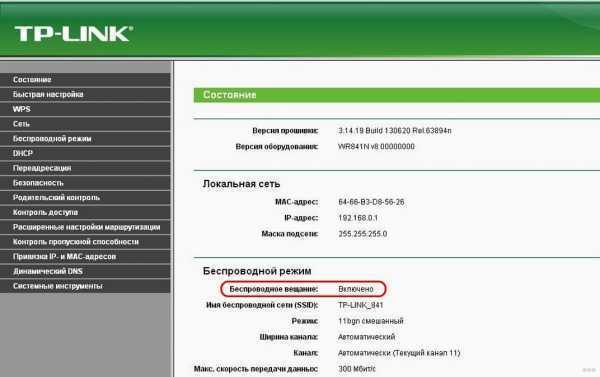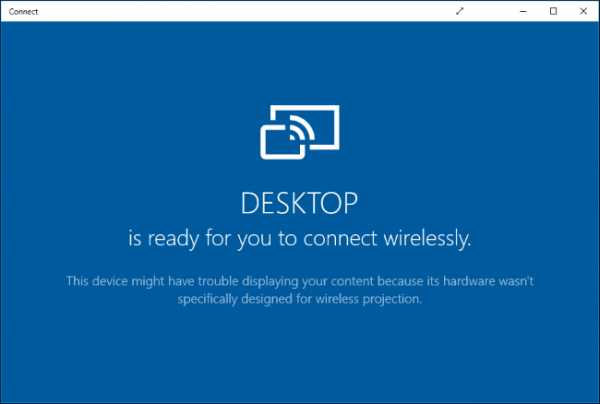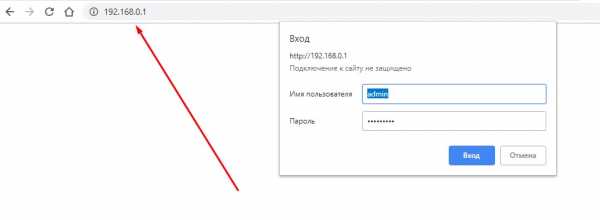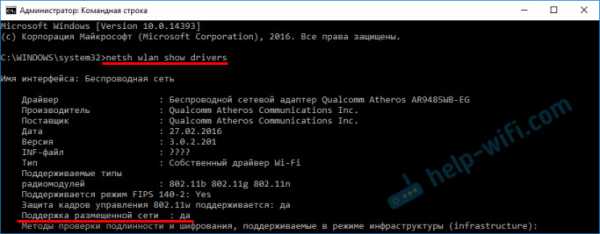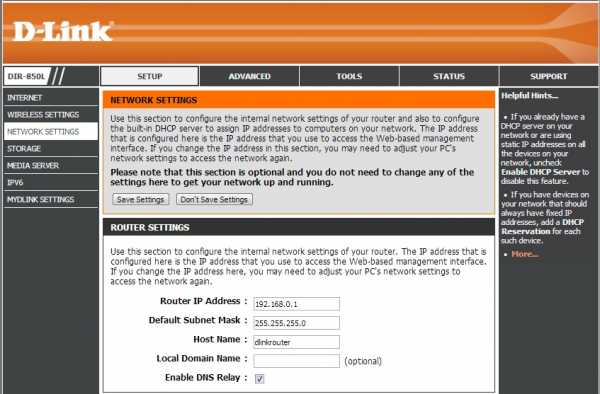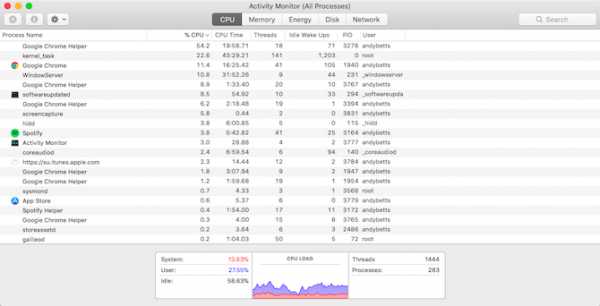Мы принимаем к оплате:
«Подарочный сертификат» от нашего Учебного Центра – это лучший подарок для тех, кто Вам дорог! Оплате обучение и подарите Вашим родным и близким обучение по любому из курсов!!!
«Сертификат на повторное обучение» дает возможность повторно пройти обучение в нашем Учебном Центре со скидкой 1000 рублей!
А также:
Как ограничить доступ в интернет через роутер
Родительский контроль с помощью роутера | Роутеры (маршрутизаторы) | Блог
Интернет несет в себе множество соблазнов, поэтому желание родителей как-то обезопасить детей от «тлетворного влияния» всемирной паутины вполне понятно. В то же время, полностью запрещать Интернет — не лучший выход: в сети много полезной и важной информации. К счастью, отделить «полезный» Интернет от «вредного» вполне возможно и для этого достаточно правильно настроить роутер, раздающий дома Wi-Fi.
Что лучше — роутер или специальные программы?
Для родительского контроля создано большое количество приложений, которые устанавливаются на компьютер или смартфон и не дают посещать с него сайты с сомнительным содержанием.
Некоторые брандмауэры и антивирусы тоже имеют функцию родительского контроля. За счет более глубокого вмешательства в системные процессы, они способны контролировать и ограничивать установку небезопасных программ, устанавливать лимиты времени работы и доступа к Интернет, блокировать доступ к приложениям, сайтам, социальным сетям, вести учет деятельности в сети и даже определять «нежелательные» слова в переписке, которую ведет ребенок.
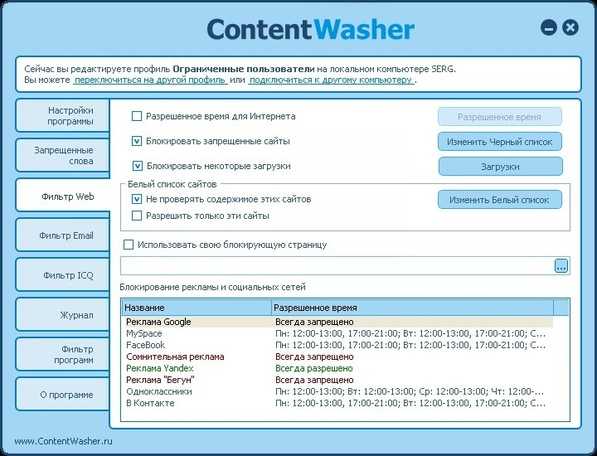
Однако минусы у программ родительского контроля тоже есть. Во-первых, большинство из них платные. Во-вторых, смышленые дети исхитряются обойти блокировку. В-третьих, приложение защищает только то устройство, на которое установлено (а иногда защита и вовсе работает только в одном браузере). Стоит ребенку войти в сеть с другого телефона или компьютера — и никаких ограничений не будет.
Другое дело — родительский контроль на роутере. Он будет распространяться на все подсоединенные к нему устройства. И избавиться от этого контроля не так просто.
Что нужно знать для настройки роутера
Нужно понимать, что такое MAC-адрес и IP-адрес.
МАС-адрес — это уникальный физический адрес устройства, подключающегося к сети. Состоит из восьми пар цифр и букв (от a до f), разделенных двоеточием. Выглядит примерно как 4f:34:3a:27:e0:16.
IP-адрес — это сетевой адрес устройства в локальной сети или сети Интернет, он состоит из четырех чисел (от 0 до 255), разделенных точкой (например, 124.23.0.254).
Любое устройство, даже обесточенное, имеет МАС-адрес. IP-адрес устройство получает, когда подключается к сети. Очень часто роутеры выдают IP-адреса динамически, из незанятых. Утром устройство может получить один IP-адрес, а вечером — уже другой. А на другом роутере — вообще третий.
Можно использовать следующую аналогию: МАС-адрес — это ФИО человека, а IP-адрес — его прозвище в коллективе. «Иванов Иван Иванович», «Ванёк», «сынок» и «Иваныч» могут обозначать одного и того же человека, но «Иванов Иван Иванович» он всегда, а «сынок» — только для родителей.

МАС-адрес используется для физической идентификации клиента и именно по этому адресу настраивается фильтрация в маршрутизаторе. Разобраться, кого как зовут поможет вкладка «Клиенты» веб-интерфейса роутера — там обычно есть полный список подключенных устройств, МАС-адреса, сетевые имена и IP-адреса.
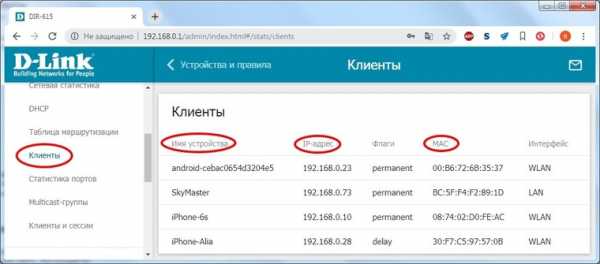
IP-адрес меняется, а MAC-адрес — нет. В принципе, его можно сменить, но на некоторых устройствах (смартфонах, некоторых сетевых картах, сетевых устройствах) это сделать довольно непросто.
Настройка роутера с помощью специальных вкладок родительского контроля
Родительский контроль — проблема весьма актуальная и производители роутеров массово оснащают прошивки своих устройств средствами для блокирования нежелательного контента. У роутеров D-link и ТР-Link блокировка настраивается через вкладку «Яндекс.DNS», а у TP-Link и Sagemcom вкладка называется «Родительский контроль».
Подобные вкладки есть и у других производителей, с особыми названиями и тонкостями — универсальной инструкции по настройке не существует.
Вкладка «Яндекс.DNS» роутеров D-link и TP-link использует бесплатную одноименную службу, о которой будет подробнее написано ниже. Вообще Яндекс.DNS можно использовать на любом роутере, но роутер D-link с новой прошивкой позволяет задать ограничения конкретным устройствам в сети.
С помощью этой вкладки можно оставить «полный» доступ только с определенных устройств, а все новые, входящие в сеть, будут входить в ограниченном режиме — например, в «детском». Для этого следует закрепить за «родительскими» устройствами определенные IP-адреса на странице LAN.
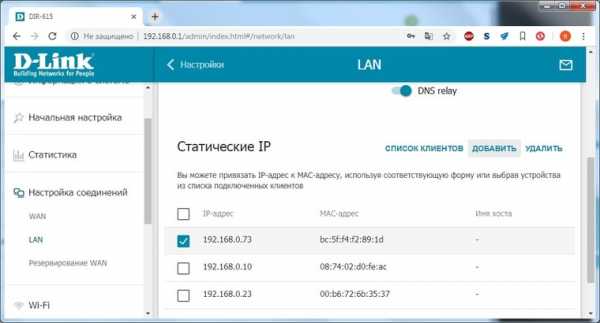
Затем на вкладке «Яндекс.DNS-Устройства и правила» выставить им правило «Без защиты».
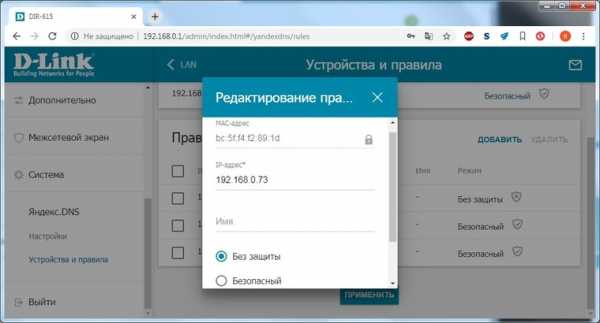
На вкладке «Яндекс.DNS-Настройки» следует задать режим по умолчанию «Детский».
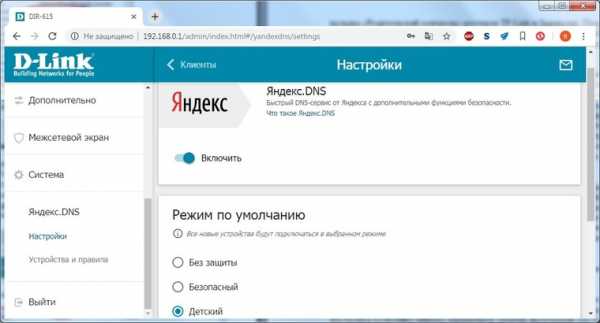
Готово. Теперь роутер позволяет смотреть всё подряд только разрешенным устройствам, а все остальные — под контролем.
У роутеров TP-link есть несколько версий прошивки с родительским контролем. В старых прошивках в этой вкладке можно создать черный или белый список сайтов и, в зависимости от выбранного режима работы, запретить доступ к сайтам в списке или, наоборот, разрешить доступ только к указанным в списке.
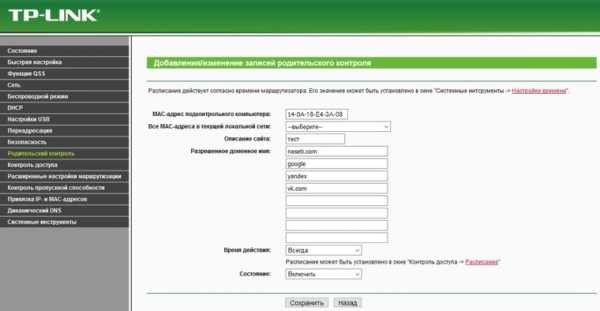
Фактически это просто URL-фильтр, который есть в любом роутере. Единственная разница — здесь можно задать МАС-адрес контролирующего компьютера, к которому правила родительского контроля применяться не будут.
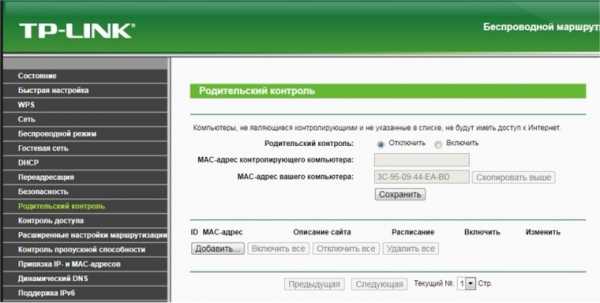
На прошивках поновее можно также задать расписание включения контроля и задать список устройств, на которые будет распространяться контроль.
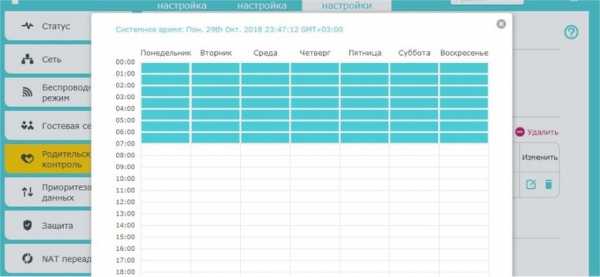
А вот новейшая прошивка TP-Link предоставляет побольше возможностей. Здесь уже можно к различным устройствам применить разные уровни фильтрации контента.
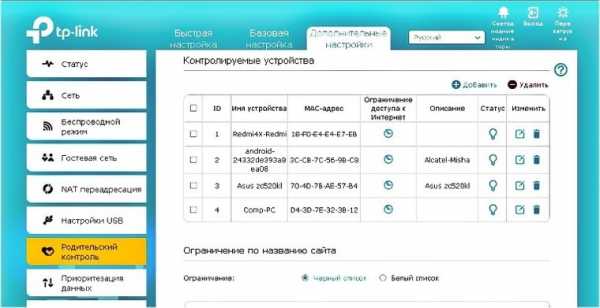
Настройки позволяют широко варьировать уровень фильтрации как по возрасту посетителей «всемирной сети» (Дошкольники, Школьники, Подростки, Совершеннолетние), так и по категориям контента (Материалы для взрослых, Азартные игры, Социальные сети и т. д.).
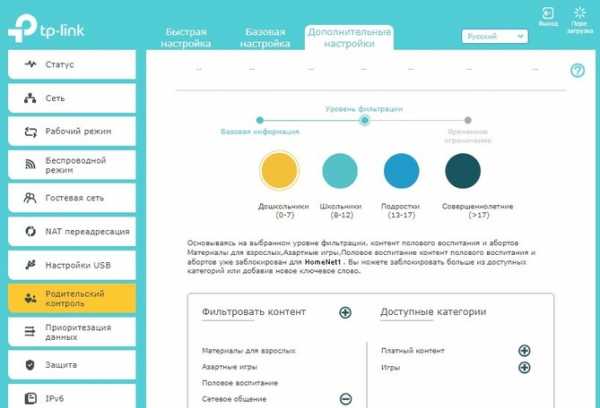
Функционал прошивки может поспорить и с некоторыми платными программами и сервисами. Здесь же можно настроить и расписание действия родительского контроля.
Вкладка «Родительский контроль» на роутерах Sagemcom скрывает обычный URL-фильтр без возможности определения клиентов, для которых он будет действовать и расписание доступности Интернета.
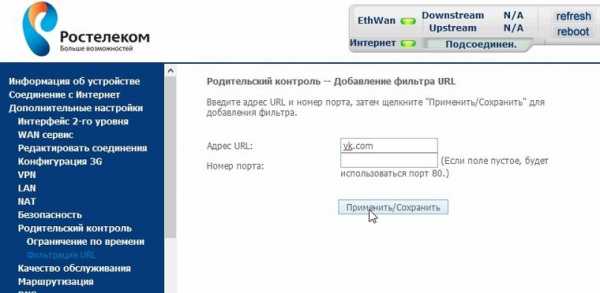
Расписание, в отличие от URL-фильтра, можно привязать к отдельным клиентам.
Настройка роутера без вкладок родительского контроля
Если вкладки «Родительский контроль» нет в веб-интерфейсе вашего устройства, нужно попробовать обновить прошивку. Если же и после обновления ничего похожего не появилось, придется обойтись штатными возможностями, которые есть во всех моделях маршрутизаторов — фильтрацией по URL и сменой адреса DNS-сервера.
Настройка URL-фильтра
URL-фильтр позволяет ограничить доступ к определенным сайтам по их именам.
В большинстве устройств URL-фильтр может работать одном из двух режимов: черного или белого списка. В режиме черного списка будут доступны все сайты, кроме перечисленных.
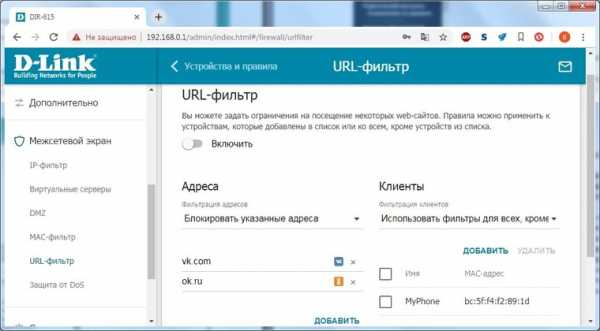
В режиме белого списка будут доступны только перечисленные сайты.
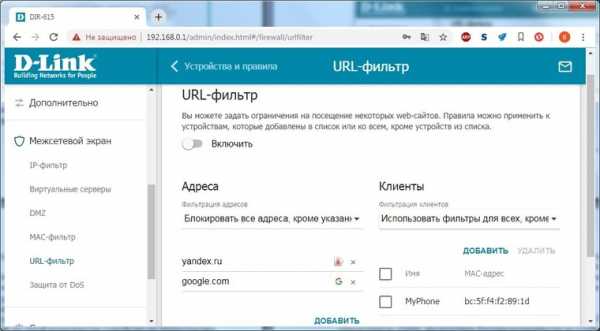
Поскольку перечислить все «неблагонадежные» сайты абсолютно нереально, чаще всего роутер настраивается по «жесткому» второму варианту. В качестве основы можно использовать какой-нибудь рекомендованный белый список и добавлять в него сайты по необходимости.
URL-фильтр удобен, если его действие можно применять или не применять к определенным устройствам в сети. Редкие роутеры позволяют гибко настраивать каждый разрешенный адрес на каждое устройство. Обычно маршрутизаторы позволяют задать как минимум список клиентов, на которых URL-фильтр не действует. Если и такой возможности устройство не предоставляет, вам придется менять настройки роутера каждый раз, как потребуется посетить сайт не из «белого списка». Это совсем неудобно и лучше воспользоваться другими функциями ограничения доступа.
Смена адреса DNS-сервера
DNS-сервер (сервер имен) конвертирует привычное нам имя сайта (например, yandex.ru) в IP-адрес сервера яндекса. Только получив этот IP-адрес, браузер сможет открыть запрошенный сайт. Защита от нежелательного контента с помощью DNS предполагает, что вместо простого DNS-сервера вы используете DNS-сервер специальный, который не просто конвертирует имя сайта в его IP-адрес, но и проверяет его «благонадежность». И если запрашиваемый сайт включен в «черный список» службы, вместо искомого сайта на экране браузера появится «заглушка». Просто и достаточно эффективно.
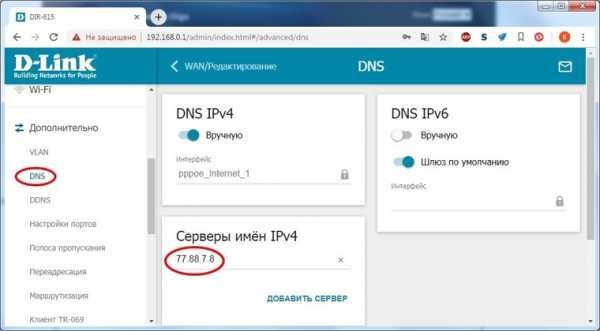
Удобнее всего пользоваться такими сервисами, если настройки роутера позволяют задавать разный DNS-сервер для разных клиентов (или групп клиентов, или хотя бы сетей). Иначе вам, опять же, придется менять настройки роутера всякий раз, как вы увидите «заглушку» вместо нужного сайта.
В некоторых вариантах соединения с провайдером DNS-сервер задать невозможно — он предоставляется провайдером автоматически и в настройках соединения его просто нет. В этом случае можно попробовать задать его с помощью настроек DHCP-сервера роутера — DNS-сервер службы следует вписать в строку Primary DNS.
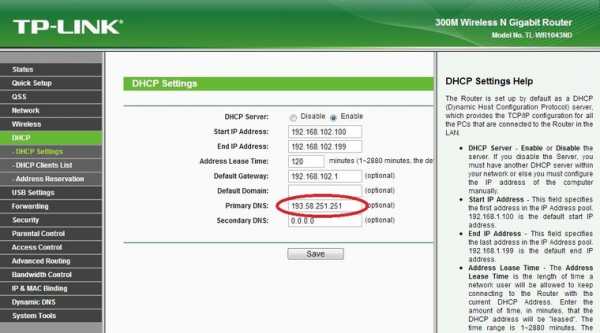
Из наиболее распространенных сервисов родительского контроля на основе DNS можно отметить Яндекс.DNS, OpenDNS и SkyDNS.
Яндекс.DNS — российский сервис, предоставляющий два уровня защиты — «безопасный» (без мошеннических сайтов и вирусов) и «семейный» (то же, плюс блокируются еще сайты для взрослых).
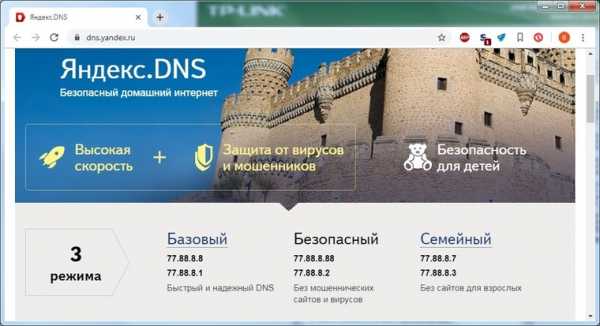
Для установки «безопасного» режима следует указать в качестве адреса DNS-сервера один из двух серверов Яндекса: 77.88.8.88 или 77.88.8.2. Для «семейного» режима адреса другие — 77.88.8.7 или 77.88.8.3.
Плюсы сервиса — отличная скорость, высокая эффективность и полная бесплатность. Минусы — нельзя настроить или добавить категории блокируемых сайтов. Социальные сети, например, не блокируются. Если вы хотите запретить ребенку доступ к «Вконтакте», вам придется использовать URL-фильтр в дополнение к Яндекс.DNS.
OpenDNS (он же Cisco Umbrella) — служба DNS-серверов, принадлежащая американской компании Cisco.

Кроме общедоступных DNS-серверов, OpenDNS предоставляет сервера с защитой от нежелательного содержимого. Например, Family Shield c защитой от сайтов для взрослых имеет адреса DNS серверов 208.67.222.123 или 208.67.220.123. А вот бесплатный вариант Home с возможностью настройки блокируемого контента в России недоступен — можно использовать только платный вариант Home VIP.
В плюсах у OpenDNS — платные варианты с возможностью конфигурирования. В минусах — нет безопасного варианта без фильтрации «взрослого» контента, да и фильтр нацелен, в основном, на обслуживание англоязычного сегмента Интернета, так что некоторые русскоязычные сайты для взрослых могут пройти сквозь фильтр.
SkyDNS — платный сервис фильтрации нежелательного контента. Приобретя аккаунт, вы получите богатые возможности по конфигурированию фильтра. Можно выбрать, сайты какой категории блокировать (тут и безопасность, и сайты для взрослых, и социальные сети, и игры, и многое другое), задать различные профили с разными настройками блокировок, установить расписание действия того или иного профиля, и многое другое.
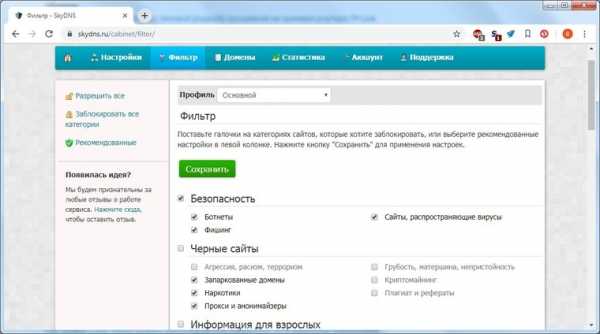
Существует расширение для роутеров Zyxel, которое упрощает настройку сервиса и позволяет применять к разным устройствам в сети разные профили.

Это сильно расширяет возможности контроля и наблюдения — в личном кабинете сервиса можно получить полную статистику по сетевой активности из вашей сети.
Плюс сервиса — широчайшие возможности настройки. Минусы — кроме отсутствия бесплатных сервисов — ваш профиль должен быть привязан к статическому IP-адресу. Если провайдер выдает вам при подключении динамический IP-адрес (что происходит в 99,9% случаев) вам придется разбираться с конфигурированием DDNS на вашем роутере, подключать одну из служб DDNS и привязывать к ней ваш профиль. Или же подключать услугу статического IP у провайдера. Впрочем, на сайте SkyDNS есть описание настроек DDNS для большинства распространенных роутеров.
Как не позволить обойти родительский контроль
У многих людей любая попытка контроля вызывает желание его обойти, даже если в этом нет никакой реальной надобности, и ваши дети — не исключение. Самый строгая фильтрация Интернета будет абсолютно бесполезна, если вы оставите «лазейки» для её обхода.
Во-первых, смените имя и пароль доступа к веб-интерфейсу на что-нибудь посложнее стандартного admin/admin.
Во-вторых, имея физический доступ к роутеру, пароль на нем можно сбросить (правда, это ведет и к сбросу всех остальных настроек).
В-третьих, заблокируйте различные способы обхода блокировки. Tor Browser, например, без малейших проблем обходит любые сервисы на основе DNS. Единственный способ пресечь этот обход — жесткая фильтрация по белому списку.
Если вы фильтруете контент не для всей сети, а только для определенных устройств, то смена МАС-адреса моментально выведет гаджет вашего ребенка «из-под колпака».Наиболее сложен для обхода URL-фильтр в режиме «белого списка» для всей сети (без привязки к МАС-адресам), но подумайте — нужна ли такая жесткая блокировка? Ведь есть мобильные сети, общедоступные Wi-Fi сети и т. п. Если совсем «перекрыть кислород» ребенку, он может начать искать совершенно неподконтрольные вам способы получения информации — нужно ли вам это? В родительском контроле (и не только в нем) наилучший эффект дает именно «золотая середина».
Как контролировать и ограничивать трафик маршрутизатора: 4 совета и уловки
Вы смотрите фильм на Netflix, когда внезапно Интернет останавливается. Экран буферизации, кажется, занимает вечность. Итак, что вызывает внезапное замедление интернета?
Что ж, если у вас есть дети с мобильными устройствами, ноутбуками, консолями или компьютерами в спальне, то, скорее всего, вы столкнулись с кризисом пропускной способности.Какое решение? Как сделать так, чтобы дети спали школьной ночью, а не смотрели видео под одеялом?
Лучшим вариантом является управление домашним Интернетом прямо с маршрутизатора. Вот как управлять интернетом в вашем доме!
Управление домашним Интернетом: мониторинг или слежка?
К счастью, существует множество способов использования маршрутизатора для отслеживания трафика домашней сети.Вы можете заблокировать трафик в определенное время и в определенные дни, дать более высокий приоритет определенным устройствам, которые более важны для семьи, и выяснить, какие устройства потребляют больше всего данных.
Важно знать, как отслеживать трафик и использование на уровне маршрутизатора, особенно в семье, нуждающейся в пропускной способности.
Более того, мониторинг на уровне маршрутизатора не кажется таким агрессивным, как установка родительского контроля или другого программного обеспечения для мониторинга непосредственно на устройства ваших детей, что является сложной задачей для многих родителей. Установка программы слежения или мониторинга проходит по тонкой грани между слежением за детьми и слежкой за ними, чего ни один родитель не хочет.
1. Трафик маршрутизатора: настройки качества обслуживания
Первое, что нужно сделать, - дать вашей развлекательной системе в гостиной наивысший приоритет в отношении доступной полосы пропускания, поступающей в Интернет и из Интернета.Параметры качества обслуживания (QoS) на вашем маршрутизаторе позволяют настраивать пропускную способность для отдельных приложений и устройств в вашей домашней сети.
Расположение меню QoS зависит от вашего маршрутизатора, как и параметры меню.
Однако по большей части в меню QoS вам нужно будет включить какой-либо параметр приоритета Интернета.В этом параметре вы назначаете приоритет подключения конкретному устройству.
Как правило, вы назначаете «средний приоритет» устройствам, чтобы даже если для этого требуется большая пропускная способность, это не истощает пропускную способность других подключенных сетевых устройств.Однако, если у вас есть устройство, такое как сетевой интернет-стример, которое блокируется из-за того, что другие люди используют вашу полосу пропускания, установка приоритета устройства на «Высокий» решит проблему.
2. Регистрация и отслеживание трафика маршрутизатора
Если вам интересно, что использует полосу пропускания в вашей домашней сети, нет необходимости бегать и устанавливать оборудование для наблюдения на каждое устройство.Большинство маршрутизаторов предлагают возможность регистрировать использование Интернета как для входящего, так и для исходящего трафика. Параметр регистрации трафика маршрутизатора часто находится в разделе «Администратор» в меню маршрутизатора.
Когда вы найдете меню администратора, найдите меню с названием «Журнал» или подобное.Вы должны найти возможность включить ведение журнала для входящего, исходящего или всего трафика маршрутизатора. Тогда это просто случай ожидания, а затем проверка журналов входящих и исходящих маршрутизаторов.
Проверка журнала исходящих сообщений даст вам некоторое представление о том, какие веб-сайты посещают ваши дети.
Когда вы откроете журнал, найдите в списке IP-адрес, соответствующий их компьютеру, а затем исходящий IP-адрес, который отображается рядом с ним.В зависимости от вашего маршрутизатора вы увидите IP-адрес или фактическое имя веб-сайта. Если первое, не волнуйтесь. Перейдите на страницу обратного IP-поиска MXToolBox, введите IP-адрес и выполните поиск.
Он не найдет все веб-сайты, но покажет большинство.Обратный поиск IP-адреса, безусловно, является одним из самых простых и быстрых способов быстро выяснить, что ваши дети делают в вашей домашней сети, которая потребляет так много пропускной способности.
Скорее всего, вы найдете IP-адреса, ссылающиеся на Facebook, YouTube, Netflix, Twitch и т. Д. - обычные интернет-сайты, которые вы ожидаете найти.По крайней мере, это дает вам некоторое объяснение того, что происходит с вашей исчезающей пропускной способностью.
3. Запретить использование Интернета по расписанию
Если вы говорите со своими детьми о том, чтобы не подключаться к Интернету поздно вечером в школе, но они продолжают игнорировать вас - тайком прячут эти устройства в спальни и выходят в Интернет ранним утром - у вас есть больше вариантов блокировки Интернета .
Многие маршрутизаторы дают вам возможность блокировать использование Интернета в вашей сети по заданному расписанию. Например, вы можете заблокировать доступ к Интернету для устройств ваших детей с 21:00 в школьные вечера.
Найдите MAC-адрес устройства
Планирование интернет-блокировки обычно не сложно настроить.Во-первых, вам нужно определить MAC-адрес устройств, которые вы хотите ограничить. MAC-адрес - это уникальный идентификатор устройства, жестко запрограммированный во время производства. На большинстве маршрутизаторов вы можете найти MAC-адреса устройств в меню «Локальная сеть» вашего маршрутизатора.
В меню «Локальная сеть» должны отображаться все текущие и недавние подключения устройств к вашему маршрутизатору.Под или рядом с IP-адресами вы увидите строку из шести пар букв и цифр (она будет выглядеть примерно так: A8: BE: 1C: F4: D0: 3A). Найдите имя устройства вашего ребенка, затем скопируйте значение MAC-адреса.
После того, как вы найдете MAC-адреса устройств, которые вы ограничиваете, вам нужно найти область меню «Ограничения доступа».Помните, что на вашем роутере это меню может иметь другое название. Здесь вы можете определить несколько различных политик для устройств ваших детей и настроить для них определенные правила доступа в Интернет.
Создание расписания ограничения времени в Интернете
Создайте новую политику или правило интернет-расписания, затем добавьте скопированные ранее MAC-адреса.Затем определите ограничения доступа, которые вы хотите применить к этим устройствам. В зависимости от вашего роутера вам, возможно, придется повозиться с таймингом.
Например, одна модель маршрутизатора Linksys не позволяет ограничениям начинаться в PM и заканчиваться в AM, поэтому вам придется создать два правила, которые связывают друг друга.
Поскольку вы используете индивидуальные MAC-адреса устройства, вы можете создавать определенные правила для каждого устройства. Итак, если у вас есть младший ребенок, который должен выключиться раньше, назначьте для его устройства отдельное правило.Или, если у вас есть ребенок старшего возраста, готовящийся к экзаменам, вы можете увеличить его график в Интернете на час (при условии, что он действительно использует его для учебы!).
Управление расписанием использования Интернета, вероятно, один из наиболее эффективных способов управления использованием Интернета вашими детьми.Если у вас есть дети (или кто-то еще, если на то пошло), которые не будут выполнять ваши просьбы о прекращении использования Интернета по прошествии определенного часа, вы можете взять дело в свои руки.
Просто учтите, что хитрые дети могут придумать, как изменить MAC-адрес своего устройства.Если они это сделают, они обойдут любые ограничения на уровне маршрутизатора, которые вы вводите, используя MAC-адрес в качестве идентификатора.
4. Блокировать определенное поведение в Интернете
Если вам посчастливилось иметь детей, которые слушают вас и уважают ваше желание ответственно пользоваться Интернетом, возможно, вам не понадобятся советы из этой статьи.С другой стороны, если у вас есть дети на противоположном конце спектра, которые, как правило, делают такие вещи, как использование VPN для обхода ваших интернет-фильтров или использование прокси для торрент-загрузки незаконного контента, вам, возможно, придется вытащить большие пушки. (Вот несколько способов, которыми ваши дети могут обойти инструменты родительского контроля!)
В зависимости от вашего маршрутизатора у вас может быть доступ к расширенным инструментам, таким как блокировка сквозной передачи VPN, или отдельным элементам управления для жизненно важных веб-скриптов, таких как Java, AJAX и ActiveX.Некоторые маршрутизаторы позволяют блокировать файлы cookie, а также использование прокси.
Неважно, как ваш ребенок настраивает свой браузер или компьютер.Маршрутизатор - это источник интернета в ваш дом и из него, поэтому он превосходит все. Если вы отключите сценарии ActiveX, он останется выключенным. Эти расширенные функции брандмауэра имеют приоритет над всем остальным.
Можно ли заблокировать все устройства из Интернета?
Имейте в виду, что ничто не является пуленепробиваемым на 100%.Если ваш ребенок достаточно умен, он найдет способ обойти ваши интернет-ограничения на уровне маршрутизатора.
Может, подберут пароль администратора роутера? Или как насчет того, чтобы полностью обойти роутер? Если у вашего ребенка есть доступ к смартфону с приличным тарифным планом, он может использовать его как точку доступа Wi-Fi, где ограничения вашего маршрутизатора бесполезны.
Тем не менее, эти советы дадут вам по крайней мере шанс попытаться управлять тем, что происходит в вашей домашней сети, а также тем, как люди выходят из нее в Интернет.Возможно, вы также не захотите сразу использовать все свои возможности. Постепенное ограничение чрезмерного использования Интернета может побудить ваших детей вернуться к более ответственному использованию Интернета.
Помнить, конечно, что разговор и открытый диалог часто лучший вариант из всех.Но если это не поможет, эти инструменты будут у вас под рукой. А если вам нужна небольшая помощь с ограничениями на мобильное устройство вашего ребенка, вот как вы можете скрыть и ограничить приложения на iPhone. Кроме того, не забудьте узнать, как ограничить время, которое ребенок проводит за компьютером на Mac.
Пока роетесь в роутере, проверьте, нет ли незваных посетителей.Вот как можно отслеживать использование домашней сети.
Android 11 уже здесь; Давайте узнаем, что это дает, проверив самые крутые функции.
Об авторе Гэвин Филлипс (Опубликовано 572 статей)
Гэвин Филлипс (Опубликовано 572 статей) Гэвин - старший писатель MUO. Он также является редактором и SEO-менеджером дочернего сайта MakeUseOf, ориентированного на криптовалюту, Blocks Decoded.У него есть степень бакалавра (с отличием) в области современного письма с использованием методов цифрового искусства, разграбленных на холмах Девона, а также более десяти лет профессионального писательского опыта. Он любит много чая.
Ещё от Gavin PhillipsПодпишитесь на нашу рассылку новостей
Подпишитесь на нашу рассылку, чтобы получать технические советы, обзоры, бесплатные электронные книги и эксклюзивные предложения!
Еще один шаг…!
Подтвердите свой адрес электронной почты в только что отправленном вам электронном письме.
.Как настроить ограничение беспроводного доступа в Интернет на маршрутизаторе Linksys | Small Business
Просмотрите авторитетные списки лучших или самых продаваемых беспроводных маршрутизаторов, и вы обязательно увидите, что модели Linksys появляются снова и снова. Маршрутизаторы Linksys надежны, быстры и относительно просты в настройке. Однако беспроводные маршрутизаторы Linksys имеют один потенциальный недостаток с другими брендами и моделями - это конфигурации безопасности по умолчанию. Если вы используете маршрутизатор Linksys с настройками безопасности по умолчанию, любой в вашей компании или рядом с ней с ноутбуком, планшетом или смартфоном с поддержкой Wi-Fi может получить доступ к Интернету через вашу сеть.В некоторых случаях люди, не связанные с вашим бизнесом, могут даже иметь доступ к компьютерам в сети. Тем не менее, ограничить доступ в Интернет через маршрутизатор Linksys и защитить свою сеть относительно просто.
Откройте веб-браузер и введите «192.168.1.1» в адресную строку. Нажмите «Enter» и подождите несколько секунд, пока на экране не появится диалоговое окно входа в систему маршрутизатора Linksys.
Введите имя пользователя и пароль маршрутизатора Linksys, а затем нажмите «ОК».Если вы не меняли данные для входа в маршрутизатор по умолчанию, попробуйте «admin» в качестве имени пользователя и пароля. На некоторых моделях Linksys имя пользователя по умолчанию - «admin», а пароль - «1234».
Щелкните вкладку «Администрирование» на странице управления маршрутизатором Linksys. Введите новый маршрутизатор в поле «Пароль маршрутизатора», а затем повторно введите тот же пароль в поле «Повторно введите для подтверждения». Нажмите кнопку «Сохранить настройки», а затем нажмите «Продолжить», когда появится сообщение «Настройки выполнены успешно».
Щелкните вкладку «Беспроводная связь», а затем щелкните «Основные параметры беспроводной связи». Измените значение «Имя беспроводной сети (SSID)» с «Linksys» на другое. Используйте простое имя из одного слова для SSID, но используйте то, что трудно угадать. Напишите имя на бумаге и храните в надежном месте. Сообщайте новое имя SSID только тем, кому вы хотите иметь доступ в Интернет через маршрутизатор.
Щелкните параметр «Отключить» на странице «Беспроводное соединение» панели управления. Отключение широковещательной передачи SSID предотвращает обнаружение вашей сети хакерами или другими неавторизованными пользователями при поиске беспроводных маршрутизаторов в вашем районе.Нажмите кнопку «Сохранить настройки».
Щелкните и выберите «WEP» в раскрывающемся списке «Режим безопасности». Выберите «128 бит 26 шестнадцатеричных цифр» в раскрывающемся списке Шифрование WEP. Оставьте для параметра «Ключ передачи по умолчанию» значение «1». Введите уникальный ключ парольной фразы в поле «Парольная фраза», а затем нажмите кнопку «Создать». Маршрутизатор генерирует уникальный ключ доступа и отображает его в поле «Ключ 1».
Запишите уникальный ключ, отображаемый в поле Key1, на бумаге в безопасном месте. Нажмите кнопку «Сохранить настройки».
Перейдите к одному из компьютеров, с которого вы хотите иметь доступ к беспроводной сети. Щелкните значок беспроводной связи на панели задач Windows, чтобы отобразить список беспроводных сетей в радиусе действия компьютера.
Щелкните новое имя SSID беспроводного маршрутизатора вашего предприятия, а затем щелкните «Подключиться». Появится всплывающее окно с предложением ввести сетевой ключ для маршрутизатора. Введите ключ, который вы записали из поля Key1 на панели управления маршрутизатора, в поле Network Key. Введите ключ еще раз в поле Подтвердить сетевой ключ.Нажмите кнопку «Подключить», чтобы подключиться к беспроводному маршрутизатору.
Перейдите к другим компьютерам в вашей беспроводной сети и включите сетевой ключ, чтобы они также могли получить доступ к вашему маршрутизатору. Просматривайте веб-страницы на компьютерах, как обычно.
.Как использовать маршрутизатор для ограничения доступа людей к Интернету | Малый бизнес
Дэвид Видмарк Обновлено 5 февраля 2019 г.
При наличии хорошего маршрутизатора Wi-Fi существует несколько способов управления доступом в Интернет как дома, так и в офисе. Вы можете не только контролировать, кто может получить доступ к Интернету с вашего маршрутизатора, вы также можете блокировать веб-сайты, ограничивать часы доступа, ограничивать пропускную способность и даже блокировать несанкционированные точки доступа от взлома вашей сети. Хотя параметры администрирования маршрутизатора различаются в зависимости от модели и производителя, обычно лучше всего начать с поиска средств родительского контроля маршрутизатора.Да, даже маршрутизаторы, предназначенные для малого бизнеса, имеют родительский контроль, поэтому контролировать доступ в Интернет дома часто то же самое, что контролировать его на работе.
Доступ к элементам управления администратора
Управление маршрутизатором доступно с помощью административной панели вашего маршрутизатора, которая доступна через веб-браузер или приложение, выпущенное производителем. Например, некоторые маршрутизаторы Netgear могут использовать только мобильное приложение, а к бизнес-маршрутизаторам Linksys обычно можно получить доступ, набрав «http: // business.linksys.com/ "в веб-браузер, подключенный к вашей сети. Доступ к старым маршрутизаторам можно получить, введя IP-адрес маршрутизатора в веб-браузере, например« 192.168.0.1 »или что-то подобное.
Как контролировать использование Wi-Fi
Лучший способ запретить кому-либо доступ в Интернет через ваш Wi-Fi - это запретить им входить в систему через ваш маршрутизатор. Это начинается с установки надежного пароля (то есть длинного, без разборчивых слов) и WPA2 Вы также можете отключить широковещательную рассылку SSID, при которой ваш маршрутизатор не будет сообщать о себе всем, кто ищет сигнал.
Более трудоемкий, но очень эффективный метод - заблокировать доступ ко всем устройствам, кроме тех, которые вы указываете в настройках контроля доступа маршрутизатора. Компьютеры, планшеты и смартфоны имеют уникальный идентификатор, который производителем встроен в устройство. Это называется физическим адресом или MAC-адресом.
Это может занять много времени, если у вас много компьютеров или большая текучесть кадров в вашем офисе. Чтобы узнать физический адрес ПК с Windows, откройте командную строку , введите , введите «ipconfig / all» и нажмите Enter.
Включение гостевого доступа
Распространенным методом контроля использования вашего доступа в Интернет является сначала включение доступа Guest на маршрутизаторе. Это идеально подходит для кафе или любого другого бизнеса, в котором многие люди могут использовать ваш Wi-Fi в течение коротких периодов времени. По сути, гостевая сеть - это отдельная сеть, созданная для того, чтобы вы могли установить ограничения для гостей, но это не повлияет на ваших сотрудников.
Например, вы можете менять пароль ежедневно или использовать другие инструменты, такие как регулирование полосы пропускания, чтобы гости не могли воспользоваться вашим сервисом.На сотрудников в их собственной сети это не повлияет. Дополнительным преимуществом безопасности является то, что гостевая сеть делает компьютеры сотрудников недоступными для ваших гостей.
Включение интернет-фильтров
Если сотрудники проводят слишком много часов в социальных сетях и на YouTube, вы можете рассмотреть возможность блокировки этих веб-сайтов на вашем маршрутизаторе, если такая возможность доступна. Вам также следует пересмотреть свои параметры безопасности и найти интернет-фильтры, которые не позволяют никому в Интернете пытаться исследовать слабые места в вашей сети.Например, общий фильтр должен блокировать порт 133 на маршрутизаторе от внешних запросов.
Ограничение часов использования
Большинство маршрутизаторов с родительским контролем дают вам возможность ограничить доступ в Интернет определенным временем. Если ваша компания открыта только в рабочее время, вы можете заблокировать весь доступ в Интернет в ночное время и в выходные дни.
Регулирование использования полосы пропускания
Регулирование использования полосы пропускания не мешает кому-либо получить доступ к Интернету, но замедляет их.Если ваш маршрутизатор предоставляет вам такую возможность, просто перетащите ползунок на соответствующий уровень. Для этого может потребоваться метод проб и ошибок, поэтому попробуйте установить половинную отметку и протестируйте ее на нескольких веб-сайтах, а затем при необходимости скорректируйте. У вас должна быть возможность получить доступ к большинству веб-сайтов достаточно быстро, но загрузка фильмов или игра в онлайн-видеоигры будут намного медленнее и сложнее.
.Как заблокировать Интернет на маршрутизаторе | Small Business
Доступ в Интернет - важный инструмент для многих предприятий, но он также может быть вредным, если сотрудники проводят слишком много времени в Интернете вместо выполнения своих обычных обязанностей. В некоторых случаях может потребоваться ограничить доступ в Интернет с определенных компьютеров или полностью заблокировать доступ в Интернет в течение части рабочего дня. Несмотря на то, что существует ряд сторонних программных решений и настроек операционной системы, которые можно вносить для каждого компьютера, обычно дешевле и эффективнее использовать вместо них встроенные функции ограничения сетевого маршрутизатора.
Войдите на страницу административной конфигурации вашего маршрутизатора. Обычно доступ к нему осуществляется путем ввода IP-адреса маршрутизатора в сети, хотя некоторые маршрутизаторы также разрешают доступ с помощью специального программного обеспечения.
Найдите раздел «Политика доступа в Интернет», «Родительский контроль» или «Фильтры IP-адреса клиента» на странице административной конфигурации. Скорее всего, это будет в разделе Брандмауэр на странице административной конфигурации, хотя разные производители маршрутизаторов могут сгруппировать элементы по-разному.Щелкните соответствующую ссылку, чтобы перейти на страницу, при необходимости введите пароль администратора.
Создайте новую политику или введите диапазон сетевых IP-адресов, на которые повлияет блокировка. У каждого компьютера есть IP-адрес, поэтому ввод определенного IP-адреса или диапазона адресов будет определять, какие компьютеры будут затронуты. В зависимости от того, как настроена страница настроек, вам также может потребоваться указать, что политика будет блокировать доступ в Интернет, а не разрешать его.
Установите таймфрейм или сделайте блок всегда активным.Установите блокировку на TCP и UDP, чтобы он предотвращал весь Интернет-трафик вместо того, чтобы пропускать определенные типы трафика.
Нажмите соответствующую кнопку, чтобы сохранить политику или применить изменения к настройкам IP. Вам также может потребоваться пометить определенную политику или блокировку IP как «Включено» или «Активно» перед сохранением.
Проверьте блокировку, попытавшись получить доступ к Интернету с вашего компьютера или другого пораженного компьютера. Блокировка затронет все компьютеры, подключенные к сети, если вы специально не исключили некоторые из них.Если вы все еще можете получить доступ к Интернету с компьютера, который должен быть затронут, дважды проверьте свои настройки, чтобы убедиться, что блокировка включена.
Отключите блокировку, вернувшись к экрану административной конфигурации и отключив политику или сняв блокировку IP.
.