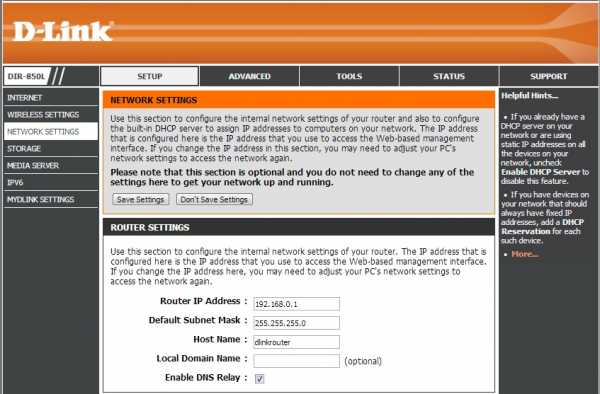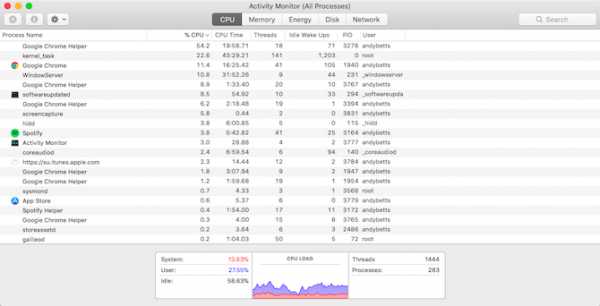Мы принимаем к оплате:
«Подарочный сертификат» от нашего Учебного Центра – это лучший подарок для тех, кто Вам дорог! Оплате обучение и подарите Вашим родным и близким обучение по любому из курсов!!!
«Сертификат на повторное обучение» дает возможность повторно пройти обучение в нашем Учебном Центре со скидкой 1000 рублей!
А также:
Как настроить wifi раздачу
Как раздать Wi-Fi с ноутбука или компьютера без роутера
Часто бывает ситуация, когда интернет подключен к одному компьютеру, или ноутбуку, и возникает необходимость раздать этот интернет на другие устройства. Смартфон, планшет, или другой компьютер. Если вы зашли на эту страницу, то скорее всего знаете, что раздать Wi-Fi можно с компьютера и без роутера. Лучше, конечно, купить недорогой маршрутизатор, подключить к нему интернет, и он уже будет раздавать его на все устройства. Но не всегда есть такая возможность. Именно в таких случаях, в качестве роутера можно использовать ноутбук, или компьютер с Wi-Fi адаптером.
Запустить виртуальную Wi-Fi сеть и заставить свой компьютер раздавать интернет можно несколькими способами. Я бы выделил три способа: командами через командную строку, через мобильный хот-спот, и с помощью сторонних программ. Сейчас мы подробнее рассмотрим каждый способ. Вы сможете выбрать для себя более подходящий вариант и перейти к настройке по инструкции, которую найдете в этой статье, или по ссылкам, которые я буду оставлять в процессе написания.
Как раздать интернет по Wi-Fi с компьютера:
- Через командную строку. Это самый популярный способ, который работает в Windows 7, Windows 8 (8.1) и Windows 10. Нужно запустить командную строку, выполнить несколько команд, и открыть общий доступ к интернету. После этого компьютер начнет транслировать беспроводную сеть, к которой вы сможете подключить свои устройства и пользоваться интернетом. Я уже подготовил две подробные инструкции: как раздать интернет по Wi-Fi с ноутбука на Windows 7, и как раздать Wi-Fi с ноутбука на Windows 10. Инструкции практически одинаковые, просто написаны на примере разных операционных систем.
- С помощью функции "Мобильный хот-спот". Это стандартная функция, которая появилась в Windows 10. Там все намного проще. Достаточно задать имя Wi-Fi сети, пароль, выбрать подключение для общего доступа, и запустить точку доступа. Инструкция по настройке: мобильный хот-спот в Windows 10. Запуск точки доступа простым способом. Если у вас установлена "десятка", то советую сначала попробовать этот способ. Там есть свои нюансы, о которых я писал в статье по ссылке выше.
- С помощью сторонних программ. Есть много как бесплатных, так и платных программ с помощью которых можно запустить виртуальную Wi-Fi сеть на компьютере. По сути, эти программы так же запускают раздачу через командную строку, просто немного удобнее. Не нужно копировать команды и т. д., достаточно просто нажать на кнопку. Но эти программы не всегда работают стабильно и правильно. О них я так же писал в отдельной статье: программы для раздачи Wi-Fi с ноутбука в Windows 10, 8, 7. Запуск точки доступа.
Тех инструкций, ссылки на которые я давал выше, вполне достаточно чтобы все настроить. Но так как я решил сделать одну большую и общую статью по этой теме, то по каждому способу я напишу подробное руководство. Конечно же с картинками.
Обратите внимание! Если вы хотите раздавать Wi-Fi без роутера с помощью стационарного компьютера (ПК), то у вас должен быть Wi-Fi адаптер. Внутренний, или внешний, который подключается по USB. О таких адаптерах я писал здесь. В ноутбуках этот адаптер встроенный. Не важно, ПК у вас, или ноутбук – Wi-Fi должен работать. Драйвер на беспроводной адаптер должен быть установлен, а в списке подключений должен быть адаптер "Беспроводная сеть", или "Беспроводное сетевое соединение". Чтобы проверить возможность запуска раздачи Wi-Fi, запустите командную строку от имени администратора и выполните команду netsh wlan show drivers. Напротив строки "Поддержка размещенной сети" должно быть "да".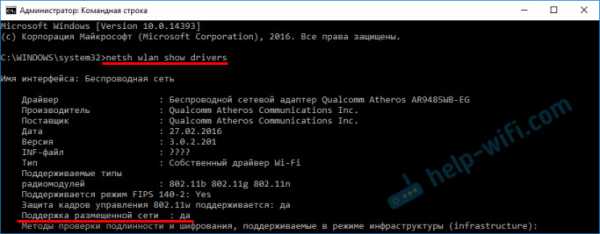
Переходим к настройке.
Как раздать Wi-Fi через командную строку?
Напомню, что этот способ походит для Windows 10, Windows 8 и Windows 7.
Нужно запустить командную строку от имени администратора. В Windows 7 откройте "Пуск", дальше "Все программы" — "Стандартные". Нажмите правой кнопкой мыши на "Командная строка" и выберите "Запуск от имени Администратора". В Windows 10 и 8 можно просто нажать правой кнопкой мыши на меню Пуск и выбрать "Командная строка (администратор)".
Копируем и выполняем (клавишей Ентер) такую команду:
netsh wlan set hostednetwork mode=allow ssid="my_wi-fi_network" key="12345678" keyUsage=persistent
Эта команда задает имя ssid="my_wi-fi_network" и пароль key="12345678" для Wi-Fi сети, которую будет раздавать ПК, или ноутбук. Имя и пароль при желании вы можете сменить.
Для запуска самой точки доступа нужно выполнить следующую команду:
netsh wlan start hostednetwork
Вот такой результат должен быть после выполнения первой и второй команды:
В случае появления ошибки "Не удалось запустить размещенную сеть. Группа или ресурс не находятся в нужном состоянии для выполнения требуемой операции." решения смотрите в этой статье.Устройства уже можно подключать к запущенной Wi-Fi сети, но только интернет пока работать не будет. Нужно открыть общий доступ к интернету.
Для этого перейдите в "Сетевые подключения" (Центр управления сетями и общим доступом – Изменение параметров адаптера). Нажмите правой кнопкой мыши на то подключение, через которое вы подключены к интернету и выберите "Свойства".
Дальше на вкладке "Доступ" нужно поставить галочку возле "Разрешить другим пользователям сети использовать подключение к Интернету данного компьютера" и выбрать в списке новое подключение. В названии подключения будет цифра (не обязательно такая как у меня на скриншоте), а ниже название сети, которое указано в первой команде.
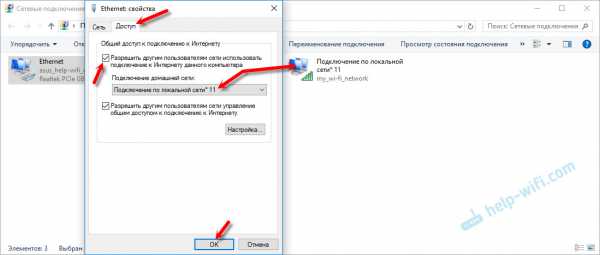
Дальше нужно остановить раздачу командой:
netsh wlan stop hostednetwork
И снова запустить командой:
netsh wlan start hostednetwork
После каждой перезагрузки компьютера нужно будет запускать раздачу заново (только командой netsh wlan start hostednetwork). Так же ее можно остановить соответствующей командой, как я показывал выше. Если вы хотите сделать так, чтобы точка доступа запускалась автоматически, то смотрите инструкцию: автоматический запуск раздачи Wi-Fi при включении ноутбука.
После этих действий вы можете подключатся к Wi-Fi сети с названием "my_wi-fi_network" (если вы его не сменили), и пользоваться интернетом. Как видите, без Wi-Fi роутера.
Если вы столкнулись с проблемой, когда устройства не могут подключится к точке доступа, или подключаются но не работает интернет, то первым делом отключите антивирус и брандмауэр. Так же смотрите статьи, ссылки на которые я дам ниже.
Возможно пригодится:
Нужно заметить, что компьютер не всегда охотно превращается в маршрутизатор. Иногда необходимо потанцевать с бубном 🙂
Настройка функции "Мобильный хот-спот" (только Windows 10)
В данном случае все намного проще. Открываем "Параметры" (кнопка со значком шестеренки в меню Пуск) и переходим в раздел "Сеть и интернет".
На вкладке "Мобильный хот-спот" находятся все настройки данной функции. Там сразу будет прописано имя сети и сетевой пароль. Если вы хотите их сменить, то нажмите на кнопку "Изменить". Задайте новые и сохраните.
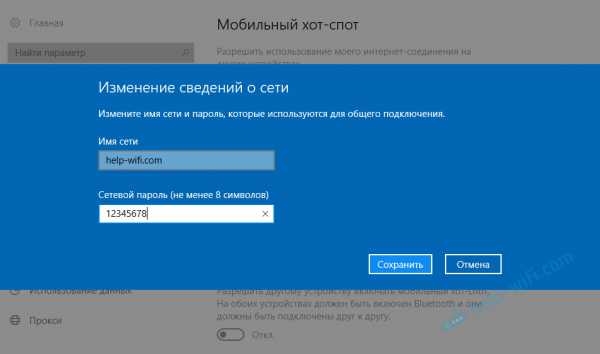
Дальше в выпадающем меню нужно выбрать подключение для совместного использования доступа к интернету и включить "Мобильный хот-спот".
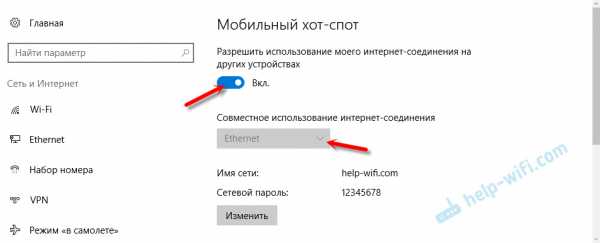
При возникновении каких-либо проблем отключайте антивирус и брандмауэр.
Статьи по теме:
Раздаем Wi-Fi без роутера. С помощью специальных программ
Я все таки советую использовать один из вышеописанных способов. В этих программах очень просто запутаться, могут появляться самые разные и непонятные ошибки, в которых разобраться тоже не просто. Лично для меня, способ с командной строкой намного проще. Не нужно ничего скачивать, устанавливать и т. д.
Но если вы все таки выбрали этот вариант, то могу посоветовать следующие программы: Virtual Router Plus, Maryfi, Connectify, Switch Virtual Router. О их настройке я подробно писал в отдельной статье: https://help-wifi.com/nastrojka-virtualnoj-wi-fi-seti/programmy-dlya-razdachi-wi-fi-s-noutbuka-v-windows-10-8-7-zapusk-tochki-dostupa/. И отдельная инструкция о настройке Switch Virtual Router.
Выглядят эти программы для раздачи Wi-Fi с компьютера примерно вот так (на скриншоте Switch Virtual Router):

В принципе, если на компьютере все нормально с драйверами беспроводного адаптера, сетевыми настройками, подключением к интернету и не вмешивается антивирус, то раздавать интернет через эти программы очень удобно.
Что делать, если не работает?
Я когда писал статью, все три способа проверил на своем компьютере. Мой ноутбук без проблем делился интернетом по Wi-Fi с другими устройствами. Нужно признать, что сама функция виртуальной беспроводной сети работает не всегда стабильно. И вообще работает не всегда 🙂 Как показывает практика, все из-за проблем с беспроводным адаптером, неверных настроек, или антивируса, который блокирует подключения.
Есть несколько самых популярных проблем и ошибок, с которыми народ очень часто сталкивается. Я не рассматривал их в этой статье, но описывал решения в отдельных инструкциях, ссылки на которые давал выше. Обязательно посмотрите эти статьи, там есть вся необходимая информация.
Свои вопросы, советы и отзывы вы можете оставлять в комментариях ниже. Я все читаю, отвечаю и по возможности стараюсь помочь советом.
Как настроить сеть Wi-Fi в Arch Linux с помощью терминала - LinuxAndUbuntu
Если вы используете дистрибутив Linux, отличный от Arch CLI, то настроить Wi-Fi в Arch Linux с помощью терминала - одна из самых сложных задач. Хотя процесс немного прямолинейный. В этой статье я покажу вам, новички, пошаговое руководство по настройке, чтобы подключить Arch Linux к сети Wi-Fi.
Существует множество программ для настройки беспроводного подключения в Linux, мы могли бы использовать ip и iw для настройки подключения к Интернету, но это будет немного сложно для новичков.Итак, мы будем использовать netctl , это инструмент на основе cli, используемый для настройки и управления сетевыми подключениями через профили. Примечание: вы должны быть root для всех конфигураций, также вы можете использовать sudo .
Также прочтите - Arch Linux поднимите свои знания Linux на новый уровень
Scanning Network
Запустите команду, чтобы узнать имя вашего сетевого интерфейса -
iwconfig
Запустите команду -
ip link set interface up
Запустите команду для поиска доступных сетей Wi-Fi.Теперь спуститесь вниз и найдите свою сеть Wi-Fi.
сканирование интерфейса iwlist | меньше
Примечание: Где интерфейс - это сетевой интерфейс, который вы нашли с помощью приведенной выше команды iwconfig . Запустите команду -
ip link set interface down
Настройка Wi-Fi с помощью netctl:
До При настройке соединения с помощью netctl необходимо проверить совместимость вашей сетевой карты с Linux.
- Выполните команду:
lspci -k
Эта команда проверяет, загрузило ли ядро драйвер для беспроводной карты.Результат должен выглядеть следующим образом:
Если ядро не загрузило драйвер, вы должны установить его, используя соединение Ethernet. Вот официальная вики по беспроводной связи Linux: https://wireless.wiki.kernel.org/ Если ваша беспроводная карта совместима с Linux, вы можете начать с конфигурации netctl .
netctl работает с профилями, профиль - это файл, содержащий информацию о соединении. Профиль можно создать сложным или простым способом.
Также читайте - 5 лучших дистрибутивов Linux на основе Arch
Простой способ - Wifi-меню
Если вы хотите использовать wifi-меню, диалог должен быть установлен.
1. Выполните команду: wifi-menu
2. Выберите свою сеть
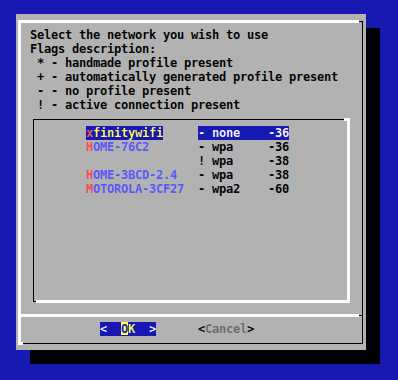
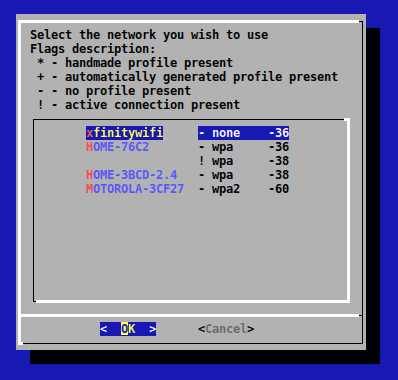
3. Введите правильный пароль и подождите.
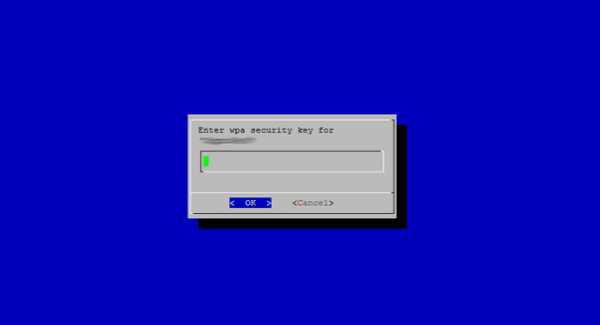
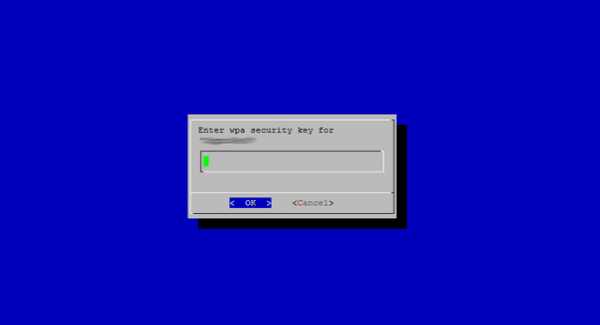
Если у вас нет сообщения о неудачном подключении, вы можете проверить это, набрав команду:
ping -c 3 www.google.com
Ура! Если вы наблюдаете, как он пингуется, значит, сеть настроена успешно. Теперь вы подключены к сети Wi-Fi в Arch Linux. Если у вас возникла ошибка, выполните указанные выше действия еще раз.Возможно, вы что-то упустили.
The Hard Way
По сравнению с описанным выше методом Wi-Fi-меню этот метод немного сложен. Я называю это горьким. В приведенной выше команде профиль сети был настроен автоматически. В этом методе мы настроим профиль вручную. Но не волнуйтесь, это не будет намного сложнее. Итак, приступим!
- Первое, что вы должны сделать, это узнать имя вашего интерфейса, обычно это имя wlan0 / wlp2s0, но есть много исключений.Чтобы узнать имя вашего интерфейса, вы должны ввести команду iwconfig и записать ее.
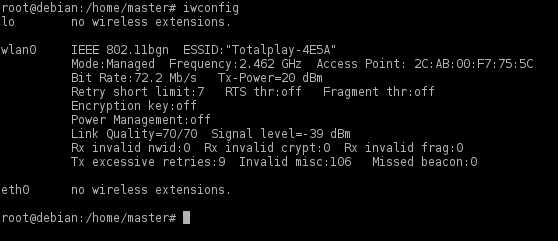
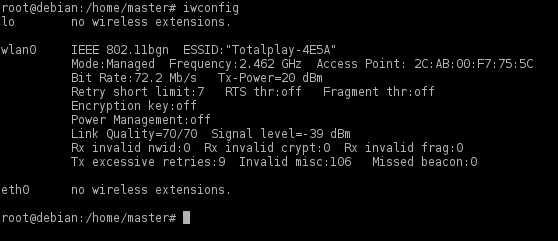
2. Запустите команду:
cd / etc / netctl / examples
В этом подкаталоге вы можете увидеть различные примеры профилей. 3. Скопируйте пример своего профиля в / etc / netctl / your_profile
cp / etc / netctl / examples / wireless-wpa / etc / netctl / your_profile
4. Вы можете увидеть содержимое профиля, набрав:
cat / etc / netctl / your_profile
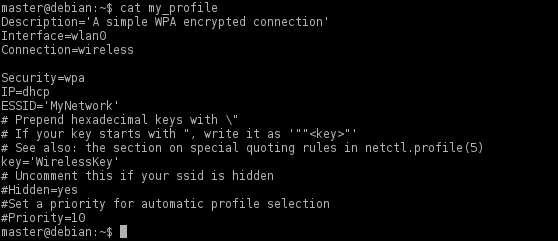
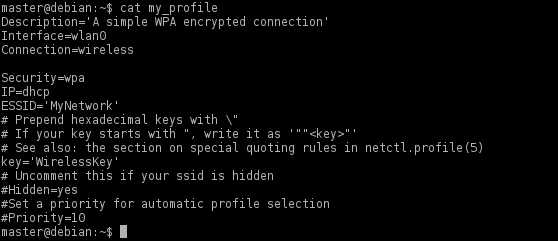
5.Отредактируйте следующие поля вашего профиля с помощью vi или nano:
nano / etc / netctl / your_profile
1. Интерфейс : это будет wlan0 2. ESSID : имя вашего подключения к Интернету 3. ключ : Пароль вашего подключения к Интернету Примечание: Если вы не знаете, как использовать nano, редактируйте только текст, когда вы закончите, введите ctrl + o и вернитесь, затем нажмите ctrl + x.
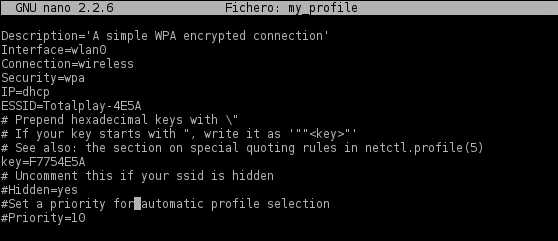

Запуск netctl
1.Выполните команду:
cd / etc / netctl ls
Вы должны увидеть профиль, созданный wifi-menu, например, wlan0-SSID; или если вы использовали жесткий способ, вы должны увидеть профиль, созданный вами 2
2. Запустите свой профиль подключения, введя команду:
netctl start your_profile.
3. Проверьте свое соединение, набрав:
ping -c 3 www.google.com
Результат должен выглядеть следующим образом:
6. Наконец, вы должны выполнить следующую команду: netctl enable your_profile.
netctl enable your_profile
Это создаст и включит службу systemd, которая будет запускаться при загрузке компьютера. Так что пора кричать ура! Вы настроили сеть Wi-Fi в своем Arch Linux.
Другие утилиты
Также вы можете использовать другие программы для настройки беспроводного соединения: Например, iw -iw
- iw dev wlan0 link - status
- iw dev wlan0 scan - Сканирование сетей
- iw dev wlan0 connect your_essid - Подключение к открытой сети
- iw dev wlan0 connect your_essid key your_key - Подключение к сети с шифрованием WEP с использованием шестнадцатеричного ключа.
wpa_supplicant
https://wiki.archlinux.org/index.php/WPA_supplicant
Wicd
https://wiki.archlinux.org/index.php/wicd
NetworkManager
//wiki.archlinux.org/index.php/NetworkManager
Заключение
Итак, поехали! Я упомянул 3 способа подключения к сети Wi-Fi в вашем Arch Linux . Здесь я хочу сосредоточить внимание на том, что когда вы выполняете первую команду, запишите интерфейс.В следующей команде, в которой мы сканируем сети, используйте не просто интерфейс, а имя вашего интерфейса, например wlan0 или wlp2s0 (вы получили из предыдущей команды). Если у вас возникли проблемы, поговорите со мной в разделе комментариев ниже. Также не забудьте поделиться этой статьей со своими друзьями в социальных сетях. Спасибо!
.Как настроить расширитель Wi-Fi на лучший сигнал
В то время как ваш обычный маршрутизатор обычно имеет более чем достаточную зону действия, чтобы заполнить квартиру или небольшой дом Wi-Fi, у него может не хватить дальности действия для покрытия большого дома. В больших домах неизбежно появятся мертвые зоны, которые мешают расслабиться с фильмом Netflix в вашем любимом мягком кресле, послушать любимые мелодии на Spotify во время приготовления барбекю на крыльце или предоставить гостям в спальне на чердаке доступ в Интернет.
Использование расширителя Wi-Fi может помочь заполнить пробелы, принимая существующий сигнал Wi-Fi вашего маршрутизатора и ретранслируя новый сигнал, нацеленный на неподключенные к сети укромные уголки и трещины. Хотя расширители стали дешевле и проще в использовании, их все еще сложно настроить. Они требуют не только предусмотрительности и планирования, но и некоторых проб и ошибок.
Вот семь советов и приемов для расширителей Wi-Fi, которые помогут вам разместить данные в нужном месте - везде.
Ключ к лучшему сигналу: размещение, размещение, размещение
Ключ к успеху - место, где вы кладете расширитель, поэтому будьте готовы переместить расширитель, если результаты неутешительны.Начните с поэтажного плана или эскиза вашего жилища с указанием местоположения маршрутизатора, мертвых зон и розеток переменного тока. Найдите сетевую розетку примерно на полпути между маршрутизатором и тем местом, где должен идти сигнал Wi-Fi повторителя. Подключите повторитель и следуйте инструкциям по подключению его к маршрутизатору. Как только он заработает, перейдите в мертвую зону и посмотрите, оживился ли он с помощью Wi-Fi.
Ookla Speedtest.net - это хороший бесплатный инструмент для проверки правильности настройки вашего расширителя Wi-Fi.
Перед включением повторителя я провожу предварительное тестирование сети с помощью Ookla Speedtest для измерения пропускной способности в сети. Как только повторитель заработает, перейдите в мертвую зону и посмотрите, оживился ли он с помощью Wi-Fi. Если да, проверьте его пропускную способность с помощью Speedtest. Ваша скорость не будет такой высокой, как у хоста, но это шаг вперед.
Поиск подходящего места: прятки
Если вы не можете найти подходящее место для повторителя, вам может потребоваться удлинитель переменного тока, чтобы переместить повторитель туда, где он лучше всего работает.Попробуйте положить удлинитель на книжную полку или на шкаф.
Если у повторителя есть регулируемые антенны, вы можете изменить их положение для получения наилучшего сигнала. Еще лучше, если беспроводной усилитель имеет съемные антенны, вы можете попробовать поменять их местами на антенны с более высоким коэффициентом усиления или усиленные антенны, чтобы повысить их чувствительность. Кроме того, вы можете попробовать использовать отражатель Wi-Fi или сделать его самостоятельно из алюминиевой фольги или пустой банки из-под газировки, чтобы направить сигнал Wi-Fi туда, куда он должен идти.
Nighthawk EX7000 от Netgear - один из лучших вариантов расширителей Wi-Fi.
Наверху, внизу: лучший сигнал в многоэтажных домах.
Если у вас есть ранчо или одноэтажная квартира, вы не должны иметь дома. Однако при установке удлинителя для этажа выше или ниже маршрутизатора (например, для подвала или чердака) вам необходимо принять во внимание дополнительную высоту, а также всю древесину, сталь и штукатурку на полах и потолках. строительные материалы, которые могут частично поглощать сигнал Wi-Fi.Решите эту проблему, переместив повторитель ближе к маршрутизатору, чем если бы оба устройства находились на одном этаже. Фактически, это часто лучше всего работает в многоэтажных ситуациях, если маршрутизатор и повторитель находятся примерно выше или ниже друг друга.
Избегание препятствий
Выбирая местоположение повторителя, избегайте предметов, которые будут отражать сигнал (например, зеркала или большие куски металла) или поглощать его (стены, туалеты или каменные опоры). Еще одним серьезным препятствием для расширителей Wi-Fi являются паразитные радиочастотные сигналы от вещей, которые мешают сигналам Wi-Fi.Главными виновниками здесь являются микроволновые печи, беспроводные телефоны, холодильники и даже радионяни.
Имя для удобства
При настройке повторителя вам необходимо решить, сохранить ли имя сети и пароль шифрования с тем же именем или использовать другой. Использование одних и тех же учетных данных позволяет перемещаться между маршрутизатором и повторителем без повторного входа в систему и подключения к сетевым принтерам и накопителям. Но это также означает, что могут возникнуть проблемы в областях, покрытых как маршрутизатором, так и повторителем, где их сигналы перекрываются.Если вы столкнулись с этой проблемой, попробуйте использовать другое сетевое имя для расширенного сегмента.
App Assistance
Скорее всего, любой купленный вами расширитель поставляется с собственным программным обеспечением для оптимизации его положения и производительности. Однако часто это программное обеспечение является второсортным по сравнению с автономными приложениями для анализа вашего Wi-Fi.
Home WiFi Alert
Мое любимое приложение - Home WiFi Alert, бесплатное приложение для Android и iOS, которое работает с телефонами и планшетами. Он показывает вашу текущую скорость Интернета и мощность сигнала устройства более точно, чем традиционные пятизвездочные рейтинги.Однако будьте осторожны, поскольку Home WiFi Alert и другие сообщают об отрицательном уровне дБм для мощности сигнала, поэтому меньшее отрицательное число фактически представляет более сильный сигнал.
Хотя это может помочь вам настроить и оптимизировать повторитель (или всю вашу сеть), Home WiFi Alert содержит раздражающую рекламу, и вы не можете работать с сигналами 2,4 и 5 ГГц одновременно.
Требуется дополнительное покрытие? Go mesh
Ячеистый маршрутизатор Luma использует несколько устройств, расположенных по всему дому, для расширения вашей сети Wi-Fi.
Если у вас есть неприятная мертвая зона, которую невозможно исправить с помощью повторителя, вы можете вообще отказаться от маршрутизатора и получить один из лучших комплектов для ячеистой сети. Эти устройства были разработаны с самого начала для работы в качестве маршрутизатора и подключенного повторителя (или двух) и имеют удивительно большой радиус действия.
Лучшие ячеистые маршрутизаторы Wi-Fi могут покрыть дома достаточно больших размеров, чтобы вызвать зависть плутократа. Вы можете получить отличный ячеистый маршрутизатор от таких знакомых имен, как Netgear и TP-Link, но некоторые из наших фаворитов от таких компаний, как Samsung и Google, поэтому ознакомьтесь с нашими обзорами, чтобы найти ячеистую систему, которая подойдет вам.
Лучшее на сегодняшний день Netgear Nighthawk X6S EX8000 предлагает
Open Box - NETGEAR Nighthawk ...
NETGEAR Nighthawk X6S AC4000 ...
.WiFi Range Extender Лучшее руководство по настройке
С таким количеством сложных руководств и громоздкой ерундой о сравнении технологий по WiFi Range Extender, мы собрали несколько простых для выполнения передовых практик и пошаговых советов. Эти простые объяснения помогут вам определить, какой расширитель Wi-Fi купить и как на самом деле разместить расширитель диапазона Wi-Fi.
Расширители диапазона Wi-Fi работают для повышения мощности сигнала для различных целей, таких как игры (консоли, такие как ps4 или xbox), потоковая передача Smart TV или обычные ноутбуки и мобильные устройства, такие как iPad или iPhone.Представьте, что они либо обеспечивают другой маршрут ваших устройств к исходному маршрутизатору, либо «расширяют» диапазон сигналов, которые могут достигать ваши маршрутизаторы.
Обратите внимание, что эта информация и руководство по настройке WiFi Range Extender написано специально для обычных пользователей, которые не слишком много знают о технологиях или о том, как оптимизировать их до максимальной скорости. Информация о плюсах и минусах, представленная здесь, намеренно написана так, чтобы быть общей и легкой для понимания. Короче говоря, мы поможем вам заставить его работать в ваших интересах и поможем с настройкой Интернета.
Мы рассмотрим несколько основных и общих советов. Эти практические решения должны помочь вам выбрать наилучшие методы и параметры установки для решения некоторых из наиболее распространенных проблем и вопросов, связанных с повторителем беспроводного диапазона.
Следует отметить, что это руководство не будет входить в «фактический» процесс установки, так как разные марки расширителей Wi-Fi имеют разные интерфейсы установки.
Как работает повторитель Wi-Fi
Большинство бытовых расширителей Wi-Fi являются беспроводными «повторителями».Повторители радиуса действия принимают беспроводные сигналы и «повторяют» сигналы в воздухе. Теперь, поскольку вы можете разместить ретрансляторы подальше от основного маршрутизатора, наличие расширителя диапазона может эффективно увеличить общее покрытие вашей беспроводной передачи.
Однако за увеличение площади покрытия приходится платить. «Перекрывающиеся» или общие области между ретранслятором и маршрутизатором могут иметь проблемы с производительностью. Поскольку одни и те же передачи происходят на одной и той же частоте и канале.
Усилитель сигнала и расширитель диапазона
Некоторые люди путают усилитель сигнала с большинством продаваемых в розницу расширителей диапазона Wi-Fi.Усилители сигнала - это обычно насадки на маршрутизатор или компьютерные устройства для усиления или увеличения мощности сигнала. Расширители диапазона обычно представляют собой автономные устройства, которые повторяют сигналы вашей сети.
Усилители сигнала могут быть ограничены таким образом, что даже если ваши маршрутизаторы могут посылать сигнал устройствам, ваши клиентские устройства могут не иметь возможности передавать эту информацию обратно. Однако они могут быть отличными для односторонней передачи. Усилители сигнала могут по-прежнему испытывать проблемы с производительностью, если беспроводной сигнал блокируется несколькими стенами или металлами.
Определите, поможет ли расширитель диапазона
Вам действительно нужен расширитель Wi-Fi, обновление маршрутизатора или оптимизация размещения? Первое практическое правило расширитель Wi-Fi маршрутизатора на самом деле является «расширением» вашего маршрутизатора, но если источник (маршрутизатор) плохой или старый, наличие сверхбыстрого расширителя Wi-Fi не поможет большой скорости или производительности. Это потенциально может сделать ваше соединение Wi-Fi хуже или медленнее, чем раньше.
Рассмотрите возможность обновления маршрутизатора, если он старый или медленный, с использованием старых стандартов скорости.Например, на момент написания этого руководства вам следует обновить маршрутизатор, если вы все еще используете соединение только 802.11G. Подумайте, что обновление до настройки маршрутизатора с N / AC может быть лучшим, поскольку AC является самым высоким принятым стандартом на момент написания.
Затем по возможности подумайте об оптимизации физического местоположения маршрутизатора. Обратитесь к нашему Руководству по размещению маршрутизатора за некоторыми практическими советами. После того, как вы убедились, что ваш домашний маршрутизатор работает оптимально с достойными обновлениями, вам следует подумать о настройке Wifi Extenders, чтобы покрыть мертвые зоны вокруг вашего дома.
Наконец, из-за проблем с производительностью, которые возникают при использовании расширителей диапазона, вы почти никогда не должны устанавливать несколько расширителей диапазона Wi-Fi в одной и той же области . Поскольку сигналы, которые они передают, могут мешать друг другу.
Выбор марки и модели расширителей Wi-Fi
Не углубляясь в бренды или лучшие модели расширителей Wi-Fi, поскольку это руководство не предназначено как исчерпывающее руководство по покупке расширителей Wi-Fi, мы просто предложим вам приобрести расширители Wi-Fi той же марки, что и ваш роутер.Например, если у вас есть маршрутизатор netgear, купите удлинитель Wi-Fi netgear. А если у вас роутер Motorola, используйте удлинитель Wi-Fi Motorola.
Причина этой простой рекомендации заключается в том, что, хотя Wi-Fi является стандартизированной технологией, разные производители могут разрабатывать или кодировать вещи немного по-разному. Некоторые производители внедряют незначительные отличия или «функции» для улучшения своих характеристик и могут использовать другие технологические формулировки или термины.
Эти небольшие различия могут вызвать непредвиденные ошибки или проблемы, которые трудно диагностировать в будущем.Совместимость - это фактор номер один при выборе идеального повторителя Wi-Fi. Избавьтесь от потенциальных хлопот, просто выбрав тот же бренд. Таким образом, вам придется иметь дело только с одним набором условий или даже с поддержкой клиентов, вместо того, чтобы искать перекрестные ссылки и исследования.
Итак, если вы «арендуете» комбинацию модема и маршрутизатора у кабельной компании, такой как Comcast, Time Warner или At&t's U-verse. Просто проверьте марку этого маршрутизатора и решите приобрести такой же фирменный удлинитель Wi-Fi.
Получение правильной скорости повторителя
Ваш следующий вариант - рейтинг скорости повторителя Wi-Fi. В общем, вы всегда должны выбирать тот же рейтинг скорости, что и ваш маршрутизатор. Вся ваша сеть Wi-Fi работает так же быстро, как и медленный
.Как настроить домашнюю сеть - Руководство для начинающих
Сегодня почти в каждом доме или небольшом офисе есть локальная сеть и выход в Интернет.
Домашняя сеть или сеть малых офисов позволяет использовать несколько устройств, например ПК, планшеты и т. Д. Для подключения друг к другу, а также для подключения к Интернету.
В этом руководстве вы узнаете, как построить и настроить домашнюю сеть или сеть небольшого офиса и подключить ее к Интернету.
Быстрые ссылки
Выбор проводной или беспроводной сети
Вы строите проводную или беспроводную сеть?
Ранние (до 2008 г.) домашние сети были преимущественно проводными .
Проводные сети используют Ethernet по кабелю UTP и, как правило, быстрее беспроводных сетей, что является важным фактором, если вы геймер. На простой схеме проводной домашней сети ниже показана минимальная установка с коммутатором и широкополосным маршрутизатором.
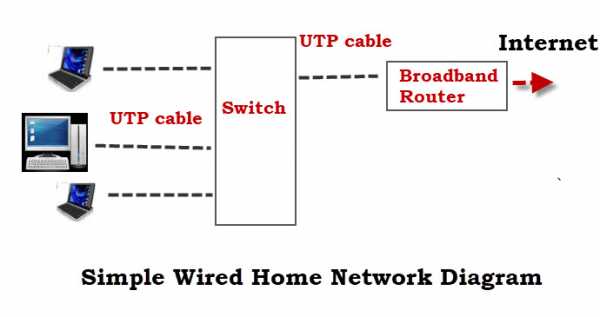
Преимущества проводной сети
- Быстро обычно от 100 Мбит / с до 10 Гбит / с
- Надежно и безопасно.
Недостатки проводной сети
- Не работает с устройствами, у которых нет порта Ethernet e.грамм. планшеты и смартфоны.
- Не так просто и быстро настроить, так как для этого требуются проложенные кабели. Однако вместо них можно использовать Homeplug или адаптеры Powerline.
- Посетителям и мобильным устройствам (ноутбукам) не так просто подключаться.
Основное применение
Используется для сетевой магистрали, то есть соединения между маршрутизатором, сетевыми коммутаторами и точками беспроводного доступа на разных уровнях (этажах).
Узнайте, как подключить домашнюю сеть
Домашние беспроводные сети
Беспроводные сети используют Wi-Fi., их легко и быстро установить, но обычно они медленнее, чем проводные сети. Дополнительные сведения см. В разделе Wi-Fi и Беспроводные сети.
Преимущества беспроводной сети
- Простота настройки с точки зрения конечного пользователя.
- Обеспечивает легкий доступ к смартфонам, планшетам и мобильным устройствам.
- Нет кабелей для прокладки.
Недостатки беспроводной сети
- Не так безопасен, как проводные сети без надлежащей настройки. и проста в небезопасной настройке.
- Не так быстро, как в проводных сетях.
- Не такой надежный, как проводные сети.
Основное применение
Подключение периферийных устройств, таких как компьютеры, смартфоны, планшеты и т. Д.
Большинство домашних сетей будут использовать комбинацию проводных и беспроводных .
Настройка домашней сети - компоненты и структура
Однако сегодня в большинстве домашних сетей и сетей небольших домашних офисов будет использоваться беспроводная сеть или смешанная сеть, поскольку большинство людей используют смартфоны и планшеты, не поддерживающие Ethernet.
Основными компонентами, необходимыми для построения типичной домашней / небольшой офисной сети, являются:
- Маршрутизатор или беспроводной маршрутизатор - Подключает сеть к Интернету.
- Точка беспроводного доступа - Используется для подключения устройств, оборудованных Wi-Fi, к сети.
- Ethernet HUB или Switch - используется для подключения устройств, оборудованных Ethernet.
- Кабель категории 5, категории 5e или категории 6 с разъемами RJ45.
- Телефонный кабель с разъемами RJ 10.
- Широкополосные фильтры.
Схема домашней сети ниже показывает структуру типичной небольшой домашней сети
Для большинства домашних сетей беспроводной маршрутизатор или концентратор, который соединяет сеть с Интернетом, будет основным компонентом домашней или небольшой офисной сети и во многих случаях единственным компонентом.
Беспроводной маршрутизатор обычно включает в себя точку беспроводного доступа, коммутатор Ethernet, модем DSL и маршрутизатор в одном корпусе.
В этом коротком видео показано, как использовать беспроводной домашний концентратор (BT) или маршрутизатор с по для создания домашней сети , подключенной к Интернету.
Примечания к видео:
DSL-модем - преобразует цифровые сигналы в аналоговые сигналы, которые подходят для передачи по телефонной линии. Обычно он встроен в Интернет / широкополосный маршрутизатор и обычно не приобретается как отдельный компонент.
DSL / широкополосный фильтр - Используется для фильтрации сигналов DSL из телефонных сигналов, чтобы вы могли одновременно подключаться к Интернету и пользоваться телефоном.
Узнайте, как установить и настроить домашний маршрутизатор
Расположение беспроводного маршрутизатора
Беспроводной маршрутизатор необходимо подключить к телефонной линии, кабелю или точке доступа к оптоволоконной сети в вашем доме.
Поэтому большинство людей размещают беспроводной маршрутизатор рядом с основной телефонной розеткой.
Однако обычно вы можете изменить местоположение, используя телефонные удлинители или более длинные кабели WAN.
Примечание. Для кабелей WAN используются те же разъемы (RJ45) и кабели, что и для кабелей Ethernet.
Поскольку беспроводной маршрутизатор обеспечивает точку беспроводного доступа, вам следует по возможности разместить его в центре, чтобы получить лучший беспроводной прием .
Не
- Спрятать в шкаф
- Установить за диван
- установить рядом с моторами, микроволновыми печами, беспроводными телефонами
Тестирование беспроводного сигнала
Самый простой способ проверить уровень сигнала в разных местах - использовать inSSIDer Wi-Fi checker, приложение, которое можно установить на планшет или телефон Android.
Общая идея состоит в том, чтобы разместить беспроводной маршрутизатор в предпочтительном месте, а затем перемещаться по дому с помощью устройства проверки Wi-Fi inSSIDer и проверять мощность сигнала, а затем при необходимости корректировать местоположение.
Расширение домашней сети
В больших домах / офисах может быть невозможно подключить все устройства напрямую к беспроводному маршрутизатору, поэтому вам придется приобретать дополнительные сетевые компоненты.
Вы можете расширить свою домашнюю сеть на:
- расширение зоны покрытия Wi-Fi за счет установки дополнительных точек беспроводного доступа или более мощной точки доступа.
- или вы можете расширить проводную сеть, проложив кабели в другие комнаты
- или используя ваши силовые кабели, установив адаптеры для домашних вилок . См. Как расширить домашнюю сеть
Настройка домашнего маршрутизатора
Для администрирования маршрутизатора вы получаете доступ к нему через веб-браузер и входите в систему, используя имя пользователя и пароль.
Перед тем, как разрешить устройствам подключаться к вашей домашней сети, вы должны внести некоторые основные изменения в параметры настройки по умолчанию вашего маршрутизатора.
Двумя важными из них являются SSID , используемый для доступа к маршрутизатору, и пароль администратора маршрутизатора . , так как имя пользователя и пароли по умолчанию, хорошо известны и опубликованы в Интернете.
См. Раздел «Как установить и настроить домашний маршрутизатор» и «Настройка безопасной домашней сети Wi-Fi».
Подключение устройств Wi-Fi
Стандартный способ подключения устройства Wi-Fi к сети Wi-Fi - это подключение к сети и ввод пароля при появлении запроса.
Однако большинство современных маршрутизаторов / концентраторов Wi-Fi поддерживают функцию WPS (защищенная настройка Wi-Fi). Обычно для этого нужно нажать кнопку на маршрутизаторе wi_fi и соответствующую кнопку подключения WPS на Устройстве.
Устройства подключаются без необходимости вводить пароль. См. Wiki на WPS
IP-адреса домашней сети
Всем вашим устройствам потребуется IP-адрес.
Это обеспечивается автоматически службой DHCP , которая по умолчанию предоставляется домашним маршрутизатором.
IP-адрес, предоставляемый DHCP-сервером, известен как динамический адрес , поскольку они могут изменяться. Вы также можете назначать адреса вручную, они известны как статических адресов .
Статические адреса обычно не назначаются, но часто требуются при использовании перенаправления портов.
Кроме того, адреса, используемые в вашей домашней сети, известны как внутренних адресов .
При подключении к Интернету ваше устройство будет использовать внешний IP-адрес . Этот адрес является IP-адресом маршрутизатора / концентратора. См. Внутренние и внешние IP-адреса для более подробного объяснения.
Поиск DNS, IP и MAC-адресов
Возможно, вам потребуется узнать, какие DNS-серверы вы используете, а также IP или MAC-адрес:
- Ваш домашний маршрутизатор.
- Ваш собственный компьютер / планшет / телефон
Основной инструмент, который вы используете, - это программа ipconfig (windows) или ifconfig (linux).
На снимке экрана ниже показано использование команды ipconfig с параметром / all.т.е. ipconfig / all
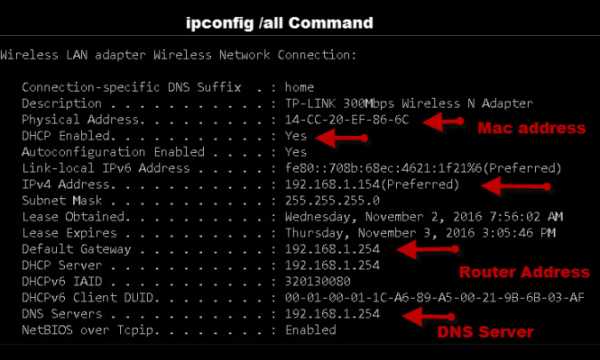
Домашний маршрутизатор - это ваш шлюз в Интернет. При просмотре вашей конфигурации некоторые устройства называют его маршрутизатором по умолчанию, тогда как другие используют термин шлюз по умолчанию.
На снимке экрана выше это 192.168.1.254
Разделение домашней сети
Возможно, вам понадобится разделить домашнюю сеть по соображениям безопасности. Это особенно верно в отношении сетей малого бизнеса, таких как рестораны и т. Д., Где клиентам также предоставляется доступ к сети.
Самый простой и распространенный метод - использовать VLAN. См. Понимание и использование VLAN
.Конфигурация межсетевого экрана в домашних сетях
Межсетевой экран работает как маршрутизатор, и обычно в небольших сетях вы используете комбинацию межсетевого экрана / маршрутизатора NAT, в которой одно устройство действует как маршрутизатор NAT и межсетевой экран.
Брандмауэр защищает домашние компьютеры или сетевые устройства малого бизнеса и устройства от злоумышленников в Интернете.
Он эффективно действует как односторонний цифровой шлюз , блокирующий доступ к вашей сети с устройств в Интернете, но в то же время позволяющий устройствам в вашей сети подключаться к устройствам в Интернете.(схематическая диаграмма ниже)
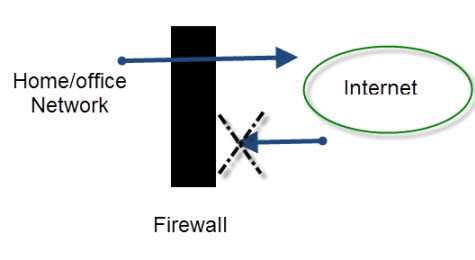
Для небольших домашних / офисных сетей брандмауэр встроен в маршрутизатор, который подключается к Интернету, и является его частью.
Как правило, настройка не требуется, так как по умолчанию разрешаются только подключения из локальной сети к Интернету, а не из Интернета в домашнюю сеть.
Однако, если вам требуется, чтобы устройства в Интернете подключались к вашей сети (что часто требуется геймерам), вы можете настроить переадресацию портов.
Вы также можете захотеть или должны использовать динамический DNS - см. Что такое динамический DNS? и зачем использовать службы динамического DNS?
Проверка скорости сети и Интернета
В любой сети скорость ограничена самым медленным компонентом .
Компьютер с сетевой картой Gigabit, разговаривающий с компьютером с сетевой картой 100 Мбит / с, ограничен 100 Мбит / с.
Общие устройства, такие как коммутаторы и точки беспроводного доступа, являются узкими местами сети, как светофоры и перекрестки на дорогах.
LAN Speed Test - очень полезный инструмент для проверки скорости вашей локальной сети.
Для определения скорости Интернета вы можете использовать сайты онлайн-тестирования скорости. См. Раздел Общие сведения о скорости Интернета и тестах скорости.
Проблемы с домашней сетью и подключением к Интернету
Время от времени у вас всегда будут проблемы с подключением.
По моему опыту, большинство проблем легко диагностируются и решаются с небольшим терпением и настойчивостью.
Хорошее понимание того, как ваша сеть устроена и работает, необходимо для успешного устранения неполадок.
Вопросы?
Если у вас есть вопрос, связанный с домашними сетями, просто воспользуйтесь страницей ask-steve.
Тест по настройке домашней сети
Информация
Быстрая викторина для проверки своих знаний в области сетей умного дома
Вы уже прошли тест раньше.Следовательно, вы не можете запустить его снова.
Вы должны войти в систему или зарегистрироваться, чтобы начать викторину.
Вы должны пройти следующую викторину, чтобы начать эту викторину:
0 из 10 вопросов ответил правильно
Ваше время:
Прошло времени
Вы набрали 0 из 0 баллов, (0)
| Средний балл |
|
| Ваша оценка |
|
Связанные руководства и ресурсы:
Пожалуйста, дайте мне знать, если вы нашли это полезным
[Всего: 74 Среднее: 3.2].