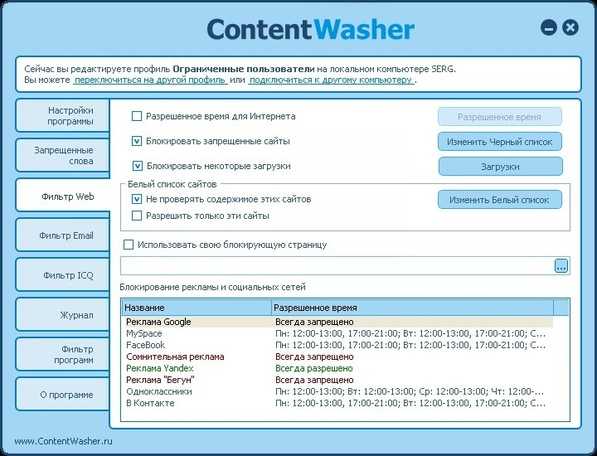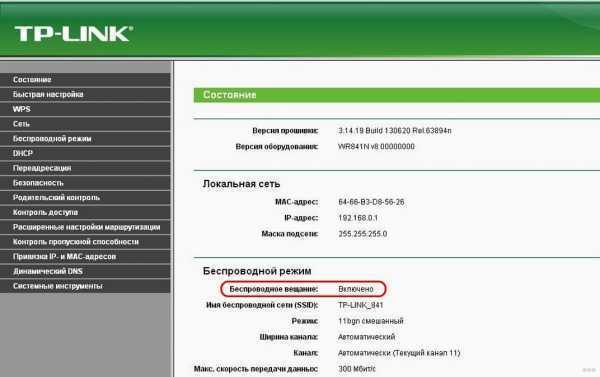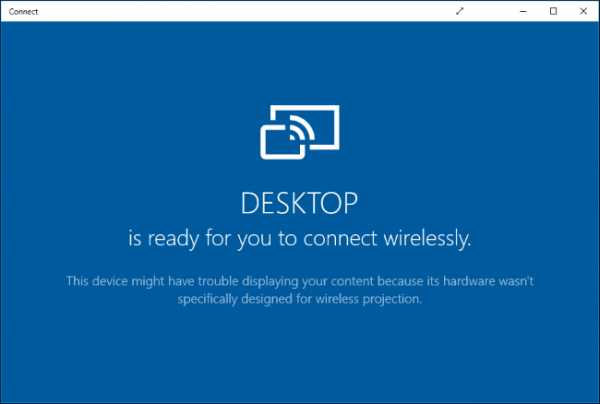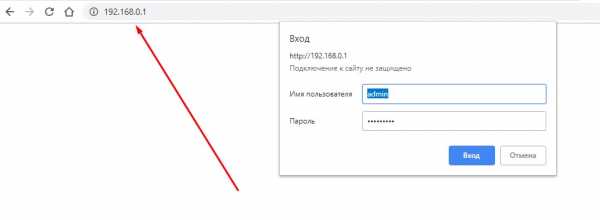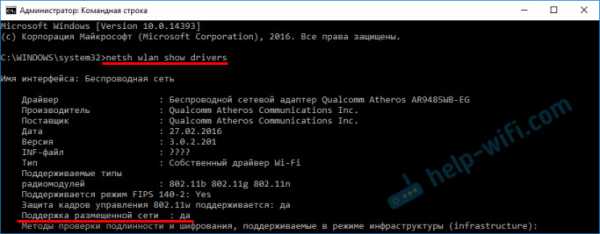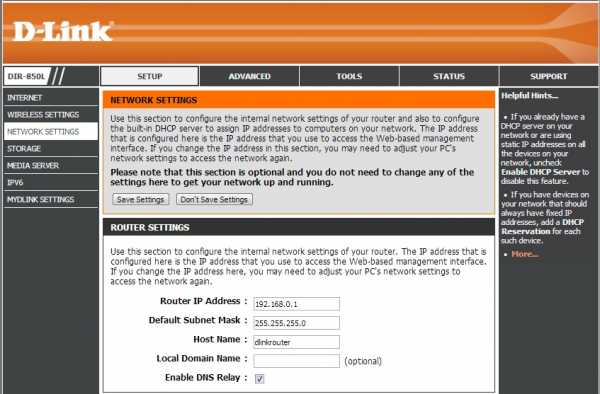Мы принимаем к оплате:
«Подарочный сертификат» от нашего Учебного Центра – это лучший подарок для тех, кто Вам дорог! Оплате обучение и подарите Вашим родным и близким обучение по любому из курсов!!!
«Сертификат на повторное обучение» дает возможность повторно пройти обучение в нашем Учебном Центре со скидкой 1000 рублей!
А также:
Huawei hg8245h как зайти в настройки роутера
как зайти в настройки, логин и пароль роутера
Если у вас дома несколько компьютеров, а Ethernet-кабель всего один, то в таком случае рекомендуется приобрести беспроводной роутер. Хорошим прибором такого типа является маршрутизатор Huawei HG8245H.
Настройки роутера, как нам известно, делаются через панель управления (веб-интерфейс). Но какой у прибора HG8245 пароль и IP-адрес? Ведь эти данные необходимы для доступа к админке. Ниже мы узнаем, что вводить при авторизации, как установить и настроить этот сетевой коммутатор согласно инструкции.
Краткое техническое описание

Роутер Huawei HG8245H – это устройство для управления интернет-сетями и телефонией. Маршрутизатор работает как с проводными, так и с беспроводными сетями. Устройство относится к классу GPON-терминалов, поэтому с помощью этого прибора можно добиться большой скорости подключения (до 1,2 гигабит в секунду).
Внешне имеет вид небольшой прямоугольной коробки белого цвета. По бокам устройства имеется 2 антенны для работы с беспроводными сетями. Обратите внимание, что устройство выпускается в различных версиях (HG8245A, HG8245M и другие). Однако они незначительно отличаются друг от друга (обычно разнятся только заводские данные по умолчанию).
Детальные технические характеристики прибора представлены в таблице ниже:
| Технические возможности | Маршрутизатор, управление Wi-Fi-сетями, работа с IPTV-подключениями |
| Количество разъемов | 2 входящих порта, 4 исходящих порта и 1 USB-порт |
| Скорость доступа | Входящая скорость - до 2,4 гигабит в секунду, исходящая скорость - до 1,2 гигабит в секунду |
| Стандарты Вай-Фай | 802.11 b/g/n |
| Шифрование | AES, TKIP, WPA/WPA2-PSK |
| Совместимость с операционными системами | Windows XP/Vista/7/8/10, Linux, MacOS, UNIX и другие |
| Размеры | Приблизительно 3 x 17,5 х 13 см |
| Особые указания | Есть возможность фильтрации по MAC- и IP-адресам, имеется встроенная защита от DDoS-атак |
Видео-обзор смотрите здесь:
Подключаем и настраиваем
Давайте теперь узнаем о том, как настроить роутер Huawei. Сперва достаньте устройство из коробки и подключите его к электросети. После подключения на приборе должна загореться зеленая лампочка-индикатор рядом с отметкой PWR.
Теперь возьмите внешний интернет-шнур или телефонный кабель и вставьте его в один из двух разъемов для сети МГТС GPON. Разъемы окрашены в черный цвет, а расположены они на тыльной стороне устройства. После подключения на роутере должен загореться еще один зеленый индикатор рядом с отметкой POS или LOS.
После подключения вам следует активировать прибор. Сделать это можно двумя способами:
- Через Ethernet-кабель. Для этого нужно соединить роутер с кабелем провайдера, а патч-корд вставить в 1 из 4 разъемов (нужные гнезда окрашены в желтый цвет). Другой конец вставьте в гнездо интернет-карты на компьютере.
- Через Wi-Fi. С помощью Wi-Fi-адаптера на компьютере найдите ваш роутер и подключитесь к нему.
Теперь вам необходимо зайти в меню настроек. Откройте любой интернет-браузер, вбейте в строку поиска адрес вашего устройства и нажмите клавишу Enter.
Обратите внимание, что маршрутизаторы HG8245H имеют IP-адрес 192.168.100.1.
Теперь перед вами откроется окошко авторизации в админке HG8245H для ввода логина и пароля. Стандартный заводской логин – root, пароль по умолчанию – admin. Их нужно вписать в поля, чтобы зайти в настройки модема.
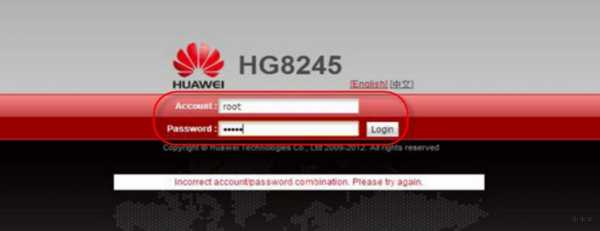
Если устройство уже находилось в эксплуатации, то вполне возможно, что предыдущий владелец поменял логин и/или пароль. В таком случае вам нужно выполнить перезагрузку. Для этого нажмите кнопку «Default» на роутере. После перезагрузки следует ввести стандартный логин и пароль root/admin.
Инструкция по входу в интерфейс доступна в формате видео:
Также обратите внимание, что на некоторых роутерах HG8245 в зависимости от версии прошивки, по умолчанию установлен другой заводской Login/Password:
| Login | Password |
|---|---|
| telecomadmin | telecomadmin |
| telecomadmin | admintelecom |
| admintelecom | telecomadmin |
| admintelecom | admintelecom |
| admin | admin |
| superadmin | superadmin |
| admin | HG8245H |
Работа с модемом
После ввода данных откроется панель конфигурации. Давайте теперь рассмотрим основные настройки Хуавей HG8245H.
Активация Интернет (для Ростелеком)
- Откройте вкладку «LAN» и выберите пункт «Lan Port Work Model». Убедитесь, что напротив всех портов поставлены галочки. Если галочек нет, поставьте их и нажмите кнопку «Apply».
- Теперь откройте вкладку WAN и выполните настройку согласно вашему договору с провайдером. Обычно настройка выглядит так:
- поставьте галочку рядом с пунктом Enable WAN,
- выберите пункт IPoE,
- в блоке WAN Mode укажите Route,
- в блоке Service Type – INTERNET,
- поставьте галочку напротив пункта VLAN,
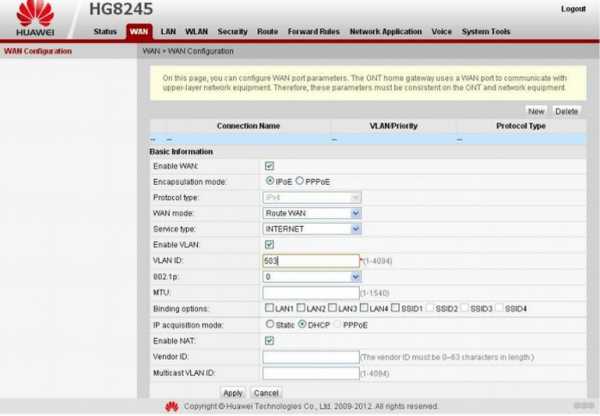
- потом заполните блоки VLAN ID, Encapsulation mode и IP acquisition Mode согласно вашему договору с провайдером.
Если у вас возникли трудности, свяжитесь с техподдержкой поставщика услуг по телефону.
Активация Wi-Fi-сети
Теперь откройте вкладку «WLAN» и выберите пункт «WLAN Configuration». Вы попали в блок настройки беспроводной сети.
Настраиваем сеть так:
- придумываем название сети и указываем его в блоке SSID Name,
- ставим галочку напротив пункта Enable SSID,
- в пункте Device Number указываем максимальное количество подключений (до 32 штук),
- в пункте Authentication Mode выбираем WPA или WPA2,
- в блоке Encryption Mode ставим AES,
- придумываем пароль и указываем его в пункте WPA Key (не менее 10 символов),
- нажимаем кнопку «Apply».
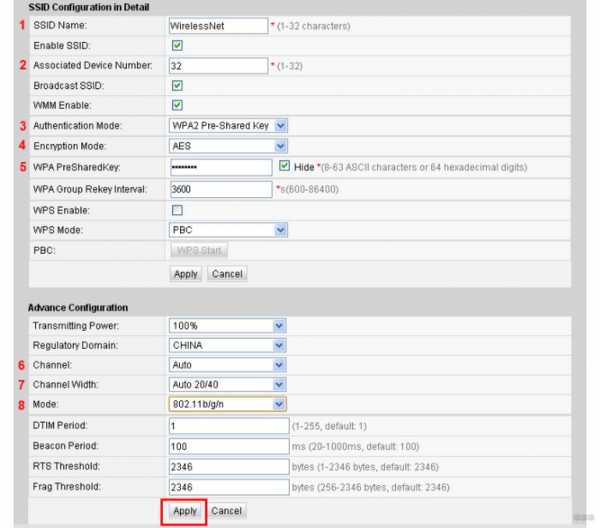
Также заполняем дополнительные пункты: Channel – Auto, Channel Width – Auto 20/40, Mode – 802.11b/n/g.
Для любителей формата видео инструкции по настройке доступны здесь:
Популярные проблемы и ошибки
Давайте теперь рассмотрим основные проблемы, с которыми человек может столкнуться при настройке роутера:
- IP-адрес устройства отличен от 192.168.100.1. В таком случае необходимо сделать следующее. Нажмите кнопку «Пуск», выберите пункты «Параметры сети и Интернет» – «Ethernet» – «Сопутствующие параметры». Нужно попасть в настройки сетевого адаптера. Потом выберите свой адаптер и нажмите правую кнопку мыши. В появившемся меню выберите пункт «Состояние». В открывшейся таблице найдите пункт «Шлюз». Там вы увидите настоящий IP-адрес маршрутизатора. Скопируйте его и вставьте в адресную строку браузера.

- Роутер несовместим с настройками вашего компьютера. Решить эту проблему можно так. Откройте настройки адаптера согласно инструкции выше, выберите протокол 4 версии и нажмите кнопку «Свойства». Нажмите «Использовать следующий IP». Заполните соответствующие блоки следующим образом:
- IP – 192.168.100.5,
- маска – 255.255.255.0,
- шлюз и DNS – 192.168.100.1.
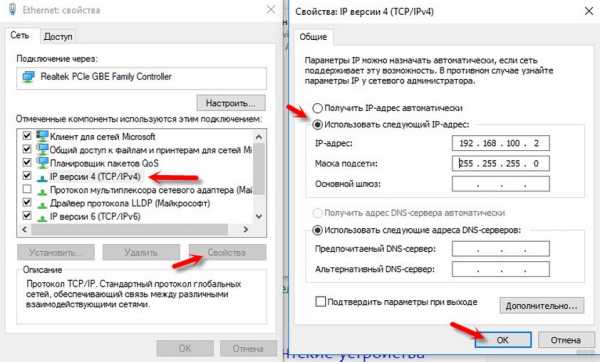
Нажмите клавишу «ОК», откройте браузер и попытайтесь еще раз подключиться к устройству.
Проблема с запуском LAN2 и LAN3
Обновление от Ботана. Поступил ко мне в чат вот такой интересный вопрос от Олега:
Как на ростелекомовском роутере запустить оставшиеся два LAN2 и LAN3? Купил телек Samsung, WiFi адаптер встроенный кривой, вечно сигнал падает. У ростелекома LAN4 заведен на их же приставку с привязкой к МАК адресу, а интернет раздаёт только LAN1 (он идет на комп). Хочу шнур из LAN4 воткнуть в LAN2 ли LAN3, но они залоченные. Роутер Huawei hg8245. Как сделать, чтобы инет раздавался со всех LAN? Можно ли открыть порт для телевизора, и как узнать какой для них диапазон портов? Можно ли это сделать при помощи Simple Port Forwarding, UPnP Wizard или других подобных программ? Или же однозначно надо ползти в настройки роутера?
Проблема возникла в том, что нам не приходилось сталкиваться с подобными блокировками, т.к. модемы приходили без предварительного “обрезания”. А при входе в конфигуратор этих настроек там просто нет – все почищено. В итоге было найдено решение – нужно войти в роутер не из под обычного пользователя, а с паролем суперадминистратора. До этого и догадался сам лично владелец сего девайся. Комментарий от него почти дословно прикладываю ниже. На благо всем, авось и пригодится:
Проблему решил: надо просто было добраться до пароля суперадмина. После обычной авторизации 192.168.100.1 и захода в залоченные настройки, в адресной строке ставим:
192.168.100.1/html/network/set.cgi?RequestFile=../../mnt/jffs2/hw_ctree.xml
– и качаем конфиг терминала. А там уже ищем:
<X_HW_WebUserInfoInstance Enable=”1″ InstanceID=”2″ Password=”1NasMb26UBWY8uI7Rm4Cvt0dqGwK3PgVejoiynX9DkOpEZJTzc” UserLevel=”0″ UserName=”telecomadmin”/>
Хеш, правда, может быть зашифрован MD5, тогда возня с расшифровкой (но хоть что-то). Это и есть пароль супера. Заходим повторно под ним, и все разблокировано.
Отписался, на всякий случай, вдруг Вам придется столкнуться с такой заковыкой. В любом случае, спасибо за участие…:)
Заключение
Теперь вы знаете, как зайти в настройки беспроводного роутера Huawei. Подведем итоги. После подключения HG8245 к электросети делают первичную настройку. Для этого нужно либо через кабель, либо через Wi-Fi сеть подключиться к устройству и указать его адрес. Потом пишут логин и пароль. Станет доступна админка роутера, где и можно выполнить все настройки.
Если остались вопросы, обязательно пишите в комментарии! Если был полезен, ставьте оценки. Если что забыл, тоже пишите! До встречи!
Huawei HG8245H Руководство по настройке - OpenDNS
Обзор
Эта статья предназначена для помощи в настройке OpenDNS на маршрутизаторе Huawei HG8245H.
Оригинальное руководство для этого роутера можно найти здесь: http://m.setuprouter.com/router/huawei/hg8247h/manual-1979.pdf
ступени
Шаг 1.
Войдите на страницу конфигурации маршрутизатора Huawei, введя следующий IP-адрес в адресную строку: 192.168.100.1. Логин по умолчанию:
Логин: telecomadmin
Пароль: admintelecom
Шаг 2.
Перейдите в LAN> Конфигурация DHCP-сервера
Шаг 3.
Установите флажок «Включить основной DHCP-сервер».
Установите флажок Включить DHCP L2Relay (может обозначаться как просто DHCP Relay)
Шаг 4.
Введите следующие DNS-серверы:
-
208.67.222.222
- 208.67.220.220
Шаг 5.
Сохранить.
Теперь, когда вы настроили свой маршрутизатор для OpenDNS, мы настоятельно рекомендуем вам очистить кеш преобразователя DNS и кеши веб-браузера, чтобы обеспечить немедленное вступление в силу новых настроек конфигурации DNS. Кроме того, если у вас динамический IP-адрес, обратитесь к этой статье, которая расскажет, как автоматически обновить динамический IP-адрес.
Шаг 6.
Проверьте свои новые настройки DNS, посетив: https: // www.opendns.com/setupguide/#results
.Логин и пароль маршрутизатора Huawei HG8245H
3.Измените логин и пароль по умолчанию Huawei HG8245H
Поскольку безопасность сети имеет жизненно важное значение, первой и главной задачей является изменение логина и пароля маршрутизатора Huawei HG8245H по умолчанию на что-то более личное и личное. secure
Вот шаги:
• Найдите - Системные инструменты (находятся в строке меню вверху страницы) и щелкните по нему
• Найдите - Изменить пароль для входа (находится в строке меню слева) и нажмите на него
Huawei HG8245H Маршрутизатор Советы по паролю:
Выберите сложный и трудно угадываемый пароль для вашего Huawei, который можете запомнить только вы
Это должно быть что-то личное, например & ilostmyvirginity @ 30, чтобы вы никогда его не забыли .Всегда
Защитите его
Степень защиты напрямую зависит от сложности пароля и усилий, предпринятых для защиты этого пароля вашего маршрутизатора Huawei HG8245H
Сначала удобство использования
Укажите пароль для вашего маршрутизатора Huawei HG8245H, который вы можете запомнить (удобство использования первый). Конечно, вы можете создать надежный хэш-пароль со специальными символами, цифрами, греческим и латинским языками. Но в конечном итоге вы закончите записывать это на стикере и помещать его на маршрутизатор, что не дает цели.Вот пример: $ lasttriptovegas0916 .Как перенаправить порты в маршрутизаторе Huawei HG8245H
Это руководство по открытому порту для Huawei HG8245H . У нас также есть следующие сопутствующие руководства:
Выберите направляющую, наиболее подходящую для вашего роутера.
В этом руководстве мы объясним, как открыть порт на маршрутизаторе Huawei HG8245H.
Во-первых, давайте обсудим межсетевой экран Huawei HG8245H . Этот брандмауэр представляет собой довольно простой брандмауэр, предназначенный для защиты вашей домашней сети от любого нежелательного доступа из Интернета.Иногда возникает необходимость разблокировать некоторые заблокированные соединения. Когда вы разблокируете подключение к Интернету, вы открываете порт . Это часто называют переадресацией порта , потому что вы перенаправляете порт непосредственно из Интернета на определенное устройство в вашей домашней сети.
Для открытия порта на роутере Huawei HG8245H необходимо:
- Установите статический IP-адрес на устройстве или компьютере, на которые вы перенаправляете эти порты.
- Войдите в свой маршрутизатор Huawei HG8245H.
- Найдите раздел переадресации портов.
- Щелкните ссылку Forward Rules .
- Щелкните Port Mapping Configuration .
- Создайте запись для переадресации порта .
Вы определенно не одиноки, если это звучит сложно. Не волнуйтесь, мы проведем вас через каждый шаг в этом процессе.
Мы думаем, что переадресация порта должна быть простой. Вот почему мы создали Сетевые утилиты.Наше программное обеспечение делает все, что вам нужно для перенаправления порта.
Начать сейчас!
Когда вы используете Network Utilities, ваш порт перенаправляется прямо сейчас!
Шаг 1
Важно настроить статический IP-адрес на устройстве, на которое вы перенаправляете порт. Это гарантирует, что ваши порты останутся открытыми даже после перезагрузки устройства.
- Рекомендуемый - Наша бесплатная программа установит для вас статический IP-адрес.
- Или следуйте нашим руководствам по статическому IP-адресу, чтобы настроить статический IP-адрес.
После настройки статического IP-адреса на ваших устройствах вам необходимо войти в свой маршрутизатор.
Шаг 2
Теперь мы можем войти в маршрутизатор Huawei HG8245H. Маршрутизатор Huawei HG8245H имеет веб-интерфейс, что означает, что вам необходимо войти в систему с помощью веб-браузера. Выбранный вами веб-браузер не имеет значения. Некоторые распространенные веб-браузеры включают Chrome, Internet Explorer, Safari и Edge.
Откройте веб-браузер и найдите адресную строку .Это должно выглядеть примерно так:
192.168.100.1
Вы видите веб-браузер вверху страницы? Просто сотрите то, что находится в адресной строке с IP-адресом вашего маршрутизатора Huawei HG8245H. Если у вас возникли проблемы с поиском IP-адреса, помните, что иногда IP-адрес маршрутизатора называется шлюзом компьютера по умолчанию.
IP-адрес маршрутизатора Huawei HG8245H по умолчанию: 192.168.100.1
После того, как вы ввели правильный IP-адрес, вы можете просто нажать клавишу Enter на клавиатуре.Если все пойдет по плану, вы увидите следующий экран:
Вы видите экран с запросом на ввод учетной записи и пароля?
- Имя пользователя маршрутизатора Huawei HG8245H по умолчанию: root
- Пароль маршрутизатора Huawei HG8245H по умолчанию: admin
Вперед, введите учетную запись и пароль. Затем нажмите кнопку Login , чтобы получить доступ к маршрутизатору Huawei HG8245H.
Проблемы с именем пользователя и паролем Huawei
Если учетная запись и / или пароль не работают , мы рекомендуем попробовать другие имена пользователей и пароли Huawei. Ознакомьтесь с нашим списком на этой странице паролей маршрутизатора Huawei по умолчанию .
Если вы по-прежнему не можете войти в систему , возможно, вы забыли, что изменили имя пользователя и пароль Huawei HG8245H. В этом случае вам может потребоваться перезагрузить маршрутизатор.Дополнительные сведения об этом см. В руководстве Как сбросить пароль маршрутизатора .
Шаг 3
Теперь пора найти раздел перенаправления портов вашего маршрутизатора. Для этого начнем с первой страницы роутера:
Выберите в верхней части страницы опцию Forward Rules .
После выбора опции Port Mapping Configuration на левой боковой панели вы должны попасть на страницу, которую видите выше.
Шаг 4
Вот порты для перенаправления для Xbox Live :
Порты TCP: 3074 Порты UDP: 3074 Если вы ищете порты для другого приложения, вы можете найти его по:
Поставьте галочку в поле Enable Port Mapping .
Используйте раскрывающийся список Имя глобальной сети , чтобы выбрать доступное соединение.
Выберите тип протокола для перенаправляемых портов в поле Протокол .
Если вы перенаправляете диапазон портов, введите наименьший номер диапазона в поля Start External Port , Start External Source Port и Start Internal Port . Затем введите наибольший номер диапазона в поля End External Port , End External Source Port и End Internal Port . Если вы перенаправляете один порт, введите этот номер порта в Start External Port , Start External Source Port , End External Port , End External Source Port , Start Internal Port и End Internal Port коробок.
Введите имя для этого форварда в поле Mapping Name , чтобы вы могли вспомнить, почему вы установили его. Имя не имеет значения, поэтому выберите то, что имеет для вас значение.
Введите IP-адрес для перенаправления этих портов в поле Internal Host . Если вы перенаправляете порты, чтобы запустить программу на устройстве, отличном от вашего компьютера, вы можете ввести IP-адрес своего устройства в это поле.
Когда вы закончите, нажмите кнопку Применить .
Не забывайте нажимать кнопку Применить после каждого ввода.
Проверьте, открыты ли ваши порты
После того, как вы закончили переадресацию портов на маршрутизаторе Huawei HG8245H, вы должны протестировать их, чтобы убедиться, что они пересылаются правильно. Для этого мы рекомендуем использовать наш инструмент Network Utilities . Это включает в себя бесплатную проверку открытых портов. Этот инструмент проверки портов - единственный онлайн, который имеет гарантированных результатов .