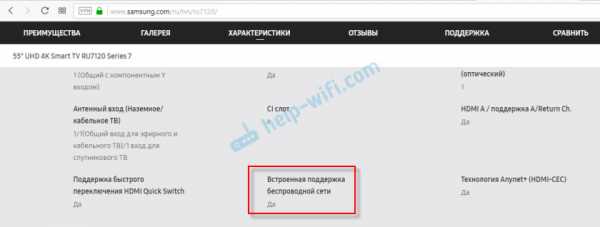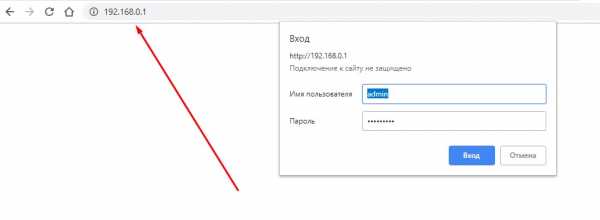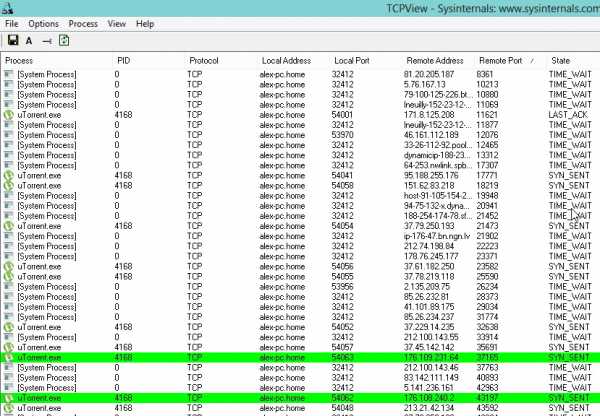Мы принимаем к оплате:
«Подарочный сертификат» от нашего Учебного Центра – это лучший подарок для тех, кто Вам дорог! Оплате обучение и подарите Вашим родным и близким обучение по любому из курсов!!!
«Сертификат на повторное обучение» дает возможность повторно пройти обучение в нашем Учебном Центре со скидкой 1000 рублей!
А также:
Как называется провод от роутера к компьютеру
Кабель от роутера к компьютеру: название и все подробности
Чтобы компьютер и остальную умную технику обеспечить интернетом, используются маршрутизаторы (router по-англ). Этим устройством оснащен практически каждый дом, в который заведен интернет. А вот правильное название кабеля, который подключается от роутера к компьютеру, так сходу сложно вспомнить. А все потому, что из-за изобилия синонимов, кто как хочет, так и называет.
Варианты названий

Вероятно, вы не раз слышали такие слова, как:
- сетевой кабель;
- витая пара;
- витопарный кабель;
- патч-корд;
- Ethernet-кабель;
- Интернет-кабель;
- LAN-кабель;
- шнур для интернета.
Все эти слова – синонимы. Применяются для описания шнура, предназначенного для соединения друг с другом сетевых устройств. Происхождение этих слов-синонимов в той или иной степени связано с тематикой сетевого соединения.
Кабель от роутера к компьютеру называется – витая пара, из-за особенностей плетения внутри кабеля жил. Всего их восемь, и они свиты попарно (в четыре пары).
О том, какой кабель выбрать для подключения интернета в квартире, мы писали здесь.
Приставки LAN и Ethernet добавляют из-за их обозначения. Первая – это локальная вычислительная сеть, означающая объединение компьютеров и других гаджетов в одну сеть, находящуюся на небольшом расстоянии друг от друга. Вторая – это технология организации LAN-сетей.
Если слова «сетевой» и «интернет» объяснений не требуют, то патч-корд разъяснить желательно. Красивое слово одолжили из английского языка. Patching cord в переводе соединительный шнур.
Какой из синонимов использовать в лексиконе, решайте сами. Но запомните следующее:
- Витая пара – это обобщенное название проводов, что используются для развертывания сети.
- Патч-корд – это обобщенное название готового кабеля, которым можно соединить любые устройства, не обязательно «LAN». Но за последние десятилетия это слово закреплено за кабелем, что используется в Ethernet. На концах патч-корда – два одинаковых разъема 8P8C, которые многие называют ошибочно «RJ-45», не добавляя букву S.
Стандарт RJ-45 используется в коннекторе 8P4C, который не совместим с 8P8C. По одной из версий, путаница произошла из-за внешнего сходства разъемов.
Какой патч-корд выбрать для соединения?
Патч-корд можно сделать самому. Все подробности в следующем видео:
Характеристик у соединительного шнура много, но ознакомившись с ними, выбрать кабель несложно. Патч-корд бывает:
- Прямой или кроссовый – зависит от расположения проводов.
- Экранированный или нет – в зависимости от типа витой пары.
- С экранированным разъемом или нет – если витая пара экранированная, то разъем 8P8C (RJ-45) должен быть тоже таким.
- Различной категории – определяют эффективный пропускаемый частотный диапазон.
- С защитой коннектора или нет – защита продлевает жизнь коннектора при частом подключении.
Объяснение по каждому пункту:
- Ранее первые сетевые устройства проблематично определяли, по какой витой паре шел прием, а по какой передача. Поэтому использовалась кроссовая схема подключения проводов, для соединения одноуровневых устройств между собой (компьютер-компьютер, компьютер-хаб и т. д.). Сейчас роутеры умеют определять сигналы, поэтому необходимость в кроссовых схемах подключения отпала. На прилавках сохранились только прямые патч-корды.
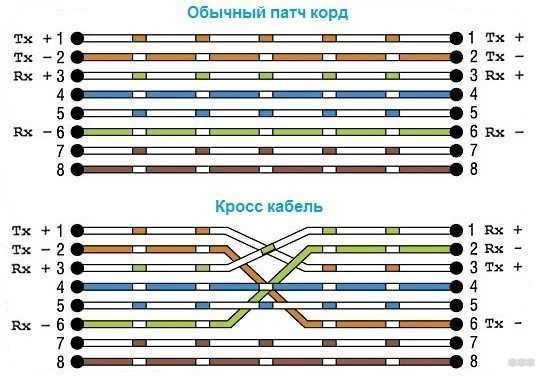
- Есть несколько типов витой пары, которые имеют следующие маркировки (любой кабель с такой маркировкой может использоваться в роли патч-корда):
- UTP (Unshielded Twisted Pair) – неэкранированная витая пара. Хотя экранирования в витопарном кабеле нет, но балансная защита от помех присутствует.
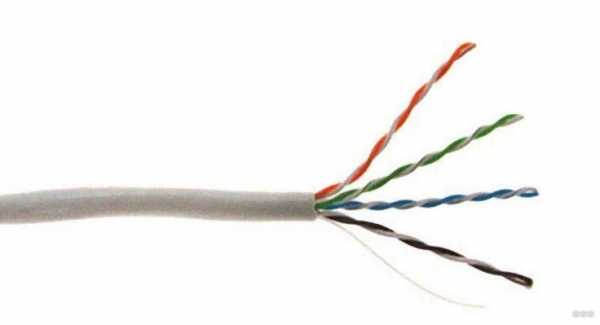
- FTP (Foiled Twisted Pair) – фольгированная витая пара. Есть защита в виде общего защитного экрана, окутавшего все пары.

- SFTP (Screened Foiled Twisted Pair) – экранированная фольгированная витая пара. Дополнительная защита фольги от помех плюс усиление эффекта экранирования.

- UTP (Unshielded Twisted Pair) – неэкранированная витая пара. Хотя экранирования в витопарном кабеле нет, но балансная защита от помех присутствует.
Если локалка тянется в доме или квартире, то беспокоиться о дополнительной защите в виде экранирования фольгой не нужно. UTP на все 100% отработает сигнал.
- Эффективно применять экранированный коннектор в паре с экранированным патч-кордом. В противном случае, это бессмысленно.

- Категорий витой пары насчитывается восемь. С первой по четвертую – уже не используются. Восьмая находится в разработке и не до конца утверждена. 5 практически не используется, после пришедшей с 2000 года на смену 5е – четырех-парного кабеля со скоростью до 1 Гб/сек на расстоянии до 100 метров. Кабель Cat5e – самый оптимальный вариант из-за скорости передачи данных и дешевизны. Cat6 и Cat7 используются в сетях со скоростью до 10 Гб/сек на расстоянии до 55 метров. Важно учитывать, что кабели лишь транспортное звено для сигналов между приемником и передатчиком. Если роутер и материнская плата (или сетевая карта) компьютера не поддерживают скорость 10 Гб/сек, а интернет в дом заведен не по оптоволокну, переплачивать за Cat6 и Cat7 нет смысла.
- Защита коннектора выполняет простую, но важную функцию – удерживать коннектор в порту и не дать ему выпасть. Разъемы без защиты при частом извлечении или возможных движениях системного блока (ноутбука) могут попросту не держаться в Ethernet-порту и выпадать.
Маркировка
Осталось определить длину и познакомиться с маркировкой кабеля на практике.
Основные показатели такие:
- U/UTP – неэкранированная;
- Cat5e – категория 5e для локалки в 1 Гбит/сек;
- PVC – поливинилхлорид, оболочка;
- 4x2x0.48 – четыре пары по две жилы с сечением кабеля 0.48 мм;
- Solid – жесткий тип сердцевины жил (не сильно гнется, но имеет меньшие потери при передаче сигнала).
Длину выбирайте исходя из задач на сейчас, а не про запас. Иначе эта петля провода так и останется петлей на долгие годы.


Заключение
Есть множество синонимов соединительного кабеля, но ближе по значению – позаимствованное с английского слово «патч-корд». Оптимальным вариантом для соединения роутера с компьютером остается кабель категории 5e. Используйте его в том случае, если техника способна работать со скоростями до 1 Гбит/сек.
Что такое маршрутизатор?
Обновлено: 04.05.2019, Computer Hope
Маршрутизатор - это аппаратное устройство, предназначенное для приема, анализа и перемещения входящих пакетов в другую сеть. Его также можно использовать для преобразования пакетов в другой сетевой интерфейс, отбрасывания их и выполнения других действий, относящихся к сети. На рисунке показан беспроводной маршрутизатор Linksys BEFSR11 , который похож на многие домашние маршрутизаторы.
Возможности роутера
Маршрутизатор имеет гораздо больше возможностей, чем другие сетевые устройства, такие как концентратор или коммутатор, которые могут выполнять только основные сетевые функции.Например, концентратор может передавать данные между компьютерами или сетевыми устройствами, но не анализирует передаваемые данные и ничего не делает с ними. Напротив, маршрутизаторы могут анализировать данные, отправляемые по сети, изменять способ их упаковки и отправлять их в другую сеть или по другой сети. Например, маршрутизаторы обычно используются в домашних сетях для совместного использования одного Интернет-соединения между несколькими компьютерами.
В приведенном выше примере домашней сети существует два разных типа маршрутизатора: маршрутизатор и беспроводной маршрутизатор.В этом примере маршрутизатор разрешает всем компьютерам и другим сетевым устройствам доступ в Интернет. Беспроводной маршрутизатор позволяет ноутбуку без проводов подключаться к домашней сети, а также выходить в Интернет. Ниже приведены некоторые дополнительные примеры различных типов маршрутизаторов, используемых в большой сети.
Типы маршрутизаторов
Беспроводной маршрутизатор (Wi-Fi)
Беспроводные маршрутизаторыобеспечивают доступ Wi-Fi к смартфонам, ноутбукам и другим устройствам с возможностями сети Wi-Fi. Кроме того, они могут обеспечивать стандартную маршрутизацию Ethernet для небольшого количества проводных сетевых устройств.Некоторые маршрутизаторы Wi-Fi могут выступать в качестве комбинированного маршрутизатора и модема, конвертируя входящий широкополосный сигнал от вашего интернет-провайдера.
Дополнительную информацию см. На нашей странице определения точки доступа и информации.
Brouter
Сокращенно от Bridge router, маршрутизатор . - это сетевое устройство, которое служит как мостом, так и маршрутизатором.
Основной маршрутизатор
Базовый маршрутизатор - это маршрутизатор в компьютерной сети, который маршрутизирует данные внутри сети, но не между сетями.
Краевой маршрутизатор
Информацию о граничном маршрутизаторе см. На нашей странице определения граничных устройств.
Виртуальный маршрутизатор
Виртуальный маршрутизатор - это резервный маршрутизатор, используемый в настройке VRRP.
Как далеко может дойти беспроводной маршрутизатор?
Типичный диапазон беспроводного маршрутизатора составляет около 150 футов при подключении в помещении и до 300 футов на открытом воздухе. При этом препятствия, такие как стены и другие объекты, могут уменьшить радиус действия в помещении до 75% от максимального расстояния или меньше.
Магистраль, Мост, Аббревиатуры компьютеров, Термины для оборудования, Концентратор, Сетевые терминалы, Коммутатор
.Как работает маршрутизатор? Простое объяснение
Маршрутизаторымогут показаться сложными, но на самом деле они довольно просты. Вот краткое руководство по маршрутизаторам, что они делают и как работают.
Маршрутизаторы- это важная технология, которая у большинства из нас есть дома, но многие из нас не понимают их. Фактически, большинство людей даже не понимают, что такое маршрутизатор технически и чем он отличается от модема.
К счастью, мы здесь, чтобы прояснить основные функции маршрутизатора, чтобы вы могли лучше понять свои сетевые устройства.
Что делает маршрутизатор?
Проще говоря, маршрутизатор соединяет устройства в сети путем пересылки пакетов данных между ними .Эти данные могут быть отправлены между устройствами или с устройств в Интернет. Маршрутизатор делает это, назначая локальный IP-адрес каждому устройству в сети. Это гарантирует, что пакеты данных попадают в нужное место, а не теряются в сети.
Представьте эти данные как курьерскую посылку - ей нужен адрес доставки, чтобы она оказалась у нужного получателя.Ваша локальная компьютерная сеть похожа на пригородную дорогу - недостаточно просто знать это место в мире (то есть во всемирной паутине).
Посылка может легко оказаться не в том доме с ограниченной информацией.Таким образом, маршрутизатор гарантирует, что каждое местоположение (устройство) имеет уникальный номер, чтобы пакет отправлялся по правильному адресу.
Если вам нужно вернуть данные отправителю или отправить свой собственный пакет, ваш маршрутизатор тоже выполнит эту работу.Хотя он обрабатывает каждый пакет индивидуально, он делает это так быстро, что кажется мгновенным - даже когда несколько устройств отправляют данные одновременно.
Чем маршрутизатор отличается от модема?
Поскольку современные модемы часто оснащены встроенным маршрутизатором, различие между модемами и маршрутизаторами часто нечеткое.Но те, кто помнит первые дни Интернета, знают, что у них разные функции.
Вам нужен модем для подключения к Интернету через вашего провайдера, а вам нужен маршрутизатор для подключения нескольких устройств в сети, включая ваш модем.Таким образом, маршрутизатор позволяет вашему модему и нескольким устройствам передавать данные из одного места в другое. Модем - это канал, по которому данные отправляются в Интернет и из него.
Вам нужен модем из-за различных типов сигналов, используемых компьютерами, по сравнению с Интернетом в целом.Компьютеры и мобильные устройства используют цифровой сигнал, а Интернет работает с аналоговым сигналом.
Модем преобразует эти сигналы в правильный формат. Отсюда и название устройства: модем - это дулятор mo, и одулятор dem .Вы часто получаете модем от своего интернет-провайдера при подписке на интернет-пакет; мы рассмотрели лучшие замены модемов / роутеров, если у вас есть Comcast.
Это преобразование сигнала является специальной функцией модема.Фактически координация этих сигналов - это работа маршрутизатора.
Для чего используется маршрутизатор? Когда он вам понадобится?
Когда-то давным-давно в доме с одним компьютером вам требовался только модем для подключения к Интернету.Технически, если вы хотите подключить только одно устройство, вы все равно можете использовать только модем. Хотя из соображений безопасности и гибкости в будущем лучше использовать маршрутизатор даже с одним устройством в вашей сети.
Но теперь, когда дома обычно имеют более одного устройства, необходим маршрутизатор.Вспомните, например, название дороги и номер вашего дома. Если бы на дороге был только один дом, вам не понадобился бы номер дома, поскольку это единственное местоположение. Но когда на дороге несколько домов, вам нужен местный адрес.
Маршрутизатор нужен не только тогда, когда вы хотите подключить несколько устройств к Интернету, но также если вы хотите подключить несколько устройств друг к другу.Без Интернета вы все равно можете создать локальную сеть из компьютеров и других устройств. Это позволяет передавать файлы и обмениваться ими с определенными устройствами в сети, включая принтеры, сканеры и игровые консоли.
Без маршрутизатора данные не попали бы на нужное устройство.Команда для печати документа бесполезна, если она попадает на ваш смартфон или динамик Google Home - она должна идти на ваш принтер.
Говоря о Google Home, маршрутизаторы еще более важны, когда дело доходит до подключения вашего умного дома.Поскольку умный дом - это еще и локальная сеть устройств, без маршрутизатора они не могут разговаривать друг с другом. В зависимости от устройства вам может потребоваться подключение к Интернету, если службы размещены в облаке. Но в конечном итоге маршрутизатор координирует эти пакеты данных.
Локальная сеть может существовать без Интернета или модема, но не может существовать без маршрутизатора.
Различия между проводным и беспроводным маршрутизаторами
Разница между беспроводным и проводным маршрутизатором заключается в том, какие типы подключений позволяет каждое устройство.Проводной маршрутизатор имеет только порты кабеля LAN, а беспроводной маршрутизатор (также известный как маршрутизатор Wi-Fi) включает антенны и беспроводной адаптер, который позволяет устройствам подключаться без кабеля.
В настоящее время большинство маршрутизаторов и модемов имеют как порты LAN, так и антенны.Есть несколько моментов, которые вы должны помнить, прежде чем выбирать, какой Wi-Fi роутер купить, чтобы убедиться, что вы выбрали подходящий для вашей ситуации.
Дополнительная информация о ваших интернет-устройствах
Теперь вы знаете, что делает маршрутизатор и какую роль он играет в подключении ваших устройств к Интернету.Если вы все еще ищете дополнительную информацию, чтобы разобраться в жаргоне, у нас есть другие руководства, которые стоит проверить.
Например, в чем разница между маршрутизатором, концентратором и коммутатором? Оказывается, вам не нужно тратить деньги на каждое устройство, чтобы подключить домашнюю сеть к Интернету.Мы также рассмотрели лучшие роутеры для путешествий, когда вы в пути.
- отличная отправная точка для исправления любых ошибок Windows 10.Вот что вам нужно знать об использовании кодов остановки для устранения неполадок.
Об авторе Меган Эллис (115 опубликованных статей)
Меган Эллис (115 опубликованных статей) Меган решила объединить свою диплом с отличием в области новых медиа и всю жизнь гиков, чтобы продолжить карьеру в технической и игровой журналистике.Обычно она пишет на самые разные темы и пускает слюни над новыми гаджетами и играми.
Ещё от Megan EllisПодпишитесь на нашу рассылку новостей
Подпишитесь на нашу рассылку, чтобы получать технические советы, обзоры, бесплатные электронные книги и эксклюзивные предложения!
Еще один шаг…!
Подтвердите свой адрес электронной почты в только что отправленном вам электронном письме.
.Функция интернет-маршрутизатора
Этот контент несовместим с этим устройством.
Все эти сети полагаются на NAP, магистрали и маршрутизаторы для взаимодействия друг с другом. Что удивительно в этом процессе, так это то, что сообщение может покинуть один компьютер и пройти через полмира через несколько разных сетей и прибыть на другой компьютер за доли секунды!
Маршрутизаторы определяют, куда отправлять информацию с одного компьютера на другой.Маршрутизаторы - это специализированные компьютеры, которые отправляют ваши сообщения и сообщения любого другого пользователя Интернета, ускоряясь к месту назначения по тысячам путей. Маршрутизатор имеет два отдельных, но связанных задания:
.Объявление
- Это гарантирует, что информация не попадет туда, где она не нужна. Это очень важно для того, чтобы большие объемы данных не засоряли соединения «невинных прохожих».
- Это гарантирует, что информация действительно доходит до предполагаемого места назначения.
При выполнении этих двух задач маршрутизатор чрезвычайно полезен для работы с двумя отдельными компьютерными сетями. Он объединяет две сети, передавая информацию от одной к другой. Он также защищает сети друг от друга, предотвращая ненужное перетекание трафика в одну из них в другую. Независимо от того, сколько сетей подключено, основные операции и функции маршрутизатора остаются неизменными. Поскольку Интернет - это одна огромная сеть, состоящая из десятков тысяч более мелких сетей, использование маршрутизаторов в нем абсолютно необходимо.Для получения дополнительной информации прочтите Как работают маршрутизаторы.
.Где я могу найти свой WEP-ключ?
Обновлено: 31.08.2020, Computer Hope
Если вы используете маршрутизатор, обеспечивающий подключение к Интернету по Wi-Fi, вам потребуется пароль для проверки подлинности подключения к сети. Если вы не знаете пароль, но являетесь владельцем или администратором маршрутизатора самостоятельно, просмотрите пароль или сбросьте его на что-то новое, выполнив следующие действия.
Во-первых, давайте кратко обсудим, как работают пароли Wi-Fi, чтобы вы могли лучше понять, как они настроены.
Методы беспроводного шифрования
Три типа аутентификации для потребительского Wi-Fi - это WEP, WPA и WPA2. Большинство домашних маршрутизаторов имеют все три варианта, но WPA2 является наиболее безопасным и его следует использовать всегда, если это возможно.
- WEP означает Wireless Equivalent Privacy и был представлен в сентябре 1999 года и первоначально предоставлял только 64-битное шифрование (позже он был модернизирован и предлагал 128-битное шифрование). WEP был официально объявлен устаревшим в 2004 году, поскольку он менее безопасен, чем новые методы.Однако он по-прежнему встречается на современных маршрутизаторах в целях обратной совместимости.
- WPA означает Защищенный доступ к Wi-Fi . Представленный в 2003 году, он поддерживает 256-битные методы шифрования, включая AES. Он был предназначен для устранения разрыва между WEP и более сложным WPA2.
- WPA2 - это обновленная версия WPA, которая была представлена в 2004 году. Она обеспечивает использование AES и реализует некоторые более сильные поддерживающие протоколы, такие как CCMP (Counter Cipher Mode).Хотя WPA2 все еще имеет некоторые известные уязвимости, они требуют значительных вычислительных ресурсов, и злоумышленник уже должен иметь доступ к локальной беспроводной сети. WPA2 до сих пор используется в качестве стандарта для надежного беспроводного шифрования на потребительском уровне.
Большинство маршрутизаторов предлагают два типа шифрования WPA2, которые называются WPA2-Personal и WPA2-Enterprise . Корпоративная версия WPA2 предназначена для корпоративных настроек, когда ИТ-отдел контролирует политики безопасности в масштабах компании.Для других настроек, включая беспроводной Интернет в вашем доме, используйте метод шифрования WPA2-Personal .
Все эти методы требуют пароля, также известного как ключ шифрования , при попытке подключения. Если вы предоставите правильный ключ, будет установлено беспроводное соединение.
Я не знаю, какой у меня ключ. Как мне подключиться к беспроводной сети?
Если вы забыли ключ для подключения к беспроводной сети, вам необходимо получить доступ к интерфейсу конфигурации маршрутизатора с помощью Интернет-браузера.
Обычно это можно сделать по беспроводной сети. Но в этом случае вы не можете - потому что у вас нет пароля.
Следовательно, для подключения к роутеру у вас есть два варианта:
Создайте проводное подключение к роутеру
Если у вас есть кабель Ethernet и порт Ethernet на вашем компьютере, вы можете создать проводное соединение с маршрутизатором.
Маршрутизаторыиногда поставляются в комплекте с коротким кабелем Ethernet, также известным как кабель категории 5, именно для этой цели.Он должен иметь соединение на каждом конце, как показано на рисунке справа. Если у вас его нет, вы можете приобрести его в Интернете или в местном магазине электроники. Короткая длина кабеля вполне подойдет - 3 фута должно быть достаточно.
Подключите один конец кабеля к компьютеру или ноутбуку. Другой конец подключите к задней части роутера, как показано на рисунке.
ЗаметкаВаш маршрутизатор может иметь один порт Ethernet для входящих подключений, помеченный «WAN», который предназначен для подключения к Интернету.Не подключайте кабель Ethernet к этому порту. Вместо этого подключите кабель к одному из портов с пометкой «LAN». Эти порты передают Интернет на другие устройства, например на ваш компьютер.
После подключения кабеля к компьютеру и маршрутизатору ваша операционная система должна автоматически определить соединение. Теперь вы можете перейти к настройке вашего маршрутизатора.
Сбросьте маршрутизатор до заводских настроек по умолчанию
Если у вас нет кабеля Ethernet или если проводное подключение неудобно, вы можете сбросить настройки маршрутизатора до заводских настроек по умолчанию.Это приведет к сбросу имени вашей беспроводной сети (SSID) и ключа шифрования. Эти значения по умолчанию часто напечатаны на наклейке, прикрепленной к корпусу самого маршрутизатора.
Если вы решите сбросить настройки маршрутизатора до заводских, имейте в виду, что любые другие пользовательские настройки или другие изменения будут сброшены до настроек по умолчанию. Прежде чем продолжить, проверьте документацию производителя для вашей модели маршрутизатора. Если у вас нет физического руководства по эксплуатации, вы можете найти его в Интернете в разделе «Поддержка» на веб-сайте производителя.
После сброса маршрутизатора до заводских настроек по умолчанию вы сможете подключиться к беспроводной сети, используя SSID и ключ шифрования по умолчанию. Когда вы подключитесь, вы можете перейти к следующему шагу, получив доступ к конфигурации вашего маршрутизатора.
Дополнительные сведения о сбросе настроек маршрутизатора см. В разделе «Как сбросить забытые имя пользователя и пароль на маршрутизаторе».
Доступ к конфигурации маршрутизатора
После подключения к беспроводному маршрутизатору (с помощью проводного соединения или с использованием учетных данных беспроводной сети по умолчанию) вы можете получить доступ к конфигурации вашего маршрутизатора в веб-браузере.В окне браузера введите IP-адрес вашего маршрутизатора в адресную строку браузера и нажмите Введите .
Если вы не знаете IP-адрес вашего маршрутизатора, вы можете попробовать один из следующих распространенных адресов маршрутизатора:
- 192.168.0.1
- 192.168.1.1
- 10.0.0.1
- 10.0.1.1
Некоторые маршрутизаторы также позволяют подключаться, вводя жестко заданный URL. Например, многие беспроводные маршрутизаторы Netgear позволяют использовать адрес www.routerlogin.net для доступа к вашему маршрутизатору.
Обратитесь к руководству вашего маршрутизатора, чтобы узнать правильный адрес вашего маршрутизатора, и перейдите по этому адресу в своем веб-браузере.
Вход в роутер как администратор
После перехода к IP-адресу вашего маршрутизатора в веб-браузере должно появиться приглашение для входа в систему с запросом имени пользователя и пароля администратора маршрутизатора.
Если вы не помните имя и пароль администратора или не уверены, обратитесь к руководству вашего маршрутизатора, чтобы узнать значения входа по умолчанию.Ниже приведены часто используемые небезопасные значения по умолчанию.
- админ / админ
- админ / пароль
Никогда не оставляйте имя администратора и пароль вашего маршрутизатора со значениями по умолчанию, так как любой может найти их с помощью поиска в Интернете. Всегда меняйте эти значения при настройке беспроводного маршрутизатора. Как минимум, измените пароль на надежный, который вы запомните.
Если вы не можете войти в свой маршрутизатор, потому что не можете вспомнить информацию для входа, а имя пользователя и пароль по умолчанию не работают, вы можете сбросить маршрутизатор до заводских настроек по умолчанию.
После входа в систему вы можете просмотреть или изменить конфигурацию маршрутизатора.
Просмотр и изменение ключа шифрования (пароль беспроводной сети)
Интерфейс конфигурации каждого маршрутизатора отличается. Ниже приведен пример того, как может выглядеть настройка роутера.
В интерфейсе настройки маршрутизатора найдите раздел под названием Wireless или что-то подобное. Вы ищете страницу, на которой вы можете изменить конфигурацию беспроводной сети, включая ее имя SSID и ключ аутентификации.Если вы не можете найти его, обратитесь к руководству вашего маршрутизатора за конкретными инструкциями.
Когда вы найдете страницу конфигурации беспроводной сети, вы можете просмотреть значения и внести изменения. Для метода аутентификации выберите WPA2-Personal . Вы можете установить ключ шифрования (пароль) в одном из текстовых полей ниже. Проконсультируйтесь с вашим руководством, если вы не можете найти нужное поле.
Ключ шифрования часто отображается в виде обычного текста, поэтому, если вам нужен только текущий пароль, он должен быть виден на этой странице.
В это время измените имя SSID, которое отображается в списке доступных беспроводных сетей.
Если вы вносите какие-либо изменения в конфигурацию маршрутизатора, обязательно сохраните их. Например, в примере, изображенном выше, вы должны нажать кнопку Применить .
ЗаметкаМногие современные беспроводные маршрутизаторы предлагают две беспроводные сети, которые вещают на частотах 2,4 ГГц и 5 ГГц соответственно. Конфигурация для каждой сети может отображаться на отдельных страницах.Если вы используете обе сети, убедитесь, что они обе настроены так, как вам нужно, и вы знаете пароль для каждой. Обратитесь к руководству вашего маршрутизатора для получения дополнительной информации о настройке двухдиапазонного Wi-Fi.
Убедитесь, что вы можете подключиться к беспроводной сети
- Убедитесь, что все изменения сохранены, и при необходимости вы перезапустили маршрутизатор. Если вы используете проводное соединение, отключите кабель Ethernet.
- Если вы изменили SSID или ключ, вы отключитесь от маршрутизатора, когда новая конфигурация вступит в силу.Следовательно, вам необходимо войти в свою беспроводную сеть, используя новые учетные данные.
- Если вы сбросите маршрутизатор до заводских настроек по умолчанию, мы рекомендуем вам изменить имя пользователя и пароль администратора маршрутизатора на значения, отличные от значений по умолчанию. Вы можете сделать это в интерфейсе конфигурации маршрутизатора. Если у вас возникнут трудности с поиском правильного меню и параметров конфигурации, обратитесь к руководству по эксплуатации вашего маршрутизатора.
Если вы попробовали все вышеперечисленные предложения, но по-прежнему не можете войти в систему, мы рекомендуем обратиться за технической поддержкой напрямую к производителю маршрутизатора.
.