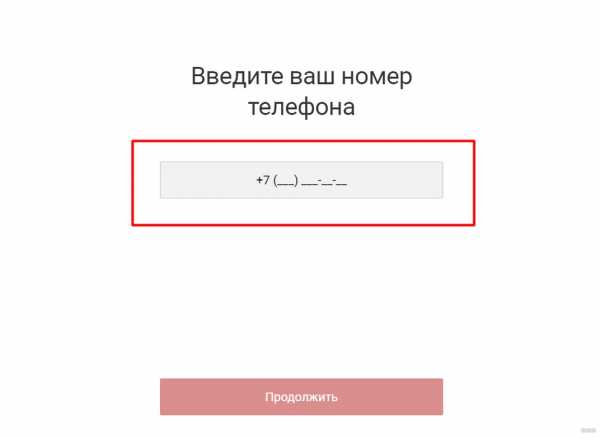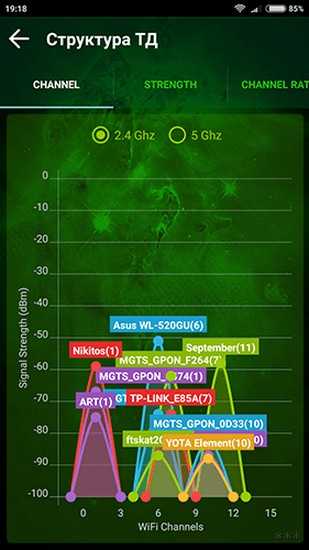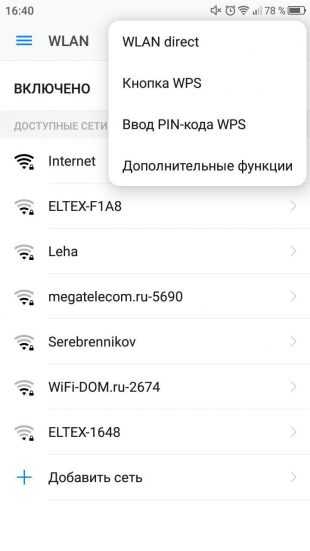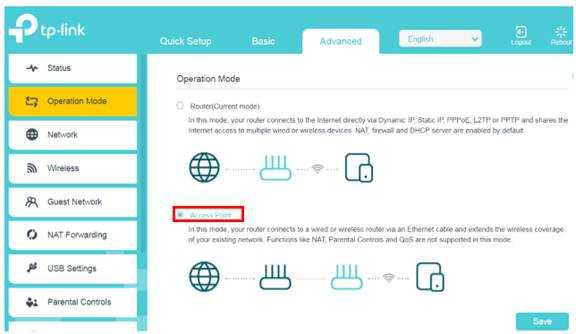Мы принимаем к оплате:
«Подарочный сертификат» от нашего Учебного Центра – это лучший подарок для тех, кто Вам дорог! Оплате обучение и подарите Вашим родным и близким обучение по любому из курсов!!!
«Сертификат на повторное обучение» дает возможность повторно пройти обучение в нашем Учебном Центре со скидкой 1000 рублей!
А также:
Как поменять пароль на роутере тренднет
Инструкция по настройке роутера TRENDNET TEW-652BRP : Help.netbynet.ru

Рекомендации.
1. Для помощи в удаленной настройке рекомендуется к использованию он-лайн эмулятор — http://www.trendnet.com/emulators/TEW-652BRP/
2. По умолчанию, Логин admin, пароль admin.
3. Курьеры-настройщики должны в настройках изменять пароль на Серийный номер, указанный на коробке (S/N). При перенастройке рекомендуется также использовать в качестве пароля на роутер и wi-fi S/N (серийный номер).
4. Сброс настроек роутера производится путем нажатия и удержания кнопки Reset на задней панели роутера в течении 10 секунд.
Авторизация.
Для того, что бы попасть в веб-интерфейс роутера, необходимо открыть ваш Интернет браузер и в строке адреса набрать http://192.168.10.1, User Name admin , Password – admin (при условии, что роутер имеет заводские настройки, и его IP не менялся).
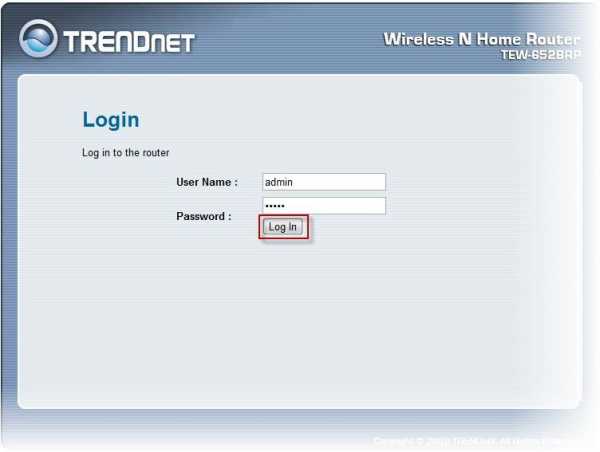
Смена заводского пароля.
В целях безопасности рекомендуется сменить заводской пароль.
По умолчанию: Логин admin, пароль admin.
Курьеры-настройщики должны в настройках изменять пароль на Серийный номер, указанный на коробке (S/N). При перенастройке рекомендуется также использовать в качестве пароля на роутер и wi-fi S/N (серийный номер).
В интерфейсе роутера необходимо зайти во вкладку Main, меню Password.
В поле New Password введите новый пароль.
В поле Confirm Password повторите новый пароль.
Аналогичную операцию повторите с паролем пользователя.
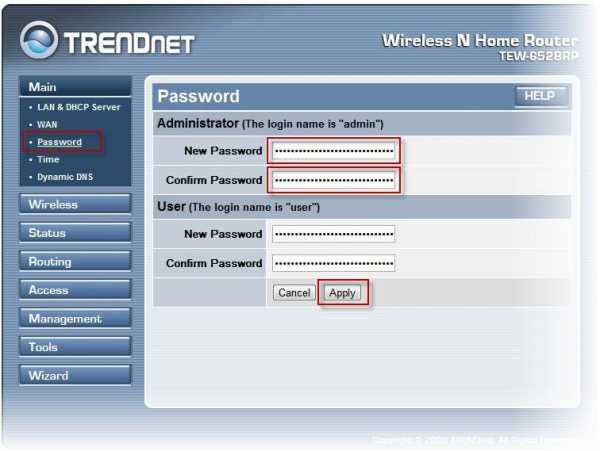
Затем нажмите кнопку Apply.
Настройка Wi-Fi на роутере.
В интерфейсе роутера необходимо выбрать вкладку слева «Wireless», в открывшемся списке выбираем «Basic».
Выставляем параметры следующим образом:
1. Параметр «Wireless»: ставим точку «Enabled»
2. Поле «SSID»: вводим название беспроводной сети. Значение в этом поле можно не менять.
3. Нажимаем ниже кнопку «Apply»
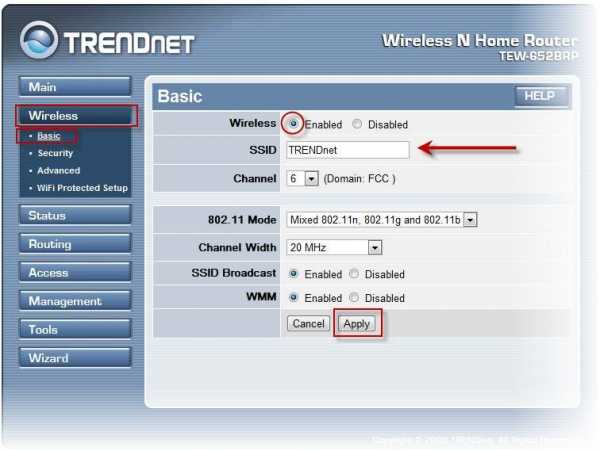
Далее
Слева в меню выбираем «Security» и выставляем параметры:
1. Authentication Type: WPA-AUTO
2. PSK/EAP: PSK
3. Cipher Type: TKIP
4. Passphrase: вы должны ввести любой набор цифр, длиной от 8 до 63. Их также необходимо запомнить, чтобы Вы могли указать их при подключении к сети. Рекомендуется использовать в качестве ключа
5. серийный номер устройства (указан на коробке, в виде S/N ########).
6. Confirmed Passphrase: повторите предыдущий пункт.
7. Нажимаем ниже кнопку «Apply»

Настройка подключения к Интернет.
В интерфейсе роутера необходимо выбрать вкладку слева «Main », в открывшемся списке выбираем «WAN».
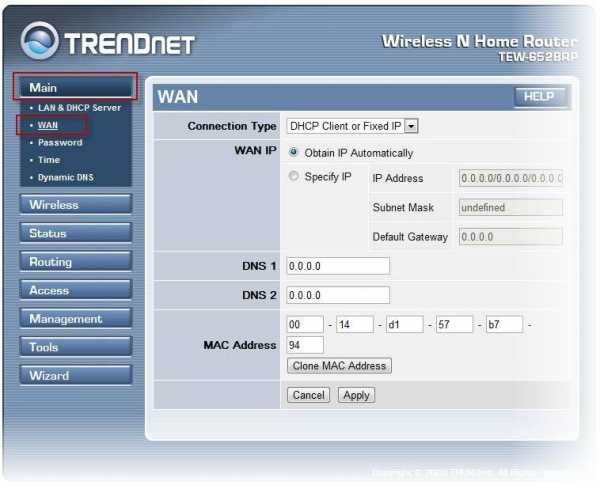
Настройка PPPoE подключения.
1. Connection type: PPPoE (либо Russian PPPoE (Dual Access))
2. User Name: Ваш логин из договора
3. Password: Ваш пароль из договора
4. Retype Password: повтор пароля
5. Auto-reconnect – режим установки соединения «Always-on» для постоянного подключения.
6. MTU: 1472
7. Сохраняем настройки кнопкой «Apply».
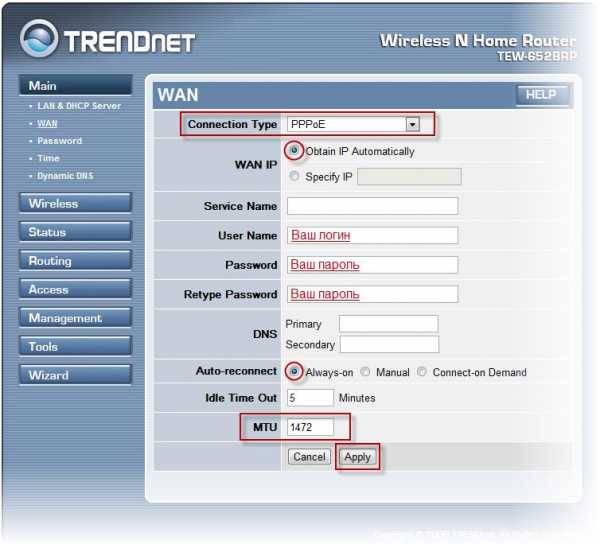
Настройка PPtP (VPN) при автоматическом получении локального IP адреса(DHCP).
1. Connection type
: PPTP
2. Ставим точку напротив Dynamic IP
3. DNS: 212.1.224.6
4. Server IP/Name: ppp.lan (либо 10.10.3.36)
5. PPTP Account: Ваш логин из договора
6. PPTP Password: Ваш пароль из договора
7. PPTP Retype password: Ваш пароль из договора
8. Auto-reconnect: Always-on
9. MTU: 1372
10. Cохраняем настройки кнопкой «Apply».
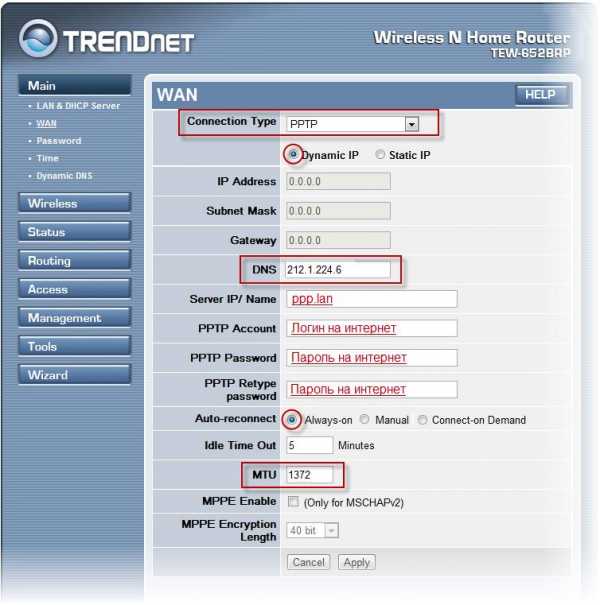
Настройка PPtP (VPN) при статическом локальном IP адресе.
1. Connection type: PPTP
2. Ставим точку напротив Static IP
3. IP Address: Вбиваем ваш IP адрес по договору
4. Subnet Mask: Вбиваем маску по договору
5. Gateway: Вбиваем шлюз по договору
6. DNS: 212.1.224.6
7. Server IP/Name: ppp.lan (либо 10.10.3.36)
8. PPTP Account: Ваш логин из договора
9. PPTP Password: Ваш пароль из договора
10. PPTP Retype password:
Ваш пароль из договора
11. Auto-reconnect: Always-on
12. MTU: 1372
13. Сохраняем настройки кнопкой «Apply».
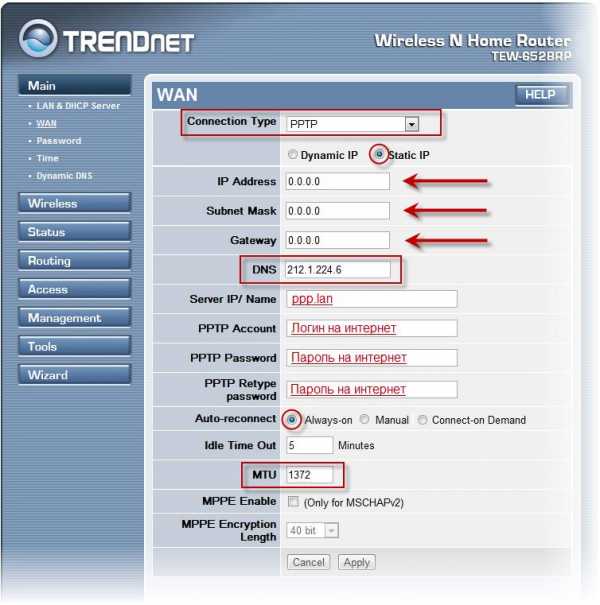
NAT при автоматическом получении IP адреса (DHCP).
1. Connection type: DHCP Client or Fixed IP
2. Ставим точку напротив Obtain IP Automatically
3. DNS 1: 212.1.224.6
4. DNS 2: 212.1.244.6
5. Нажимаем кнопку «Clone MAC Address»
6. Сохраняем настройки кнопкой «Apply».
Сохранение/восстановление настроек роутера.
После проведения настройки, рекомендуется сохранить их, чтобы в случае возникновения проблем, можно было их восстановить. Для этого необходимо зайти во вкладку Tools, менюSettings.
- Для сохранения текущих настроек роутера необходимо нажать кнопку Save. Файл с настройками будет сохранен в указанное место на жёстком диске.
- Для восстановления настроек настроек из файла, необходимо нажать кнопку выбора файла, указать путь к файлу с настройками, затем нажать кнопку Load.
Внимание! Нажатие кнопки Restore приведет к восстановлению заводских настроек!
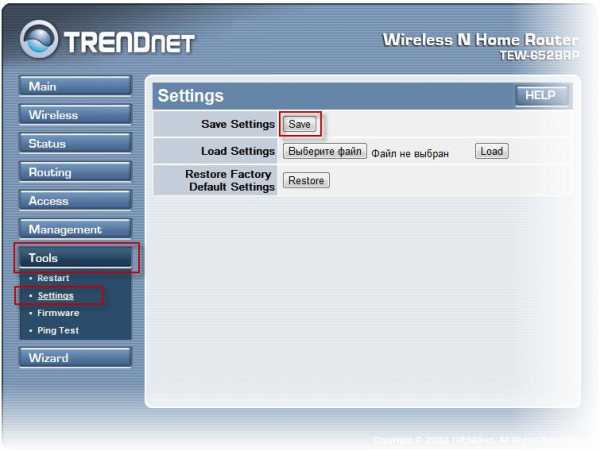
Как добавить пароль к маршрутизатору Trendnet | Small Business
Управление разрешениями для вашего маршрутизатора имеет важное значение для поддержания безопасности сети. Каждый маршрутизатор TrendNet по умолчанию имеет пароль администратора. Вы можете добавить новый пароль администратора к маршрутизатору через панель веб-администрирования. Если у вас есть устройство TrendNet с возможностью беспроводной связи, воспользуйтесь панелью «Беспроводная связь» на панели веб-администрирования, чтобы добавить пароль к сигналу Wi-Fi маршрутизатора.
Добавить пароль беспроводной сети
1
Откройте новую вкладку веб-браузера и перейдите по следующему адресу:
http: // 196.168.0.1
2
Введите текущее административное имя пользователя и пароль маршрутизатора для входа в систему.
3
Нажмите «Беспроводная связь» в главном меню в левой части экрана, а затем нажмите «Безопасность» на беспроводной сети. подменю.
4
Выберите желаемый тип аутентификации. По состоянию на июль 2013 года WPA2 считается наиболее безопасным из доступных вариантов.
5
Введите пароль для вашего маршрутизатора в поле Ключ 1.
6
Нажмите «Применить», чтобы сохранить пароль.
Изменить пароль администратора
1
Откройте новую вкладку веб-браузера и перейдите по следующему адресу:
http://196.168.0.1
2
Введите текущее административное имя пользователя и пароль маршрутизатора для входа в систему.
3
Щелкните «Пароль» в главном меню в левой части экрана.
4
Введите новый пароль в поле «Новый пароль», введите его еще раз в поле «Подтвердить пароль» и затем нажмите «Сохранить», чтобы сохранить изменения.
.Пароли маршрутизатора Trendnet
Полный список имен пользователей и паролей для маршрутизаторов Trendnet .
Найдите пароль для маршрутизатора Trendnet
Найти имя пользователя и пароль вашего маршрутизатора Trendnet так же просто, как 1,2,3.
-
Найдите номер модели вашего маршрутизатора Trendnet
Посмотрите в левом столбце приведенного ниже списка паролей маршрутизатора Trendnet номер модели вашего маршрутизатора Trendnet.
-
Найдите имя пользователя маршрутизатора Trendnet
Посмотрите в один столбец справа от номера модели маршрутизатора, чтобы увидеть имя пользователя маршрутизатора Trendnet.
-
Найдите пароль для маршрутизатора Trendnet
Вы знаете, что делать. Посмотрите другой столбец справа, чтобы найти пароль вашего маршрутизатора Trendnet.
Отлично! Вы нашли пароль и имя пользователя для своего маршрутизатора Trendnet! Что дальше?
Войдите в свой маршрутизатор Trendnet, используя пароль маршрутизатора
Попробуйте войти в свой маршрутизатор Trendnet, используя имя пользователя и пароль.
Не знаете, как войти в свой маршрутизатор Trendnet?
Вы можете войти в маршрутизатор Trendnet, выполнив три простых шага:
-
Найдите IP-адрес своего маршрутизатора Trendnet
- Введите IP-адрес вашего маршрутизатора Trendnet в адресную строку интернет-браузера
- Отправьте имя пользователя и пароль маршрутизатора Trendnet по запросу маршрутизатора
Для получения дополнительной информации о том, как войти в маршрутизатор Trendnet, см. Наши бесплатные руководства .
По-прежнему не можете войти в свой маршрутизатор Trendnet даже при использовании имени пользователя и пароля для маршрутизатора?
Сброс пароля маршрутизатора Trendnet до настроек по умолчанию
(Используйте это как последнее средство!)
Список паролей маршрутизатора Trendnet
| Trendnet | |||
| Модель | Имя пользователя по умолчанию | Пароль по умолчанию | |
| GS8100 | admin | admin | |
| TDM-C400 | admin | admin | |
| TEW-211BRP | admin | 1234 | |
| TEW-231BRP | пустой | пустой | |
| TEW-311BRP | админ | админ | |
| TEW-411BRP + | пустой | админ | |
| TEW-9007 | пустой | пустой | |
| TEW-432BRP | admin | admin | |
| TEW-432BRP | admin | admin | |
| TEW-432BRP | admin админ | ||
| TEW-432BRP | 9007 8 adminadmin | ||
| TEW-435BRM | admin | пароль | |
| TEW-435BRM | пустой | пустой | |
| TEW-435BRM | пустой | ||
| TEW-435BRM | admin | пароль | |
| TEW-436BRM | admin | admin | |
| TEW-452BRP | admin | 75 | |
| админ | админ | ||
| TEW-452BRP | админ | админ | |
| TEW-511BRP | пустой | админ | |
| TEW-61175B | admin | неизвестно | |
| TEW-631BR P | Admin | нет | |
| TEW-631BRP | Admin | нет | |
| TEW-631BRP | Admin | нет | |
| TEW-632BRP | админ | ||
| TEW-632BRP | админ | админ | |
| TEW-633GR | админ | неизвестно | |
| TEW-634GRU | админ | админ | |
Как изменить пароль роутера
Маршрутизаторы- это ваш выход в Интернет. Таким образом, стоит узнать, как ваш маршрутизатор работает немного лучше, даже если у вас есть такой, который кажется довольно надежным.
Смена пароля беспроводного маршрутизатора - хороший первый шаг. Это не только потенциально сделает ваше соединение более безопасным, но и более удобным сделать его чем-то, что вы можете легче запомнить, а не строкой случайных букв и цифр. Таким образом, вы можете легко раздать его гостям, не заставляя их карабкаться по полу, чтобы посмотреть на заднюю часть маршрутизатора!
Большинство из нас используют маршрутизатор по умолчанию, предоставляемый нашим интернет-провайдером.Если это вы, то стоит убедиться, что он достаточно актуален. И чтобы убедиться, что вы получаете максимальную отдачу от своего Интернета, обязательно загляните на нашу страницу лучших предложений широкополосного доступа.
Какой пароль мне изменить?
Безопасность маршрутизатора является одним из ключевых факторов. Некоторые маршрутизаторы сторонних производителей по-прежнему поставляются с паролем по умолчанию, обычно вроде «admin». Обратите внимание, что это не пароль Wi-Fi для доступа к сети (хотя он вам тоже понадобится).Нет, это пароль, который защищает настройки и конфигурацию маршрутизатора.
Вам действительно нужно это изменить. Кто-то должен будет подключиться к вашей сети для входа в систему, но вы хотите изменить этот пароль, отличный от пароля по умолчанию.
Многие новые маршрутизаторы поставляются не только с уникальными паролями Wi-Fi, но и с уникальными паролями конфигурации, так что это не проблема. Однако стоит проверить; пароли, которые вам нужно изменить, всегда будут общими, например «admin» или название производителя.
Как изменить пароль конфигурации маршрутизатора по умолчанию
1. Первое, что нужно сделать, это открыть страницу конфигурации маршрутизатора. Это почти наверняка будет доступно через ваш веб-браузер, если и вы, и ваш маршрутизатор подключены к вашей сети без проблем. Адрес, вероятно, будет чем-то вроде 192.168.1.1, но это также может быть удобный адрес, например http://routerlogin.net (который используется Netgear) - проверьте документацию вашего маршрутизатора, чтобы узнать это.У вас вообще нет доступа к роутеру? Вам потребуется восстановить заводские настройки с помощью кнопки на маршрутизаторе (вам может понадобиться скрепка). Это особенно актуально, если ранее он использовался кем-то другим и поэтому может больше не иметь настроек по умолчанию.
2. Если у вас нет доступа к маршрутизатору, перейдите в командную строку Windows, нажав клавишу Windows + R, набрав cmd и нажав return. Затем, когда откроется командная строка, введите ipconfig и нажмите ввод. Найдите адрес «шлюза по умолчанию».Это IP-адрес вашего роутера. Введите его в свой браузер - он будет похож по формату на 192.168.2.1. На Mac? Перейдите в Системные настройки> Сеть. Щелкните активное интернет-соединение (то, что отображается зеленым). После этого справа вы увидите адрес маршрутизатора.
3. Затем введите имя пользователя и пароль вашего маршрутизатора, когда будет предложено. Опять же, это может быть что-то простое, например, админ и пароль. Вот почему вам нужно его изменить. Если ваш пароль уже уникален для вас, менять его не нужно.
4. Вам нужно будет узнать, как изменить пароль. Обычно это будет в какой-то области «настроек» или «администрирования» интерфейса, которая в основном похожа на очень простой веб-сайт.
5. Обычно пароли беспроводной сети более безопасны, поскольку они обычно уникальны для вашей сети, но вы всегда можете изменить это. Мы бы не делали этого, если в этом нет необходимости - ищите раздел «Беспроводная связь» в интерфейсе конфигурации и ищите поле «Пароль» или «Парольная фраза».Обратите внимание, что если вы измените пароль для своей беспроводной сети, ВЫ ПОТЕРЯЕТЕ ДОСТУП ко всем своим беспроводным устройствам, и вам придется повторно подключить их к сети.
6. Наконец, помните, что надежный пароль состоит как минимум из восьми символов и использует комбинацию букв, цифр и, в идеале, символов.
Какой роутер мне нужен?
Если он не использует последний стандарт беспроводной связи 802.11ac, мы бы посоветовали, возможно, пора перейти на более новую модель. Предыдущий повсеместный стандарт 802.11n, это довольно хорошо, но 802.11ac поможет лучше устранить мертвые зоны в вашем доме, а также обеспечит более быструю и стабильную скорость по всему дому. Большинство современных устройств поддерживают эти стандарты беспроводной связи.
Если ваш маршрутизатор еще старше - с поддержкой 802.11g и 802.11b - то определенно пришло время обновить его, поскольку эти стандарты сейчас сильно устарели. Ознакомьтесь с нашим списком 10 лучших беспроводных маршрутизаторов, которые вы можете купить.
Обратите внимание, что даже новейшие маршрутизаторы обратно совместимы с этими старыми стандартами, поэтому не паникуйте, если вы увидите, что они упоминаются на упаковке или в списке спецификаций вашего более современного маршрутизатора.
Хотите изменить свой тарифный план на Интернет? Тогда читайте подробнее:
.Как изменить пароль WiFi?
- Дом
- Программное обеспечение
- Биос
- BSOD Синий экран
- Восстановление данных
- Драйверы
- Ошибки Интернета
- Операционная система
- Звук и аудио
- Утилиты
- Оборудование
- Монтаж / демонтаж
- Аккумулятор
- Дисплей
- Док-станция
- Вентилятор и охладитель
- Графическая карта
- Жесткий диск и твердотельный накопитель
- Клавиатура
- Ноутбук
- Микрофон
- ПЛАТА
- Сеть
- Оптический диск
- Процессор CPU
- БП
- RAM
- USB
- Веб-камера
- Сеть
- Страница технической поддержки
Поиск
Понедельник, 14 сентября 20 сентября
.