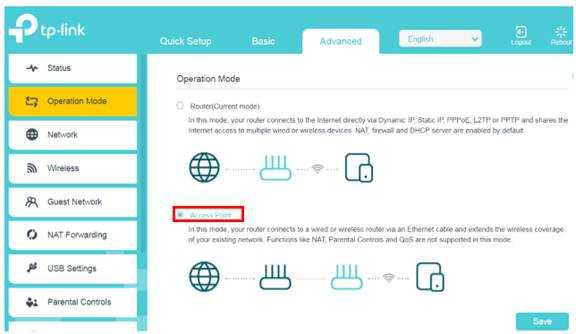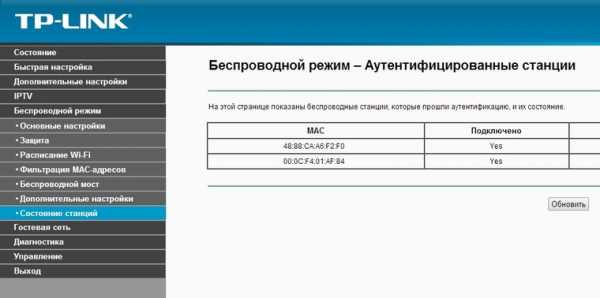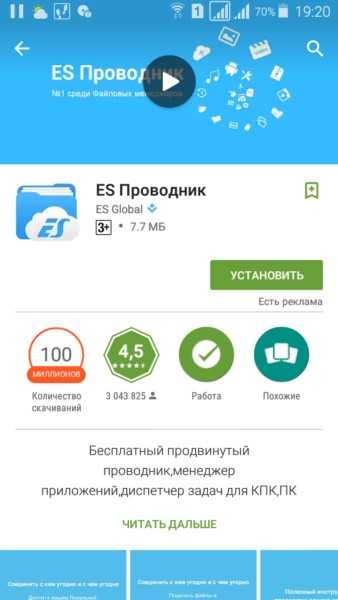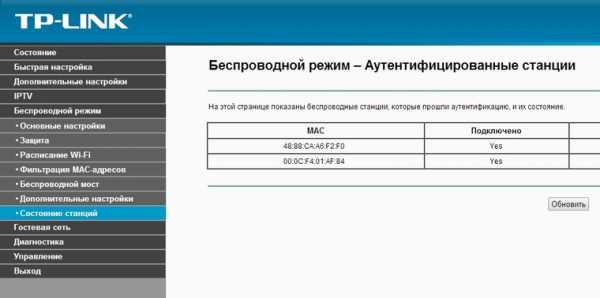Мы принимаем к оплате:
«Подарочный сертификат» от нашего Учебного Центра – это лучший подарок для тех, кто Вам дорог! Оплате обучение и подарите Вашим родным и близким обучение по любому из курсов!!!
«Сертификат на повторное обучение» дает возможность повторно пройти обучение в нашем Учебном Центре со скидкой 1000 рублей!
А также:
Как соединить два телефона по wifi
Как передавать файлы через Wi-Fi без интернета
У каждого способа переноса файлов между устройствами есть свои недостатки: через Bluetooth невозможно передать большой объём данных, USB-кабеля нет под рукой, когда он нужен, скорость Wi-Fi может быть слишком низкой, а у мобильного интернета ограничен трафик. Но мы нашли оптимальное решение — использование Wi-Fi без подключения к интернету.
Функция Wi-Fi Direct
Если нужно передать файлы с одного смартфона на другой, можно использовать встроенную функцию Wi-Fi Direct. Посмотрим, как она работает, на примере двух телефонов с ОС Android.
Откройте настройки смартфона. Перейдите в раздел Wi-Fi (WLAN). К интернету подключаться необязательно. Перейдите на вкладку Wi-Fi Direct — она может быть спрятана в дополнительном меню.
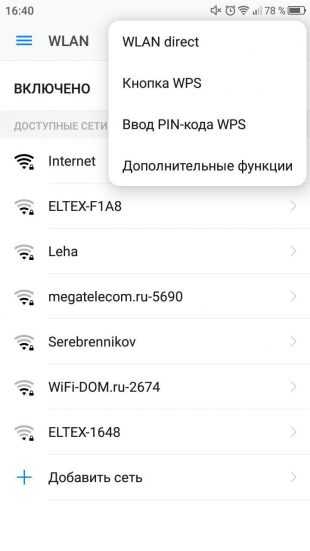
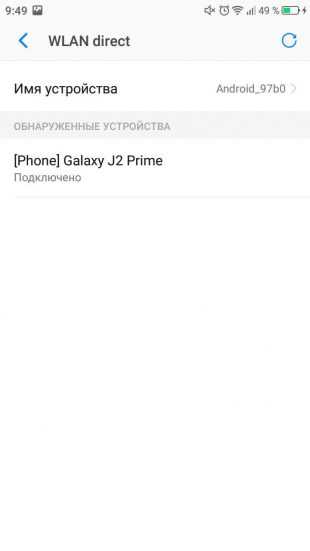
Включите Wi-Fi Direct на обоих устройствах и установите сопряжение. Найдите в памяти телефона файл, который хотите передать, нажмите «Поделиться» и выберите способ отправки «Wi-Fi Direct». На принимающем смартфоне согласитесь с загрузкой файла.
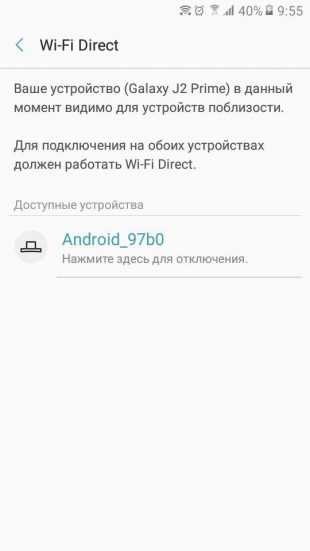
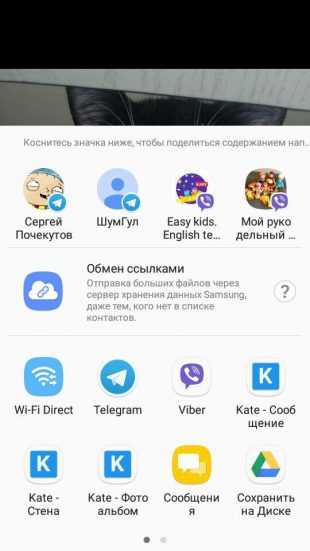
При передаче файлов между телефонами от разных производителей может происходить обрыв связи и другие ошибки, поэтому иногда приходится использовать сторонний софт.
Если вы хотите передавать файлы между телефонами, компьютерами и планшетами, используйте локальную сеть или специальные приложения для переноса данных через Wi-Fi. Об одной из таких программ Лайфхакер рассказывал. SuperBeam доступен на Windows, Linux, macOS, Android и iOS. Но это не единственный вариант.
SHAREit
Чтобы передать файлы, необходимо установить SHAREit на оба устройства. Для всех платформ приложение доступно бесплатно.
После установки запустите программу. На передающем устройстве нажмите кнопку «Отправить» и выберите файл или приложение. На принимающем девайсе нажмите «Получить». В центре экрана появится радар, на котором отобразится значок, присвоенный другому устройству в сети. Нажмите на него, чтобы установить соединение и запустить передачу файла.

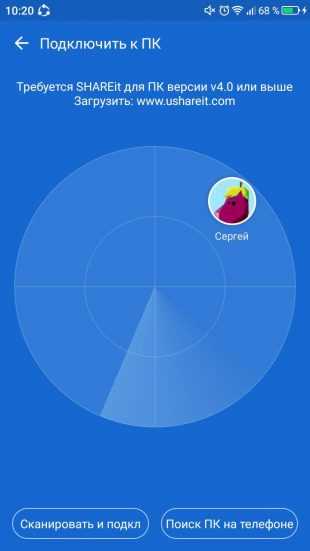
При перемещении данных из памяти телефона на компьютер нужно выбрать режим «Подключить к ПК». В остальном изменений нет. Появится экран поиска, на котором необходимо выбрать значок принимающего устройства.
Скачать на Windows и macOS→
Цена: Бесплатно

Цена: Бесплатно
Filedrop
Filedrop работает аналогичным образом. Приложение нужно установить на все устройства, которые будут участвовать в обмене файлами.
Для установления соединения запустите программу. Обычно сопряжение настраивается автоматически, но иногда приходится вводить четырёхзначный код. На телефоне его можно увидеть, нажав на кнопку в правом верхнем углу. На компьютере — щёлкнув правой кнопкой мыши по окну программы.
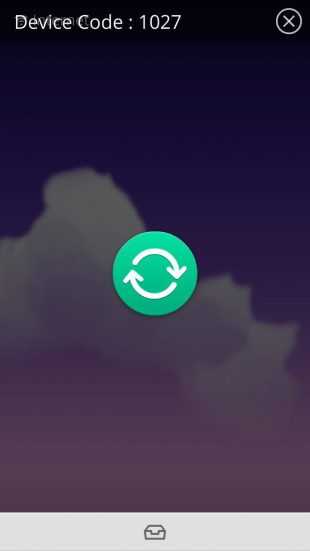

Если вы передаёте данные с телефона, нажмите на значок в виде ящика. Откроется простой менеджер, в котором можно выделить файл на отправку. При перемещении данных с компьютера можно просто перетащить их в окно программы.
Передача файлов доступна также через сайт Filedrop. При открытии его в браузере на главной странице отображаются устройства с запущенным приложением, подключённые к той же сети Wi-Fi.
Но здесь можно столкнуться со сбоями: некоторые девайсы не определяются или не принимают файлы. При работе с приложениями таких проблем обнаружено не было.
Скачать на Windows и macOS→
Instashare
Программа Instashare в своё время решила проблему с передачей файлов на устройствах Apple. Однако после массового распространения функции AirDrop в существовании Instashareтолько в рамках среды Apple больше не было смысла. Поэтому разработчики сделали приложение кросс-платформенным.
Instashare работает так же, как SHAREit и Filedrop. Единственное отличие: за программу на ПК нужно платить. Приложения для iOS и Android можно скачать бесплатно.
Скачать на Windows и macOS→
Цена: Бесплатно
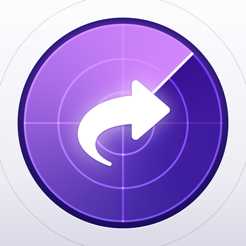
Цена: Бесплатно
Для перемещения данных между iPhone и Android-смартфонами есть ещё несколько решений — все они также используют функцию Wi-Fi Direct.
Читайте также
Сеть- подключение двух телефонов Android через Wi-Fi с помощью точки доступа
Переполнение стека- Около
- Товары
- Для команд
- Переполнение стека Общественные вопросы и ответы
- Переполнение стека для команд Где разработчики и технологи делятся частными знаниями с коллегами
- Вакансии Программирование и связанные с ним технические возможности карьерного роста
- Талант Нанимайте технических специалистов и создавайте свой бренд работодателя
- Реклама Обратитесь к разработчикам и технологам со всего мира
- О компании
Загрузка…
- Авторизоваться зарегистрироваться
-
Можно ли подключить два айфона через Wi-Fi без LAN?
Переполнение стека- Около
- Товары
- Для команд
- Переполнение стека Общественные вопросы и ответы
- Переполнение стека для команд Где разработчики и технологи делятся частными знаниями с коллегами
- Вакансии Программирование и связанные с ним технические возможности карьерного роста
- Талант Нанимайте технических специалистов и создавайте свой бренд работодателя
- Реклама Обратитесь к разработчикам и технологам со всего мира
- О компании
Как подключить телефон Android к компьютеру через Wi-Fi
Если вы хотите передавать сообщения, музыку и другие файлы между телефоном Android и компьютером, первым делом необходимо подключить устройство к компьютеру. Вы можете использовать Wi-Fi или USB-соединение для передачи файлов с помощью Droid Transfer, установленного на вашем компьютере. В этой статье содержится подробная информация о том, как подключить ваш Android и ваш компьютер через локальную сеть Wi-Fi.Кроме того, вы также можете подключить свой телефон Android к компьютеру через USB.
Обратите внимание, что ваш телефон Android НЕ требует рутирования для Droid Transfer, чтобы иметь возможность подключать телефон и передавать файлы через Wi-Fi или USB-соединение.
Подключение с помощью Droid Transfer через Wi-Fi
- Подключитесь к сети Wi-Fi на компьютере и телефоне Android. Важно, чтобы оба устройства использовали одну и ту же сеть Wi-Fi, поскольку устройства подключены к разным Сети Wi-Fi не смогут связываться друг с другом.
- Загрузите Droid Transfer на свой компьютер, а затем запустите его, дважды щелкнув значок на рабочем столе.
- При запуске Droid Transfer отобразит зеленый узорчатый квадрат. Это QR-код, который вы отсканируете на своем устройстве Android через минуту.
- Загрузите БЕСПЛАТНОЕ приложение Transfer Companion на свое устройство Android. Вы можете найти это приложение в магазине Google Play или нажать кнопку ниже, если вы просмотр на вашем устройстве Android.
- Запустите Transfer Companion на своем телефоне и коснитесь «Сканировать QR-код приложения Droid Transfer».
- С помощью экранного сканера QR-кода используйте камеру телефона для сканирования QR-кода, который вы видели ранее в Droid Transfer на своем ПК.
Эврика! Ваш телефон Android теперь подключен к Droid Transfer на вашем ПК. Теперь вы можете передавать мультимедиа между вашим Android и компьютером.
Чтобы телефон Android и компьютер оставались подключенными, убедитесь, что приложение Transfer Companion отображается на экране телефона, пока вы с помощью Droid Transfer - не возвращайтесь на главный экран и не переключайтесь на другое приложение.
Если у вас есть большое количество файлов или длинная цепочка сообщений, которую вы хотите передать между телефоном Android и ПК, мы рекомендуем подключение через USB, поскольку это часто более стабильно и быстрее, чем при использовании подключения Wi-Fi.
.Как я могу подключить телефон / планшет Android к Wi-Fi?
Чтобы ваше устройство Android распознавалось продуктами Coolmuster, кроме подключения с помощью кабеля USB, вы также можете подключить Android с помощью Wi-Fi. Это руководство предназначено для всех пользователей Android, у которых есть Samsung, Huawei, HTC, LG, Sony, ZTE, OPPO, Motorola и т. Д., Давайте продолжим читать, чтобы узнать больше. ( Примечание: В настоящее время соединение Wi-Fi поддерживает только Coolmuster Android Assistant, Coolmuster Mobile Transfer, Coolmuster Android Eraser и Coolmuster Android Backup Manager.)
Часть 1. Как подключить Android через Wi-Fi на Coolmuster Android Assistant
Часть 2. Как подключить Android через Wi-Fi на Coolmuster Mobile Transfer
Часть 3. Как подключить Android через Wi-Fi на Coolmuster Android Eraser
Часть 4. Как подключить Android к Wi-Fi в Coolmuster Android Backup Manager
Часть 5. Свяжитесь с нами для получения дополнительных сведений об ассистенте
Часть 1. Как подключить Android через Wi-Fi на Coolmuster Android Assistant
Шаг 1 . Загрузите и установите последнюю версию Coolmuster Android Assistant на свой компьютер.
Версия для Windows: https://www.coolmuster.com/downloads/cool-android-assistant.exe
Версия для Mac: https://www.coolmuster.com/downloads/cool-android-assistant-for-mac .dmg
Шаг 2 . Запустите программу и нажмите кнопку «Подключиться через WIFI» в правом верхнем углу.
Во всплывающем окне вы увидите руководство по подключению Android к Wi-Fi, как показано ниже.
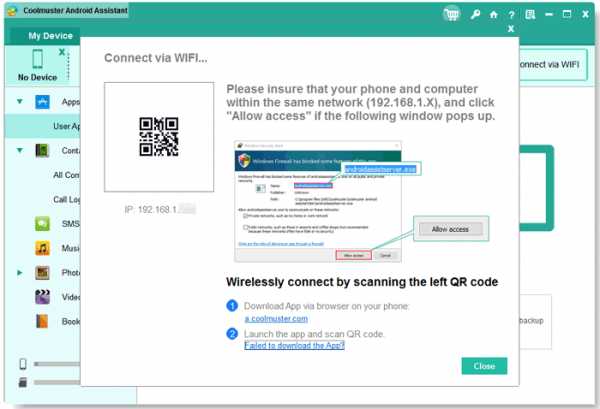
Шаг 3 . Если на вашем компьютере появится следующее окно, нажмите «Разрешить доступ», чтобы продолжить.
Примечание: Следующее всплывающее окно отображается только на ПК с Windows, а Mac не появляется.
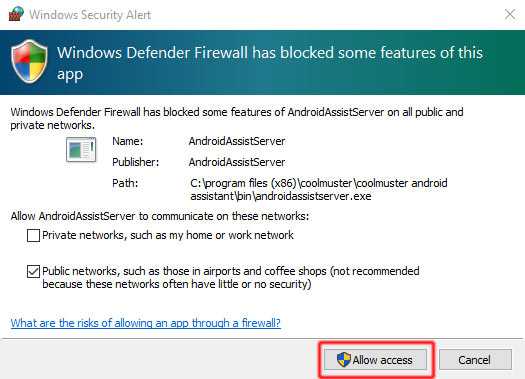
Шаг 4 . Убедитесь, что ваше устройство Android и компьютер находятся в одной сети (например: 192.168.2.X). Затем загрузите и установите последнюю версию Coolmuster Android Assistant (версия Android) на свое устройство Android, посетив https://www.coolmuster.com/android-assistant-apk.html через браузер. (См. Подробные инструкции >>)
Примечание: Убедитесь, что на вашем устройстве Android достаточно места для установки Coolmuster Android Assistant (версия Android).
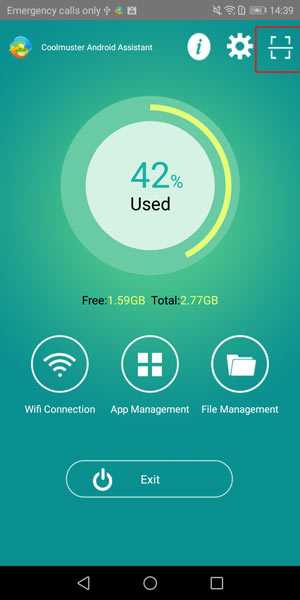
Шаг 5 . Запустите Coolmuster Android Assistant (версия Android) на своем устройстве Android и отсканируйте QR-код программы с помощью Coolmuster Android Assistant (версия Android) на своем устройстве Android. Когда ваше устройство Android было успешно обнаружено программой, вы можете увидеть следующий основной интерфейс.
Часть 2. Как подключить Android через Wi-Fi на Coolmuster Mobile Transfer
Step 1 .Загрузите и установите последнюю версию Coolmuster Mobile Transfer на свой компьютер.
Версия для Windows: https://www.coolmuster.com/downloads/cool-mobile-transfer.exe
Версия для Mac: https://www.coolmuster.com/downloads/cool-mobile-transfer.dmg
Примечание: Если у Coolmuster Mobile Transfer не последняя версия, обновите ее до последней версии.
Шаг 2 . Запустите программу на компьютере и нажмите «Не можете распознать устройство?» опция в главном интерфейсе.
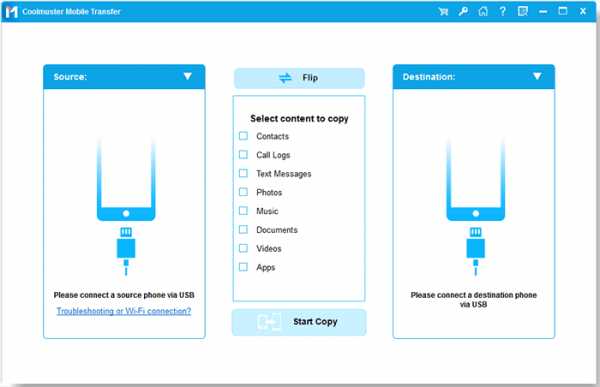
Затем нажмите «Подключиться через Wi-Fi» во всплывающем окне.
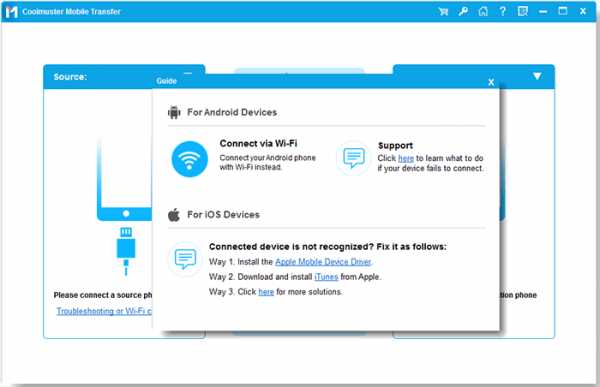
Затем вы можете увидеть другое всплывающее окно, как показано ниже, в котором рассказывается, как подключить устройство Android к Wi-Fi.

Шаг 3 . Если появится следующее окно, нажмите «Разрешить доступ», чтобы продолжить.
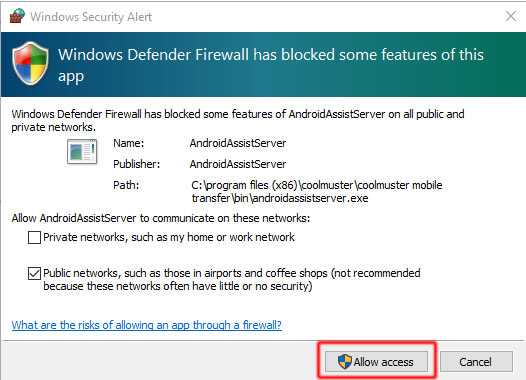
Шаг 4 . Убедитесь, что ваше устройство Android и компьютер находятся в одной сети (например,: 192.168.2.X). Затем загрузите и установите Coolmuster Android Assistant (версия для Android) на свое устройство Android, посетив https://www.coolmuster.com/android-assistant-apk.html через браузер. (См. Подробные шаги >>)
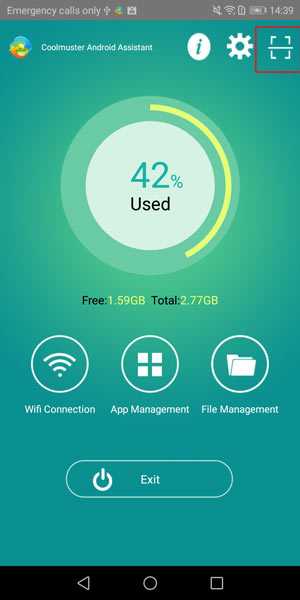
Шаг 5 . Запустите Coolmuster Android Assistant (версия Android) на своем устройстве Android и отсканируйте QR-код программы с помощью Coolmuster Android Assistant (версия Android) на своем устройстве Android. Когда устройство Android успешно распознается программой, вы можете увидеть основной интерфейс, показанный ниже.
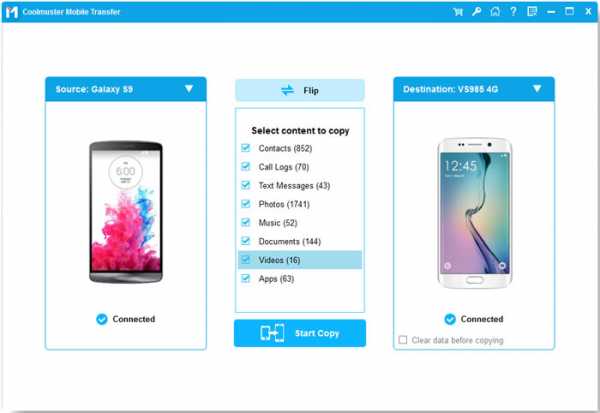
По-прежнему не удается подключиться? Узнайте, что делать, если программа не распознает ваше устройство Android.
Часть 3. Как подключить Android через Wi-Fi на Coolmuster Android Eraser
Step 1 . Загрузите и установите последнюю версию Coolmuster Android Eraser на свой компьютер.
Версия для Windows: https://www.coolmuster.com/downloads/cool-android-eraser.exe
Step 2 . Запустите программу на своем компьютере и щелкните значок Wi-Fi рядом с надписью «Не можете распознать устройство?». опция в главном интерфейсе.
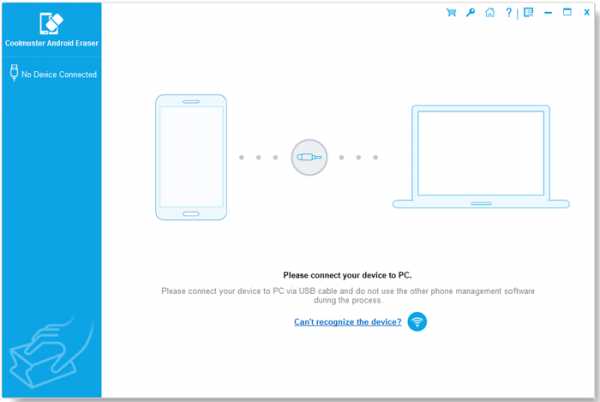
Затем вы увидите всплывающее окно, как показано ниже, чтобы показать вам, как подключить телефон Android через Wi-Fi.
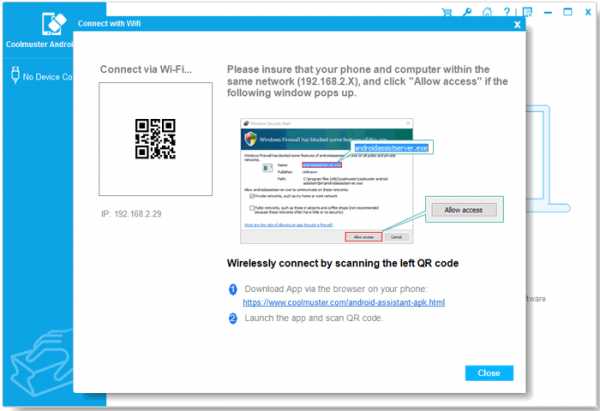
Шаг 3 . Если вы видите следующее всплывающее окно, выберите «Разрешить доступ», чтобы продолжить.
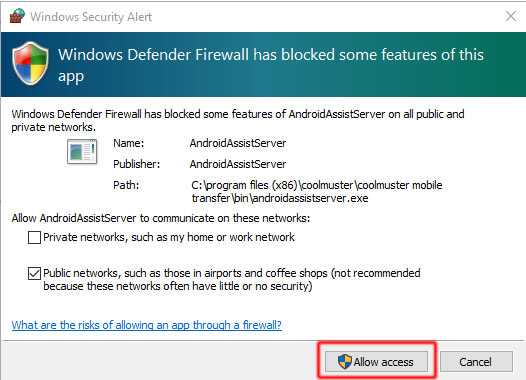
Шаг 4 . Убедитесь, что телефон и компьютер Android находятся в одной сети (например: 192.168.2.X). Затем загрузите и установите Coolmuster Android Assistant (версия для Android) на свое устройство Android, посетив https: // www.coolmuster.com/android-assistant-apk.html через браузер. (См. Подробные шаги >>)
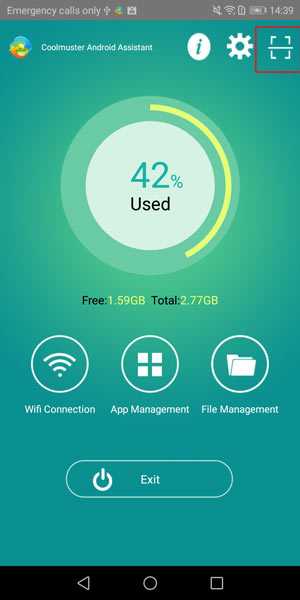
Шаг 5 . Откройте Coolmuster Android Assistant (версия Android) на своем телефоне Android и отсканируйте QR-код программы с помощью Coolmuster Android Assistant (версия Android) на своем устройстве. Таким образом, ваш телефон Android вскоре будет успешно распознан программой и покажет основной интерфейс, как показано ниже.
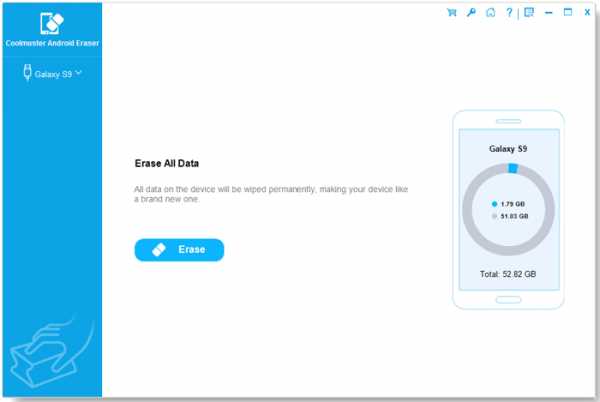
Часть 4. Как подключить Android к Wi-Fi в Coolmuster Android Backup Manager
Шаг 1 .Загрузите и установите последнюю версию Coolmuster Android Backup Manager на свой компьютер.
Версия для Windows: https://www.coolmuster.com/downloads/cool-android-backup-and-restore.exe
Step 2 . Запустите программное обеспечение и щелкните значок Wi-Fi ниже.
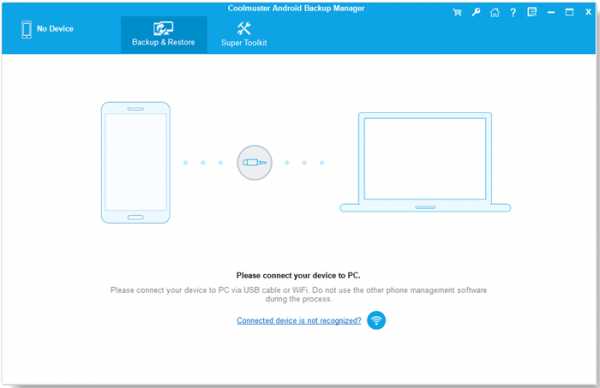
Затем всплывающее окно, как показано ниже, покажет вам, как подключить ваш телефон Android к Wi-Fi.

Примечания: Для ПК с Windows: если появляется следующее окно, нажмите «Разрешить доступ», чтобы продолжить.
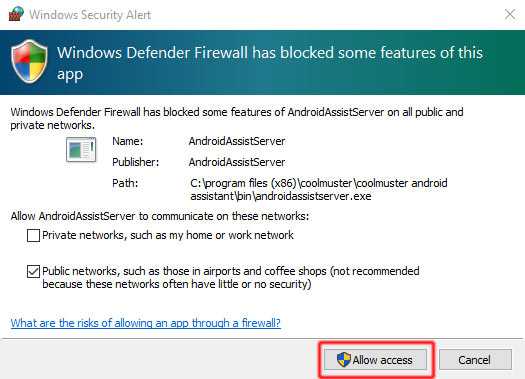
Шаг 3 . Напоминаем, что ваш телефон Android и компьютер должны находиться в одной сети (например: 192.168.2.X). Теперь перейдите по ссылке https://www.coolmuster.com/android-assistant-apk.html через браузер телефона, чтобы загрузить и установить последнюю версию Coolmuster Android Assistant (версия Android) на свое устройство Android. (См. Подробные инструкции >>)
Примечание: Хотя Coolmuster Android Assistant (версия для Android) занимает мало места на вашем устройстве, убедитесь, что для него достаточно места.
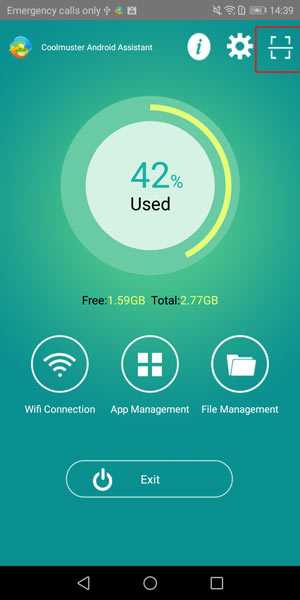
Шаг 4 . Отсканируйте QR-код, указанный в программе, с помощью Coolmuster Android Assistant (версия Android) на своем устройстве Android. После того, как ваш телефон Android будет успешно распознан программным обеспечением, основной интерфейс будет выглядеть следующим образом, и вы сможете начать управлять своим телефоном.
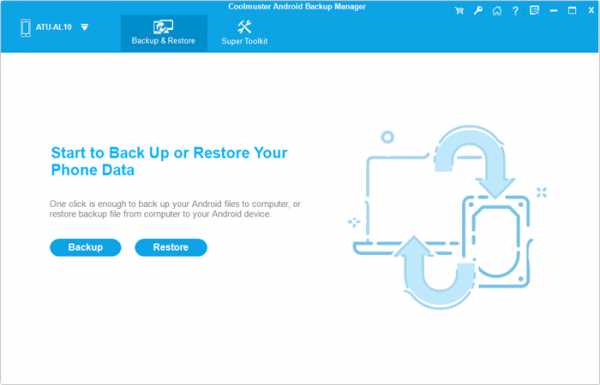
Часть 5. Свяжитесь с нами для получения дополнительной помощи
Если вам нужна дополнительная помощь, не стесняйтесь обращаться к нам по электронной почте support @ coolmuster.com со следующей информацией:
(1) Какая у вас операционная система?
(2) Какая у вашего устройства Android марка, модель и версия ОС?
(3) Отправьте нам несколько снимков экрана продуктов Coolmuster, чтобы показать проблемы.
* Совет: чтобы сделать снимок экрана на ПК с Windows, вы можете нажать клавишу « Print Screen SysRq » на клавиатуре, затем нажать « Start »> « All Programs »> « Accessories »> » Paint ", нажмите" Ctrl "+" V ", чтобы вставить снимок экрана, затем сохраните изображение и отправьте его нам.

Для получения дополнительных сведений о продуктах Coolmuster при использовании, установке и подключении перейдите на соответствующую страницу часто задаваемых вопросов, чтобы найти решения:
> Часто задаваемые вопросы по Android Assistant;
> Часто задаваемые вопросы о мобильном переводе;
> Часто задаваемые вопросы по Android Eraser;
> Часто задаваемые вопросы об Android Backup Manager.
.