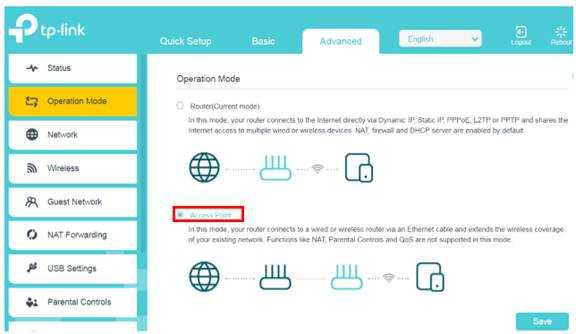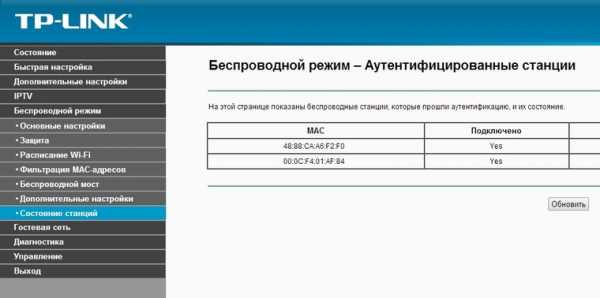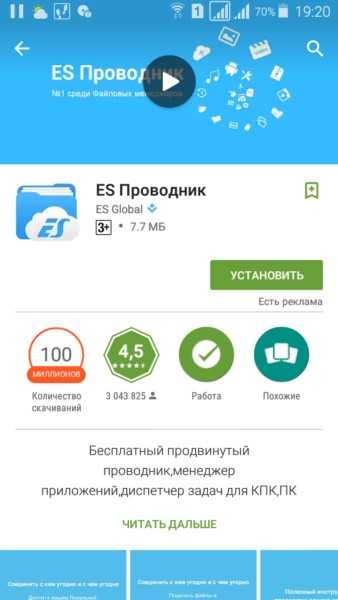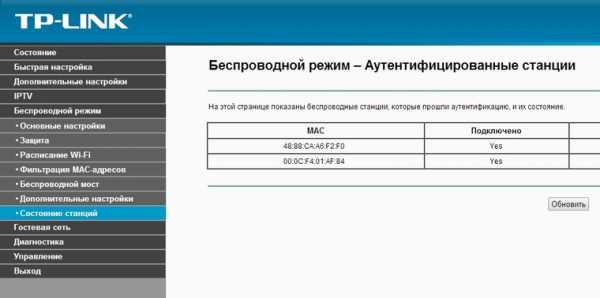Мы принимаем к оплате:
«Подарочный сертификат» от нашего Учебного Центра – это лучший подарок для тех, кто Вам дорог! Оплате обучение и подарите Вашим родным и близким обучение по любому из курсов!!!
«Сертификат на повторное обучение» дает возможность повторно пройти обучение в нашем Учебном Центре со скидкой 1000 рублей!
А также:
Как подключается цифровое телевидение к телевизору через роутер
Как подключить роутер к телевизору
Сегодня мы с трудом поспеваем за развитием цифровой техники. Взять хотя бы телевизоры. Как просто было раньше – подключил его через кабель к спутниковой антенне и все. Цифровое телевидение позволило по-новому оценить полюбившиеся фильмы: отличное качество, никаких помех, как было в старом тв. К тому же появилась, наконец, возможность оторваться от монитора компьютера и наслаждаться видеоматериалами из интернет-сети на тв. Возникает вопрос, как это сделать. Конечно, в инструкциях к телевизору, производители объясняют, как выполняется его подключение к домашней и глобальной сети интернет, тем не менее совсем не каждый четко представляет, как выполнить подключение роутера к телевизору.
Для начала немного теории, необходимой для подключения тв к интернету через роутер.
Схема подключения роутера к телевизору через wifi адаптер.
Назначение роутера
LAN-разъемы, встроенные вай-фай адаптеры, новые мультимедийные возможности позволили создать дома локальную сеть и передавать файлы и потоковое видео без скачивания. Однако, очевидно, что каким бы «умным» не был телевизор, самостоятельно подключиться к интернету он не может, поскольку в нем нет встроенных клиентов L2TP или же PPPoE для приема соответствующих сетевых протоколов.
Роутер представляет собой маршрутизатор, через который происходит перенаправление пакета данных домашней сети, что позволяет объединить все имеющиеся устройства и обеспечить доступ к внешним пакетам, то есть к Интернету. Иначе говоря, он помогает грамотно управлять домашней сетью. Он же при этом может стать Wi-Fi точкой.

Подключение кабелей к роутеру (Вид сзади).
Телевизор, в отличие от роутера, таких функций не имеет. Он может выступать лишь в качестве отдельного устройства внутри домашней сети и для подключения к ней необходим внутренний или внешний модуль вай-фай, либо кабель для соединения.
Таким образом есть два варианта подключения роутера к телевизору для выхода в интернет:
- через ТВ-маршрутизатор посредством кабеля;
- через вай-фай.
Давайте пошагово разберемся, как подключать телевизор через роутер к интернету, в каждом из этих случаев. Начнем с первого – через кабель. При подключении через кабель, используется следующая схема:

Схема подключения ТВ через кабель.
Для подключения ТВ к интернету через роутер на нем должен быть свободный порт LAN, так как телевизор подключается к роутеру через кабель UTP-модификаций. В качестве сетевого коннектора можно купить простой патчкорд Cat 5:

Патчкорд Cat 5.
Одним концом его вставляют в LAN-порт на роутере, вторым – в соответствующий Ethernet-порт на ТВ.
Этот способ имеет определенный недостаток, поскольку иногда приходится тянуть кабель по всей комнате. Отличным выходом из положения станут два PowerLine-адаптер (PLC), тогда передача сигналов будет происходить по электросети. Другой вариант – отдать предпочтение телевидению через wifi роутер.
Настроика подключения к телевизору
Сразу отметим, что подключение к сети телевизоров популярных моделей, к примеру, Samsung, Panasonic или других выполняется по одной схеме:
- Ищут в меню телевизора «Сеть» и нажимают на «Настройки сети».

Ищут в меню телевизора «Сеть» и нажимают на «Настройки сети».
- Нажатием на кнопку «Пуск» запускают «Мастер автонастройки сети». Единственное, что необходимо сделать – выбрать правильный вариант подключения. В данном случае выбирается кабель.

Нажатием на кнопку «Пуск» запускают «Мастер автонастройку сети».
- Остается дождаться пока тв после подсоединения к роутеру получит соответствующий IP-адрес.
Система может выдать сообщение «Ошибка», тогда настройку выполняют вручную. Для этого в меню находят пункт «Состояние сети», далее выбирают «Настройка IP» и вводят данные для входа, полученные от провайдера или техподдержки.
Настройки можно закрыть и проверить наличие доступа в интернет, к примеру, запустить youtube-виджет либо открыть любой браузер.
Подключение ТВ через WiFi

Схема подключения ТВ через WiFi адаптер к роутеру.
Маршрутизатор с WiFi поддержкой должен соответствовать протокалам интернет- соединения, предоставляемого провайдером. К примеру, в случае динамического IP, роутер обязательно должен поддерживать протокол DHCP. Только в этом случае телевизору будет автоматически присваиваться IP-адрес, DNS и т. д. Представляете какого будет при каждой смене IP вводить их вручную.
На сегодняшний день наиболее востребованы роутеры таких производителей, как D-Link или Asus и т.д.
В данном случае помимо роутера wifi необходимо дополнительное устройство – адаптер wifi. В новых моделях телевизоров он уже предусмотрен. Но даже если на вашей модели тв нет встроенного адаптера, не надо делать из этого проблему – все решается очень просто: его можно купить отдельно. Внешняя точка доступа послужит не хуже встроенного устройства. Такой прибор можно купить в любом магазине, где и компьютерную технику, причем за вполне приемлемую сумму.
Выбор адаптера
Обязательным условием при покупке WiFi адаптера – он должен быть оригинальный. Иначе говоря, он должен быть выпущен тем же производителем, что и телевизор, скажем, фирма Samsung выпускает WiFi адаптеры под свои тв. В инструкции к телевизору, как правило, бывают выписаны все его спецификации. К примеру, к LED-телевизорам Самсунг подходит внешний вай-фай-адаптер, который поддерживает протокол связи EEE с обменом данных по вай-фай I802.11a/b/g/n. Его подключают в USB-порт, расположенный на панели телевизора.
Пример: USB wifi адаптер Samsung.
Настройка
Далее нужно проверить настойки роутера, так как чаще всего именно из-за неправильно настроенного выхода во внешнюю сеть не удается наладить беспроводное соединение.
Настройка WiFi соединения
Настройку начинают с выбора параметров телевизора. Выполняют цепочку действий: «Меню» → «Сеть» и далее «Настройки сети». Затем из выпавшего меню выбирают беспроводный тип соединения и затем из открывшегося списка свою сеть вай-фай, нажимают «Продолжить».
Обычно подсоединение к сети проходит в автоматическом режиме, поэтому нужно немного подождать.

Автоматическое получение IP-адресов на телевизоре.
Если, все же, на экране не появляется сообщение, что настройки подключения завершены, значит, автоматическое получение сетевых параметров не удалось. Настройку придется выполнить вручную через «Настройки IP», но уже выбрав ручной режим. Вводят данные сети в соответствующие поля и ждут проверки подключения.
В случае когда ваши устройства имеют поддержку технологии WPS, подключение еще более упрощается: как на роутере, так и в меню Мастера сетевых настроек тв выбирается пункт «WPS».
Есть модели роутеров, которые поддерживают и другие технологии, к примеру, One Foot Connection либо Plug&Access. Для них процедура подключения становится тривиально простой:
- One Foot Connection. Выбирают именно этот тип соединения и, нажав «Продолжить», устанавливают роутер вблизи телевизора, не дальше 25 см и ждут пока установится соединение.
- Plug&Access. Отформатированную флешку вставляют в роутер. Когда индикатор перестанет мигать, ее вынимают и вставляют в телевизор.
Как видите, подключить роутер к телевизору самому совсем несложно.
А теперь для большей наглядности, представляем вашему вниманию небольшую инструкцию, как подключают телевизор к роутеру через wifi на примере Samsung Смарт ТВ.
Подключение телевизора Самсунг
Прежде всего необходимо правильно выбрать и подключить wifi роутер.
Компания Samsung начала выпускать специальные роутеры, которые имеют автонастройку пропускаемости. Такие маршрутизаторы в состоянии самостоятельно выделить максимально широкий канал для потокового видеосигнала, который поступает из интернета. Если вы решили приобрести именно такой, обратите особое внимание на технические характеристики. Роутер работает только с теми моделями тв, которые входят в диапазон указанных серий.
Образец схемы подключения телевизора через вай-фай устройства – роутер с адаптером, вставленным в USB порт, показан ниже.
Образец схемы подключения телевизора через вай-фай – роутер с адаптером, вставленным в USB порт.
Настройка роутера
Настроить wifi маршрутизатор для Smart TV не сложнее, чем самый обычный маршрутизатор.
- Для начала маршрутизатор подключают при помощи патчкорда к компьютеру и выставляют в настройках подключения по домашней сети получение IP на автоматическое.
- Патчкорд от компьютера подключают к одному из входов Ethernet, а интернет кабель, соответственно, в Internet.
- Набирают в браузере адрес 192.168.0.1, переходят по нему и настраивают роутер на работу в домашней локальной сети и с внешней интернет сетью.
Подключение телевизора
- Для настройки соединения необходим пульт ДУ. На нем активируют кнопку «Меню»;
- Далее переходят к пункту «Сеть», выбирают «Настройки сети», затем жмут на «Enter»;
- Переходят к пункту «Беспроводная».

Выбор настройки беспроводной сети на ТВ
- На экране списком выводятся все обнаруженные сети, из которых выбирают свою, нажимают на «Далее».

Выбираем точку доступа на ТВ
- В случае если беспроводная локальная сеть защищена паролем, то должно открыться пустое окошко с клавиатурой для ввода данных.
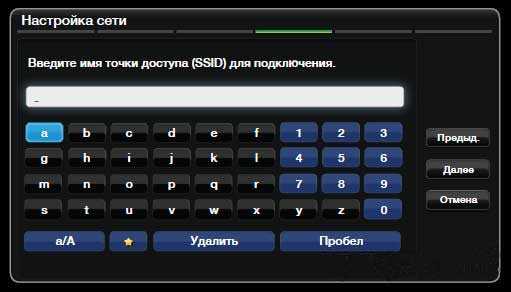
Вводим пароль от WiFi на ТВ.
Курсором управляют при помощи стрелок на пульте. Через USB можно также подключить клавиатуру или просто компьютерную мышку. Несомненно, так намного будет удобнее.
- Затем должна начаться установка соединения. В случае когда подключение все же не установилось, нужно перейти в IP настройки, затем вновь подтвердить запрос на получение адреса в автоматическом режиме.

Автоматическая настройка и подключение ТВ к роутеру.
- Если в целях соблюдения безопасности локальной сети она настроена на назначение IP-адреса в ручном режиме или в случае, когда на маршрутизаторе не предусмотрена функция DCHP сервера, в роутере для телевизора назначают свой адрес, а потом его настраивают на самом тв, как уже было описано выше.
На этом можно считать настройку законченной.
В меню сетевых настроек телевизора есть пункт «WP». С его помощью настройка подключения выполняется автоматически, если подобная функция поддерживается маршрутизатором. Это легко проверить: такая же кнопка должна быть и на роуторе.
Если таковая есть, выбирают соответствующий пункт на телевизоре, нажимают на кнопку «WP» на маршрутизаторе и удерживают буквально 10, от силы 15 секунд. Это достаточно, чтобы автоматически настроить соединение.
При использовании роутера Samsung можно воспользоваться опцией One Foot Connection.
Нужно зайти в соответствующий пункт меню и дождаться соединения.
Видео
Нашли опечатку? Выделите текст и нажмите Ctrl + Enter
Как подключить телевизор к Интернету?
 Предоставлено: Hisense.
Предоставлено: Hisense. Если вы недавно купили новый телевизор у крупного бренда, такого как LG, Panasonic, Samsung, TCL, Hisense или Sony, в прошлом году, вероятно, вам потребуется подключить его к Интернету, чтобы получить большинство из них.
Большинство новейших телевизоров в наши дни используют Интернет для доступа к онлайн-сервисам, таким как IPTV, фильмы по запросу, потоковые сервисы, такие как Netflix, Disney +, Amazon Prime, информация о погоде, обновления новостей и многое другое.Некоторые телевизоры могут даже получить доступ к социальным сетям, таким как Twitter и Facebook.
Если вы выбираете новый телевизор и хотите понять, что лучше для вас, прочитайте наш раздел «Покупка телевизора в 2018 году?» Вот все, что вам нужно знать, и руководства для покупателей ЖК-телевизоров, светодиодов и плазменных телевизоров.
Хотите узнать о разнице между телевизорами OLED, QLED и HDR? Взгляните на наши Все, что вам нужно знать о телевизорах QLED, Все, что вам нужно знать об OLED-телевизорах, и Все, что вам нужно знать о руководствах по покупке телевизоров HDR.
Если вы купили один из этих телевизоров и не знаете, как подключить его к Интернету, не бойтесь, мы составили краткое руководство о том, как это сделать.
Шаг 1. Есть ли у вас работающий Интернет?
 Кредит: ID 157985009 © Киттичай Бунпонг | Dreamstime.com
Кредит: ID 157985009 © Киттичай Бунпонг | Dreamstime.com Прежде чем возиться с какими-либо кабелями, сначала убедитесь, что у вас есть активное широкополосное подключение к Интернету в вашем доме и проводной или беспроводной маршрутизатор, настроенный для распределения этого подключения к Интернету.Сетевой Wi-Fi тоже в счет.
Без вышеуказанного вы не сможете подключить свой Smart TV к Интернету (по понятным причинам).
Шаг 2. Есть ли у вашего телевизора порт Ethernet?
 Кредит: ID 12879070 © Оливье Ле Куинек | Dreamstime.com
Кредит: ID 12879070 © Оливье Ле Куинек | Dreamstime.com Для начала вам нужно выяснить, есть ли у вашего телевизора проводной порт Ethernet на задней панели - он выглядит как негабаритный телефонный разъем. Взгляните на изображение (слева), если вы не понимаете, как выглядит порт Ethernet.
Если это так, вам необходимо подключить телевизор к маршрутизатору с помощью кабеля Ethernet (не телефонного кабеля!), Подключив один конец к свободному порту LAN на маршрутизаторе, а другой конец - к телевизору.
Шаг 3. Быстрый переход к меню настроек
 Кредит: ID 51416698 © Drfoto3 | Dreamstime.com
Кредит: ID 51416698 © Drfoto3 | Dreamstime.com После этого войдите в меню настроек телевизора и найдите параметры сети. Если у вас стандартная сетевая настройка, это должно быть так же просто, как выбрать настройку для включения проводной сети - все будет автоматически рассортировано через ваш маршрутизатор.
Если у вашего телевизора нет кабеля Ethernet, не волнуйтесь. Вы также можете подключить свой телевизор к Интернету с помощью беспроводного сетевого подключения, которое является встроенной функцией во многих современных моделях телевизоров.
Если ваш новый телевизор не имеет ни проводного, ни беспроводного подключения, есть еще один вариант. Многие телевизоры также могут использовать беспроводную сеть через дополнительный беспроводной USB-адаптер. Обычно они стоят около 50 долларов. Например, этот USB-ключ для телевизоров Samsung стоит 36 долларов на Amazon.
Шаг 4а. Going Wireless
 Кредит: ID 128600472 © Krissikunterbunt | Dreamstime.com
Кредит: ID 128600472 © Krissikunterbunt | Dreamstime.com Подключение вашего телевизора к Интернету с помощью беспроводной сети может быть немного сложнее, чем альтернатива, но не намного.
Для начала необходимо настроить домашний маршрутизатор и настроить беспроводное вещание. Если в вашем доме уже настроена беспроводная сеть и вы подтвердили, что ваш телевизор поддерживает беспроводную сеть, следующим шагом будет войти в меню настроек вашего телевизора и найти параметр для настройки беспроводной сети.
Если вы хотите знать, что искать в магазине, ознакомьтесь с нашим руководством по покупке телевизоров 4K с советами.
Шаг 4б. Введите свой пароль
 Кредит: ID 110784862 © Богданст | Dreamstime.com
Кредит: ID 110784862 © Богданст | Dreamstime.com После того, как вы найдете свою сеть в списке доступных точек доступа, вам нужно будет ввести свой сетевой пароль.
Если у вас его еще нет, спросите человека, который настраивал вашу беспроводную сеть. Некоторые новые маршрутизаторы и телевизоры также поддерживают WPS (Wireless Protected Setup), поэтому вместо того, чтобы вводить пароль, все, что вам нужно сделать, это нажать кнопку на маршрутизаторе при появлении запроса на телевизоре.
После ввода пароля или нажатия кнопки WPS вы должны получить сообщение о том, что настройка беспроводной сети завершена.
После того, как вы настроили доступ в Интернет на своем телевизоре, у вас должна появиться возможность напрямую обращаться к веб-службам - на большинстве телевизоров есть меню, которое позволяет вам выбирать и настраивать службы по своему усмотрению.
Подключение телевизора к маршрутизатору и Интернету также предоставит ему доступ к вашему компьютеру, что позволит вам обмениваться медиафайлами через DLNA и аналогичные приложения.
[Связано: Обзор телевизора LG NANO99 NanoCell 8K: престиж по цене]
Шаг 5. Последние штрихи
 Кредит: ID 185056403 © Creativika | Dreamstime.com
Кредит: ID 185056403 © Creativika | Dreamstime.com В зависимости от операционной системы, на которой работает телевизор, вам может быть предложено загрузить обновление программного обеспечения. Однако, помимо этого, вы в значительной степени готовы к работе.
Поздравляем - теперь ваш телевизор должен быть подключен к Интернету.
Не знаете, в чем разница между HDMI и DVI, компонентным и композитным? Наше гигантское руководство по покупке кабеля поможет вам исправить ситуацию.
Посмотрите, какие телевизоры мы считаем лучшими в 2018 году.
Эта статья была первоначально опубликована Кэмпбеллом Симпсоном в январе 2011 года. Она была обновлена Фергусом Халлидеем в сентябре 2020 года.
Подпишитесь на рассылку новостей!
Ошибка: проверьте свой адрес электронной почты.
Теги домашние развлеченияlcd tvsled-телевизорыLCD-телевизорплазменные телевизорыLED TVТелевизоры 4KOLED-телевизоры
.Как подключить компьютер к телевизору
Иногда на вашем компьютере есть что-то, что вы хотите воспроизвести на своем телевизоре. Возможно, вы скачали фильм или вам прислали видео с членами вашей семьи, которое вы хотели бы посмотреть на большом экране, возможно, с другими.
Современный телевизор теперь можно подключить к настольному или портативному компьютеру. Таким образом, ваш компьютер становится воспроизводящим устройством, а телевизор - монитором. Самый простой способ сделать это - использовать кабель HDMI (мультимедийный интерфейс высокой четкости).
Примечание. Эти кабели очень сильно различаются по цене. Однако эксперты сходятся во мнении, что покупка более дорогого «дизайнерского» кабеля ничего не даст - относительно дешевый кабель должен работать адекватно.
Вам понадобится:
- компьютер с выходом HDMI, звуковая карта и видеокарта
- телевизор с входом HDMI
- кабель HDMI для соединения двух.
Следуйте этим пошаговым инструкциям, чтобы подключить компьютер к телевизору
Шаг 1: Разместите портативный компьютер рядом с телевизором или убедитесь, что ваш настольный компьютер расположен достаточно близко, чтобы к нему можно было дотянуться через кабель HDMI.Убедитесь, что и компьютер, и телевизор выключены.
Шаг 2: На задней панели компьютера находится разъем HDMI ( см. справа). Он немного похож на разъем USB, но не прямоугольный. Он будет обозначен как «HDMI».
Кабель HDMI одинаковый на каждом конце ( см. Слева ). Неважно, какой конец вы подключаете к компьютеру. Подключите один конец прямо сейчас.
Step 3: На передней или боковой стороне телевизора или на задней панели рядом с кабелем питания есть заглушка.Под ним вы найдете всевозможные кнопки и входные разъемы. Другой конец кабеля HDMI подключите к телевизору через разъем HDMI, который вы найдете под крышкой.
Шаг 4: Включите телевизор. Используйте кнопку ‘AV’ на пульте дистанционного управления, чтобы выбрать AV-вход ‘PC’.
Шаг 5: Включите компьютер. Теперь он выполнит «протокол рукопожатия» с вашим телевизором. Ваш телевизор будет передавать на компьютер информацию о формате, необходимом для приема видео. Вы должны увидеть информацию с вашего компьютера, появляющуюся на экране телевизора.Возможно, вам придется согласовать пару изменений на вашем компьютере. Используйте мышь или тачпад, чтобы нажимать кнопки обычным способом.
Шаг 6: Ваш телевизор теперь является экраном вашего компьютера. Убедитесь, что на вашем компьютере выбрана опция «Полный экран».
Шаг 7: Запустите фильм, который хотите посмотреть. Переместите указатель мыши с экрана, чтобы кнопки «Воспроизвести» и «Пауза» не загромождали его. Но не волнуйтесь - если вы еще раз переместите мышь, они снова появятся.
Шаг 8: Когда фильм закончится, закройте файл, содержащий фильм или видео, и выключите компьютер.Отсоедините кабель HDMI и выберите другой вход на кнопке «AV» на телевизоре.
Выполните следующие действия, чтобы подключить ноутбук к телевизору по беспроводной сети
Вам понадобится:
- Ноутбук с подключенным Wi-Fi
- Телевизор с поддержкой Wi-Fi
Шаг 1: Включите телевизор и компьютер.
Шаг 2: В меню телевизора включите режим Wi-Fi.
Шаг 3: Выберите вход Wi-Fi на телевизоре, как если бы вы выбрали Видео 1, DVR и т. Д.
Шаг 4: На ПК вам будет предложено выбрать соединение Wi-Fi с телевизором. Некоторые производители ПК (особенно Sony) имеют специальную кнопку на своих ноутбуках для активации этого соединения.
Шаг 5: Следуйте инструкциям производителя телевизора о том, как подключить телевизор к сети Wi-Fi. Может потребоваться ввести ключ безопасности или пароль, чтобы ваша сеть распознала телевизор как точку доступа (может потребоваться перезагрузка сетевого маршрутизатора).
Шаг 6: Телевизор может отображать четырехзначный код доступа, который вы можете ввести на ПК.
Шаг 7: После этого ПК должен распознать телевизор как соединение с устройством
Шаг 8: Даже если на телевизоре выбран правильный вход, изображение может не отображаться. Если да, перейдите в панель управления ПК и выберите «Настроить разрешение экрана».
Шаг 9 : Вы увидите изображения для двух разных дисплеев. Нажмите на номер дисплея 2.
Шаг 10 : Теперь выберите «Расширить рабочий стол на этот монитор» и нажмите «Применить».”
Шаг 11 : На экране HDTV теперь должна отображаться фотография рабочего стола Windows. При появлении запроса нажмите «Сохранить настройки отображения».
Шаг 12: Вам может потребоваться отрегулировать разрешение, чтобы увеличить изображение на телевизоре.
Шаг 13 : Открытые окна на экране ПК, возможно, потребуется перетащить на телевизор.
Шаг 14: Вы должны быть настроены, но имейте в виду, что сети Wi-Fi могут быть привередливыми, когда дело доходит до добавления устройств или внесения изменений.
Вот и все, потоковое видео без кабеля!
Примечание. Пользователи Mac получат аналогичную процедуру настройки многоэкранного режима через Системные настройки / Дисплеи / Расположение / Отображение, чтобы либо расширить рабочий стол до двух экранов, либо «отразить» именно то, что находится на компьютере, на телевизоре.
Шивон О’Нил - опытный писатель-фрилансер, живущий в Суррее.
.Как подключить телевизор к ПК
Обновлено 17 марта 2017 г.
Кабели, соединители и адаптеры - проклятие техники со дня изобретения лампочки. Отсутствие правильного кабеля с правильным разъемом может поставить на колени самые высокие технологии. Я много раз был жертвой этого бедствия. Давно преследуемая цель подключить телевизор к ПК - не исключение. Это также одно из самых распространенных. Возможно, вы столкнулись с этим.
ПК и ТВ, ОБЪЕДИНЯЕМЫЕ ИЗ ОБОИХ НАПРАВЛЕНИЙ
Многое изменилось с тех пор, как компьютеры и телевизоры впервые начали подключаться к сети. Раньше это были совершенно разные отрасли. Сегодня оба объединяются со своих направлений, конкурируя и сотрудничая одновременно, чтобы создать необычные интерактивные коммуникационные продукты. Смарт-телевизоры просматривают Интернет так же, как на компьютере, а также предоставляют доступ к онлайн-видео, таким как Netflix, Hulu, Facebook и другие.Компьютеры все теснее и легче интегрируются с телевизорами, поэтому люди могут превращать свои маленькие экраны в большие экраны и смотреть видео, которые существуют только на компьютере. С каждым днем это становится проще. Раньше это была сложная мешанина несовместимых кабелей, разъемов и видеостандартов. Теперь беспроводные технологии и стандартизованные кабели предоставили простое решение для подключения телевизора к ПК. Расширение этого также породило растущую тенденцию под названием двухэкранный просмотр.Это еще один способ слияния телевидения и компьютеров.
| Смотрите видео в Facebook на своем телевизоре |
| Теперь, когда вы подключили телевизор к компьютеру, почему бы не посмотреть свои любимые видео из Facebook на большом экране. Загрузите RealPlayer, чтобы вы могли легко сохранять свои видео на Facebook и смотреть их на своем ПК одним щелчком мыши. |
ТРИ СПОСОБА СОЕДИНЕНИЯ ДВУХ МИРОВ
1.Wi-Fi сейчас в моде. В телевизоре есть встроенный модуль или легко добавляемый модуль Wi-Fi, который подключается к USB-порту телевизора. Компьютеры были беспроводными уже много лет. Вполне естественно, что Wi-Fi стал бы объединяющим фактором в объединении компьютеров и телевидения. Поскольку видео требует больших объемов данных, вам нужна максимальная скорость, которую может предложить сеть Wi-Fi. Наилучшие результаты дает так называемый стандарт 802.11n. Это самый быстрый из доступных на сегодняшний день потребительских сетей Wi-Fi.
2. Вариант полного беспроводного маршрута - Wi-Fi плюс кабель.Здесь компьютер, оснащенный Wi-Fi, отправляет сигналы на небольшой приемник, который затем подключается к телевизору с помощью одного кабеля HDMI (мультимедийный интерфейс высокой четкости). Некоторые ресиверы также будут иметь разъемы RCA (желтый для видео и красный и белый для аудио) на случай, если ваш телевизор не имеет входов HDMI. Intel специально разработала эту технологию в своих микропроцессорах второго поколения i3, i5 и i7, назвав ее WiDi (Wireless Display).
3. Последний метод основан на испытанном кабеле.Раньше это было невыразимое испытание, но сегодня, используя HDMI, это стало просто.
По-видимому, остается бесконечное количество разновидностей кабельного метода, учитывая множество различных типов компьютерных выходов и телевизионных входов, которые эволюционировали с годами. Возможные комбинации разъемов, кабелей, адаптеров, преобразователей и т.п. могут быть настолько запутанными, что я даже не буду пытаться объяснять каждый вариант аудио и видео.
КАК ПОДСОЕДИНИТЬ ТВОЙ Wi-Fi К ПК Wi-Fi
Предполагается, что у вас уже есть домашняя сеть Wi-Fi, ваш компьютер оснащен Wi-Fi и у вас либо телевизор со встроенным Wi-Fi, либо Wi-Fi Ready с адаптером, установленным в соответствии с инструкциями производителя. .
Примечание. Инструкции могут отличаться в зависимости от производителя телевизора и / или ПК. Прочтите руководство пользователя.
1. Включите телевизор и компьютер.
2. В меню телевизора включите режим Wi-Fi.
3. Выберите вход Wi-Fi на телевизоре, как если бы вы выбрали Video 1, DVR и т. Д.
4. На ПК вам будет предложено выбрать соединение Wi-Fi с телевизором. Некоторые производители ПК (особенно Sony) имеют специальную кнопку на своих ноутбуках для активации этого соединения.
5. Следуйте инструкциям производителя телевизора о том, как подключить телевизор к сети Wi-Fi. Может потребоваться ввести ключ безопасности или пароль, чтобы ваша сеть могла распознать телевизор как точку доступа.
6. Может потребоваться перезагрузка сетевого маршрутизатора.
7. Телевизор может отображать четырехзначный код доступа, который вы можете ввести на ПК.
8. После этого ПК должен распознать телевизор как соединение с устройством.
9. Даже если на телевизоре выбран правильный вход, изображение может не отображаться.
10. В таком случае перейдите в Панель управления ПК и выберите «Настроить разрешение экрана».
11. Вы увидите изображения для двух разных дисплеев.
12. Щелкните номер дисплея 2.
13. Теперь выберите «Расширить рабочий стол на этот монитор».
14. Нажмите «Применить».
15. На экране HDTV теперь должна отображаться фотография рабочего стола Windows.
16. При появлении запроса нажмите «Сохранить настройки отображения».
17. Возможно, вам потребуется отрегулировать разрешение, чтобы увеличить изображение на телевизоре.
18. Открытые окна на экране ПК может потребоваться перетащить на телевизор.
19. Вы должны быть настроены, но имейте в виду, что сети Wi-Fi могут быть привередливыми, когда дело доходит до добавления устройств или внесения изменений.
По крайней мере, там нет никаких кабелей.
Примечание. Пользователи Mac получат аналогичную процедуру настройки многоэкранного режима через Системные настройки / Дисплеи / Расположение / Отображение, чтобы либо расширить рабочий стол до двух экранов, либо «отразить» именно то, что находится на компьютере, на телевизоре.
КАК ПОДКЛЮЧИТЬ ТВ, ГОТОВНЫЙ к Wi-Fi, К ПК с Wi-Fi
Следуйте тем же инструкциям, что и выше, ПОСЛЕ того, как вы установили адаптер Wi-Fi (также известный как ключ) в телевизор с USB-разъемом. В остальном все та же процедура.
ЕСЛИ ВАШ ТЕЛЕВИЗОР НЕ БЕСПРОВОДНОЙ - ВЫ МОЖЕТЕ ОБРЕЗАТЬ ШНУР - ПОЧТИ
У вас нет новейшего и лучшего телевизора со встроенной функцией или поддержкой Wi-Fi? Вы по-прежнему можете наслаждаться свободой беспроводного подключения к компьютеру. Ряд сторонних производителей предлагают решения для беспроводных приемников.По сути, это отдельная коробка - приемник Wi-Fi, который затем подключается к телевизору с помощью кабеля. Многие из новых основаны на Intel WiDi, поэтому вам понадобится компьютер с подходящим микропроцессором.
КАК УСТАНОВИТЬ КОМБИНИРОВАННУЮ БЕСПРОВОДНУЮ И КАБЕЛЬНУЮ СИСТЕМУ
1. Подключите кабель HDMI от ресивера к входу на телевизоре.
2. Подключите приемник к розетке переменного тока и включите его.
3. Включите компьютер и телевизор.
4. Выберите вход HDMI на телевизоре, к которому подключен ресивер.
5. Нажмите кнопку активации на ПК.
6. Из-за того, что Windows иногда работает с несколькими экранами, вам может потребоваться выполнить шаги с 9 по 18 выше, чтобы настроить правильное разрешение экрана и параметры отображения.
Опять же, это похоже на дополнительный модуль Wi-Fi, который можно подключить к USB-порту телевизора с поддержкой Wi-Fi. Вместо этого аудио / видео кабель проходит от нового беспроводного ресивера к аудио / видео входам на телевизоре.
В идеале это был бы один кабель HDMI.Это самый современный метод передачи аудио и видео с проигрывателей Blu-ray, видеорегистраторов, кабельных коробок и других устройств на телевизоры высокой четкости. Все современные телевизоры оснащены несколькими входами HDMI. Если ваш телевизор поддерживает предварительный HDMI, здесь все начинает усложняться. Вам нужно будет найти приемник Wi-Fi, который также имеет тип аудио / видео разъемов, совместимый с вашим телевизором (обычно это желтый, красный и белый разъемы RCA), что есть у некоторых.
НЕТ Wi-Fi - ВЫ ЕЩЕ МОЖЕТЕ СОЕДИНЯТЬСЯ НАПРЯМУЮ КАБЕЛЯМИ
Предполагая, что беспроводной связи нет, а телевизор и компьютер должны быть связаны кабелями, вы все равно можете выполнить свою работу.Какие кабели, разъемы и адаптеры вам могут понадобиться, зависит от рассматриваемого оборудования. Самый простой и лучший сценарий - ваш компьютер имеет выход HDMI, а телевизор - вход HDMI. Если так, ты дома свободен. Просто подключите один конец кабеля HDMI к телевизору, а другой - к компьютеру. Однако даже если на телевизоре выбран правильный вход HDMI, вы можете не увидеть изображение. Выполните те же шаги 9–18, перечисленные выше, как если бы вы подключались через Wi-Fi, чтобы убедиться, что Windows знает, как обрабатывать несколько экранов.Опять же, пользователям Mac, возможно, придется внести аналогичные настройки через Системные настройки / Дисплеи / Расположение / Дисплей. Ограничение, с которым вы столкнетесь, - это длина кабеля в зависимости от того, насколько близко вы хотите быть к большому экрану. Вам не нужно покупать дорогие кабели HDMI.
Помимо использования одного кабеля HDMI, который передает видео и звук высокой четкости, его можно усложнить с DVI, VGA, компонентным, композитным, S-видео, не говоря уже о аудио, переходниках и преобразователях. Вы находитесь в сложных областях и вам нужна дополнительная помощь, чем я могу здесь предложить.
ПОДКЛЮЧЕНИЕ ТЕЛЕВИЗОРА К ПК - БОЛЬШЕ, ЧЕМ ИЗОБРАЖЕНИЕ И ЗВУК
Конечно, замечательно использовать компьютер для воспроизведения видео, которое вы сняли или отправили вам от друга, на большом экране телевизора. Приятно сидеть в Интернете с дивана, пока вы смотрите на 90-дюймовом дисплее UMHD. С Wi-Fi еще лучше, чтобы не запутаться в проводах. Но это важно не поэтому. По мере того, как два мира становятся ближе друг к другу, именно взаимодействие между ними, а не сходство делает их такой мощной командой.Следите за просмотром на двух экранах, поскольку он становится все более популярным и усиливает слияние компьютеров и телевидения.
.Как подключить ноутбук к телевизору
Подключение старого ноутбука
Если вы используете старый ноутбук, у которого нет порта HDMI, вашим ответом может быть порт VGA. Нет, это не профессиональная гольф-организация. Это другой тип порта, примерно прямоугольной формы с 15 контактами в трех рядах по пять. Кабели VGA обеспечивают только видеовыход, поэтому для этого метода требуется второй кабель (так называемый провод 3,5 мм), который подключается к телевизору и к разъему для наушников ноутбука.
Хотя HDMI и VGA являются двумя наиболее распространенными типами кабелей, иногда вашему ноутбуку или телевизору потребуется другой кабель, например DisplayPort (который передает как видео, так и аудио) или композитный видео кабель (другой кабель только для видео, который требует второго видео). для звука). Если вы не уверены в своих портах, вы можете увидеть здесь изображения наиболее распространенных подключений.
Конечно, ваш компьютер и телевизор могут иметь разные типы подключения. Например, ваш телевизор может иметь соединение HDMI, но ваш компьютер имеет порт DisplayPort.Не нужно в отчаянии вскидывать руки и довольствоваться радио. Вам просто нужно купить адаптер, недорогое устройство с разъемом DisplayPort на одном конце и разъемом HDMI на другом. (Существуют адаптеры и для большинства других комбинаций.) Вставьте правильное соединение адаптера в кабель, который входит в ваш ноутбук, а другой конец подключите к телевизору.
Как и кабель HDMI, ваши устройства должны автоматически распознавать друг друга. Если нет, войдите в панель управления и настройте параметры так же, как при использовании кабеля HDMI.
Зеркало, зеркало на телевизоре
С момента своего появления в июле 2015 года операционная система Windows * 10 позволяет отображать экран вашего компьютера на телевизоре, проигрывателе Blu-ray * или любом другом устройстве, совместимом со стандартом Miracast *. , который существует с 2013 года. (Windows * 7, Windows * 8 и другие более ранние операционные системы также могут поддерживать стандарт.) Miracast можно описать как «HDMI через Wi-Fi», поскольку он выполняет то же самое, что и Кабель HDMI без кабеля - зеркалируйте содержимое вашего ноутбука на телевизор, к которому он подключен.
Для этого подхода требуется маленький дурак, называемый ключом Miracast. Эти небольшие устройства бывают разных форм в зависимости от производителя, но работают они одинаковым образом: ключ подключается к порту HDMI на вашем ноутбуке, позволяя ноутбуку «обнаруживать» другое устройство, такое как ваш телевизор, и напрямую к нему подключаться. Не требует наличия сети Wi-Fi.
Чтобы превратить ваш компьютер в приемник Miracast, просто откройте меню «Пуск» Windows * 10 и откройте приложение «Подключить». Если вы не видите это приложение, вам необходимо обновить операционную систему до Anniversary Update.
Потоковая передача - это мечта
Еще один способ подключить ноутбук к телевизору - использовать выделенный медиапоток, наиболее распространенным из которых является Google Chromecast *, Roku Streaming Stick *, Amazon Fire Stick * или Apple TV *.
Все эти устройства работают одинаково, поэтому давайте посмотрим, как работает Chromecast. Вы подключаете ключ к порту HDMI на своем телевизоре, и он будет действовать как передатчик, который подключается к вашему ноутбуку или другому мобильному устройству через вашу сеть Wi-Fi.
Chromecast не отображает контент на вашем ноутбуке, как другие методы в этом списке. Вместо этого ваше мобильное устройство (смартфон или планшет под управлением Android или iOS или ваш компьютер под управлением операционных систем Windows или Mac OS X) действует как пульт дистанционного управления. Он направляет ключ, подключенный к телевизору, к интернет-контенту, который вы хотите транслировать.
Установка проста. Как только вы подключите ключ к телевизору, он должен распознать ваш ноутбук и провести вас через процесс настройки.
Люди спорят о том, какой из специализированных медиа-стримеров является лучшим, но общая разбивка:
- Chromecast разработан для людей, которые в первую очередь хотят смотреть видео со своего компьютера на телевизоре или транслировать контент, доступный через браузер. Устройство Chromecast только для аудио было разработано для людей, которые хотят слушать музыку по телевизору.
- Roku Streaming Stick предназначен для людей, которые хотят просматривать большую коллекцию телевизионных приложений. Большинство стримеров могут получить доступ к основным аудио и видео приложениям, таким как YouTube, но считается, что Roku предлагает наибольший выбор.
- Amazon Fire Stick предназначен для потоковой передачи (на основе подписки) контента Amazon Prime Video, который включает собственные оригинальные шоу и фильмы, а также контент, полученный из других премиальных сетей.
- Apple TV идеально подходит для людей, которые получают доступ к большому количеству материалов в iTunes или играют в игры для телефонов и планшетов на своих телевизорах. Не все медиа-стримеры имеют доступ к iTunes.
Существует множество вариантов мультимедийных стримеров с различными версиями, которые имеют такие функции, как голосовая навигация, позволяющая выполнять поиск по контенту с помощью голосовых команд.Стоимость устройств может составлять от 35 до 150 долларов.
Обрезка кабеля (или спутника) не означает, что вам нужно отказываться от любимых программ. И даже если у вас есть кабельное или спутниковое телевидение, иногда вам может понадобиться транслировать контент прямо с ноутбука на телевизор, например, чтобы показать фотографии и видео из отпуска. Так что выберите подход, который вам больше всего нравится, и увеличьте количество развлечений.
.