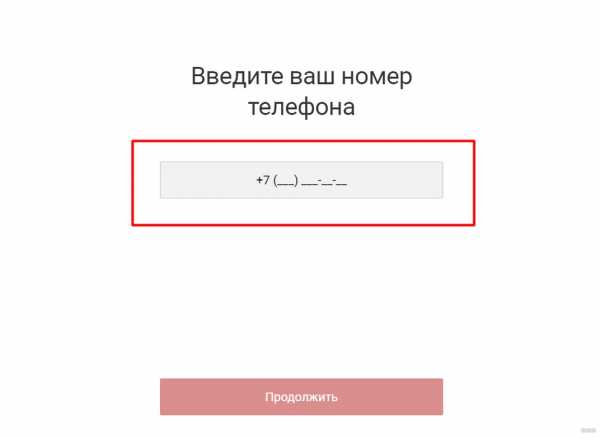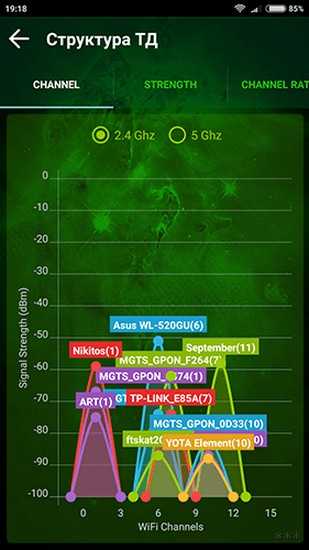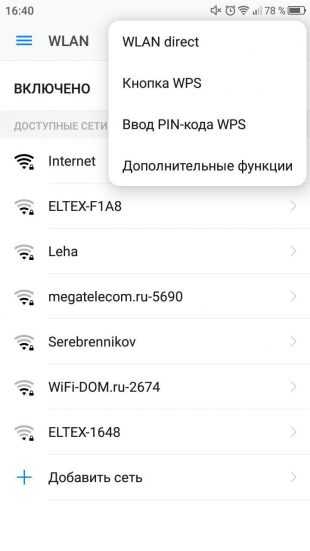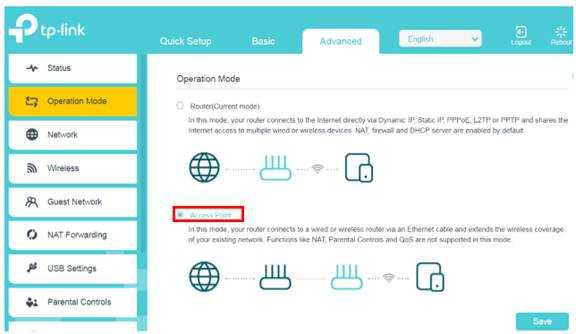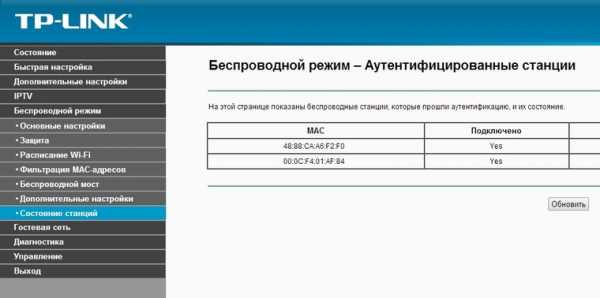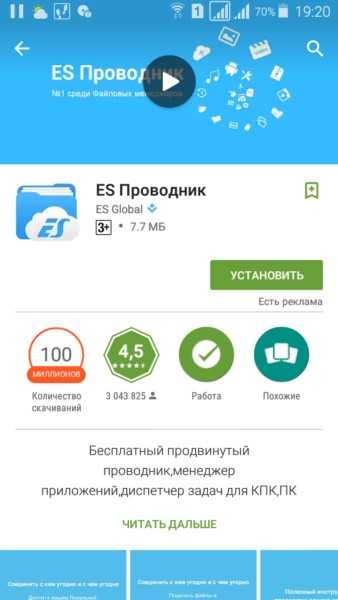Мы принимаем к оплате:
«Подарочный сертификат» от нашего Учебного Центра – это лучший подарок для тех, кто Вам дорог! Оплате обучение и подарите Вашим родным и близким обучение по любому из курсов!!!
«Сертификат на повторное обучение» дает возможность повторно пройти обучение в нашем Учебном Центре со скидкой 1000 рублей!
А также:
Как подключить wifi роутер алтел 4g к компьютеру
Altel 4g wifi роутер huawei настройка
Настройте интернет на своем телефоне правильно и путешествуйте по мобильному интернету.
При установке SIM-карты в новый телефон или смартфон, будут предложены автоматические настройки услуги передачи данных сети ALTEL, которые достаточно сохранить и активировать на своем мобильном устройстве*.
Запрос настроек также можно осуществить при помощи USSD/SMS-команды. Некоторые телефоны на ОС Android не требуют подтверждения установки настроек. То есть полученное уведомление по SMS надо воспринимать, как то, что настройки высланы.
Управление:
Повторный запрос автоматических настроек *800# или SMS любого содержания на номер 800
Сервис автонастройки услуги передачи данных предоставляется бесплатно.
Стандартные ручные настройки телефона:
Точка доступа (APN): internet.altel.kz
Настройки TCP/IP:
Получить IP-адрес автоматически
Получить адрес DNS-сервера автоматически
Логин: не имеет значения, можно оставить пустой
Пароль: не имеет значения, можно оставить пустой
Для получения индивидуальных настроек для вашего мобильного телефона, пройдите по ссылке и выберите все необходимые параметры из списков.
*Не все мобильные устройства корректно поддерживают сервис автоматической настройки – для консультаций обращайтесь в центры абонентского обслуживания ALTEL.
Смотрите фильмы, общайтесь с друзьями, работайте со своего планшета с интернетом от ALTEL.
Чтобы настроить интернет наберите *800# или отправьте пустое SMS на номер 800.
Если у планшета нет функции «отправить SMS» вы можете перейти по ссылке и настроить интернет, выбрав все необходимые параметры.
Перед началом работы нужно проверить:
1. Активна ли функция "передача данных"
2. Есть ли средства на балансе. Если сомневаетесь, зайдите в Личный кабинет.
Стандартные ручные настройки планшета:
1. Перейдите в раздел «Настройки»
2. Выберите «Беспроводные сети (Еще)», затем «Мобильные сети»
3. В открывшемся окне выберите «Точки доступа APN», следом «Новая точка доступа»
4. Внесите данные:
Что такое Роутер и для чего он нужен?
Маршрутизатор (от англ. Router) — специализированный сетевой компьютер, имеющий минимум два сетевых интерфейса и пересылающий пакеты данных между различными сегментами сети, принимающий решения о пересылке на основании информации о топологии сети и определённых правил, заданных администратором. © Wikipedia
Говоря простым языком, данное устройство является своего рода точкой доступа wi-fi, но преимуществом которого является мобильность и использование практически в любом месте (в зависимости от покрытия оператора) и вне зависимости от источника питания, так как устройство оснащено аккумуляторной батарей, как у телефонов.
Вы купили Altel 4G и Mi-Fi Роутер. С чего же начать?
Распаковав роутер, нужно вставить в него батарею и SIM-карту, открыв заднюю крышку.


При снятии задней крышки вы увидите слот для SIM-карты и место для батареи. Вставьте сим-карту и запишите Название сети (Wi-Fi SSID) и Пароль (Wi-Fi Key) , это потребуется если Вы хотите настроить роутер через свой смартфон/iPad/iPod Touch/Ноутбук c помощью Wi-Fi .

Далее необходимо закрыть заднюю крышку, и включить роутер, нажав кнопку включения на лицевой.

После включения на дисплее отобразится картинка приветствия и после загрузки появится информационное меню, в котором указаны:
- Заряд батареи
- Количество подключенных устройств по Wi-Fi
- Время работы в сети
- Количество используемого траффика в байтах
- Cостояние сети 4G указываемое стандартно в виде антенны.
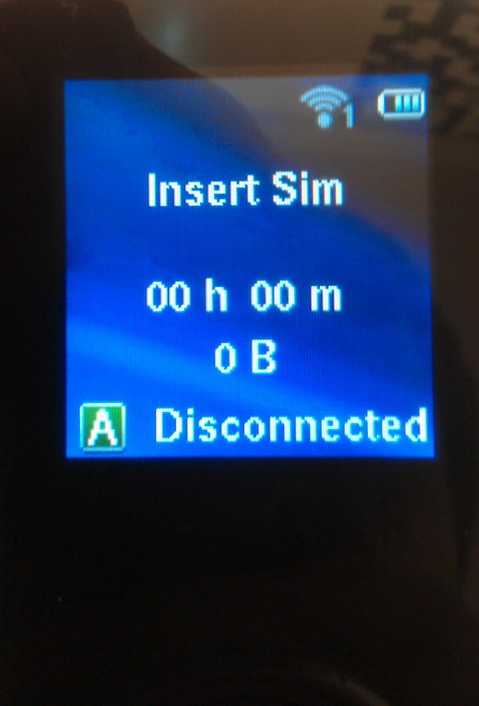
Сим-карта от ALTEL 4G автоматически активируется после включения роутера (в случае первого приобретения, устанавливается пакет 99 Гб траффика на 3 месяца).
Теперь, потребуется дать название для Вашей сети и установить удобный Вам пароль.
Подключитесь со своего устройства (любой смартфон/планшет/ноутбук с Wi-Fi приемником) по Wi-Fi к роутеру, для этого нужно найти название сети роутера (которое Вы записали/запомнили) и ввести пароль (также ранее записанный с внутренней части устройства под задней крышкой).
Затем необходимо открыть любой браузер на Вашем устройстве и ввести в адресную строку (если другой роутер, смотрите в инструкции по эксплуатации): 192.168.0.1 либо http://m.home, введите пароль (по умолчанию пароль на данном роутере password , либо смотрите в инструкции по эксплуатации в разделе доступ к интернету).

Если пароль введён верно, появляется меню, в вернем правом углу которого отображено состояние сети и заряд батареи.
В основной части есть разделы:
- Соединение
- Настройки
- Статистика
- Информация
Зайдите в раздел Настройки , и в левой части появившегося меню нужно выбрать Настройки Wi-Fi , после чего в разделе Имя Wi-Fi сети (SSID) можно изменить имя сети на любое удобное Вам и нажать Применить .
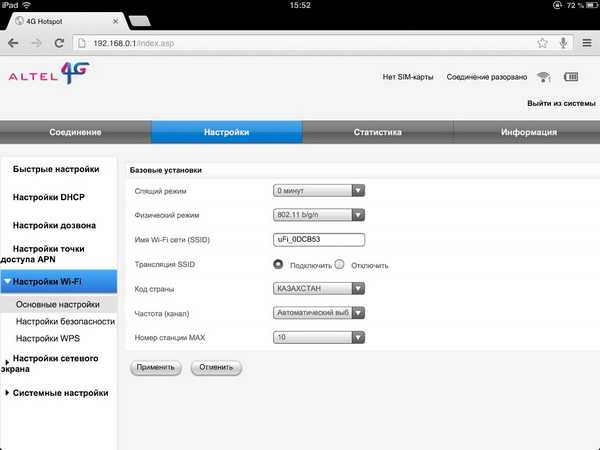
Название сети установили, теперь нам нужно поставить пароль.
В том же разделе Настройки безопасности выберите пункт Пароль , впишите любой удобный Вам пароль и нажмите Применить .
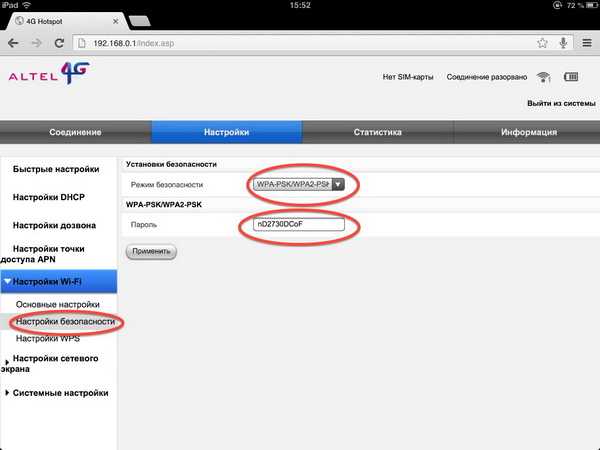
Данный роутер поддерживает одновременное подключение до 10-ти устройств по Wi-Fi .
Если Вы хотите использовать данное устройство как обычный USB-модем, подключив к стационарному компьютеру либо ноутбуку, то тут всё стандартно.
С помощью кабеля, который идет в комплекте, подключите роутер к компьютеру и через 1-3 минуты после подключения автоматически запустится программа установки. Далее роутер автоматически подключится к интернету без каких—либо дополнительных настроек.
После определенного времени пользования возникает вопрос, как пополнить баланс и какую услугу подключать?
Пополнить баланс можно стандартно через терминал или на сайте ALTEL 4G в разделе Пополнить баланс. Отслеживать трафик и подключать другие пакеты также можно на сайте компании ALTEL 4G.
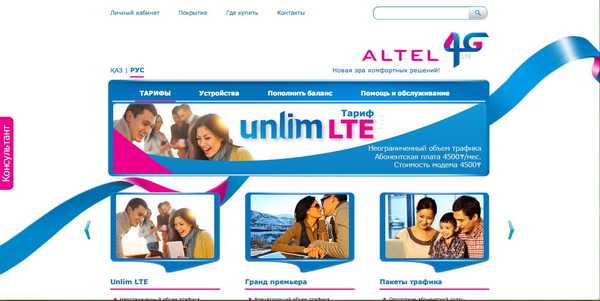
В левом верхнем углу есть кнопка Личный кабинет .
Кликнув по ней появится окошко, где нужно ввести Логин (логином является Ваш абонентский номер, например 700ХХХХХХХ) и Пароль (пароль это PIN1 код, указанный на карте, который желательно сразу сменить).

После того, как вошли, мы увидите Стартовое окно, в котором показан оставшийся траффик, до какого времени действителен и когда был активирован пакет.
Купить пакеты ALTEL 4G вы можете в этом разделе нашего интернет-магазина.

Компания «Хуавей» занимается производством телефонов, планшетов, ноутбуков, а также роутеров и USB-модемов. Какое у них качество и какие виды этих гаджетов предлагает фирма? Как настроить модем и роутер?
Какие виды роутеров и USB-модемов выпускает компания Huawei
В официальном магазине Huawei на начало 2019 года доступно всего три девайса в разделе «Роутеры и модемы». Это два роутера, которые работают с «симками» разных операторов (стационарный с двумя антеннами Huawei LTE CPE B315, который подходит для дома, и мобильный 4G Wi-Fi роутер Huawei E5573Cs-322 для поездок), а также USB-модем Huawei E8372h-153.
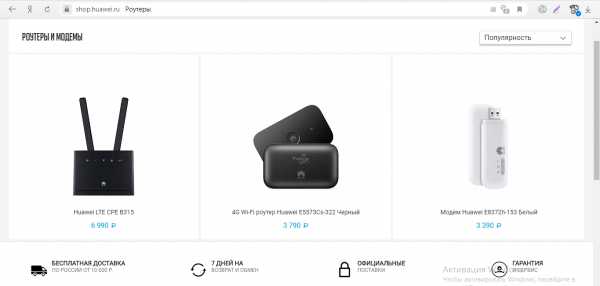
На официальном сайте можно приобрести только последние две модели роутеров и один модем USB
В продаже, однако, в разных магазинах техники можно найти ещё ADSL-роутеры от этой компании, например, Huawei HG532d. Они подходят только для домашнего использования, так как подключаются к интернету за счёт телефонной линии. Согласно отзывам, хотя у таких роутеров и хорошее качество, их антенны не позволяют раздать сигнал на слишком большое расстояние. Поэтому такие девайсы подойдут только для маленьких квартир, но никак не для больших частных домов.

Раньше Huawei производила роутеры с технологией подключения ADSL
Видео: обзор портативного роутера Huawei E5573
Подключение и настройка 3G/4G-модема USB на примере модели E3372
Рассмотрим, как правильно провести подключение и настройку модема от компании «Хуавей», который поддерживает технологии 3G и 4G. В принципе для любой модели модема USB, в том числе и для модели E3372, процедура настройки будет идентичная, так как нужно будет заходить в один и тот же веб-интерфейс или фирменную утилиту оператора.
Подключение устройства
Для начала нужно подключить сетевой гаджет к компьютеру:
- Снимите панель модема и в специальный разъём вставьте «симку».

Вставьте «симку» в слот внутри модема

Соедините модем и ПК через гнездо USB
Установка драйвера и специальной программы
Если ПК распознает девайс, на дисплее появится окно мастера инсталляции ПО модема. Перед установкой обязательно убедитесь, что на вашем компьютере не стоит ПО от какого-либо другого модема и оператора, с которыми работали ранее.
Если оно есть, удалите его с помощью стороннего деинсталлятора Revo Uninstaller либо другой подобной программой, чтобы сразу избавиться и от «хвостов» приложения (записей в реестре и т. д.) Так вы избежите конфликтов программ в будущем.
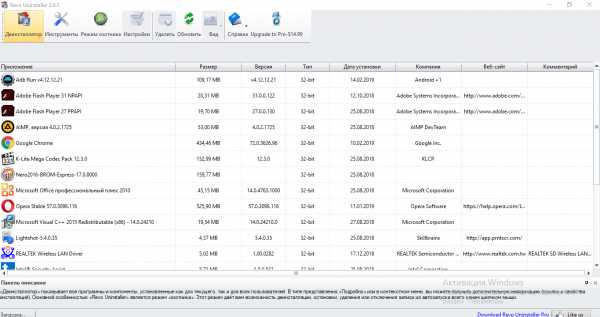
Если на ПК присутствует ПО от других операторов, удалите его с помощью Revo Uninstaller, чтобы не остались «хвосты»
Если модем не запустил установку ПО, сделайте это вручную через «Проводник Виндовс». Название программы будет зависеть от того, каким оператором вы пользуетесь, но процесс установки для них всех практически идентичен:
- Закройте по возможности все окна, открытые на ПК в текущий момент, и щёлкните по Next на начальном экране.
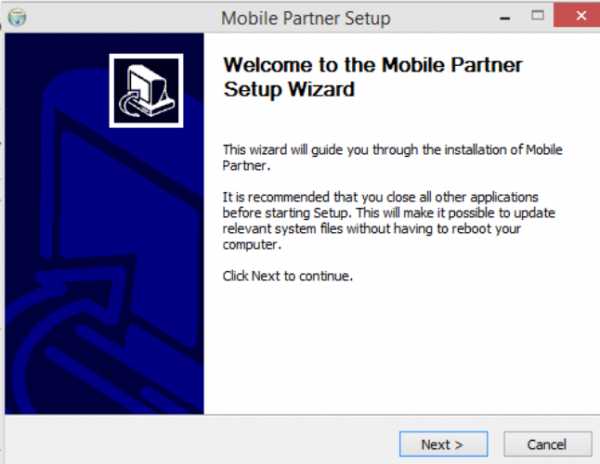
Кликните по Next на главном экране установки
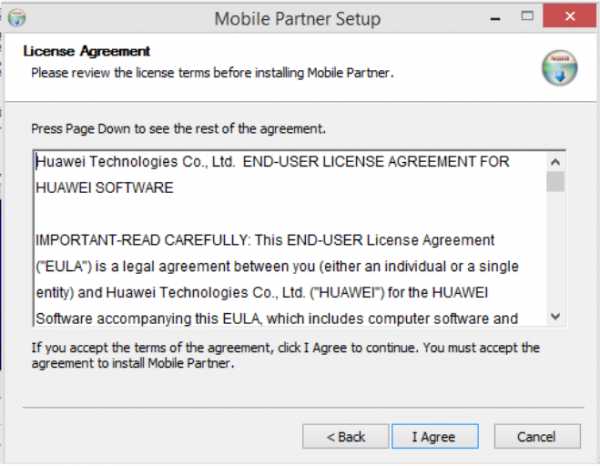
Нажмите на I Agree, чтобы согласиться с условиями использования ПО
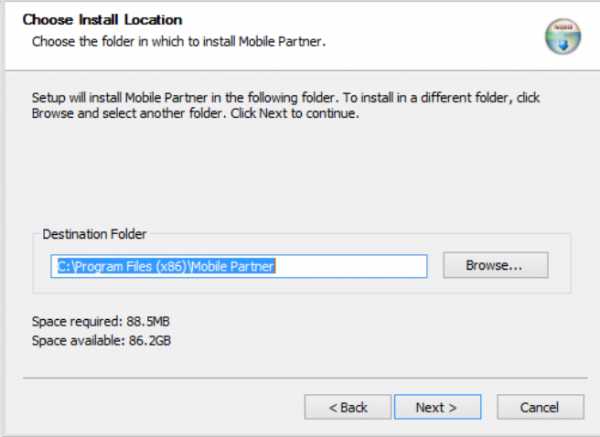
Выберите при необходимости другую папку для инсталляции
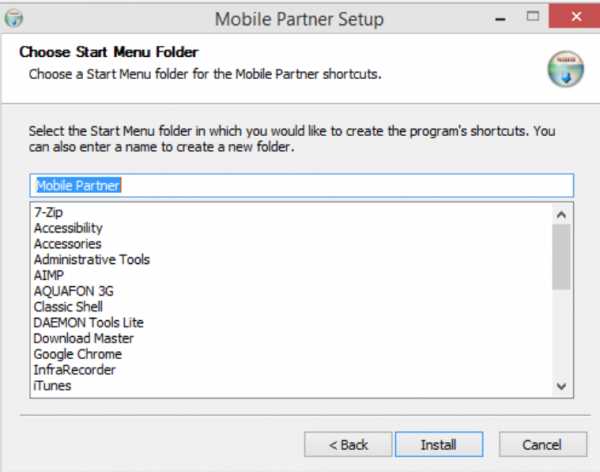
Дайте старт инсталляции с помощью кнопки внизу
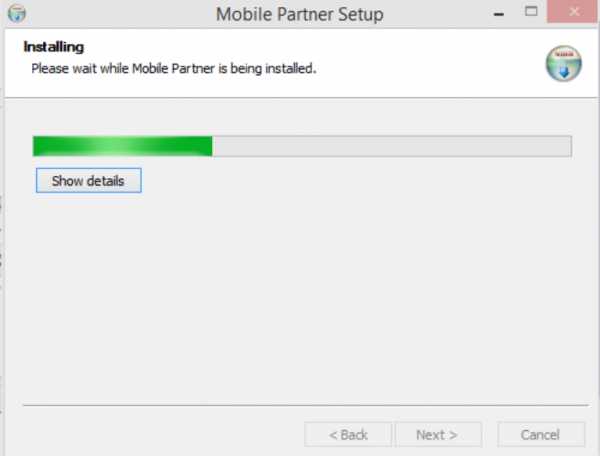
Ждём, когда программа установится
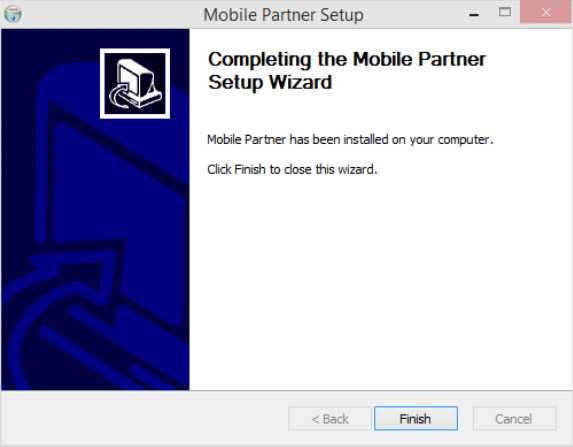
Кликните по Finish, когда закончится инсталляция
Вход в настройки модема
Настроить модем USB можно в самой фирменной утилите, которую вы установили, либо же через веб-оболочку Huawei. Расскажем, как войти в последнюю:
- Когда подсоедините модем к ПК и установите необходимое ПО, в интерфейсе любого браузера откройте страницу по адресу: 192.168.8.1. Она будет доступна, даже если интернета на компьютере нет.
- На странице для авторизации напечатайте одно слово admin в двух полях — это стандартный данные для входа для многих роутеров и модемов. При желании их можно поменять, чтобы никто не смог войти в настройки модема без вашего ведома в будущем.
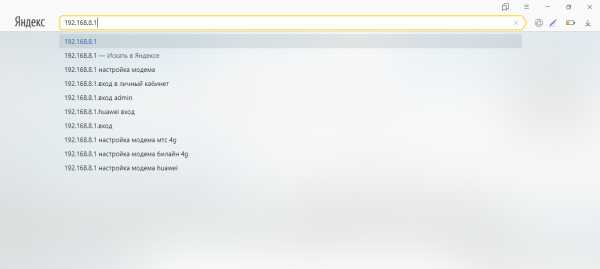
Введите 192.168.8.1 в адресную строку и перейдите на страницу для входа
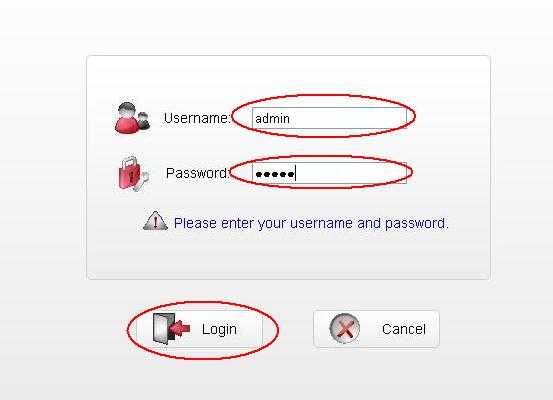
С помощью слова admin войдите в личный кабинет модема
Настройка интернета на модеме USB
Теперь перейдём к самой настройке модема в запущенной оболочке:
- Главный дисплей показывает текущую скорость соединения, полученный и отправленный трафик, а также продолжительность сеанса. Мы идём в предпоследнюю вкладку «Настройки» на верхней панели. Либо переходим по ссылке «Настройки подключения» в центре окна под сообщением «Нет сигнала».
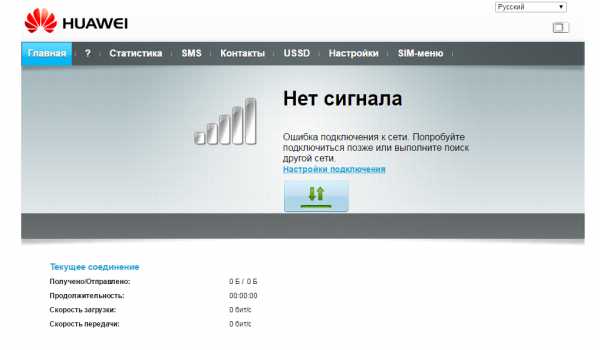
На главной странице кликните по пункту «Настройки»
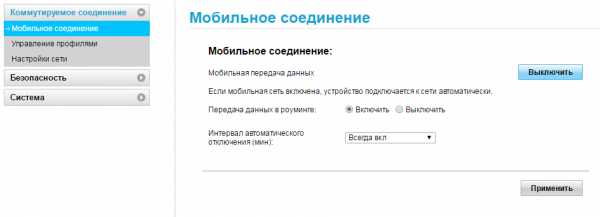
В мобильном соединении включаем передачу данных и выключаем при необходимости интернет в роуминге
В управлении жмём на синюю клавишу «Новый профиль»
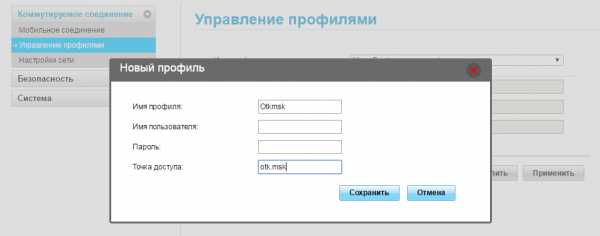
Заполняем анкету в диалоговом окне
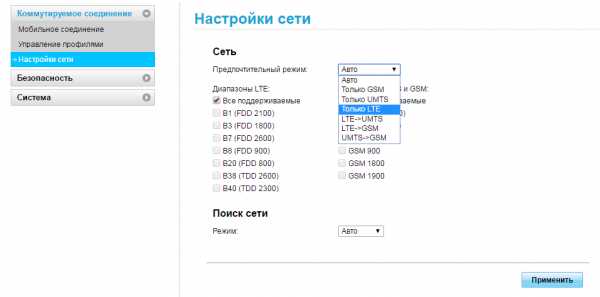
В параметрах сети указываем тип сети и диапазоны
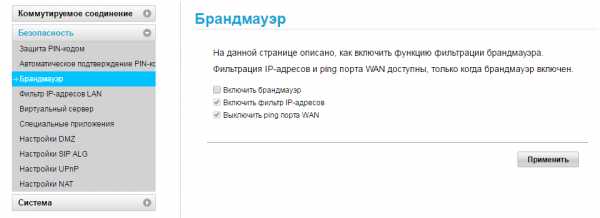
Выключите сетевой экран в соответствующем блоке

В настройках SIP ALG деактивируйте опцию
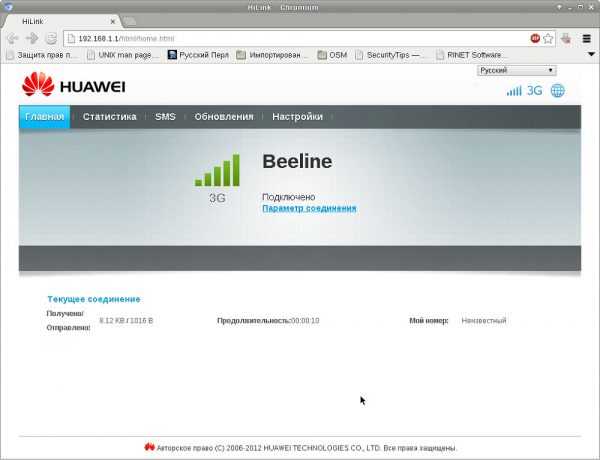
После сохранения всех настроек на главном дисплее должен появиться статус «Подключено»
Таблица: данные для создания профиля для разных операторов
| Оператор | Название профиля | Точка доступа |
| Мегафон | Otkmsk | otk.msk |
| Теле2 | Otkt2 | otk.tele2.ru |
| Билайн | Beeline home | home.beeline.ru |
| МТС | MTS | internet.mts.ru |
| Yota | Yota | internet.yota |
Настройка в фирменной утилите (на примере интерфейса от Beeline)
Рассмотрим также настройку подключения в установленном ПО модема:
- Щёлкните по плитке справа «Настройки».
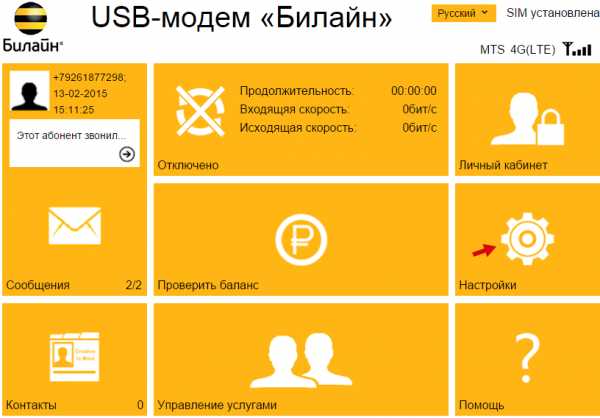
Жмём на раздел «Настройки»
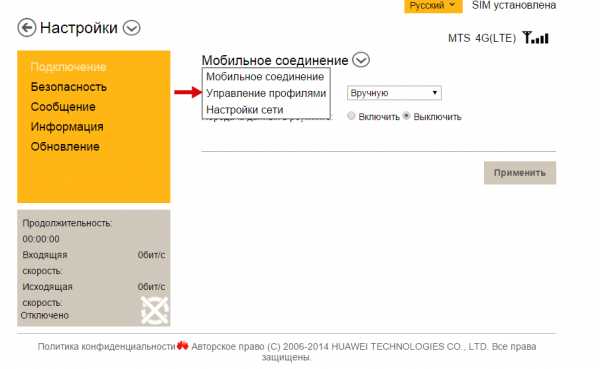
В разделе для подключения переходим в блок «Управление профилями»

Жмём на клавишу «Новый профиль»
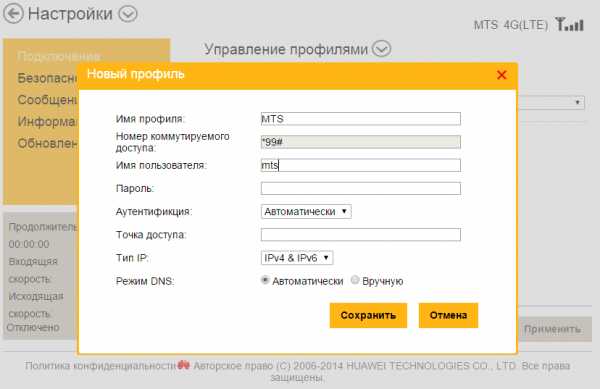
Заполняем все поля в форме для создания нового аккаунта
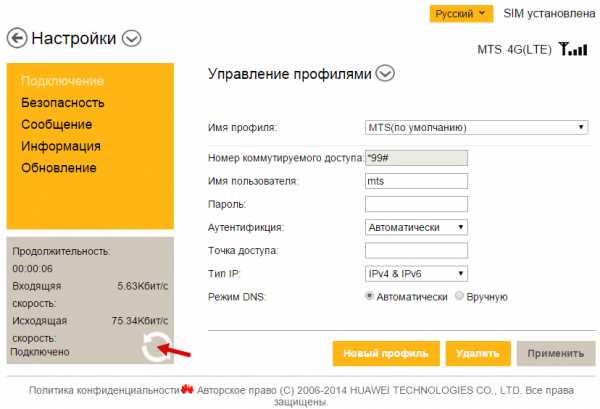
Обновите соединение — кликните по круглой иконке слева внизу
Настройка интернета встроенными средствами «Виндовс»
Вместо настройки через утилиту или веб-оболочку, можно использовать встроенный мастер создания подключения в Windows:
- Подключите модем в ПК и зайдите в «Диспетчер устройств». Если у вас «Виндовс» 10, достаточно щёлкнуть по значку «Пуск» и выбрать программу в списке.
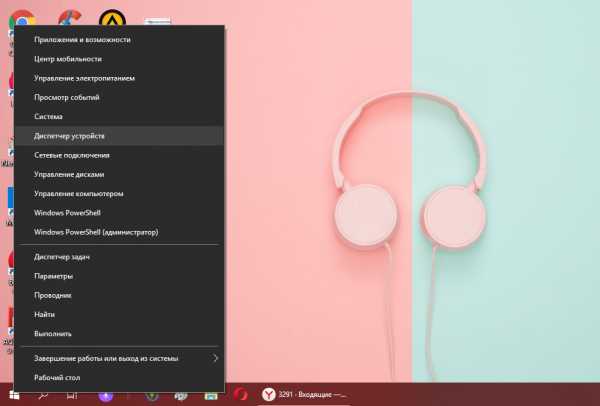
В контекстном меню «Пуска» кликните по «Диспетчер устройств»
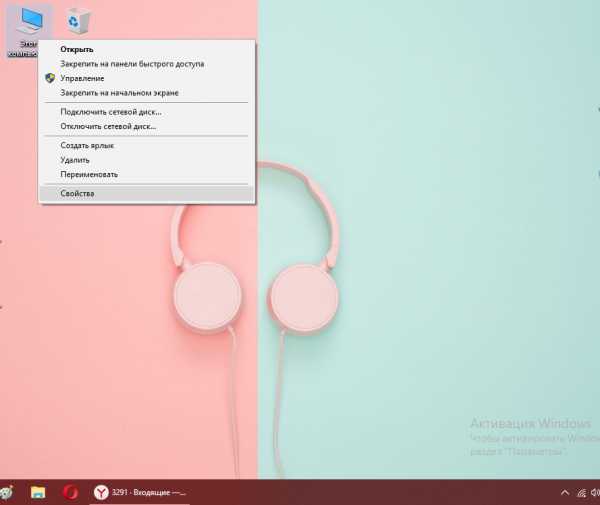
Выберите в меню свойства своего ПК
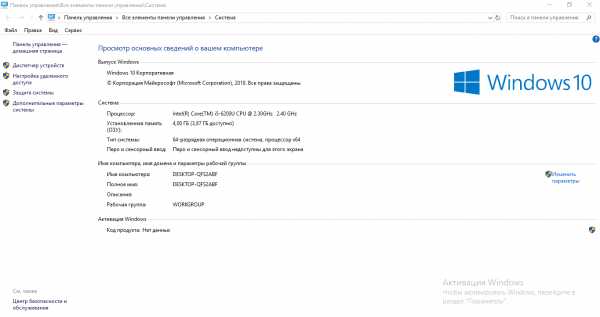
Кликните по ссылке для диспетчера
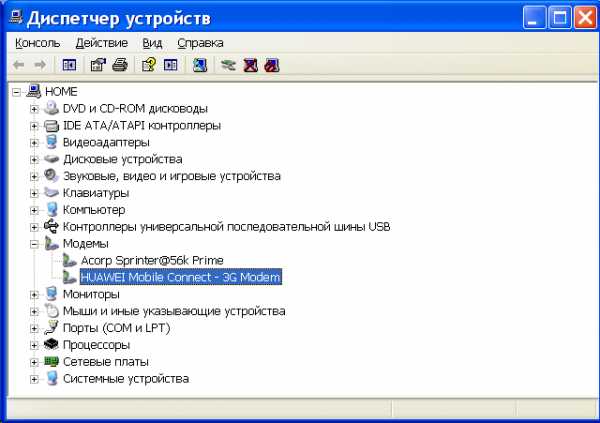
В диспетчере отыщите устройство модема
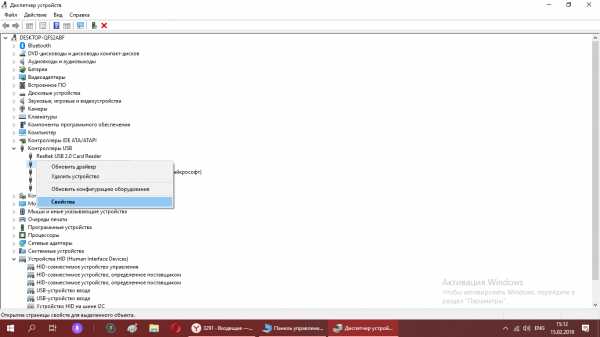
Зайдите в свойства модема

В дополнительном меню указываем значение для команды инициализации
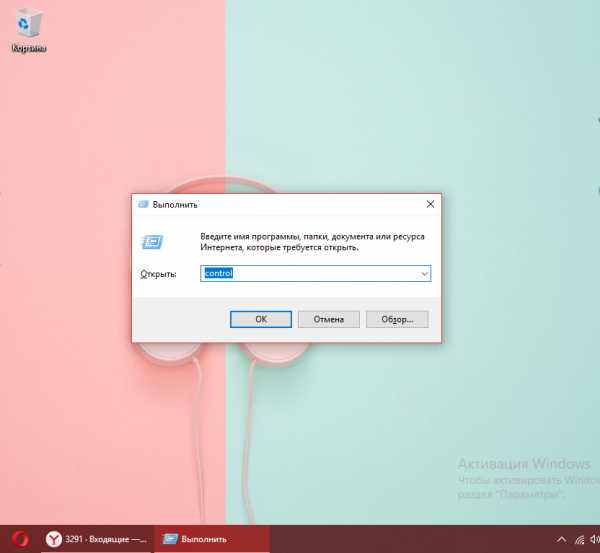
Чтобы попасть в «Панель управления», пишем в строке «Открыть» control

Открываем через панель «Центр управления сетями и общим доступом»
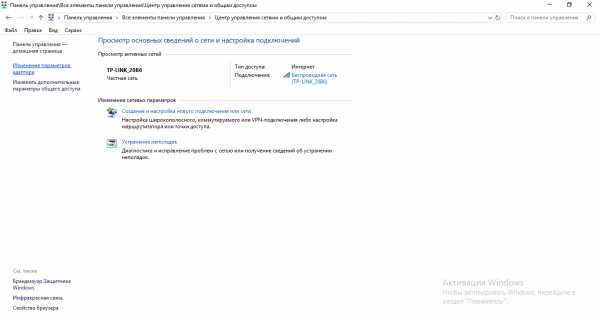
Запустите мастер по созданию и настройке подключения

Кликните по параметру «Подключение к интернету»
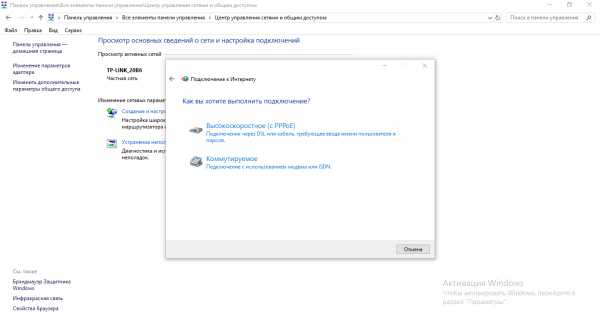
Откройте «Коммутируемое подключение»
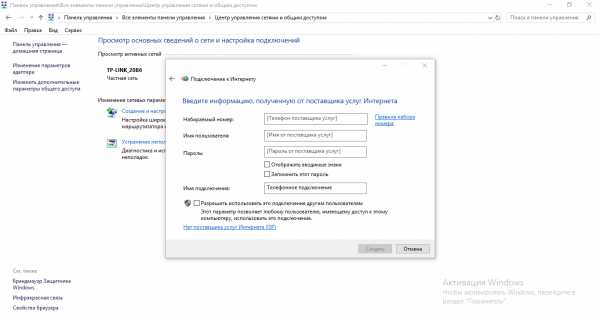
Заполните все поля для создания соединения

Во время заполнения используем те данные, которые соответствуют вашему оператору
Настройка модема как точки доступа «Вай-Фай»
Многие модели модемов USB поддерживают функцию Wi-Fi. Если она присутствует в вашем сетевом устройстве, в меню веб-оболочки будет присутствовать специальный раздел WLAN. В основных настройках можно активировать точку доступа, задать ей имени, а также пароль (ключ WPA). В шифровании лучше всего поставить WPA2-PSK.
Исходные данные для авторизации в сети «Вай-Фай» вашего модема указаны на этикетке под крышкой устройства.
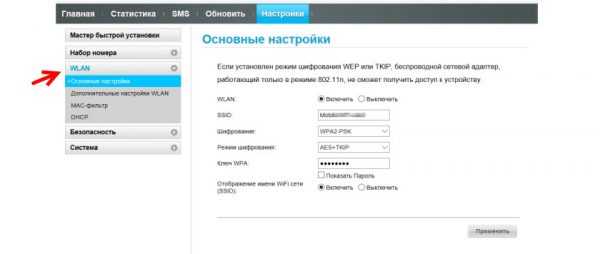
В основных настройках включите «Вай-Фай» и укажите имя и пароль для точки
Видео: как настроить «Вай-Фай» на модеме Huawei
Настройка ADSL-модема Huawei
Вкратце расскажем, как настроить роутер, который работает по технологии ADSL:
- Соединяем роутер и ПК (по сети «Вай-Фай» либо же с помощью кабеля LAN, который идёт в комплекте с сетевым устройством — последний способ надёжнее).
- Заходим в веб-оболочку через тот же локальный адрес 192.168.8.1 и входим в кабинет с помощью данных для авторизации (слово admin).
- В разделе Basic будет несколько вкладок для настройки соединения. В первой WAN можно поменять тип подключения, активировать интернет-протоколы IPv6 и IPv4 — в зависимости от того, какой протокол поддерживает ваш провайдер. Чтобы узнать эту информацию, свяжитесь с его техподдержкой.
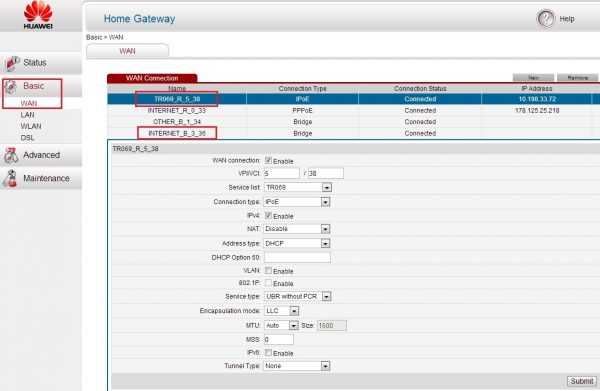
Во вкладке WAN можно изменить тип подключения

Вкладка LAN отвечает за настройку локальной сети
В разделе WLAN изменяются параметры точки доступа: её имя и пароль
Отзывы о модемах компании Huawei
Модем Huawei 8372h — маленький роутер. ДОСТОИНСТВА: поддержка большинства операторов сотовой связи, возможность работы в 4G, 3G и 2G сетях, поддержка micro-SD карт, работает от компьютера и от адаптеров питания мощностью не ниже 5V 2A НЕДОСТАТКИ: греется, немного непродуманный дизайн (корпус пачкается и стирается, светодиоды еле видны).
Ant0gonist
https://otzovik.com/review_5744867.html
Модем Huawei 8372h — маленький модем 4G способный раздавать Wi Fi. ДОСТОИНСТВА: Маленький. Раздаёт WI-FI, работает с любым оператором мобильного интернета. Не привязан к компьютеру. Для дома и квартиры самое то. НЕДОСТАТКИ: Не ловит слабые сигналы сетей мобильного интернета уровня Е. Впрочем, как и все мобильные модемы.
Ondri
https://otzovik.com/review_5083318.html
Модем Huawei 8372h — путёвый девайс. ДОСТОИНСТВА: 4G, модуль WI-FI. НЕДОСТАТКИ: разъёмы для антенны мне кажутся ненадёжными.
v1972OM
https://otzovik.com/review_6835096.html
Модем-роутер Huawei E5573Cs — мобильный интернет на дачу. Данный роутер работает на даче около года и за это время зарекомендовал себя отлично. В сельской местности, как правило, существует только мобильный интернет, да и тот ещё нужно «поймать», а если он и ловится, то, как правило, сигнал просто мерзкого качества, в какой-то день мне надоело пользоваться медленным интернетом, при помощи USB-модема, и я решил купить роутер. Я особо в них не разбираюсь и купил первый попавшийся, им стал — Huawei E5573Cs. Удлинил кабель зарядкb и примотал роутер на уличную антенну, повыше, и раздал неплохой 4g-интернет, подключил 4 устройства. Ниже напишу о трудностях, с которыми сталкивался я, за всё время эксплуатации. 1) При длительном использовании (более 12 часов подряд), он будет зависать, да так, что временами придётся вытаскивать батарею. 2) Забудьте о том, что в роутере есть батарея, мне ее хватает часов на 5. Итак, по факту модем очень и очень неплох и стоимость на уровне обычного 4g USB-модема. К приобретению рекомендую всем. Для постоянного пользования с зарядки можно не снимать. 3) Если куда-то закрепляете данное устройство (на окно, дерево и т. п.), то прикрепляйте его как можно лучше, корпус достаточно хрупкий и даже при падении со средней высоты могут появиться трещины на корпусе.
awangrad92
https://otzovik.com/review_6791344.html
Беспроводной шлюз стандарта LTE Huawei B315 — хороший роутер за вменяемые деньги. ДОСТОИНСТВА: Стабильная надёжная машина. НЕДОСТАТКИ: Не выявлены. Беспроводной шлюз стандарта LTE Huawei B315 — именно так называется железка, сочетающая в себе 4G-модем, голосовой шлюз, Wi-Fi-роутер и, в некотором роде, принт-сервер. На самом деле, В-315 может работать не только в 4G-сетях. Роутером одинаково хорошо поддерживаются не только все «подстандарты» (LTE-FDD 800/1800/2600 МГц, LTE-TDD 2600 МГц) 4G-сетей, но и практически все «подстандарты» сетей 3G и 2G. Что любопытно, в сетях 3G данный роутер способен поддерживать скорость скачивания (даун-линк) аж до 42 Мбит/с. Аплинк же достигает всего 5,76 Мбит/с, но и этой скорости вполне достаточно для большинства задач.
loggin
https://otzovik.com/review_4793746.html
Согласно отзывам роутеры и USB-модемы от компании Huawei качественные и стоят недорого по сравнению со своим конкурентами. Для их настройки в фирменной утилите оператора либо же в «родной» веб-оболочке нужно создать новый профиль (за исключением провайдера «Билайн»). Для этого нужно ввести правильное имя профиля и точку доступа APN. В набираемом номере вводится комбинация *99#.
Рекомендуем к прочтению
Как настроить беспроводной (Wi-Fi) маршрутизатор без компьютера
Можно ли настроить беспроводной маршрутизатор без компьютера?
В наши дни очень редко можно найти кого-то без компьютера, хотя времена меняются, поскольку люди начинают привыкать к использованию только смартфонов и планшетов для выхода в Интернет.
Однако, если вы относитесь к редкой группе людей, или, возможно, ваш настольный компьютер / ноутбук сломался, или по какой-либо причине вы оказались без компьютера и маршрутизатора для настройки, это все еще вполне возможно.
Конечно, наличие компьютера по-прежнему намного лучше для настройки беспроводного маршрутизатора, поскольку мобильные устройства, хотя и частично могут выполнять функции компьютера, по-прежнему имеют ограниченные возможности по сравнению с ноутбуком / настольным компьютером.
PCI-E Wi-Fi карты для настольных ПК
И если подумать, если у вас нет компьютера, было бы удобнее - и не говоря уже о практичности - просто подать заявку на 3G / 4G план.
Хотите узнать, как получить бесплатный Wi-Fi?
В любом случае, если вы окажетесь без ноутбука / компьютера и задаетесь вопросом: «Могу ли я настроить беспроводной маршрутизатор без компьютера?»
Ответ - да!
Для этого урока вам понадобится:
1.Смартфон или планшет под управлением Android или iOS
2. Полностью заряженный аккумулятор (или просто убедитесь, что ваше устройство не умирает в середине процесса)
Следующее необязательно, но очень удобно, если процесс входа в систему по умолчанию не идет гладко ...
3. FING, EZ NetScan или любое другое приложение для обнаружения беспроводной сети, установленное на вашем интеллектуальном устройстве. FING & EZ NetScan бесплатен и доступен как для Android, так и для iOS
4. Ручка, игла или что-нибудь с острым концом.- это для любого потенциального сброса роутера!
Хорошо, теперь приступим!
Как настроить маршрутизатор Wi-Fi без компьютера
Настройка с Android:
1) Подключите маршрутизатор и подождите минуту или две, чтобы он полностью включился.
2) Используя смартфон / планшет, включите Wi-Fi и подключитесь к сети вашего маршрутизатора. SSID или название сети обычно включают название бренда и номера (например, «NETGEARXX»). Или взгляните на заднюю часть маршрутизатора - там будет напечатан SSID вместе с паролем Wi-Fi.
3) Вам будет предложено ввести пароль. Введите его.
4) После подключения откройте браузер устройства. В адресной строке введите IP-адрес. Обычно IP-адрес по умолчанию - «http://192.168.1.1» или «http://192.168.0.1». Или просто обратитесь к наклейке, напечатанной на задней панели маршрутизатора - обычно вы найдете там IP-адрес. Если это не сработает, запустите приложение сетевого обнаружения, установленное на вашем устройстве.
Эта статья о поиске IP-адреса вашего маршрутизатора также может помочь.
Если вы используете FING, вы найдете IP-адрес, указанный под SSID сети, к которой вы подключены, рядом с символом Wi-Fi.
FING доступен бесплатно для Android и iOS - загрузите FING здесь
5) Вам будет предложено войти в систему. Имя пользователя по умолчанию обычно «admin», а пароль по умолчанию - «пароль». Если нет, взгляните на заднюю часть маршрутизатора, так как там также есть подробные сведения о входе в систему.
6) Вуаля, вы в деле!
IP-адрес Netgear по умолчанию
192.168.0.1
или
192.168.1.1
Настройка с iOS:
1) Подключите маршрутизатор и подождите минуту или две, пока он полностью не включится.
2) На iPhone / iPad включите Wi-Fi в меню «Настройки». SSID вашего маршрутизатора или название сети обычно включают название бренда и номера. Или взгляните на заднюю часть маршрутизатора - там будет напечатан SSID вместе с паролем Wi-Fi. Коснитесь SSID, чтобы подключиться.
3) Вам будет предложено ввести пароль.
4) После подключения откройте браузер устройства. В адресной строке введите IP-адрес. IP-адрес по умолчанию обычно «http://192.168.1.1» или «http://192.168.0.1». Или обратитесь к наклейке на задней панели маршрутизатора.
Если он не работает, как описано выше для настройки с Android, загрузите и установите FING, вы найдете IP-адрес, указанный под SSID сети. Вы также можете попробовать Netty в качестве альтернативы. Нетти тоже бесплатна.
5) Вам будет предложено войти в систему.Имя пользователя по умолчанию обычно «admin», а пароль по умолчанию - «password». Если нет, взгляните на заднюю часть маршрутизатора, так как там также есть подробные сведения о входе в систему.
И, надеюсь, вы в игре!
Если эти учетные данные по умолчанию не работают, вы можете попробовать сбросить настройки маршрутизатора.
Просто помните, что все сохраненные вами настройки будут потеряны при сбросе!
Обычно вы найдете кнопку сброса на задней панели модема, обведенную красным и помеченную как «кнопка сброса» или «восстановление заводских настроек».”
Просто возьмите заостренный предмет, например ручку или скрепку, и нажмите утопленную кнопку от 30 секунд до минуты или сколько времени потребуется, чтобы индикаторы маршрутизатора погасли, а затем снова включились.
Затем попробуйте снова войти в систему, используя значения по умолчанию. Если он по-прежнему не работает, обратитесь за помощью в службу поддержки вашего бренда маршрутизатора.
Вы также можете попробовать сбросить 30 30 30
Мы надеемся, что это руководство сработало для вас. Прокомментируйте, пожалуйста, ниже и поделитесь, если сможете!
.Как открыть личный кабинет 3G / 4G модемов и мобильного WiFi роутера Huawei
У Huawei много разных модемов 3G / 4G и мобильных маршрутизаторов Wi-Fi. Они продаются как отдельные устройства, в которые можно вставить SIM-карту любого оператора и настроить модем для раздачи в Интернете. Или как устройства для выхода в интернет от МТС, Билайн, Мегафон, Интертелеком и др. В любом случае пользователям часто нужно авторизоваться в системе (личном кабинете) модема Huawei. Это можно сделать, используя стандартный IP-адрес 192.168.8.1, который используется для входа в настройки 3G / 4G модемов Huawei.
Используя адрес 192.168.8.1, вы можете открыть страницу настроек для модемов Huawei E8372h, EC315, 3372h, E3531, E8231w, K5005, E3276, E1550, AF23, E3372 и т.д. Этот адрес также используется для доступа к личному шкаф мобильных 3G / 4G роутеров Huawei E5573, E5577s, EC 5321u и других моделей. И модемы от Билайн 4G, Мегафон 4G (например, M150-2) и МТС 4G (829F, 827F).
Если мы купим модем или мобильный Wi-Fi роутер у определенного оператора, велика вероятность, что после его подключения к компьютеру он автоматически начнет раздавать интернет и ничего не настраивать.Но если у нас обычный модем (не заблокированный) и мы сами вставляем в него симку, возможно, придется настроить подключение (задать параметры для нашего оператора). В любом случае для модемов Huawei с функцией раздачи Wi-Fi нужно войти в настройки, чтобы изменить или установить пароль на Wi-Fi и изменить имя беспроводной сети. Этого делать не обязательно, но желательно.
Как открыть настройки модема Huawei?
Шаг 1: Сначала вам нужно подключить модем к вашему компьютеру.Если у вас есть обычный USB-модем, например Huawei E3372, просто подключите его к USB-порту ноутбука или настольного компьютера.
Если у вас есть модем с функцией распределения Wi-Fi (мобильный роутер), вы можете подключиться к нему через сеть Wi-Fi. Не только с ПК (через адаптер Wi-Fi) или ноутбука, но и с планшета или телефона. Заводское имя сети (SSID) и пароль (ключ) обычно указаны под крышкой самого модема Huawei.
Шаг 2: После подключения модема щелкните установку в окне подсказки.
Шаг 3: Браузер откроется автоматически, страница будет загружена на http://192.168.8.1, и вы увидите домашнюю страницу модема. Выглядит это так:
Если веб-интерфейс модема не открывается автоматически, вы можете сделать это вручную.
Как мне попасть по адресу 192.168.8.1?
Шаг 1: Подключите модем Huawei с помощью кабеля или Wi-Fi. Откройте любой браузер. Желательно использовать браузер, которым вы не пользуетесь каждый день.Обычно нет никаких надстроек, которые могут помешать нам открыть страницу настроек модема. В адресной строке браузера введите http://192.168.8.1 и перейдите к нему.
Примечание: некоторые модемы / мобильные маршрутизаторы могут иметь заводской адрес 192.168.1.1
Шаг 3: На домашней странице отображается информация о вашем подключении к Интернету, мощности сигнала 3G / 4G и доступе к другим устройствам. настройки и функции модема.
Если у вас модем Huawei без Wi-Fi, вы легко можете перейти в любой раздел: Статистика, SMS, USSD, Настройки и т. Д.А если у вас есть модем с возможностью раздачи Wi-Fi, то без ввода логина и пароля будет отображаться только домашняя страница. А если вы попытаетесь зайти в настройки или другой раздел, то появится окно «Вход» с запросом логина и пароля. Обычно заводские имя пользователя и пароль на модемах с Wi-Fi от Huawei - admin и admin.
Заводской пароль затем можно изменить в настройках, в «Система» - «Изменить пароль».
Как настроить модемы?
Мы уже выяснили, что на вкладке «Главная» отображается основная информация о вашем подключении к Интернету.Вы также можете изменить язык страницы в настройках вверху.
● Вкладка «Статистика» позволяет просматривать информацию об интернет-трафике.
● В разделе «SMS» вы можете просмотреть входящие сообщения и при необходимости отправить текстовое сообщение. Или откройте настройки SMS.
● Следующая вкладка - «Контакты», где вы можете просмотреть сохраненные номера.
● Далее по ходу полезный раздел «USSD». Оттуда вы можете выполнять USSD-команды. Например, для проверки аккаунта, количества оставшихся МБ, пакетов, тарифов и т. Д.
● Далее идут основные «Настройки». Прежде всего, это мобильная связь. Вы можете выключить или активировать мобильную передачу данных, контролировать передачу данных в роуминге и установить интервал автоматического отключения.
● В разделе «Управление профилями» выбираем профиль подключения к Интернету для нашего оператора. Обычно бывает один или два профиля. Или создайте новый профиль вручную и добавьте имя пользователя, пароль и точку доступа.
● «Настройка сети» - вы можете установить режим работы сети: GSM (2G), UMTS (3G), LTE (4G) или смешанный режим.Эти настройки могут быть полезны при настройке антенны или когда соединение не очень стабильное.
| ● Более 300 000 товаров ● 20 различных категорий ● 15 местных складов ● Несколько ведущих брендов | ● Глобальные варианты оплаты: Visa, MasterCard, American Express ● Принимаются PayPal, Western Union и банковский перевод. ● Boleto Bancario через Ebanx (для Бразилии) | ||
| ● Незарегистрированная авиапочта ● Зарегистрированная авиапочта ● Строка приоритета ● Ускоренный доставка | ● 45-дневная гарантия возврата денег ● 365-дневная гарантия на бесплатный ремонт ● 7-дневная гарантия Dead on Arrival (DOA) |
Нет подключения к Интернету при использовании беспроводного маршрутизатора 4G LTE TP-Link, работающего в режиме маршрутизатора 3G / 4G (случай 1)
Примечание: Эта статья применима в следующей ситуации: вы можете подключиться к беспроводной сети Archer MR200, но ни одно из ваших устройств не может получить доступ в Интернет, и вы можете увидеть следующий значок на своем компьютере.
Подготовка: войдите в веб-интерфейс (щелкните здесь, чтобы узнать, как это сделать) ---- проверьте IP-адрес в окне Internet на странице Status в разделе Advanced .
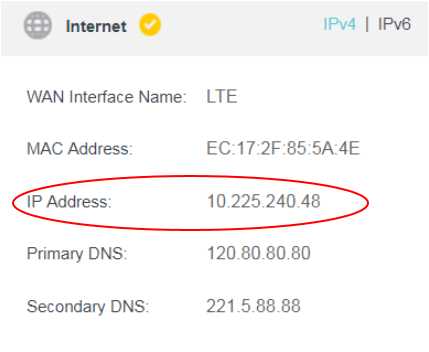
Если IP-адрес , а не 0.0.0.0 , обратитесь к этому FAQ.
Если IP-адрес 0.0.0.0 , это означает, что маршрутизатор еще не подключен к Интернету. Причина может заключаться в том, что диапазон поддержки SIM-карты не совпадает с полосой пропускания этого маршрутизатора или автоматически вставляемый APN маршрутизатора отличается от ISP и т. Д. (ISP - это Интернет-провайдер)
Решение
1: диапазон поддержки сим-карты не совпадает с диапазоном
маршрутизатора.
Феномен может заключаться в том, что SIM-карта вообще не распознается маршрутизатором (вы увидите, что « Profile Name » - « none »)
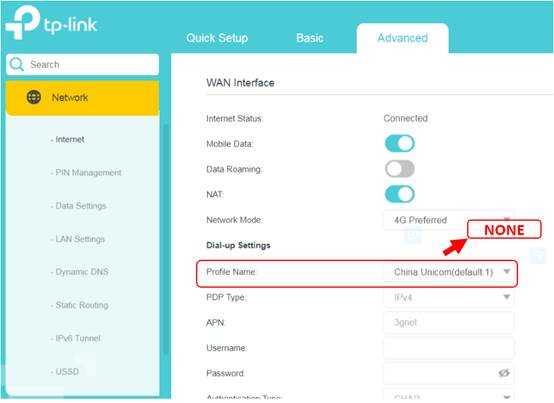
Решение . Уточните у своего поставщика услуг 3G, поддерживает ли ваша SIM-карта сеть типа , которую поддерживает Archer MR200.Вы можете проверить подробную информацию о типе сети на нашем официальном веб-сайте . Кроме того, когда он вставлен в телефон, он работает нормально.
2. SIM-карта отключена PIN-кодом.
Решение : обратитесь к своему Интернет-провайдеру , чтобы получить PIN-код вашей Sim-карты и ввести этот код в маршрутизатор TP-Link.
3: автоматически вставляемый APN маршрутизатора отличается от
провайдера. Информация оAPN вводится в маршрутизатор до того, как вы введете вашу SIM-карту.Иногда ваш интернет-провайдер может изменить свой APN без нашего уведомления.
.