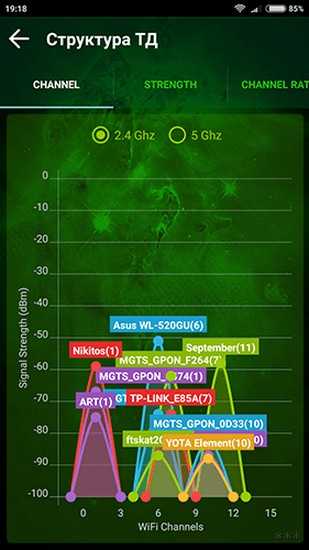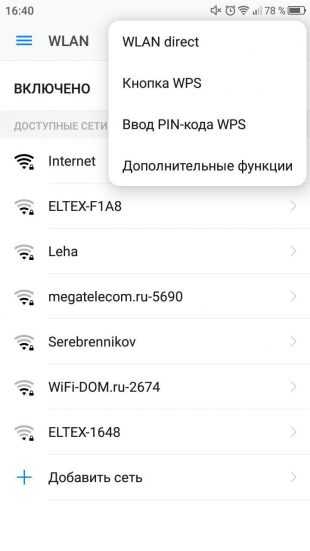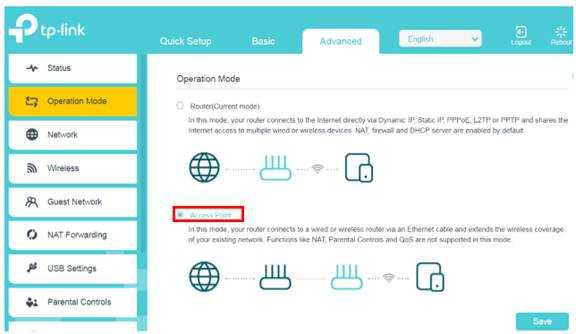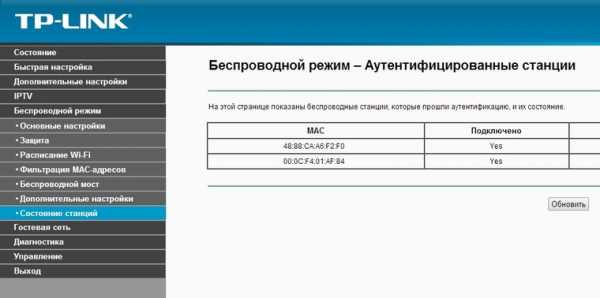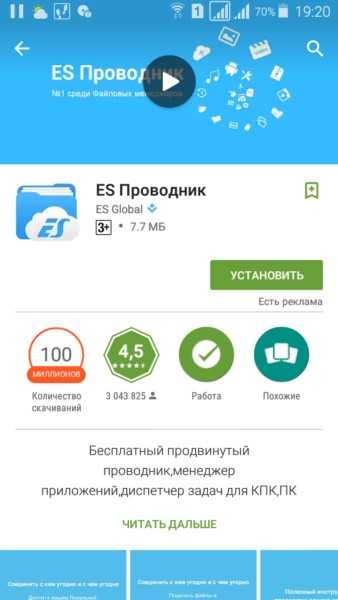Мы принимаем к оплате:
«Подарочный сертификат» от нашего Учебного Центра – это лучший подарок для тех, кто Вам дорог! Оплате обучение и подарите Вашим родным и близким обучение по любому из курсов!!!
«Сертификат на повторное обучение» дает возможность повторно пройти обучение в нашем Учебном Центре со скидкой 1000 рублей!
А также:
Как отключить подписку на wifi в метро
как отключить подписку «Как дома»
Привет ребятушки! Если уж вы нашли эту статью, значит не все потеряно. Да, владельцы личного кабинета Wi-fi метро и тарифа «Как дома» глубоко запрятали свои настройки, но сегодня мы уж точно разберемся во всех их нюансах: как попасть в личный кабинет, как оплатить, как отписаться от платной подписки без рекламы и много чего интересного.
Все интересующее тебя будет ниже. Переходи по нужному пункту оглавления. Если же остались какие-то вопросы – пиши их в комментарии!
Общая полная информация о Wi-Fi в метро была дана мной ЗДЕСЬ. Если чего-то здесь не нашли, попробуйте прочитать и эту статью.
Обновление от 30.06.2019 г. У московского Wi-Fi появилась служба технической поддержки по телефону 7 (800) 300-69-89.
Телефон Максимателеком – +7 (499) 709 82 85. Могут помочь с отключением подписки.
Личный кабинет
Сейчас существует 2 варианта попасть в личный кабинет Wi-Fi метро:
- Через сайт wi-fi.ru (точная ссылка cabinet.wi-fi.ru).
- Через мобильное приложение (Android, iOS).
Для входа потребуется ввести ваш номер телефона и полученный в ответном СМС код. Через личный кабинет осуществляется весь функционал – от оплаты и привязки устройств, до перепривязки и отключения подписок.
Отключение подписки в личном кабинете
Ну и добрались до самого «сладкого». Обычно в нашу статью люди приходят уже после того, как заметили странное повторное списание – для возврата средств нужно обратиться в саму организацию МаксимаТелеком. Здесь же я покажу как избавиться от этой подписки, чтобы в будущем не возникло никаких непредвиденных случаев.
Для начала нужно все отключить в личном кабинете. Делаем по шагам:
- Идем на сайт cabinet.wi-fi.ru и вводим свой номер телефона, к которому привязан кабинет:
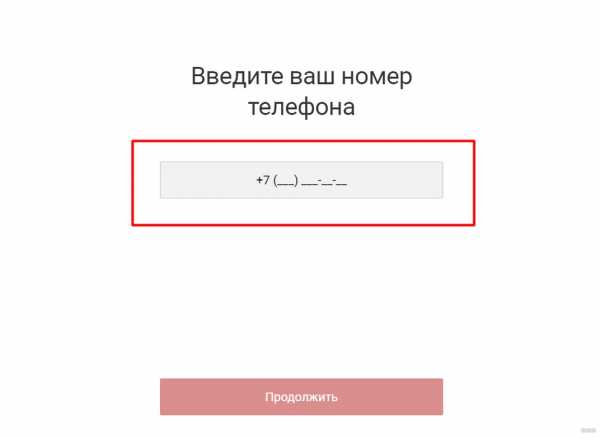
- Получаем СМС код и вводим его в форму. Далее в списке просматриваем устройства, выбираем, где есть наш платный тариф, и удаляем его кнопкой. Все просто:

Отключение в мобильном приложении
Альтернативный метод, который делает то же самое. Скачиваете мобильное приложение:
- Переходите во вкладку «Мои устройства».
- Выбираете свое устройство с подключенным тарифом.
- Кликаем по подписке – иконка с поездом.
- Видим дату автоплатежа, а напротив нее – ползунок. Кликаем по нему и переключаем в неактивное положение.
Отключаем автоплатеж
Обычно, автоплатеж прописывается еще и в вашем банке. Поэтому бонусом нужно будет зайти в свой онлайн-банк, войти в настройки автоплатежей и удалить все ненужное. На примере Сбербанка.
- Переходим на сайт Сбербанк.Онлайн и вводим логин и пароль (получать нужно заранее через банкомат – других методов у них не было):

- Переходим в раздел «Мои автоплатежи»:

- Здесь ищем нашу подписку и отключаем ее.
Если возникла какая-то проблема, можно прямо написать на почту оператору МаксимаТелеком (именно они предоставляют связь в метро) – [email protected].
По почте выше необходимо прислать для отключения:
- Ваш номер телефона
- MAC-адрес устройства
- Дата проведения платежа
- Способ оплаты
- Если оплата была картой – первые 6 и последние 4 цифры номера карты
Для чего нужна платная подписка?
Все очень просто! Интернет в метро бесплатен. Чтобы пользоваться им вам нужно:
- Каждый раз проходить авторизацию в Wi-Fi сети (необходимость закона).
- Смотреть рекламу – компенсация затрат.
Вот пример рекламы, которая вылезает прямиком перед посещением любой страницы:
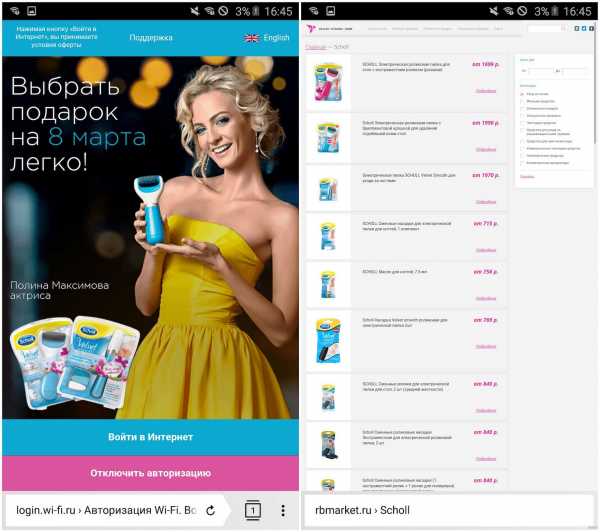
А вот так происходит подключение и идентификация:
Хотите избежать и того, и того? Часто пользуетесь интернетом в метро и хотите облегчить себе такие недостойные вас страдания? Для этого владельцы и придумал тариф «Как дома» – просто вошли в вагон и сразу же пользуетесь без лишних отвлекающих маневров)

Стоимость и автоплатеж
Ценник прямо сейчас может измениться, но этот раздел больше для понимания необходимости отключения автоплатежа за подписку.
Мы помним, что Wi-Fi в метрополитене предоставлен всем в Москве и Санкт-Петербурге. С Питером все понятно – там доступен только ежемесячный тариф. В Москве же есть оплата за 1 месяц с подпиской и пакетные тарифы на 3, 6 или 12 месяцев:

И вот тут внимание – оплата за пакеты взымается единоразово, а вот ежемесячный платеж может идти с подпиской, которая автоматически будет снимать ежемесячно у вас деньги!
Как подключиться к сети?
Для тех, кому было лень читать предложенную в самом начале статью, предлагаю краткую инфографику по бесплатному подключение к интернету в метро:

Для автоматического входа в Play Market и App Store регулярно появляются и исчезают новые приложения – пробуйте на свой страх и риск. Как по мне, проще немного подождать. А вот для самых нетерпеливых и был создан платный тариф.
Об услуге «Как дома»
А этот раздел я посвящу некоторым нюансам по пользованию услугой. Давайте тезисно:
- Услуга в метро «Как дома» предоставляется по подписке, в личном кабинете привязываются устройства по их MAC-адресу. Полная оферта:
- Подключить услугу можно как на сайте wi-fi.ru, так и через мобильное приложение MT_FREE (доступно для Android и iOS). Авторизуетесь, привязываете МАК-адрес своего устройства, оплачиваете.
- Если хотите поменять средство оплаты – ждем окончания подписки, отключаем услугу, подключаем заново и платим нужным способом.
- Возможен перенос услуги на другое устройство в рамках одного номера – не более 5 раз за месяц. Делается все через те же личный кабинет или приложение с помощью кнопки «Перенести на другое устройство». Альтернатива – написать на почту МаксимаТелекому.
- Привязка действует не на весь кабинет, а на конкретные устройства (до 5 штук) – если меняете телефон, не забудьте сделать перепривязку.
Вот и все. Еще раз напомню, что если вы попали на эту страницу и не решили свою проблему, опишите ее в комментариях. Мы попробуем вместе разобраться, и, возможно, это поможет в будущем нашим читателям!
Как выключить функцию Wifi Assist на новом iPhone iOS9, который поглощает ваши данные
 Металлический корпус можно было бы заменить на что-то совершенно новое (Изображение: Getty Images)
Металлический корпус можно было бы заменить на что-то совершенно новое (Изображение: Getty Images) Если у вас новый iPhone или iOS9, вы можете быть шокированы, когда появится ваш следующий счет.
Это связано с тем, что новая функция под названием «WiFi Assist» будет съедать ваши лимиты данных, даже если вы даже не подозреваете об этом.
Эта настройка предназначена для переключения телефона на 4G, если соединение Wi-Fi недостаточно надежное.
Например, если вы уходите из дома, слушаете музыку или проверяете Facebook, но у вас по-прежнему слабое подключение к домашней беспроводной сети, вместо этого он автоматически переключается на ваши данные.
БОЛЬШЕ: новые умопомрачительные варианты практического использования вашего старого телефона Apple, теперь iPhone 6s вышел
БОЛЬШЕ: Кто-то уже провел тест на падение с новым iPhone
Это полезный способ избежать буферизации, если в вашем плане много данных, но в противном случае это может стоить вам немалых денег.
Но не паникуйте - есть простой способ выключить его. Вот как:
1. Перейдите в «Настройки» на главном экране.
(Изображение: Ашита Нагеш)
2. Нажмите «Мобильные данные» (или «Сотовая связь», если вы находитесь в США)
(Изображение: Ашита Нагеш)
3. Прокрутите вниз до самого низа, и под вашими приложениями вы найдете настройку «WiFi Assist». Выключите его с помощью тумблера.
(Изображение: Ашита Нагеш)И вот оно! Мы только что сократили ваш следующий телефонный счет на сотни фунтов.
Добро пожаловать.
ПОДРОБНЕЕ: Apple iPhone 6S и 6S Plus: у кого лучшие предложения и договорные цены?
БОЛЬШЕ: iPhone 6S и iPhone 6S Plus: все, что вам нужно знать
.Как отключить уведомления в метро
Чтобы отключить уведомления Metro.co.uk, следуйте приведенным ниже инструкциям в зависимости от браузера и устройства, которое вы используете.
Если вы не уверены в своем браузере, проверьте: whatsmybrowser.org
Chrome (ПК и Mac)
1. Перейдите к настройкам уведомлений браузера, введя URL-адрес chrome: // settings / content / notifications
2. Найдите Metro.co.uk в списке и щелкните значок с тремя точками .
3.Нажмите Удалить
Chrome (Android)
1. Коснитесь значка замка слева от адресной строки веб-сайта.
2. Нажмите «Настройки сайта»
3. Нажмите «Уведомления»
4. Нажмите «Показать уведомления», чтобы отключить их.
Firefox (ПК и Mac)
1. Перейдите к настройкам конфиденциальности браузера, введя URL-адрес about: preferences # privacy
2. Прокрутите вниз до Разрешения и нажмите Настройки… рядом с Уведомлениями.
3. Найдите Metro.co.uk в списке и нажмите Разрешить.
4. Измените Разрешить на Блокировать, а затем нажмите Сохранить изменения.
Firefox (Android)
1. Коснитесь значка замка слева от адресной строки веб-сайта.
2. Нажмите «Изменить настройки сайта».
3. Снимите флажок рядом с «Уведомления», затем нажмите «Очистить
Safari (Mac)
1. Откройте настройки Safari и выберите «Сайты> Уведомления
» 2. Найдите Metro.co.uk в списке и измените «Разрешить» на «Запретить»
Как включить / выключить состояние WiFi с помощью PowerShell и Windows 10?
Переполнение стека- Около
- Товары
- Для команд
- Переполнение стека Общественные вопросы и ответы
- Переполнение стека для команд Где разработчики и технологи делятся частными знаниями с коллегами
- Вакансии Программирование и связанные с ним технические возможности карьерного роста
- Талант Нанимайте технических специалистов и создавайте свой бренд работодателя
Как включить / выключить WiFi в Windows 10
Вот как включить WiFi в Windows 10 и выключить WiFi, если вы хотите ВЫКЛЮЧИТЬ WiFi, потому что вы его не используете, или вы хотите включить WiFi / ВЫКЛЮЧЕНА в Windows 10 для устранения неполадок и других причин на вашем компьютере.
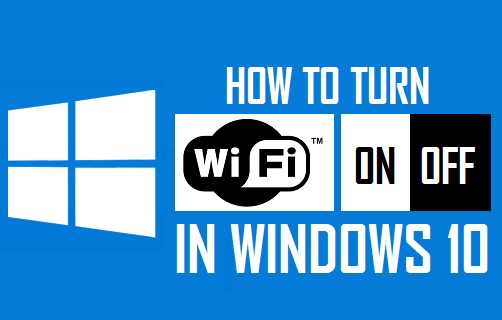
Включение / выключение WiFi в Windows 10
WiFi можно определить как беспроводную локальную сеть (WLAN), которая использует высокочастотные радиоволны для обеспечения беспроводной сети и подключения к Интернету устройств.
Большинство устройств, включая компьютеры с Windows 10, позволяют легко включить / выключить Wi-Fi и подключиться к предпочитаемой сети Wi-Fi.
Однако нередки ситуации, когда вы можете столкнуться с трудностями при включении / выключении WiFi в Windows 10, особенно когда на вашем компьютере возникают проблемы с подключением к WiFi.
Следовательно, в этой статье представлены различные методы включения / выключения WiFi в Windows 10.
Включение / выключение WiFi с помощью клавиатуры
Самый простой способ включить / выключить Wi-Fi в Windows 10 - использовать клавишу WiFi на клавиатуре компьютера.На клавиатуре многих компьютеров есть выделенная клавиша WiFi.
1. Просто нажмите кнопку WiFi на клавиатуре вашего компьютера, чтобы включить / выключить WiFi на вашем компьютере.
Включение и выключение Wi-Fi на панели задач
Выполните следующие действия, чтобы включить / выключить Wi-Fi в Windows 10 на панели задач на компьютере.
1. Щелкните значок WiFi, расположенный на панели задач в правом нижнем углу экрана. В появившемся меню нажмите кнопку «Действие WiFi», чтобы включить WiFi, и щелкните имя своей сети WiFi, чтобы присоединиться к вашей сети WiFi (см. Изображение ниже)
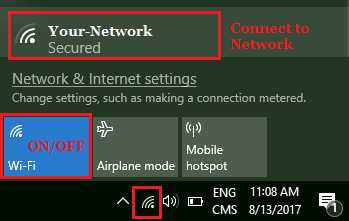
Кнопка «Действие WiFi» работает как переключатель, позволяя включать / выключать WiFi, просто нажимая на нее (см. Изображение выше).
Включение / выключение Wi-Fi с помощью значка уведомлений
Вы также можете включить / выключить WiFi в Windows 10, щелкнув значок уведомлений.
1. Щелкните значок уведомления, расположенный на панели задач в правом нижнем углу экрана. В появившемся меню нажмите Network Tile (см. Изображение ниже)
2. Затем нажмите кнопку «Действие WiFi», чтобы включить WiFi на вашем компьютере с Windows 10, и нажмите свое сетевое имя, чтобы присоединиться к вашей сети WiFi или подключиться к ней.
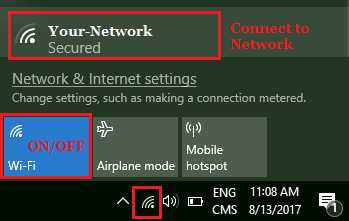
Включение / выключение WiFi с помощью настроек
Если вам нравится использовать меню «Настройки», выполните следующие действия, чтобы включить / выключить WiFi в Windows 10 с помощью меню «Настройки».
1. Нажмите кнопку «Пуск» в Windows, а затем щелкните значок «Настройки» в появившемся небольшом меню.
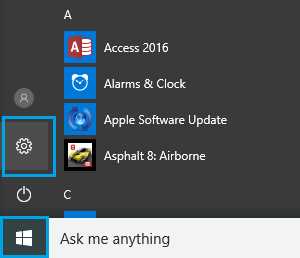
2. На экране «Настройки» щелкните «Сеть и Интернет».

3. На следующем экране щелкните параметр Wi-Fi в меню боковой панели, а затем включите параметр для подключения к беспроводной сети, чтобы включить Wi-Fi, и ВЫКЛЮЧИТЕ, чтобы выключить Wi-Fi на вашем компьютере (см. Изображение ниже).
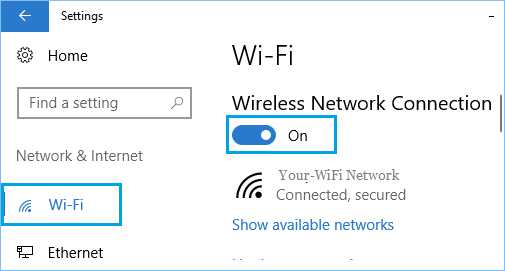
Включение / выключение Wi-Fi при отсутствии значка Wi-Fi в Windows 10
Если вы не нашли значок Wi-Fi, вероятно, к вашему компьютеру подключен кабель Ethernet или адаптер WiFi отключен на вашем компьютере.
1. Нажмите кнопку «Пуск» в Windows, а затем щелкните значок «Настройки» в появившемся небольшом меню.
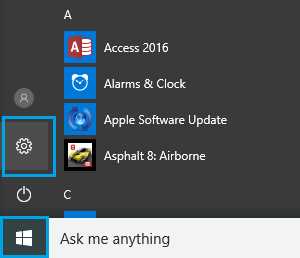
2. На экране «Настройки» щелкните «Сети и Интернет».

3. На следующем экране щелкните параметр Wi-Fi в боковом меню, затем прокрутите вниз и щелкните Изменить параметры адаптера (см. Изображение ниже).
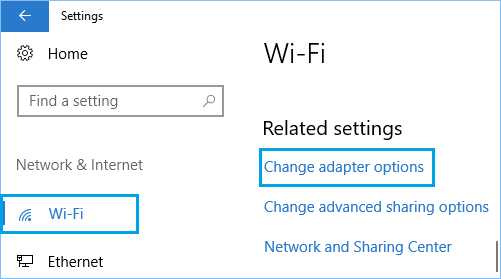
4. На следующем экране щелкните правой кнопкой мыши «Беспроводное сетевое соединение», а затем нажмите «Включить» в появившемся меню (см. Изображение ниже).
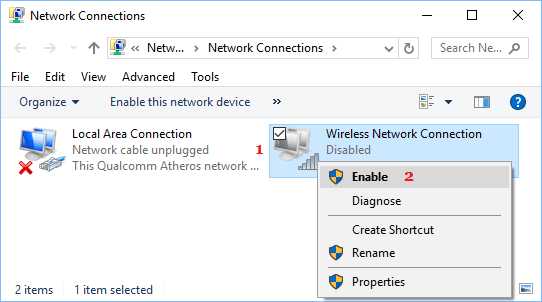
Проблемы с подключением Wi-Fi в Windows 10
Надеюсь, вы сможете подключиться к Интернету после включения Wi-Fi на компьютере с Windows 10.Если у вас по-прежнему возникают проблемы и вы не можете подключиться к Wi-Fi, вы можете прочитать следующие статьи.
.