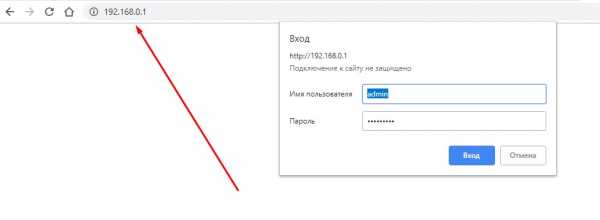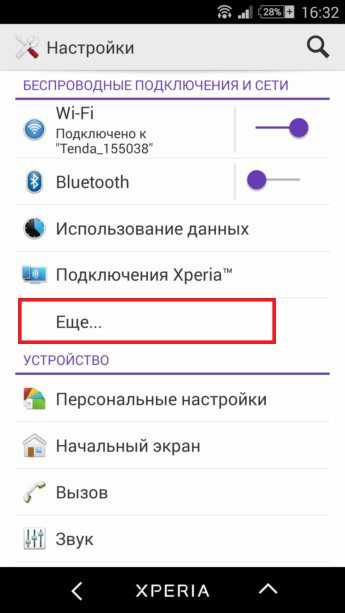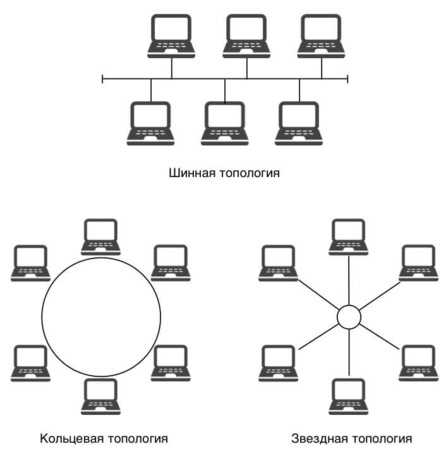Мы принимаем к оплате:
«Подарочный сертификат» от нашего Учебного Центра – это лучший подарок для тех, кто Вам дорог! Оплате обучение и подарите Вашим родным и близким обучение по любому из курсов!!!
«Сертификат на повторное обучение» дает возможность повторно пройти обучение в нашем Учебном Центре со скидкой 1000 рублей!
А также:
Как подключить цифровое телевидение по wifi
Как подключить цифровое телевидение через wifi. Какой роутер нужен для телевизора Smart TV.
Как подключить ТВ к Интернету?





Как известно, технический прогресс не стоит на месте, и если ещё несколько лет назад для выхода в интернет необходимо было наличие компьютера, то на сегодняшний день с этой целью прекрасно справляются и телевизоры с функцией Smart TV. Давайте разберемся, как подключить ТВ к Интернету.
Подключаем Интернет через беспроводное соединение WI-FI
Первым делом приобретаем роутер WI-FI и удостоверяемся в наличии адаптера беспроводной сети. Часто бывают случаи, когда во время покупки телевизора большинство покупателей не придают должного значения наличию или отсутствию этого адаптера и начинают паниковать, не обнаружив его. Но как показывает практика, проблема достаточно просто решается приобретением внешнего USB-адаптера, совместимого с вашим телевизором.
Настраиваем роутер
- Включаем телевизор и заходим в его параметры. Для этого нажимаем на пульте «Меню», в открывшемся окне выбираем «Сеть» и переходим в «Настройку сети».
- Далее пропускаем открывшееся меню нажатием строки «Далее». Существует несколько способов настройки беспроводного соединения.
1 способ
- Щёлкаем на строку «Беспроводное» и в открывшемся окне выбираем сеть, к которой необходимо подключиться.
- Выбираем её и нажимаем «Продолжить» и в окне ввода пароля вводим пароль сети.
- Как правило, во всех моделях телевизора стоит автоопределение параметров сети. В таком случае ожидаем некоторое время и получаем уведомление на экране о том, что настройки подключения к Интернету выполнены успешно. Если же этого не происходит, то тогда настраиваем их вручную.
- Для этого переходим в раздел «Настройки IP», щёлкаем по ручному режиму и в свободные поля вписываем данные сети.
2 способ
Данный способ существенно сократит время подключения, так как он не требует ввода настроек вручную. Но, как и везде, за удобство нужно платить. И выражается это в наличии у вашего роутера поддержки технологии WPS. Если это так, то вам остаётся только выбрать в окне выбора WPS и нажать «Продолжить».
После этого в течение трёх минут на экране появится уведомлении, свидетельствующее о благополучном соединении с интернетом.
3 способ
Этот способ отличается своей оригинальностью и надёжностью. Заключается он в использовании технологии One Foot Connection.
- Обязательно удостоверяемся в том, что она полностью поддерживается вашим роутером. Выполняем все пункты, описанные выше, до момента выбора соединения сети и останавливаем свой выбор на «One Foot Connection».
- После этого нажимаем «Продолжить» и устанавливаем роутер на расстоянии не менее 25 см от телевизора и ожидаем подтверждения и том, что соединение установлено.
4 способ
Данный способ состоит в применении технологии Plug&Access. Но опять-таки необходимо убедиться, что роутер её поддерживает.
- После этого берём флешку, предварительно её отформатировав, и вставляем её в роутер.
- Затем внимательно наблюдаем за индикатором и только после того, как он перестаёт мигать, вынимаем флешку.
- Далее эту же флешку вставляем в телевизор и ожидаем завершения настройки беспроводного соединения. Как показывают многочисленные отзывы, данный способ не только самый безопасный, но и самый простой, посколкьу он не требует никаких особых познаний.
Подключаем Интернет при помощи сетевого кабеля
Как правило, большинство пользователей останавливают свой выбор на подключении к сети Интернет через сетевой кабель, так как такое соединение не только обеспечивает максимально надёжную связь, но и помогает избежать таких негативных моментов, как перерывы или зависа
Как подключить телефон к телевизору
Хотите подключить смартфон к телевизору? У всех нас дома больше гаджетов и умных устройств, чем когда-либо прежде. Но многие из нас не знают, как легко обмениваться контентом между ними - потому что мы предполагаем, что это доставляет много хлопот.
Но подключение телевизора к смартфону или планшету открывает множество удобных способов потоковой передачи и трансляции мультимедиа. Возможно, вы захотите показать несколько праздничных снимков своим друзьям и семье, потоковое воспроизведение клипа YouTube или видеофайла в более высоком разрешении, чем ваш телефон, или вместо этого продолжайте воспроизводить шоу Netflix, которое вы смотрели в дороге, на большом экране.
Большинство современных телевизоров - это смарт-телевизоры. Это означает, что он уже будет подключен к Интернету с такими приложениями, как Netflix, YouTube и тому подобное - в то время как вы также можете использовать потоковые джойстики или телевизионные приставки, чтобы получать большую часть видео или транслируемого контента, к которому вы обычно хотите получить доступ.
Но если вы получаете файлы специально со своего телефона или планшета, хотите использовать приложение, доступное только на мобильных устройствах, или предпочитаете продолжать сеанс воспроизведения на своем телефоне, а не запускать соответствующее приложение на телевизоре - у нас есть для вас ответы.Читайте дальше, чтобы узнать, как подключить телефон к телевизору через проводное или беспроводное соединение.
Подключение к телевизору с помощью HDMI
Самый надежный способ подключить телефон к телевизору - использовать кабель HDMI. Практически каждый телевизор будет иметь какой-то порт HDMI, который используется для передачи аудио и видео из одного источника. (Некоторые телевизоры начинают получать HDMI 2.1, но вам нужен только более распространенный стандарт HDMI 2.0, если вы не работаете с контентом 8K.)
У вашего телефона нет порта HDMI, но есть удобные адаптеры, которые можно закрепить на болтах. Порты HDMI к портам USB Type-C, micro USB или Lightning вашего телефона.
Некоторые планшеты Android имеют порты mini HDMI или micro HDMI, которые можно подключать напрямую к HDMI с помощью одного кабеля. Независимо от порта, через который вы собираетесь подключиться, убедитесь, что ваш кабель совместим с этим подключением.
Кабель HDMI (Изображение предоставлено: iStock) (Изображение предоставлено: iStock)
Подключение к телевизору через USB-порт
Кажется достаточно простым? Большинство кабелей для зарядки смартфонов заканчиваются USB-разъемом, чтобы легко подключаться к ноутбукам или адаптерам питания, но если ваш телевизор имеет USB-порт, это простой способ вывести файлы на экран.
Технически вы передаете файлы для просмотра на телевизоре, а не передаете изображение с экрана телефона, так что это лучше для просмотра ваших собственных фотографий и видео, чем для чего-либо еще.
Как и на ноутбуке или настольном ПК, вы должны иметь возможность перейти в «Источник» на платформе Smart TV и выбрать USB. На экране смартфона должно появиться сообщение, позволяющее передавать файлы (а не просто заряжать устройство через телевизор).
USB-кабель (Изображение предоставлено: Future Publishing) (Изображение предоставлено: Future Publishing)
Подключение к телевизору с помощью беспроводной трансляции (Android)
Если вы не хотите суетиться из-за каких-либо проводов или кабелей, всегда есть вариант использовать кастинг.
Трансляция - это процесс потоковой передачи контента с телефона или планшета по беспроводной сети путем подключения к той же сети Wi-Fi, что и телевизор. Приложения для смартфонов, такие как AllCast, смогут транслировать прямо на телевизор, хотя большинство современных телефонов Android (Android 4.2 и выше) и устройств Windows (Windows 8.1 и выше) будут поддерживать стандарт трансляции Miracast.
С помощью Miracast вы просто зайдите в настройки экрана телефона, установите флажок «Трансляция» и выберите «Включить беспроводной дисплей», чтобы проверить наличие ближайших устройств для трансляции.
Вы также можете использовать потоковые устройства, такие как Google Chromecast или Roku Streaming Stick, которые подключаются к порту HDMI вашего телевизора и могут подключаться по беспроводной сети с помощью устройств под управлением Android 4.4.2 и выше.
Google Chromecast подключается прямо к порту HDMI вашего телевизора (Изображение предоставлено TechRadar)
Подключение к телевизору с помощью AirPlay (iOS)
На устройствах Apple вы сможете использовать AirPlay: запатентованную технологию Apple для трансляции аудио и видео. видео по беспроводной сети.
Естественно, AirPlay разработан для работы только между устройствами Apple, но если вы отправляете контент со своего iPhone или iPad на Apple TV, AirPlay поможет вам отсортировать его.Если оба устройства подключены к одной и той же сети Wi-Fi, они автоматически обнаружат друг друга, и вы сможете выбрать соединение AirPlay в настройках телефона так же, как при использовании Bluetooth для подключения к беспроводным наушникам.
.Как подключиться к Wi-Fi
Wi-Fi - это технология, которая использует радиоволны для беспроводного подключения наших устройств к Интернету.
Читайте дальше, чтобы узнать:
Wi-Fi: основные преимущества и основы работы
Преимущество Wi-Fi очевидно: беспроводное подключение к Интернету означает, что наши устройства не привязаны к фиксированному месту в пределах собственности. Видите ли, Wi-Fi передает интернет-соединение объекта недвижимости через специальные радиосигналы, позволяя нам перемещаться из одной комнаты в другую, не прерывая нашего интернет-соединения.
Это очень удобно для пользователей ноутбуков, планшетов и мобильных устройств. Как только мы подключимся к Wi-Fi, доступ к Интернету станет намного удобнее и гибче.
Солнечный день на улице? Почему бы не проверить электронную почту, потягивая кофе в саду - с Wi-Fi вы сможете!
Основные сведения о Wi-Fi:
- Wi-Fi - это беспроводная технология, которую все устройства с выходом в Интернет используют для выхода в Интернет - без использования кабелей.
- Домашний Wi-Fi Интернет стал возможен благодаря беспроводному маршрутизатору, который по сути представляет собой устройство, которое передает и принимает беспроводные сигналы между подключением к Интернету и устройствами с доступом в Интернет.
- Для связи с роутером и подключения к Wi-Fi на устройстве должен быть беспроводной адаптер. Большинство устройств с выходом в Интернет сегодня поставляются со встроенным беспроводным адаптером , но для более старых компьютеров может потребоваться подключаемый адаптер для беспроводного подключения к сети
Общие действия по подключению к ближайшей сети Wi-Fi
Следующие шаги проходят через общие шаги, которые необходимо предпринять для подключения к Интернету через Wi-Fi.
Шаг 1: Найдите себя в собственности или общественном месте, где есть беспроводной маршрутизатор. Т.е. Где-то где передается сигнал Wi-Fi.
Шаг 2: Убедитесь, что устройство, которое вы собираетесь использовать, а) способно подключаться к Интернету и б.) Способно подключаться к Wi-Fi.
Шаг 3: Узнайте имя сети Wi-Fi, которую передает маршрутизатор в вашем регионе. Правильно, каждая сеть Wi-Fi имеет собственное уникальное имя.Иногда это может быть последовательность случайных чисел и букв, если она была установлена по умолчанию на маршрутизаторе, но люди часто персонализируют имя сети Wi-Fi, чтобы помочь пользователям идентифицировать ее владельцев. Например. "Wi-Fi семьи Смитов" или "Кафе Фреда".
Шаг 4: После того, как вы узнаете имя сети Wi-Fi, используйте выбранное устройство, чтобы найти ее. Это будет зависеть от устройства (в зависимости от того, используете ли вы компьютер с Windows, Mac или мобильное устройство). Тем не менее, процесс подключения к Wi-Fi в целом аналогичен, следуя примерно следующим строкам: перейдите к настройкам Wi-Fi> включите Wi-Fi> щелкните имя своей сети Wi-Fi> нажмите «Подключить» .
Шаг 5: Многие сети Wi-Fi сделаны частными, а доступ ограничен паролем. Если выбранная вами сеть Wi-Fi защищена паролем, на этом этапе вам будет предложено ввести этот пароль. Убедитесь, что у вас есть пароль под рукой, и введите его.
Теперь вы должны быть подключены к Wi-Fi!
Пример настройки и подключения к Wi-Fi дома (с помощью компьютера с Windows 10)
Что вам понадобится:
- беспроводной маршрутизатор
- компьютер с Windows 10 со встроенным беспроводным адаптером или отдельным адаптером.
Следуйте этим пошаговым инструкциям, чтобы подключиться к Wi-Fi
Шаг 1: Настройте беспроводной маршрутизатор - пример которого справа - (см. Инструкции в разделе Как подключиться к Интернету). Большинство интернет-провайдеров теперь стандартно поставляют беспроводные маршрутизаторы. При его настройке важно обеспечить соответствующую безопасность, чтобы никто, кроме вас, не мог войти в ваш компьютер. Инструкции по этому поводу должны прилагаться к маршрутизатору, но в случае сомнений обратитесь к специалисту.
Шаг 2: Убедитесь, что в вашем компьютере есть встроенный беспроводной адаптер. На современных ноутбуках он обычно есть, но на большинстве настольных компьютеров его нет.
Чтобы проверить, есть ли встроенный адаптер, вы можете найти «Диспетчер устройств» на своем компьютере. Затем найдите «Display adapters».
Если есть адаптер Wi-Fi, значок Wi-Fi также должен появиться на панели задач в правом нижнем углу экрана.В Windows 10,
Если у вас нет беспроводного адаптера, вам нужно купить его, чтобы подключить к одному из USB-портов вашего компьютера. Адаптер должен поставляться вместе с инструкциями по его использованию для подключения к беспроводной сети.
Для портативных компьютеров выберите значок «Сеть» на панели задач. Отображаемый значок зависит от вашего текущего состояния подключения. Если вы не видите один из значков сети ниже или аналогичный, выберите значок со стрелкой вверх, чтобы увидеть, появляется ли он там.
Шаг 3: Чтобы подключиться к беспроводной сети, щелкните значок Wi-Fi. Теперь вы должны увидеть список доступных сетей
.
Шаг 4: Чтобы подключиться к сети, просто щелкните ее имя. Если это защищенная сеть и вы впервые ее используете, вам понадобится пароль. Если это ваша домашняя сеть, ваш интернет-провайдер предоставит вам пароль - иногда он напечатан на наклейке, прикрепленной к маршрутизатору.
Если вы будете использовать одно и то же соединение регулярно, вы можете установить флажок для автоматического подключения.
Шаг 5: После установления соединения ваш компьютер с Windows 10 спросит вас, хотите ли вы установить его местоположение как частное или как общедоступное. Если вы выберете Да , вы разрешите «разрешить обнаружение вашего ПК другими ПК и устройствами в этой сети» , и это то, что вам следует делать, если вы подключаетесь к домашней или рабочей беспроводной сети. Если вы подключаетесь к общественной беспроводной сети, выберите № . Если вы ничего не выбираете и просто закрываете это диалоговое окно, знайте, что Windows 10 по умолчанию сделает эту новую сеть общедоступной.
Как только вы это сделаете, ваше устройство наконец подключится к Интернету.
Предупреждение: будьте очень осторожны, если вы подключаетесь к незащищенным беспроводным сетям, таким как «точки доступа» Wi-Fi в общественных местах. Находясь на них, важно не использовать веб-сайты, требующие ввода личных или финансовых данных, поскольку другие пользователи сети могут получить доступ к этим данным.
Мы рекомендуем просмотреть другие наши Интернет-руководства по ссылкам «Следующие шаги» ниже.
Фиона Сиретт - преподаватель Digital Unite.
.Как подключить телефон Android к телевизору
Есть несколько разных способов подключить телефон Android к телевизору для потоковой передачи фильмов, просмотра фотографий и многого другого.
ТелефоныAndroid стали инструментом повседневного использования практически для всего, включая просмотр фильмов и видео. Это означает, что у вас может быть случай подключить Android к телевизору, но вы не знаете, как это сделать. Это потрясающее мини-руководство по подключению Android к телевизору должно мгновенно удовлетворить ваши потребности в развлечениях.
Подключение к Smart TV через Wi-Fi
При использовании Smart TV и домашнего Wi-Fi обычно можно подключиться с помощью функции дублирования экрана телевизора. К каждому устройству прилагаются определенные инструкции по эксплуатации.
Подробнее: Как повысить конфиденциальность на Android
Подключение через Google Cast, Chromecast или Miracast
Беспроводное подключение телефона Android к телевизору с помощью электронного ключа, такого как Google Cast, Chromecast, Miracast или Amazon Fire TV Stick.Они не совместимы со всеми Android-устройствами и телевизорами, поэтому перед покупкой убедитесь, что ваши устройства действительно подходят. Кроме того, проверьте еще раз, чтобы убедиться, что данный ключ способен передавать желаемый контент на экран телевизора. Различные устройства поддерживают разный контент, защищенный Управлением цифровыми правами.
Перед тем, как выбрать этот вариант, имейте в виду, что вам нужна домашняя сеть WiFi . Ключ необходимо подключить, прежде чем вы сможете подключить Android к телевизору.
Как Chromecast, так и Miracast относительно недороги, и они поставляются с полными и удобными инструкциями по использованию:
- Загрузите соответствующее приложение из Play Маркета, если это указано в инструкции к устройству.
- Следуйте инструкциям устройства по подключению к порту HDMI телевизора и домашней сети Wi-Fi. Экран Android должен отображаться на экране телевизора.
- Держите аккумулятор Android заряженным, подключив его к источнику питания (и рассмотрите возможность использования PowerPro, чтобы продлить срок службы аккумулятора).
- Выберите, какой контент вы хотите просмотреть, и нажмите «Воспроизвести».
Подключение через HDMI
Многие устройства Android оснащены портами HDMI. Подключить Android к телевизору очень просто: просто вставьте маленький конец кабеля в порт micro-HDMI устройства, а затем подключите больший конец кабеля к стандартному порту HDMI на телевизоре.
Обратите внимание, что - это лучший способ для подключения телефона Android к телевизору без отдельной службы WiFi.
После того, как вы установили соединение, вам может потребоваться сделать еще несколько шагов, прежде чем просматривать контент на экране телевизора.
- Запустите приложение «Галерея».
- Выберите видео или фото для просмотра.
- Выберите значок «Воспроизведение», помеченный как HDMI. Если его не видно, вы сможете найти его, нажав темную или пустую область на экране.
- При нажатии значка «Play» должна открыться панель просмотра HDMI на телефоне.
- Выберите кнопку «Воспроизвести».Теперь ваш контент должен быть виден на экране телевизора.
Подключение через конвертер HDMI и кабель HDMI
Некоторые устройства Android не имеют портов HDMI, но это не мешает подключению через HDMI. Это просто означает, что помимо кабеля HDMI вам понадобится преобразователь micro USB в HDMI - предпочтительно тот, который оснащен кабелем питания USB для зарядки. Эта важная деталь соединяет порт зарядки устройства, который обозначен как розетка micro USB, с кабелем HDMI, который, в свою очередь, подключается к телевизору.
При покупке преобразователя HDMI важно убедиться, что он совместим с вашим телефоном или другим устройством Android. Вы можете легко перепроверить, запустив быстрый поиск в Интернете. Если вы не знаете, какая версия Android установлена на вашем телефоне, выполните следующие действия, чтобы проверить:
- Выберите «Настройки»
- Выберите «Общие»
- Выберите «О телефоне»
- Имя телефона должно быть указано в верхней части отображаемого экрана.Прокрутите до пункта «Информация о программном обеспечении».
- Это покажет вам, какая версия Android работает на вашем устройстве, а также какая версия программного обеспечения работает. Эта информация может помочь вам определить совместимость.
После того, как вы убедились, что ваш Android и телевизор подходят для сопряжения, и собрали необходимые компоненты, подключение становится простым.
- Настройте Android перед включением телевизора.
- Найдите порт micro USB в вашем Android.Это тот же порт, который вы используете для зарядки своего устройства.
- Вставьте меньшую часть преобразователя HDMI в порт micro USB. Если к конвертеру подключен USB-кабель питания, вы можете либо подключить его к USB-порту телевизора, чтобы устройство оставалось заряженным во время использования, либо вы можете подключить его к настенному зарядному устройству.
- Добавьте кабель HDMI к преобразователю.
- Найдите порт HDMI телевизора, который обычно имеет маркировку «HDMI». Некоторые модели имеют несколько портов, и любой из них должен работать.
- Когда вы выбрали порт HDMI, проверьте, какой вход указан рядом или под ним, то есть «Видео 2».
- Включите телевизор, а затем с помощью пульта дистанционного управления или кнопки «ввода», расположенной на самом телевизоре, измените вход дисплея в соответствии с портом HDMI, который подключен к вашему устройству Android.
- Активируйте ваше устройство. Через несколько секунд вы должны увидеть зеркальное отображение экрана. Если ничего не происходит, оставьте Android подключенным к телевизору и перезапустите Android, не отключая питание телевизора.
- Выберите фильм или телешоу для просмотра.
Устранение неполадок
Подключение телефона Android к телевизору часто бывает простым и понятным, однако есть определенные проблемы, которые, возможно, необходимо решить, прежде чем вы сможете просматривать контент.
- Некоторые приложения могут не поддерживать просмотр контента через HDMI. Вы можете решить проблему, сохранив контент в приложении "Галерея" на телефоне, а затем просматривая его оттуда. В качестве альтернативы вы можете подключить Android к проектору и использовать пустую стену, доску или экран для просмотра контента.
- Если на вашем Android-устройстве есть порт HDMI, он также может иметь элемент управления настройками HDMI с различными разрешениями и перечисленными частотами обновления. Обычно выбирается настройка «Автоматически». Если это не сработает, попробуйте другие настройки, пока не найдете наиболее подходящий. Вы можете получить доступ к этому элементу управления, выбрав «Настройки», а затем выбрав «HDMI». Затем выберите «Настройки HDMI» и коснитесь сочетания разрешения / частоты обновления.
- Если на вашем телевизоре нет порта HDMI, его нельзя подключить к устройству Android.
Мой телевизор не подключается к беспроводной сети WIFI
Мой телевизор Samsung не подключается к моему Wi-Fi. Телевизор показывает мою беспроводную сеть в списке, видит мой SSID, но не подключается. Он работал до тех пор, пока телевизор не обновил прошивку или не обновил мой маршрутизатор / модем. Теперь, что бы я ни делал, мой телевизор не может подключиться к беспроводной сети. Все перепробовала. Какие шаги я могу предпринять, чтобы подключить телевизор к беспроводной сети?
 Как исправить - телевизор не подключается к WIFI?
Как исправить - телевизор не подключается к WIFI?
Телевизор, который не подключается к Wi-Fi или беспроводной сети, можно легко исправить.Есть несколько простых шагов, которые вы можете попробовать, чтобы подключить телевизор к вашему WIFI.
Эти методы предполагают, что ваш телевизор распознает или «видит» вашу сеть WIFI, но не подключается. Многие из этих шагов или методов представляют собой попытку просто сбросить компоненты.
БЫСТРО ИСПРАВЛЕНИЕ ДЛЯ ПОДКЛЮЧЕНИЯ ТВ К WIFI:
- Отключите все компоненты и снова подключите их для сброса, затем попытайтесь подключиться к WIFI.
- Восстановите настройки телевизора по умолчанию, затем просканируйте WIFI и повторно введите пароль.
Попробуйте эти простые методы, чтобы подключить телевизор к WIFI:
- Убедитесь, что вы вводите правильный пароль (Пароль находится на самом роутере)
- Отключите модем от сети на 5 минут и снова подключите.
- Отключите питание маршрутизатора на 5 минут и снова подключите.
- Отключите телевизор от сети на 5 минут и снова включите питание.
- Войдите в меню ТВ - НАСТРОЙКИ - ОБЩИЕ - СЕТЬ - СОСТОЯНИЕ СЕТИ и выберите СБРОС СЕТИ.
- Измените ПАРАМЕТРЫ IP в меню ТВ - DNS СЕРВЕР на 8.8.8.8
- Обновите прошивку телевизора до последней версии.
- Выключите все брандмауэры в качестве теста, чтобы убедиться, что это не вызывает проблем.
- Вернитесь к телевизору и попробуйте подключиться к WIFI.
(Если соединение успешно, остановитесь здесь, все готово, если не продолжите ниже) - Попробуйте подключиться другим способом к 2.4, 5, гостевому ssid или прямому Wi-Fi.
- В случае успеха пароль был либо неправильным, либо компонент требовал сброса и / или обновления.
Устранение проблем с подключением к Интернету на телевизоре Samsung
Если телевизор по-прежнему не подключается к WIFI, попробуйте использовать другие методы:
- Аппаратный сброс телевизора - перейдите в главное меню и выберите «Сервисное меню» - нажмите «Заводские настройки».
(Для телевизоров Samsung, если на вашем телевизоре нет этого меню, попробуйте выключить телевизор, затем на пульте дистанционного управления нажмите MUTE, затем 1, 8, 2 и POWER, и должно появиться сервисное меню, затем выберите FACTORY RESET - Не отрегулируйте любые другие настройки!) - Попробуйте как автоматический, так и ручной ввод IP-адреса в меню телевизора - IP-адрес вручную - DNS-СЕРВЕР, который нужно попробовать, - 8.8.8.8.
- В настройках маршрутизатора установите для канала 2,4 ГГц значение АВТОМАТИЧЕСКИЙ на 1, затем перезагрузите маршрутизатор и попробуйте подключиться.
- В настройках IP на телевизоре переключите «Настройки IP и DNS» на «Получить автоматически».
- Возможно ли, что вы перенесли роутер подальше от телевизора? Если это так, переместите маршрутизатор обратно в положение, чтобы он мог подключиться к телевизору.
По-прежнему есть проблемы с подключением телевизора к WIFI?
- Чтобы выяснить, связана ли проблема с телевизором или маршрутизатором, подключите телевизор к проводному Интернет-соединению, чтобы проверить, будет ли он подключаться.Он подключается к Интернету? Если да, попробуйте подключиться к точке доступа.
- Используйте точку доступа вашего телефона, чтобы попытаться подключить телевизор. Если он не подключается, это может быть проблема с телевизором, например, неисправная деталь. Возможно, неисправна карта Wi-Fi, внутренний адаптер Wi-Fi телевизора, плата или проблемы с проводкой телевизора.
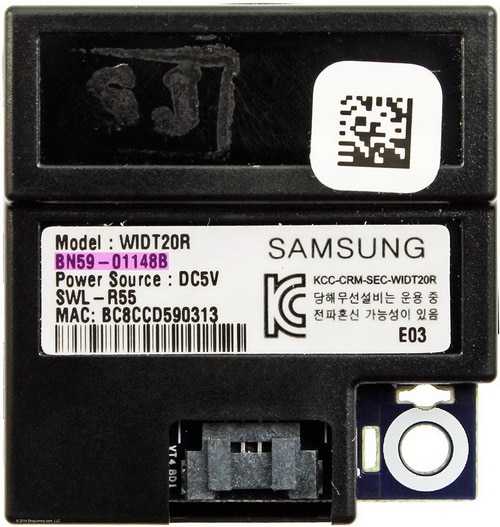 Запчасти для ТВ
Запчасти для ТВ
БОЛЬШЕ СОВЕТОВ ПО ПОМОЩИ И РЕМОНТУ ТВ:
Экран ТВ становится черным
ТВ-шоу НЕТ ВВОДА
Исправление медленного пульта дистанционного управления с кабельной коробкой
Устранение неполадок с кабельной или спутниковой коробкой DVR Медленно реагирует
Исправить увеличенный экран телевизора
Как скрыть телевизионные провода
Телевизор все еще не подключается к Wi-Fi? Оставьте комментарий ниже, указав номер модели вашего телевизора и тип маршрутизатора, который вы используете, и мы можем помочь.
Пожалуйста, поделитесь нашими проектами помощи по ремонту DIY:
ALLEN VETTER - Помощник по ремонту DIY
Allen - специалист по обслуживанию дома / бытовой техники и автор / создатель этого веб-сайта. Он имеет 33-летний опыт поиска и устранения неисправностей и ремонта всех типов оборудования. Связаться здесь«Сделай сам» Советы, хитрости, идеи, ремонт:
.