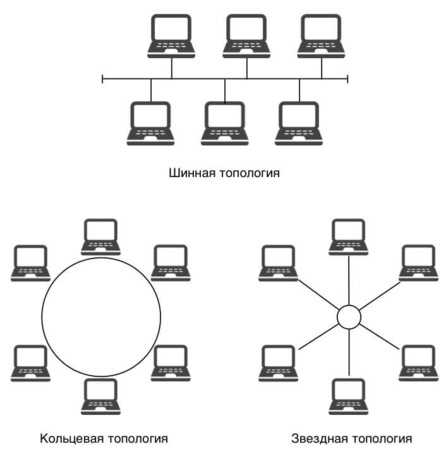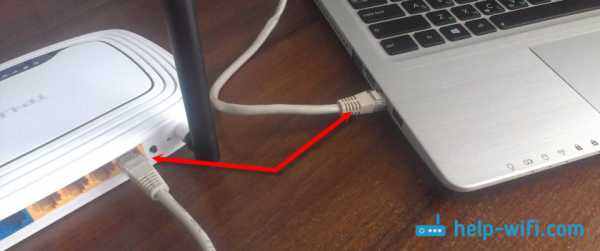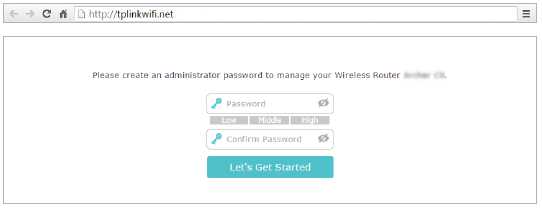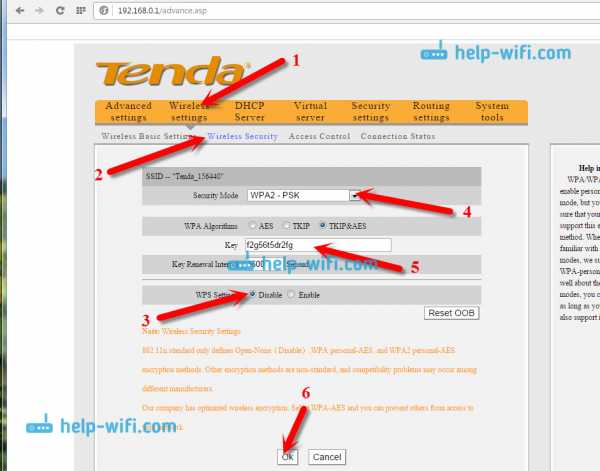Мы принимаем к оплате:
«Подарочный сертификат» от нашего Учебного Центра – это лучший подарок для тех, кто Вам дорог! Оплате обучение и подарите Вашим родным и близким обучение по любому из курсов!!!
«Сертификат на повторное обучение» дает возможность повторно пройти обучение в нашем Учебном Центре со скидкой 1000 рублей!
А также:
Как раздать wifi с sony xperia
Как использовать Sony Xperia в качестве модема или точки доступа
Данная инструкция будет весьма полезной новичкам, которые только успели познакомиться с устройствами Сони Иксперия и тех, кто не до конца разобрался со всеми возможностями гаджета. Бывают случаи, когда вам может понадобиться интернет на другом находящемся под рукой гаджете, например компьютере, ноутбуке или планшете. Имея активное интернет соединение на смартфоне, вы сможете без проблем раздавать с него интернет и мы расскажем, как быстро настроить и использовать Sony Xperia в качестве Bluetooth-модема, USB-модема и беспроводной точки доступа. Перед этим убедитесь, что на смартфоне настроен мобильный интернет или 3G
Использование Xperia в качестве Wi-Fi точки доступа
Перейдите “Настройки – Ещё… – Режим модема и точки доступа” (запомните этот путь).
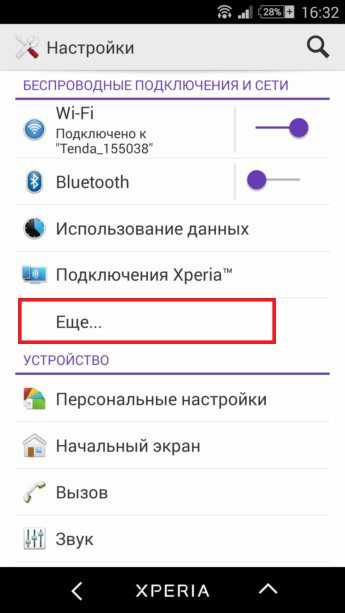
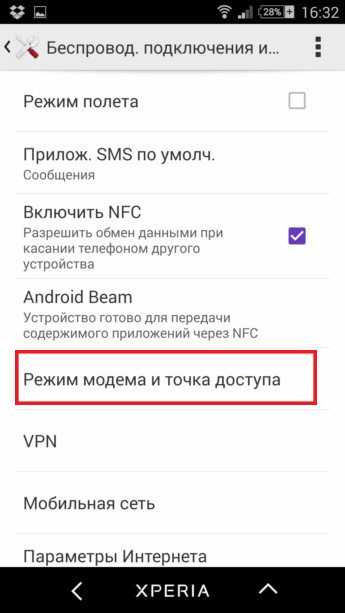
Далее необходимо поставить галочку напротив пункта “Точка доступа Wi-Fi”, после чего вы будете осведомлены о прекращении текущих загрузок, обновлений и т.п. – здесь жмём “ОК”.
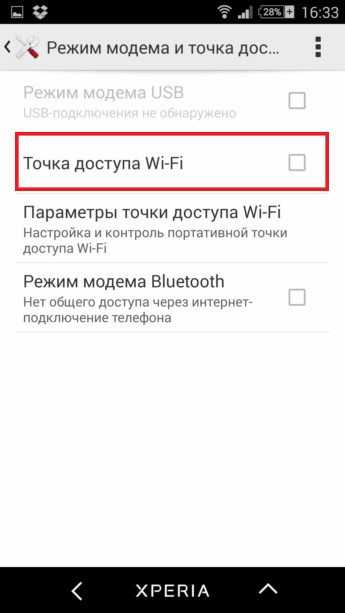
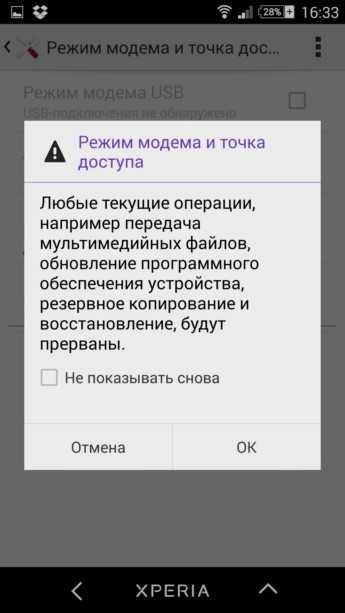
В панели уведомлений появится соответствующая надпись с иконкой, а в самом пункте отобразится название точки доступа и информация об активности.

Чтобы настроить дополнительные параметры беспроводной точки доступа перейдите в соответствующий пункт. Здесь необходимо поставить галочку напротив пункта “Видимое” и узнать пароль, который понадобиться ввести на другом устройстве для подключения. Его нужно взять из пункта меню “Настроить точку доступа Wi-Fi”. Если пароль скрыт и отображается в виде точек, то просто ставим галочку “Показать пароль”. Теперь к вашему Сони Иксперия без проблем могут подключиться по беспроводной сети.
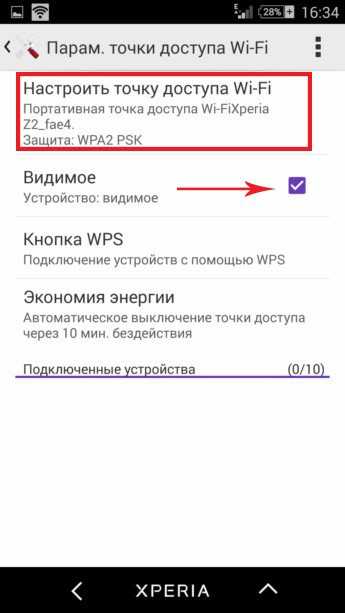
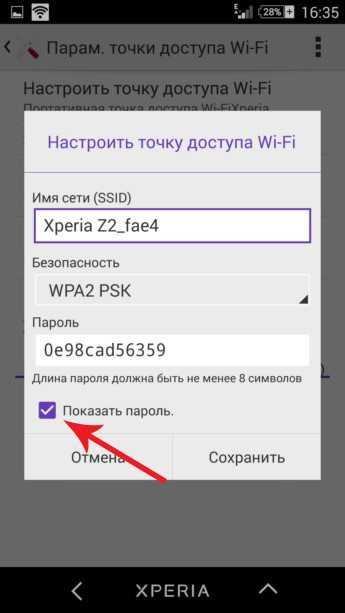
Использование Xperia в качестве Bluetooth точки доступа
Также можно раздавать интернет по средствам Bluetooth. Для этого всё в том же меню “Режим модема и точки доступа” отмечаем галочкой “Режим модема Bluetooth” и в настройках блютуз незабываем, активировать его видимость для других устройств.

На подключаемом устройстве, после выбора вашего Sony Xperia нужно клацнуть по настройкам данного соединения и поставить галочку “Интернет-доступ”. Также проверьте её наличие на вашем смартфоне. На этом настройка окончена!
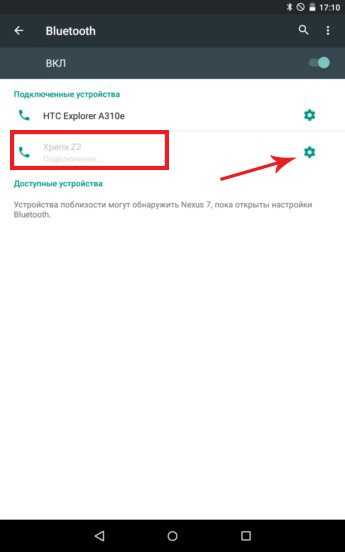
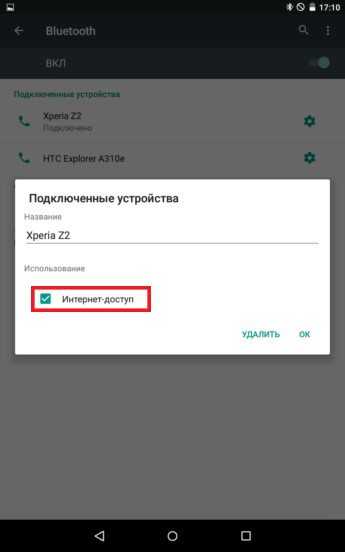
Использование Xperia в качестве USB-модема для ПК
Несмотря на простоту данной настройки у некоторых пользователей всё же могут возникать проблемы. Для начала подключите смартфон или планшет Sony Xperia к ПК с помощью USB-кабеля, после чего в меню “Режим модема и точки доступа” станет активна строка “Режим модема USB” напротив которой и нужно поставить галочку.
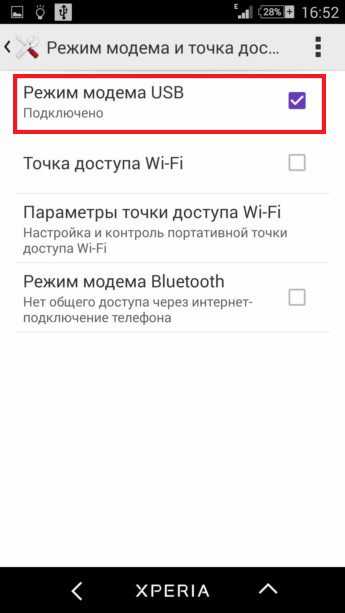
Далее все действия происходят автоматически – на компьютере должны самостоятельно установиться соответствующие драйвера и интернет соединение будет работать. Так происходит, если на компьютере установлена современная операционная система Window 7 или 8. Проблема может возникнуть как раз потому, что ПК усердно отказывается устанавливать эти самые драйвера, хотя такие случаи редкость.
Ещё одна полезная инструкция: очищаем память на Сони Иксперия
Вконтакте
Google+
Одноклассники
Как поделиться своим Wi-Fi, не раскрывая пароль
Интернет повсюду, и мы просто не можем игнорировать его. Большинству из нас необходимо оставаться на связи почти все время, будь то в дороге или во время работы. И хотя большинство из нас использует мобильные данные, во многих случаях нам также требуется доступ к Wi-Fi. Очень часто нам нужно предоставить доступ к домашнему широкополосному доступу друзьям или членам семьи, которые его посещают. То же самое происходит в вашем случае, когда вы идете в общественное место или в чужой дом. Это может означать обмен или запрос пароля Wi-Fi, что не всегда может быть хорошей идеей.В качестве решения теперь мы можем поделиться паролем в виде QR-кода, что не только делает весь процесс быстрым и простым, но и предотвращает раскрытие точного пароля. Все, что нужно сделать пользователям, - это отсканировать QR-код, чтобы напрямую подключиться к Wi-Fi.
Итак, как вы можете поделиться своим паролем Wi-Fi с помощью QR-кодов? Это просто для пользователей Android и iOS. Просто выполните следующие действия:
Прежде чем мы начнем, стоит отметить, что существуют различные сайты, которые могут преобразовывать ваше имя Wi-Fi и пароль в QR-коды.Несколько популярных - www.qrstuff.com и zxing.appspot.com/generator.
Шаг 1. Посетите любой из двух веб-сайтов и выберите вариант «Сеть Wi-Fi» или «Вход в систему WiFi».
Шаг 2: В разделе «SSID» введите имя сети Wi-Fi.
Шаг 3: Введите пароль в специальном разделе.
Шаг 4: Выберите тип сети. Обычно Wi-Fi здесь называется «WPA».
Шаг 5: Нажмите «Создать» и загрузите QR-код.
После загрузки вы можете сохранить электронную копию или распечатать QR-код, чтобы все могли просто отсканировать ее и подключиться.Пользователи Apple iPhone могут просто открыть приложение камеры и указать в нем QR-код. Появится запрос «Присоединиться» к сети.
Большинство пользователей Android-смартфонов также могут автоматически обнаруживать QR-код с камеры своего телефона. Однако в некоторых телефонах Android эта функция может отсутствовать. Эти пользователи могут загрузить приложение для сканирования QR-кода из Google Play Store.
.
Как легко передать свой пароль Wi-Fi с помощью QR-кода на вашем телефоне Android «Android :: Gadget Hacks
Первый вопрос, который люди задают мне, когда приходят в мою квартиру, обычно:« Какой у вас пароль Wi-Fi? » Хотя я рад предоставить своим друзьям бесплатный доступ в Интернет, мне сложно вводить каждому человеку свой безопасный пароль. К счастью, есть способ создать QR-код, который позволит людям легко подключаться к сети Wi-Fi.
Используя простое приложение для Android, вы сможете легко создать QR-код, которым затем сможете поделиться с кем угодно.Когда другой человек сканирует этот QR-код, он автоматически подключается к вашей сети Wi-Fi. Вы также можете сохранить его для использования в будущем, чтобы вам не приходилось утомительно вводить и повторно вводить информацию о вашей сети Wi-Fi каждый раз, когда вы ее используете.
Шаг 1. Найдите свой SSID и тип шифрования сети
Прежде всего, вам нужно найти свой SSID или идентификатор набора услуг. Это в основном название вашей сети Wi-Fi. Например, если вы назвали свою беспроводную сеть «PuppiesAreGr34t», то это ваш SSID.
Если вы не знаете, какой у вас SSID, перейдите в меню Wi-Fi в настройках телефона. В зависимости от вашего устройства это меню может быть скрыто внутри подменю, например, «Подключения» или «Сеть и Интернет». Ваш SSID будет сетью Wi-Fi, под которой написано «Подключено». Имейте в виду, что ваш SSID чувствителен к регистру, а это означает, что прописные и строчные буквы должны быть записаны как таковые.
Далее вам необходимо определить тип сетевого шифрования. Для этого нажмите на свой SSID в этом же меню, и ваш тип сетевого шифрования будет под заголовком, который читается примерно как «Безопасность» (в зависимости от вашего устройства).
После того, как вы найдете SSID и тип сетевого шифрования, запишите их где-нибудь. Они понадобятся вам позже.
Шаг 2: Установите генератор QR-кода
Приложение, которое будет выполнять основную работу здесь, называется Генератором QR-кода, и вы можете найти его в Google Play. Если вы предпочитаете сразу перейти на страницу установки, просто нажмите на ссылку ниже и нажмите кнопку «Установить».
Шаг 3. Создайте свой QR-код
Генератор QR-кодов может создать несколько QR-кодов.Конечно, нас больше всего беспокоит его способность создать его для вашей сети Wi-Fi. По умолчанию приложение создает QR-код, который отображает только текст. Чтобы изменить режим, нажмите кнопку с надписью «Текст», и откроется другое меню. В этом меню выберите «WiFi».
Теперь вам будет предложено ввести свой SSID, пароль и выбрать тип сети. SSID такой же, как тот, который вы записали на шаге 1, а тип сети - это тип сетевого шифрования, который вы записали вместе с SSID.Последнее поле - это просто пароль, который вы создали для доступа к вашей сети Wi-Fi.
Помните, что важно вводить всю эту информацию правильно, поскольку приложение не имеет возможности узнать, верна она или нет. Он просто создаст QR-код на основе того, что вы введете. После того, как вы введете всю информацию, нажмите «Создать», чтобы создать QR-код.
Шаг 4: Сохраните свой QR-код
Отсюда коснитесь значка дискеты, чтобы сохранить QR-код в виде файла изображения PNG. На этом этапе вам может быть предложено предоставить приложению разрешение на доступ к хранилищу.Если это так, нажмите «Настройки» в приглашении, затем прокрутите вниз, пока не увидите «Разрешения приложений». Нажмите на это, затем убедитесь, что флажок «Хранилище» отмечен.
Затем вы можете нажать кнопку «Назад», чтобы вернуться в приложение, нажать значок сохранения и нажать «ОК», чтобы подтвердить, что вы хотите сохранить. Это позволит сохранить постоянную копию QR-кода на вашем телефоне, что облегчит доступ к нему в любое время позже.
Шаг 5: Предоставьте друзьям доступ к Wi-Fi
Теперь, когда на вашей стороне все позаботились, в будущем будет легко поделиться своими учетными данными Wi-Fi.Для начала найдите созданный вами QR-код в приложении «Галерея» или «Фото» (он находится в папке «QRCode» на SD-карте или во внутренней памяти). Откройте изображение в полноэкранном режиме и попросите друга принести свой телефон.
Если ваш друг использует iPhone и обновился до iOS 11, следующий шаг будет действительно простым. Просто попросите их открыть приложение «Камера» и направить свой телефон на ваш экран. Практически сразу они получат уведомление с предложением подключиться к вашей сети Wi-Fi. Попросите их нажать это уведомление, а затем нажать кнопку «Присоединиться» - вот и все!
Если ваш друг использует устройство Android, ему, вероятно, понадобится хорошее приложение для сканирования QR-кодов, так как в большинстве телефонов оно не встроено в камеру.Мы рекомендуем , этот . Как только код будет распознан приложением QR-сканера, ваш друг может просто нажать «Подключиться» для автоматического подключения.
Если вы хотите пойти дальше, вы даже можете распечатать этот QR-код, отправив файл PNG на свой компьютер. Оттуда вырежьте только код и приклейте его к маршрутизатору или поверхности поблизости. Тогда ваши друзья могут просто использовать Шаг 5, но с физическим QR-кодом вместо экрана вашего телефона!
Не пропустите: как восстановить утерянный пароль Wi-Fi с любого устройства
Защитите свое соединение без ежемесячного счета .Получите пожизненную подписку на VPN Unlimited для всех своих устройств при единовременной покупке в новом магазине Gadget Hacks Shop и смотрите Hulu или Netflix без региональных ограничений.
Купить сейчас (80% скидка)>
Обложка и скриншоты Брайана Ланга / Gadget Hacks .Решено: проблема со встроенным WiFi
У меня есть телевизор Sony Bravia 55xe8396b, купленный чуть больше года назад, и внезапно у меня возникла серьезная проблема с WiFi.
С момента приобретения телевизора у нас было несколько случаев, когда Wi-Fi пропадал, и мы не могли повторно подключиться в то время, однако обычно через несколько дней проблема решалась сама собой, и мы могли продолжить по-прежнему. Около 4 месяцев назад я сбросил интернет-соединение с телевизором на настройку WPS, и с тех пор у нас не было никаких проблем.
До четверга я пошел смотреть Netflix и получил сообщение о том, что телевизор не подключен к Интернету. Когда я вернулся на главный экран и к настройкам, я заметил, что кнопка WiFi была в выключенном положении. Я попытался включить его снова, но он постоянно возвращается в выключенное положение.
Сейчас я нахожусь в процессе восстановления заводских настроек телевизора, чтобы посмотреть, поможет ли это, но для телевизора, которому чуть больше года, мы не ожидали появления этих проблем.Быстрый поиск в Google показывает, что у многих людей возникают проблемы с подключением к Интернету на телевизорах Sony, поэтому я думаю, что это может быть наша последняя проблема, если мы не сможем исправить проблему.
У кого-нибудь еще была такая же проблема или что-то подобное? Я не знаю, что еще попробовать!
.Jio Wi-Fi Calling Service: как включить новые возможности на вашем Android-смартфоне, iPhone
Jio Wi-Fi Calling Service был запущен, чтобы позволить пользователям совершать и принимать звонки через сеть Wi-Fi. Новая разработка призвана помочь пользователям подключиться в случае проблем с сигналом. Jio собирается развернуть услугу звонков по Wi-Fi на всей территории Индии до 16 января. Она предназначена для поддержки как голосовых (VoWiFi), так и видеозвонков по любой сети Wi-Fi. Кроме того, по заявлению оператора связи, сервис поддерживает более 150 моделей телефонов.Пользователи с поддерживаемой сетью могут легко переключаться между сетями VoLTE и Wi-Fi, чтобы использовать голосовые или видеозвонки с любой задержкой. Однако на устройствах необходимо активировать функцию звонков по Wi-Fi.
В этой статье мы подробно расскажем, как активировать вызовы по Wi-Fi на своем смартфоне и воспользоваться услугой вызовов Jio Wi-Fi. Jio утверждает, что его услуга звонков по Wi-Fi доступна без дополнительных затрат. Это означает, что вам не нужно приобретать отдельный тариф или план пополнения счета, чтобы воспользоваться его преимуществами.Однако для использования новой услуги у вас должен быть активный тарифный план Jio на вашем номере и смартфон с поддержкой звонков через Wi-Fi.
Jio не предоставил никаких подробностей в кругах, где он предоставляет свои услуги звонков по Wi-Fi. Тем не менее, он упомянул в пресс-релизе, анонсирующем разработку, о развертывании пан-Индии. Услуга также доступна для голосовых и видеозвонков в роуминге.
Шаги по включению вызовов Jio Wi-Fi на телефоне Android
Чтобы использовать вызовы Jio Wi-Fi на своем устройстве, сначала необходимо подключиться к активной сети Wi-Fi.Jio не ограничивает свои услуги какой-либо конкретной сетью, что означает, что вы можете использовать любую доступную сеть Wi-Fi в вашем регионе, чтобы воспользоваться преимуществами вызовов Jio Wi-Fi. Чтобы воспользоваться услугой, вам необходимо выполнить следующие действия.
-
После того, как вы подключили свое устройство к сети Wi-Fi, вам необходимо выполнить поиск параметров вызовов Wi-Fi или Wi-Fi, перейдя в меню Настройки .
-
Вам необходимо включить эту функцию звонков по Wi-Fi, чтобы ваш телефон поддерживал новую услугу.
- Теперь ваш Android-смартфон может легко переключаться между сетями VoLTE и Wi-Fi во время голосовых и видеозвонков.
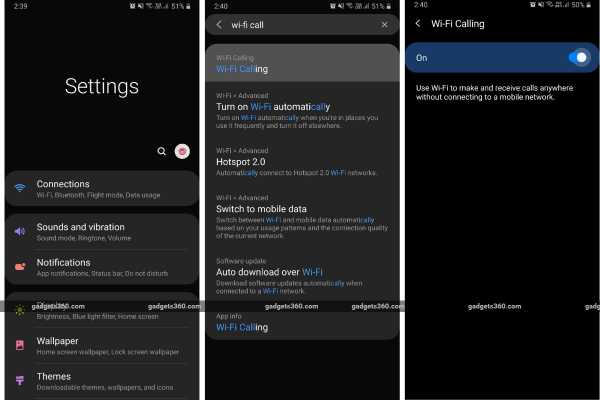
На некоторых телефонах Android, особенно на тех, которые имеют клиентскую оболочку, например MIUI от Xiaomi, поиск опции звонков по Wi-Fi будет затруднен. Однако вы сможете найти, перейдя в настройки SIM-карты и сети. 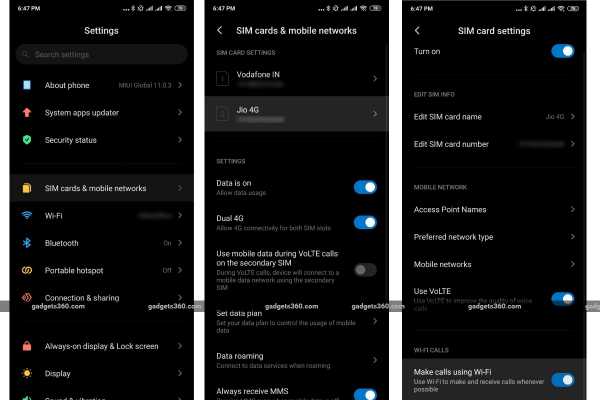
Специальная веб-страница для звонков по Wi-Fi Jio показывает, что устройства, поддерживающие звонки по WiFi, включают телефоны от 11 различных производителей Android, а именно Coolpad, Google, Infinix, Itel, Lava, Mobiistar, Motorola, Samsung, Tecno, Vivo и Xiaomi.Рекомендуется проверить список совместимых телефонов, чтобы убедиться, что ваше устройство соответствует требованиям для получения последней версии обслуживания.
Помимо смартфонов Android, пользователи iPhone могут воспользоваться услугой Jio Wi-Fi для звонков. Рекомендуется использовать последнюю версию iOS, чтобы беспрепятственно звонить в сети Wi-Fi.
Шаги по активации вызовов Jio Wi-Fi на iPhone
Вам необходимо подключиться к активной сети Wi-Fi, чтобы воспользоваться преимуществами вызовов Jio Wi-Fi на вашем iPhone.Вы можете выбрать сеть Wi-Fi, перейдя в настройки > Wi-Fi или переключившись в Центр управления.
- После подключения iPhone к сети Wi-Fi нажмите Телефон , а затем выберите вариант Звонок по Wi-Fi .
- Теперь вы получите экран, на котором нужно включить функцию вызовов Wi-Fi на этом iPhone .
- Теперь Jio может легко переключаться между сетями VoLTE и Wi-Fi во время голосовых и видеозвонков.
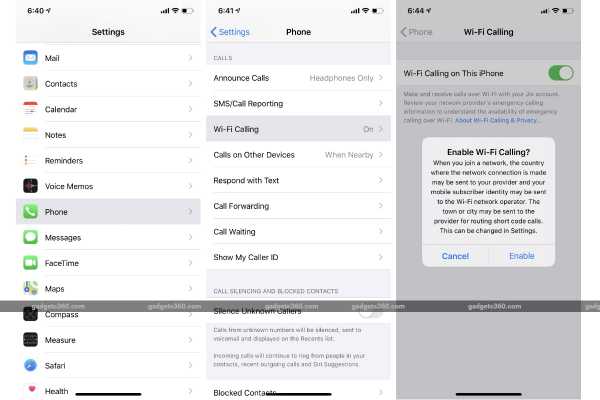
Подобно Jio, Airtel предлагает своим абонентам звонки через Wi-Fi с прошлого месяца. Изначально оператор запустил звонки по Wi-Fi в NCR в Дели, но недавно расширил свое присутствие на мегаполисы, такие как Мумбаи и Калькутта, а также для клиентов в штатах Андхра-Прадеш, Карнатака и Тамил Наду.
Партнерские ссылки могут создаваться автоматически - подробности см. В нашем этическом положении. .