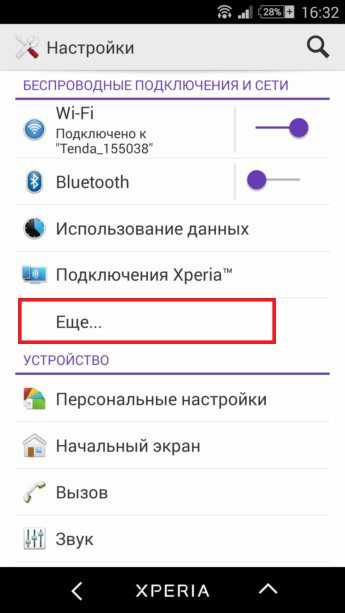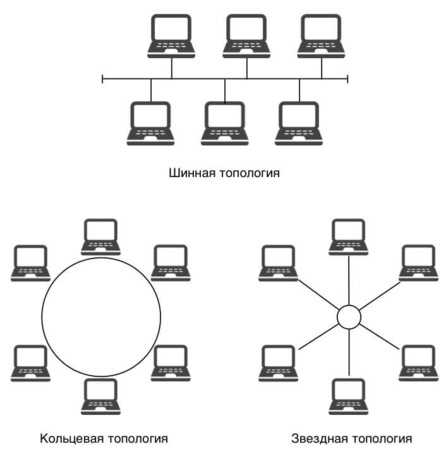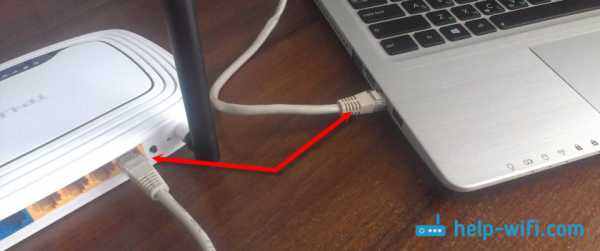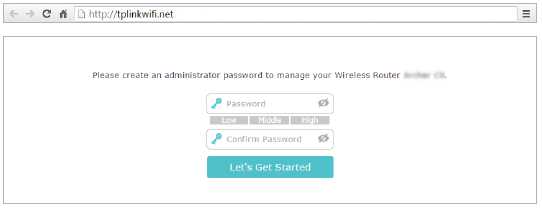Мы принимаем к оплате:
«Подарочный сертификат» от нашего Учебного Центра – это лучший подарок для тех, кто Вам дорог! Оплате обучение и подарите Вашим родным и близким обучение по любому из курсов!!!
«Сертификат на повторное обучение» дает возможность повторно пройти обучение в нашем Учебном Центре со скидкой 1000 рублей!
А также:
Как настроить интернет через роутер d link dir 300
Настройка роутера D-Link DIR 300 – пошаговая инструкция
В представленной теме поговорим о том, как настроить роутер D-Link DIR-300. Данная модель маршрутизатора, является наиболее популярной среди пользователей, поэтому вопросы по его настройке актуальны по сей день. В качестве примера все настройки будем производить на Wi-Fi роутере DIR-300 ревизии NRU B5, от интернет-провайдера Ростелеком. В частности рассмотрим процесс подключения роутера, настройки проводной и беспроводной сети Wi-Fi, установку пароля на вход в его интерфейс и на подключение к беспроводной сети. Одним словом, все самое необходимое для создания интернет-соединения и домашней локальной сети.
Подключение
Перед тем, как настроить роутер D-Link DIR -300, его конечно же нужно подключить к сети интернет и к персональному компьютеру. Для каждого из этих соединений у маршрутизатора имеется свой разъем на его задней панели.

Как видно, для создания интернет-соединения предназначен одноименный разъем «Internet», в который необходимо воткнуть кабель провайдера. Все остальные 4 разъема «LAN» предназначены для проводного подключения любых периферийных устройств – компьютер, телевизор, медиаплеер, ресивер и т.д. Одним словом, всего того, что имеет поддержку данного типа соединения и может входить в состав локальной сети для обмена разного рода данными и выхода в интернет.
Также на задней панели присутствует кнопка «Reset», предназначенная для сброса всех настроек к заводским установкам. Сброс производится продолжительным нажатием на кнопку в течение 5-10 сек.
На передней панели устройства размещены индикаторы контроля его рабочего состояния и всех подключений.

- Индикатор питания
- Интернет-соединение. Имеет три типа сигнала – зеленый (соединение установлено), желтый (нет соединения) и мигающий зеленый (передача данных)
- Индикатор беспроводного соединения Wi-Fi. Также имеет 2 типа сигнала – зеленый (соединение установлено) и мигающий зеленый (передача данных)
- Индикаторы подключенных устройств. Как и все остальные зеленым свечением сигнализируют, что соединение установлено. Мигающим зеленым, что подключение отсутствует
Предварительная настройка подключения в Windows
Перед тем, как приступать к настройкам роутера DIR-300, да и любого другого, нужно произвести определенные настройки подключения в самой операционной системе.
Сразу хотим обратить внимание на то, что алгоритм действий по настройке подключения в Windows 7, Windows 8 и Windows 10 идентичны.
Итак, нам необходимо посмотреть свойства протокола интернета версии 4 (TCP/IPv4). После чего записать их или внести изменение. Делается это просто. Наводим курсор мыши на значок подключения в области уведомлений и, нажав на нем правой клавишей мыши, выбираем пункт «Центр управления сетями и общим доступом».
Далее выбираем «Изменение параметров адаптера».

После, нажимаем на значке проводного соединения правой клавишей мыши и в контекстном меню выбираем «Свойства».
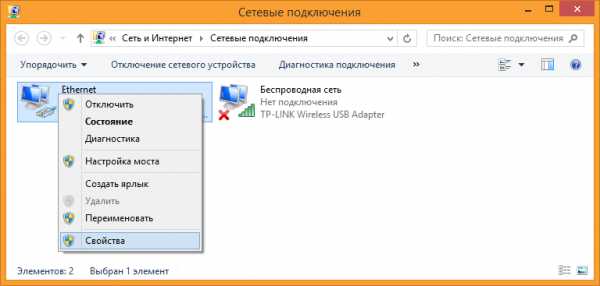
На следующем шаге находим интересующий нас протокол TCP/IPv4 и снова жмем на «Свойства».
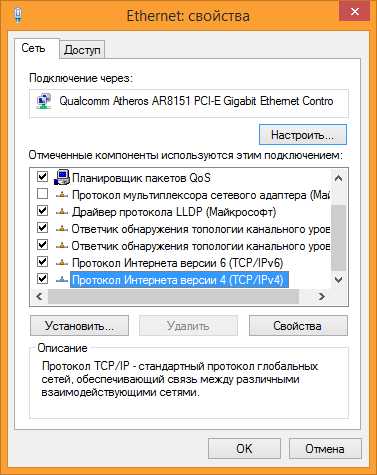
После всех проделанных действий попадаем в нужный нам раздел, в котором желательно выставить галочки — получить адрес IP и DNS серверов автоматически. Это позволит подключить компьютер в локальную сеть без риска его конфликта с другими устройствами сети на уровне сетевых адресов.

Если у вас в свойствах протокола данные галочки не стояли по умолчанию, то на всякий случай перепишите все настройки в файл и сохраните его. Возможно, если появится необходимость в присвоении каждому устройству в локальной сети статического IP-адреса, данные настройки могут пригодиться.
Настройка роутера D-Link DIR-300
Итак, приступаем к непосредственным настройкам маршрутизатора. Для этого, как уже говорилось ранее, он должен быть подключен к компьютеру или ноутбуку. Чтобы открыть интерфейс роутера D-Link DIR-300 необходимо в адресной строке любого браузера ввести его IP-адрес. Как правило, он имеет вид – 192.168.0.1 или 192.168.1.1.
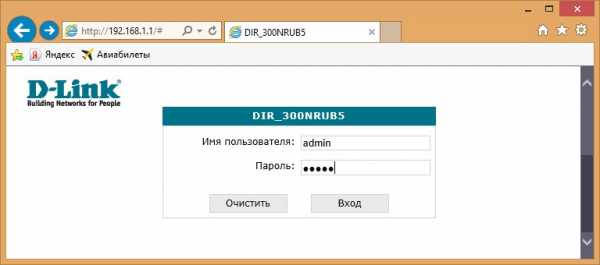
Убедиться какой именно сетевой адрес вашего устройства можно посмотрев на этикетке, приклеенной на нижней части роутера.

После ввода действительного IP-адреса откроется окно для ввода логина и пароля. Как видно из скриншота выше, логин и пароль по умолчанию идентичны и имеют вид – admin.
Войдя в панель администрирования роутера D-Link DIR-300 можно приступить к его главным настройкам. В первую очередь нас интересует настройка интернет-соединения. Для этого открываем раздел «Сеть» и нажимаем на данный тип подключения «WAN».
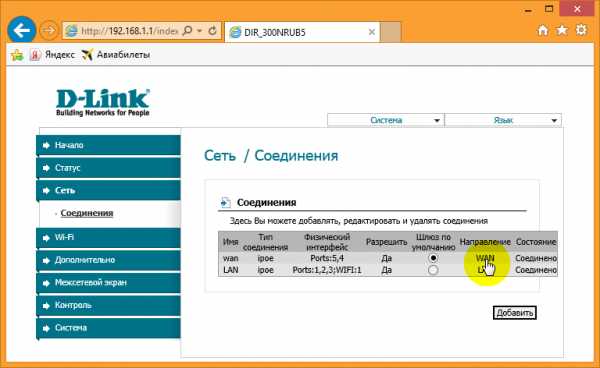
Откроется окно его настроек, где необходимо выбрать тип подключения. На выбор дается два типа – IPoE и PPPoE. Какой именно из них вводить вам можно посмотреть в договоре, заключенным с провайдером или у технического специалиста, позвонив в техническую поддержку провайдера.
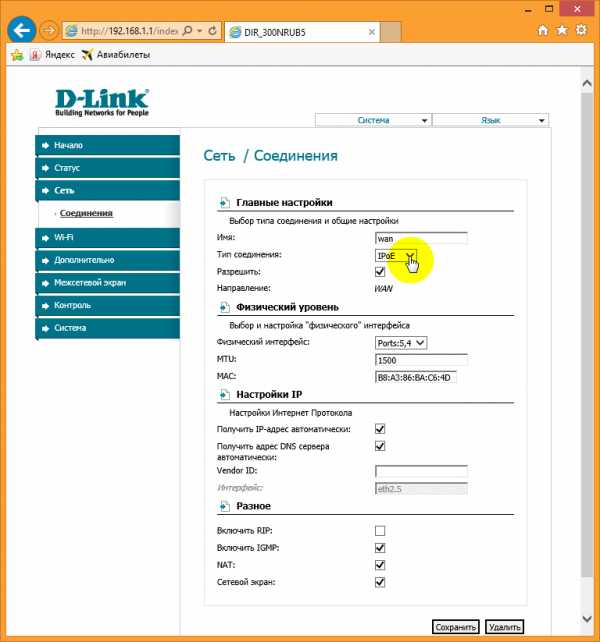
Кроме этого, на данной странице присутствует несколько других настроек, которые могут быть полезны.
- MAC – уникальный сетевой идентификатор. Может пригодится если ваше сетевое устройство имеет привязку по MAC-адресу. Если это так, то в данное поле нужно вписать MAC-адрес сетевой карты вашего ПК. Как его узнать подробно описано в этой статье
- Получить IP-адрес автоматически – ставим галочку, если на этапе настройки протокола TCP/IPv4 вы установили соответствующую настройку
- Получить адрес DNS сервера автоматически – аналогично предыдущему пункту.
Настройка беспроводного подключения
Для выхода в интернет через роутер посредством беспроводного подключения необходимо данную функцию подключить. Чтобы это сделать заходим в раздел «Wi-Fi» — «Общие настройки» и ставим галочку «Включить беспроводное соединение».
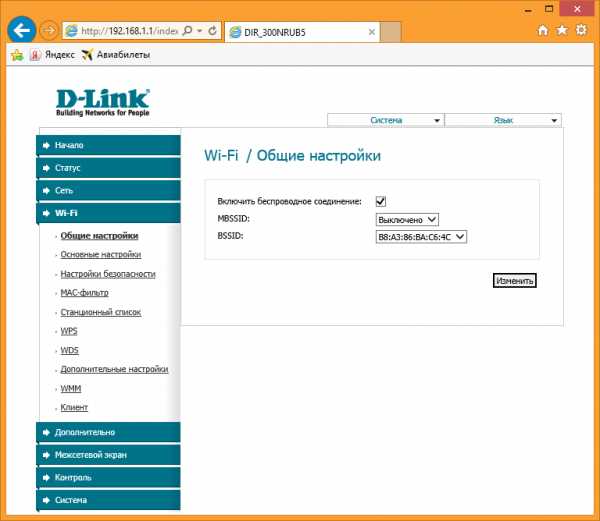
Далее необходимо дать имя сети и пароль для подключения. Это нужно для ее идентификации при попытке подключения мобильных устройств и защиты от несанкционированного доступа.
Чтобы дать название сети заходим в «Основные настройки» и в поле «SSID» вписываем придуманное имя. Тут же выберите один из режимов работы беспроводной сети. Оптимальным считается — 802.11 b/g/n, как показано на скриншоте.
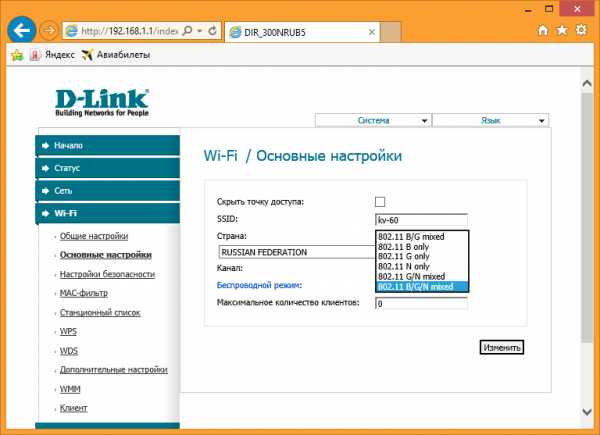
Для установки пароля заходим в раздел «Настройки безопасности», где в графе «Сетевая аутентификация» выставляем все как на скриншоте ниже и в поле «Ключ шифрования PSK» вписываем пароль.
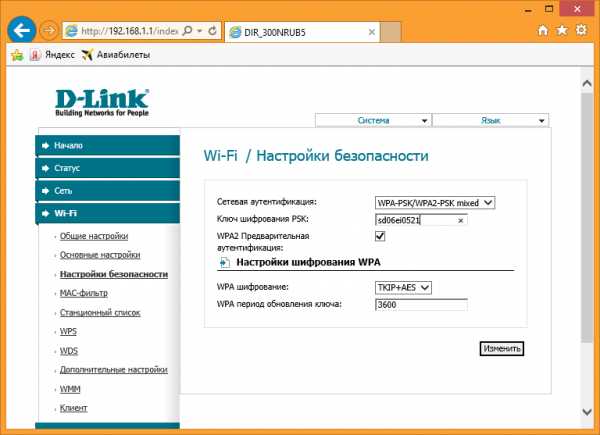
Обратите внимание: придуманный пароль будет необходим при подключении любого мобильного устройства к созданной сети Wi-Fi. Поэтому лучше его запомнить. В противном случае придется снова заходить в настройки роутера, чтобы его вспомнить.
Установка нового пароля на вход в админ-панель роутера
После того, как все необходимые настройки произведены, лучше подстраховаться и сменить пароль для входа в админ-панель, который по умолчанию соответствует логину, на более надежный. Для этого, открываем раздел «Система» и в пункте «Пароль администратора» прописываем новый код защиты, после чего сохраняем настройки.
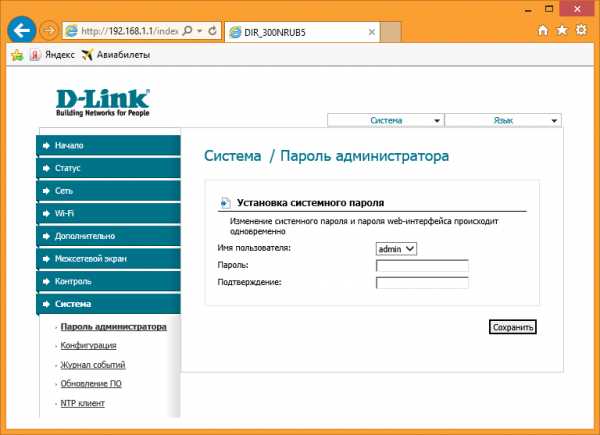
На этом настройка роутера DIR-300 для создания проводного и беспроводного интернет-соединения завершена. Если необходимо создать локальную сеть, в рамках которой можно обмениваться файлами, слушать музыку и смотреть фильмы, допустим с компьютера на смартфоне, то здесь необходимо произвести ряд дополнительных настроек, в перечень которых входит – создание рабочей и домашней групп, открытия общего доступа к папкам и файлам и т.д. Впрочем, процесс настройки локальной сети через Wi-Fi роутер DIR-300, детально описано в этой статье.
Возможно и эти статьи Вам будут так же интересны
Мини-руководство по перепрошивкедля DIR-300 - shadowandy
При перепрошивке на DD-WRT v24 RC7 . Вместо этого ознакомьтесь с этим руководством по миганию.
Похожие модели: DIR-301
Если вы используете DIR-400, ознакомьтесь с мини-руководством по перепрошивке для DIR-400.
FAQ
Часто задаваемые вопросы по перепрошивке DIR-300 в DD-WRT можно найти здесь
Примечание: Похоже, что x не будет представлен как алфавит «x» после копирования и вставки.Примите это к сведению.
Требуется
- Temporary RedBoot (ap61.ram): Загрузите файл
- ap61.rom, linux.bin с DD-WRT v24 RC4 или новее
- TFTP-сервер, готовый к работе с необходимыми файлами, например PumpKIN
- Putty (клиент telnet) - Выбрано, потому что это помогает вам Ctrl + C
Вход в RedBoot
- Подключите сетевой кабель к порту Ethernet и порту WAN DIR-300.
- Настройте IP-адрес вашей системы (статический) на 192.168.20.80/255.255.255.0.
- Дождитесь сброса за DIR-300.
- Включите DIR-300, удерживая нажатой кнопку сброса. Удерживайте кнопку сброса в течение 30 секунд во время загрузки.
- Отпустите кнопку сброса
- Telnet к 192.168.20.81 на порту 9000
- Вас должно приветствовать приглашение RedBoot. RedBoot>
Загрузка в временный загрузчик
RedBoot> загрузить ap61.ram
Использование протокола по умолчанию (TFTP)
Точка входа: 0x800410bc, диапазон адресов: 0x80041000-0x800680d8
RedBoot> go
Отключение от сеанса Telnet - это нормально.
Примечание: Не перезагружайте роутер.
Загрузка нового загрузчика
Перед тем как продолжить, установите IP-адрес вашей системы на 192.168.1.2/255.255.255.0, а затем telnet на новый адрес 192.168.1.1, порт 9000.
Примечание: Возможно, вам потребуется подключиться к порту LAN вместо порта WAN на DIR-300
После подключения выполните следующие действия:
DD-WRT> fconfig -i
Инициализировать энергонезависимую конфигурацию - продолжить (да / нет) ? y
Запуск сценария при загрузке: false
Использовать BOOTP для конфигурации сети: true
IP-адрес сервера по умолчанию:
Скорость передачи консоли: 9600
Порт подключения GDB: 9000
Принудительно использовать консоль для специальных отладочных сообщений: false
Отладка сети во время загрузки: false
Обновить энергонезависимую конфигурацию RedBoot - продолжить (да / нет)? y
… Удалить из 0xbffe0000-0xbfff0000:.
… Программа с 0x80ff0000-0x81000000 на 0xbffe0000:.
DD-WRT> fis init
Об инициализации [формат] системы изображений FLASH - продолжить (да / нет)? y
*** Инициализировать систему образов FLASH
… Удалить из 0xbffe0000-0xbfff0000:.
… Программа из 0x807f0000-0x80800000 по адресу 0xbffe0000:.
DD-WRT> ip_address -h 192.168.1.2
Сервер по умолчанию: 192.168.1.23
DD-WRT> load -r -b% {FREEMEMLO} ap61.rom
Использование протокола по умолчанию (TFTP)
Загружен необработанный файл 0x80080000-0x800a8717, предполагаемая запись по адресу 0x80080000
DD-WRT> fis create -l 0x30000 -e 0xbfc00000 RedBoot
Существует образ с именем «RedBoot» - продолжить (да / нет)? y
… Удалить из 0xbfc00000-0xbfc30000:…
… Программа из 0x80080000-0x800a8718 по адресу 0xbfc00000:…
… Удалить из 0xbffe0000-0xbfff0000:.
… Программа из 0x807f0000-0x80800000 по адресу 0xbffe0000:.
DD-WRT> сброс
Ваш DIR-300 перезагрузится в этот момент. Telnet к нему (192.168.1.1, порт 9000) после завершения сброса. (примерно 30+ секунд)
Примечание: Возможно, вам потребуется подключиться к порту LAN вместо порта WAN на DIR-300
Настройка клиента Putty
- Щелкните правой кнопкой мыши строку заголовка клиента PuTTY
- Выберите «Изменить настройки…».
- В окне «Изменение конфигурации PuTTY» измените окно закрытия при выходе на «Никогда».
- Нажмите кнопку «Применить».
Загрузка новой микропрограммы
Важно, чтобы вы не t отсоедините кабель питания или кабель Ethernet для этого раздела.Для выполнения команд fis create требуется некоторое время, так что наберитесь терпения и не прерывайте процесс.
DD-WRT> ip_address -h 192.168.1.2
IP: 192.168.1.1/255.255.255.0, шлюз: 0.0.0.0
Сервер по умолчанию: 192.168.1.2
DD-WRT> fis init
инициализировать [формат] систему изображений FLASH - продолжить (да / нет)? y
*** Инициализировать систему образов FLASH
… Удалить из 0xbfc30000-0xbffe0000: ………………………………………………… ..
… Удалить из 0xbffe0000-0xbfff0000:.
… Программа с 0x80ff0000-0x81000000 на 0xbffe0000:.
DD-WRT> load -r -b 0x80041000 linux.bin
Использование протокола по умолчанию (TFTP)
Загружен необработанный файл 0x80041000-0x803cffff, предполагаемая запись в 0x80041000
DD-WRT> fis create linux
… Удалить из 0xbfc30000 -0xbffbf000: …………………………………………………
… Программа с 0x80041000-0x803d0000 по адресу 0xbfc30000: ………………………………………………… …
… Удалить из 0xbffe0000-0xbfff0000:.
… Программа с 0x80ff0000-0x81000000 на 0xbffe0000:.
DD-WRT> fconfig boot_script true
boot_script: Значение true
Обновить энергонезависимую конфигурацию RedBoot - продолжить (да / нет)? y
… Удалить из 0xbffe0000-0xbfff0000:.
… Программа из 0 × 80ff0000-0 × 81000000 на 0xbffe0000:.
DD-WRT> fconfig boot_script_timeout 4
boot_script_timeout: Значение 4
Обновить энергонезависимую конфигурацию RedBoot - продолжить (да / нет)? y
… Удалить из 0xbffe0000-0xbfff0000:.
… Программа из 0 × 80ff0000-0 × 81000000 на 0xbffe0000:.
DD-WRT> fconfig bootp false
bootp: Значение false
Обновить энергонезависимую конфигурацию RedBoot - продолжить (да / нет)? y
… Удалить из 0xbffe0000-0xbfff0000:.
… Программа из 0 × 80ff0000-0 × 81000000 на 0xbffe0000:.
DD-WRT> fconfig
Запуск сценария при загрузке: true
Загрузочный сценарий:
.. fis load -l vmlinux.bin.l7
.. exec
Введите сценарий, завершите его пустой строкой
>> fis load -l linux
>> exec
>>
Тайм-аут загрузочного скрипта (разрешение 1000 мс): 4
Использовать BOOTP для конфигурации сети: false
IP-адрес сервера по умолчанию:
Скорость передачи консоли: 9600
Порт подключения GDB: 9000
Принудительная консоль для специальной отладки сообщения: false
Отладка сети во время загрузки: false
Обновить энергонезависимую конфигурацию RedBoot - продолжить (да / нет)? y
… Удалить из 0xbffe0000-0xbfff0000:.
… Программа с 0x80ff0000-0x81000000 на 0xbffe0000:.
DD-WRT> fconfig bootp_my_ip 192.168.1.1
DD-WRT > fconfig bootp_my_ip_mask 255.255.255.0
DD-WRT > fconfig bootp_my_gateway_ip > fconfig bootp_my_gateway_ip по умолчанию 9000 9000 9000 9000 Сброс 9000 9000 9000 9000 9000 9000 9000 9000 и пароль - это «root» и «admin» (без кавычек) соответственно. Наслаждайтесь своим новым DIR-300!Примечание. Не беспокойтесь, если вы не можете получить IP-адрес от вашего модема (через DIR-300 на DD-WRT).Это ошибка DD-WRT. Чтобы решить эту проблему, выполните следующие действия:
- Отсоедините сетевой (Ethernet) кабель между модемом и DIR-300
- Перезагрузите модем и DIR-300 и дождитесь полной загрузки
- Подключите сеть (Ethernet ) между модемом и DIR-300
Примечание: Если вам нужно изменить значение «Запускать скрипт при загрузке:» с false на true, используйте следующую команду перед запуском fconfig:
fconfig boot_script true
Лечите shadowandy!
Если эти пошаговые руководства были для вас очень полезны и сэкономили много времени, подумайте о том, чтобы угостить shadowandy чашкой Starbucks..Как настроить маршрутизатор TP-Link в режиме точки доступа? (Case1)
Эта статья относится к:
TL-WR841N, TL-WDR3500, TL-WR543G Больше
TL-WR841N, TL-WDR3500, TL-WR543G, TL-WR743ND, TL-WR2543ND, Archer C50, TL-WDR4900, TL-WR941ND, TL-WR843N, TL-WDR4300, TL-WR541G, TL-WR841HP, TL- WR340G, TL-WR1043ND, TL-WR1042ND, TL-WDR3600, TL-WR542G, TL-WR842N, Archer C20 (V1), TL-WR940N, Archer C7 (V1 V2 V3), Archer C20i, TL-WR741ND, TL-WR740N , TL-WR840N, TL-WR810N, TL-WR841ND, TL-WR340GD, TL-WR720N, TL-WR843ND, TL-WR842ND, Archer C5, Archer C2 (V1)
В этой статье объясняется, как использовать маршрутизатор TP-Link N в качестве точки доступа.Основной маршрутизатор будет подключен к маршрутизатору TP-Link N через порт LAN (как показано ниже). Порт WAN не используется для этой конфигурации.

Точка доступа главного маршрутизатора
Шаг 1
Подключите компьютер ко второму порту LAN на маршрутизаторе TP-Link N с помощью кабеля Ethernet. * Войдите в веб-интерфейс TP-Link с помощью IP-адреса, указанного на этикетке в нижней части маршрутизатора TP-Link N (см. ниже ссылка для помощи):
Как войти в веб-утилиту маршрутизатора TP-Link
Примечание: хотя это возможно, не рекомендуется пытаться выполнить этот процесс через Wi-Fi
Шаг 2
Перейдите в Сеть> LAN в боковом меню и измените IP-адрес LAN вашего маршрутизатора TP-Link N на IP-адрес в том же сегменте основного маршрутизатора.Этот IP-адрес должен находиться за пределами диапазона DHCP основного маршрутизатора.
Пример: , если DHCP вашего основного маршрутизатора 192.168.2.100 - 192.168.2.199, вы можете установить IP-адрес маршрутизатора TP-Link N на 192.168.2.X (X должен находиться за пределами диапазона DHCP вашего основного маршрутизатора) , например 192.168.2.11.
Примечание. После изменения IP-адреса LAN потребуется перезагрузка, и вам нужно будет войти в маршрутизатор TP-Link N с новым IP-адресом.
Шаг 3
Перейдите в Wireless> Wireless Settings и настройте SSID (имя сети) , которое может быть таким же или отличаться от основного маршрутизатора.Выберите Сохранить .
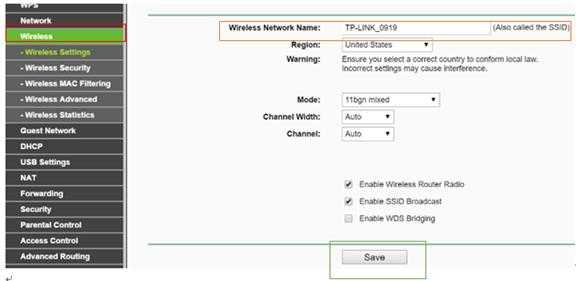
Шаг 4
Перейдите в Wireless> Wireless Security и настройте безопасность беспроводной сети. WPA / WPA2-Personal рекомендуется как наиболее безопасный вариант. После настройки нажмите Сохранить .
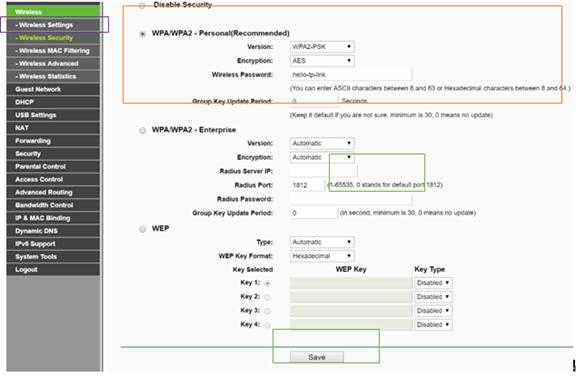
Примечание. Если используется двухдиапазонный маршрутизатор, повторите этот процесс также для диапазона 5 ГГц.
Шаг 5
Перейдите к DHCP> Настройки DHCP и выберите Отключить сервер DHCP .Выберите Сохранить .
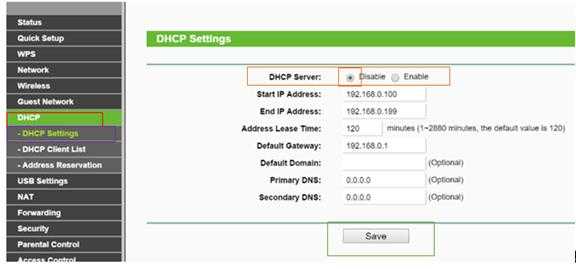
Шаг 6
Перейдите в Системные инструменты> Перезагрузить и выберите Перезагрузить , чтобы перезагрузить устройство.
Шаг 7
Используйте кабель Ethernet для подключения основного маршрутизатора к маршрутизатору TP-Link N через их порты LAN (можно использовать любые порты LAN). Все остальные порты LAN на вашем маршрутизаторе TP-Link N теперь будут предоставлять устройствам доступ в Интернет. В качестве альтернативы любое устройство Wi-Fi теперь может получить доступ к Интернету через маршрутизатор TP-Link N, используя SSID и пароль, настроенные в описанных выше шагах.
.

RT-N300 | Настройка и установка продуктов Dlink в блоге D-Link Home
В этой статье рассказывается, как настроить параметры беспроводной сети D-Link GO-RT-N300.
Шаг 1 - Откройте в веб-браузере IP-адрес маршрутизатора D-Link GO-RT-N300 (http://192.168.0.1)
Шаг 2 - В поле Username введите Admin
Оставьте поле Password пустым
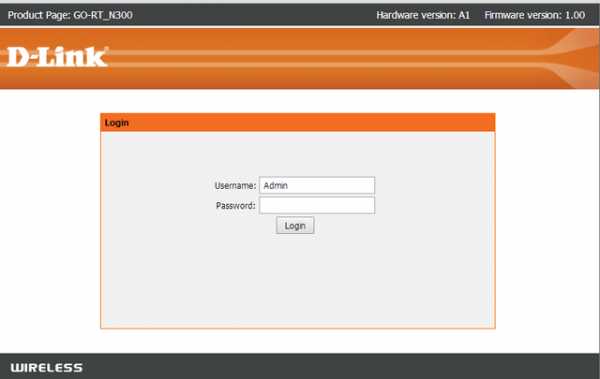
Шаг 3 - Щелкните опцию беспроводной связи
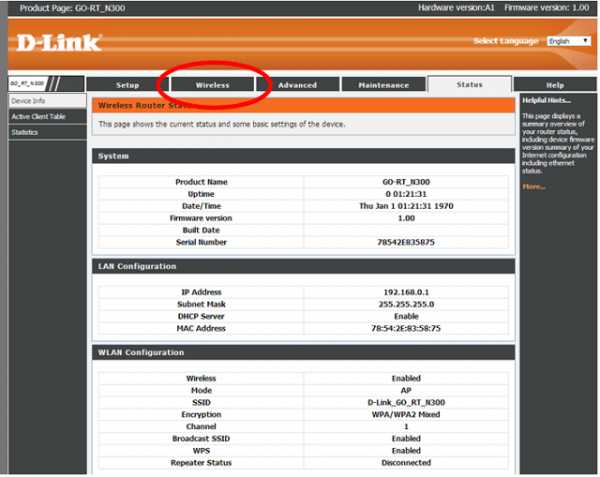
Шаг 4 - В Основах беспроводной связи необходимо установить следующее:
Wireless Network
Enable SSID Broadcast : Enabled
Enable Wireless Isolation : Disabled
Name (SSID): Здесь вы называете свою сеть Wi-Fi
Mode : 802.11b / g / n
Канал : Авто
Ширина полосы : Авто
Макс. Скорость передачи : АвтоПараметры безопасности
Параметры безопасности : WPA-PSK [TKIP]Параметры безопасности (WPA-PSK)
Общий ключ : это ваш пароль Wi-FiСохраните изменения, нажав кнопку «Применить».
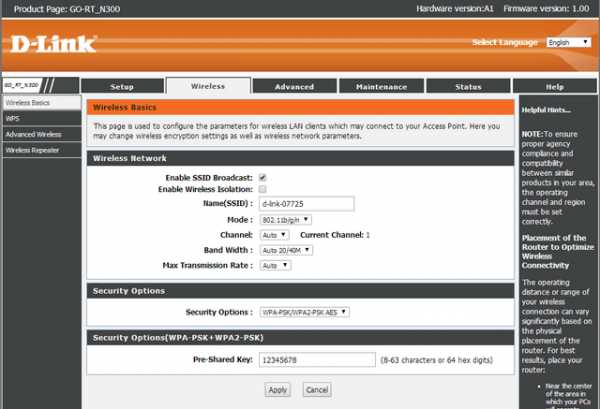
Шаг 5 - Подключение к беспроводной сети в Windows 8
• Шаг 5.1 - Чтобы присоединиться к существующей сети, найдите значок беспроводной сети на панели задач рядом с дисплеем времени
Значок беспроводной сети• Шаг 5.2 - Щелкнув этот значок, вы увидите список беспроводных сетей, находящихся в зоне действия вашего компьютера. Выберите желаемую сеть, щелкнув ее название.
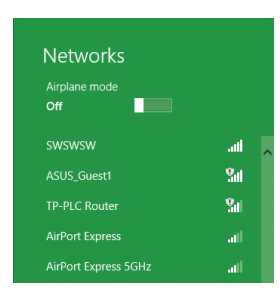
• Шаг 5.3 - Вам будет предложено ввести общий ключ WPA, который вы ввели на шаге 4
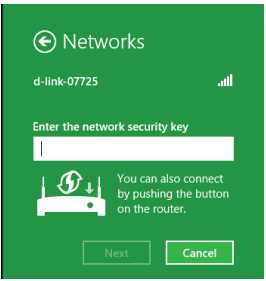
• Шаг 5.4 - Когда вы успешно установили соединение с беспроводной сетью, рядом с названием сети появится слово «Connected».
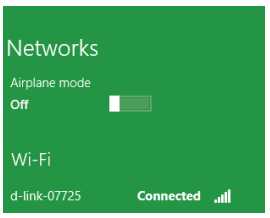
Шаг 6 - Подключение к беспроводной сети в Windows 7
• Шаг 6.1 - Чтобы присоединиться к существующей сети, найдите значок беспроводной сети на панели задач рядом с дисплеем времени.
Значок беспроводной сети• Шаг 6.2 - Щелкните беспроводную сеть (SSID), к которой вы хотите подключиться, и нажмите кнопку «Подключить».
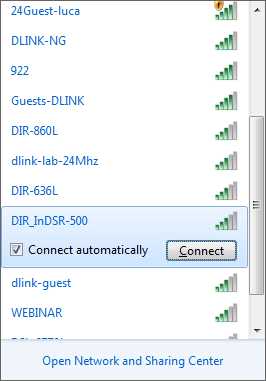
• Шаг 6.3 - Вам будет предложено ввести ключ безопасности Wi-Fi.
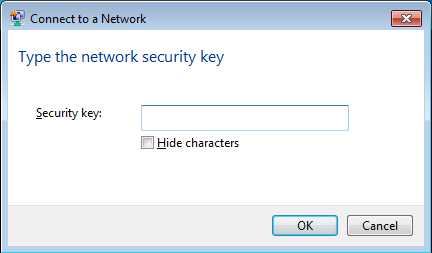
• Шаг 6.4 - Следующее окно появляется, когда ваш компьютер пытается подключиться к маршрутизатору.
• Шаг 6.5 - Когда вы успешно установили соединение с беспроводной сетью, рядом с названием сети появится слово «Connected».
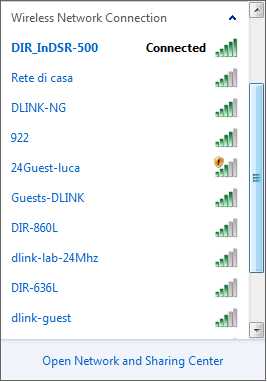
Теги: GO-RT-N300, настройки беспроводной сети
.Маршрутизатор D-Link
| Главная страница блога D-Link
, 08 января
Закрытый или ограниченный NAT на игровой консоли вызовет множество проблем.
Playstation предлагает результаты NAT типа 3, типа 2 и типа 1. Они распределяются следующим образом:
Тип 1 - подключен напрямую к Интернету (без маршрутизатора / межсетевого экрана). Не должно быть проблем.
Тип 2 - правильно подключен через маршрутизатор.Не должно быть проблем.
Тип 3 - подключен через маршрутизатор без открытых портов или настройки DMZ для Playstation. Все должно работать правильно, но у вас могут быть проблемы с подключением, голосовым чатом или другими проблемами.
Чтобы получить NAT типа 2, убедитесь в следующем:

- Ваш маршрутизатор НЕ двойной nat’d (подключен к другому маршрутизатору или модему / маршрутизатору). Вы можете узнать это, проверив WAN IP-адрес маршрутизатора D-Link.Если IP-адрес начинается с 192, 169 или 10, это обычно означает, что ваш модем также действует как маршрутизатор и более чем вероятно вызывает проблему. Вам нужно будет связаться с вашим интернет-провайдером / провайдером модема, чтобы перевести модем в режим моста или отключить его функции маршрутизации.
- Если ваш маршрутизатор подключен напрямую к модему и получает правильный общедоступный IP-адрес в глобальной сети, вам может потребоваться открыть порты для PlayStation 3. Обычно TCP-порты : 80, 443, 5223 и UDP-порты : 5223, 3478, 3479, 3658 должны быть открыты.
Теги: Серия DIR, Настройки NAT, Playstation
04 декабря
Это руководство покажет вам, , как настроить VPN на маршрутизаторе D-Link DIR-842 с протоколом L2TP . После настройки вы можете подключить к VPN любое количество устройств.
Примечание. L2TP / IPsec обеспечивает слабые преимущества безопасности и должен использоваться только для анонимности или для изменения местоположения.

Это руководство было протестировано с использованием D-Link DIR-842 (версия микропрограммы: 2.02) . Обратите внимание, что некоторые маршрутизаторы D-Link принимают только IP-адреса, а не имена серверов ExpressVPN, в то время как другие (например, модели 225) не поддерживают клиентов VPN. ExpressVPN не может поддерживать эти маршрутизаторы.
Перед тем, как начать работу с , вы можете записать свои настройки Интернета по умолчанию. Это поможет вам вернуться к исходным настройкам Интернета, когда VPN не нужен.
Теги: DIR-842, L2TP
26 марта
Предыдущая прошивка v1.0.xx GUI
Схема сети
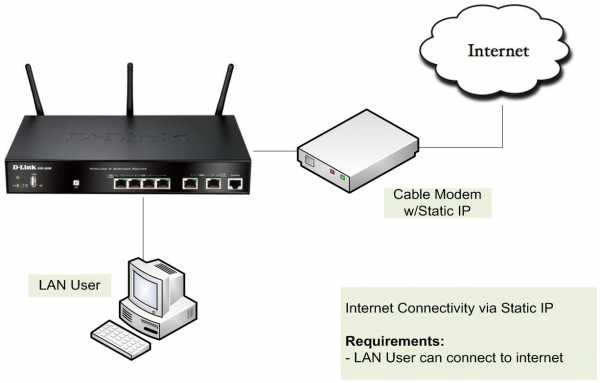
Шаг 1: Откройте веб-браузер и введите IP-адрес межсетевого экрана (по умолчанию https://192.168.10.1). Введите имя пользователя (по умолчанию admin) и пароль (по умолчанию admin) и нажмите Login .
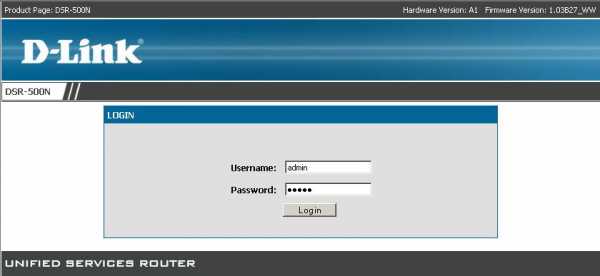
Шаг 2: Нажмите Setup t ab вверху> выберите Internet Settings слева> WAN1 Settings и затем нажмите WAN1 Setup.
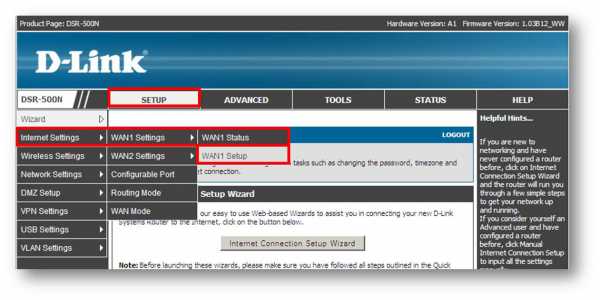
Шаг 3. В раскрывающемся списке ISP Connection Type выберите Static IP.
- IP-адрес: Введите IP-адрес, предоставленный вашим интернет-провайдером.
- IP-маска подсети: Введите маску подсети, предоставленную вашим интернет-провайдером.
- IP-адрес шлюза: Введите адрес шлюза по умолчанию, предоставленный вашим интернет-провайдером.
- Первичный DNS-сервер: Введите первичный DNS-адрес, предоставленный вашим интернет-провайдером.
- Вторичный DNS-сервер: Введите вторичный DNS-адрес, предоставленный вашим интернет-провайдером.
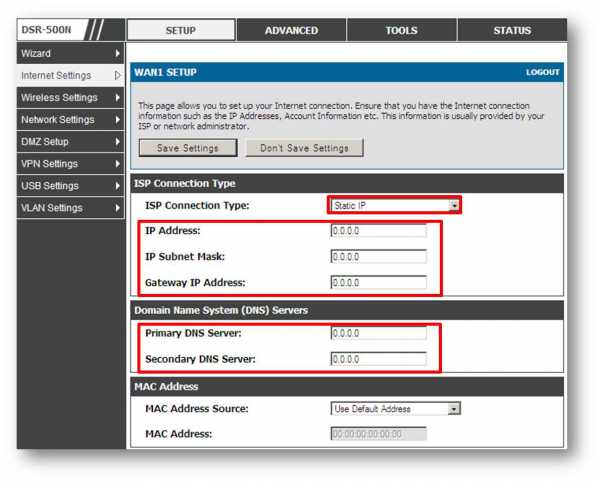
Шаг 4. Щелкните Сохранить настройки.
Новая прошивка графического интерфейса v2.x.x / 3.x.x
Схема сети

Шаг 1: Откройте веб-браузер и введите IP-адрес межсетевого экрана (по умолчанию https://192.168.10.1). Введите имя пользователя ( admin по умолчанию) и пароль ( admin по умолчанию) и нажмите Login.
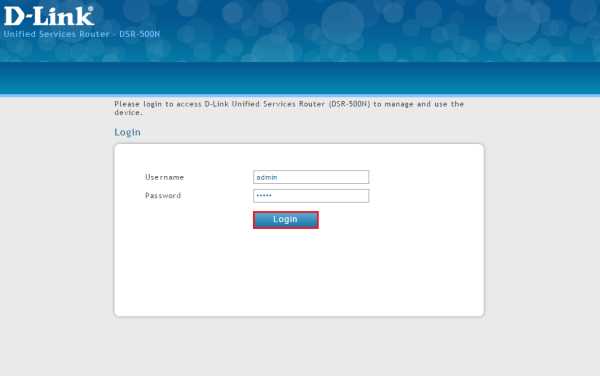
Шаг 2: Щелкните вкладку Сеть вверху> Интернет > Настройки WAN1 .
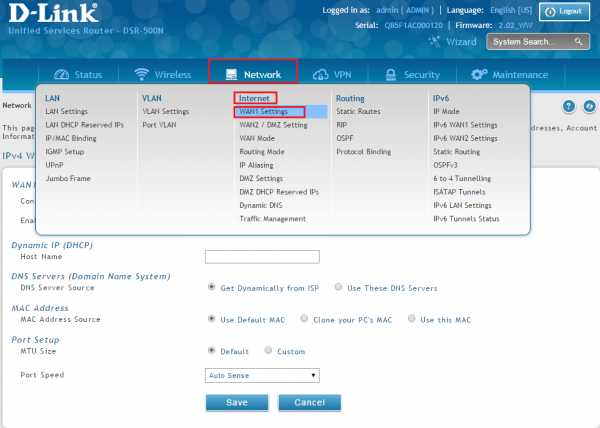
Шаг 3: WAN1Setup > Тип подключения раскрывающийся список выберите Статический IP.
Статический IP
1. IP-адрес: Введите IP-адрес, предоставленный вашим интернет-провайдером.
2. IP-маска подсети: Введите маску подсети, предоставленную вашим интернет-провайдером.
3.IP-адрес шлюза: Введите адрес шлюза по умолчанию, предоставленный вашим интернет-провайдером.
Серверы системы доменных имен (DNS).
1. Первичный DNS-сервер: Введите первичный DNS-адрес, предоставленный вашим интернет-провайдером.
2. Вторичный DNS-сервер: Введите вторичный DNS-адрес, предоставленный вашим интернет-провайдером.
Нажмите «Сохранить настройки».
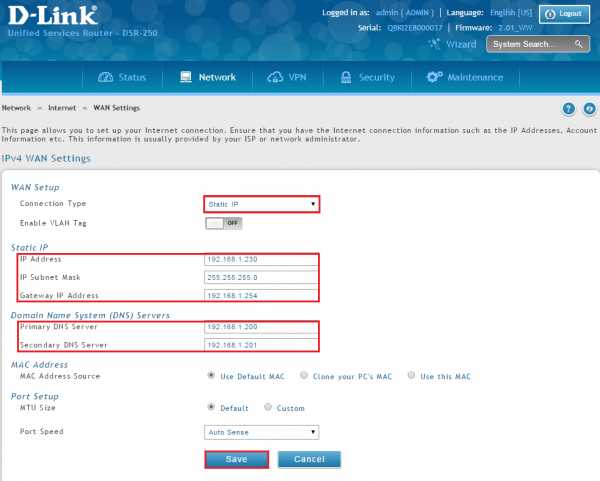
Теги: DSR Series, Интернет-соединение, Статический IP
10 января
Примечание. Убедитесь, что у вас установлена последняя версия прошивки для маршрутизатора D-Link.
SIP ALG позволяет устройствам и приложениям, использующим VoIP (Voice over IP), связываться через NAT. Некоторые приложения и устройства VoIP могут обнаруживать устройства NAT и обходить их. Этот ALG может мешать работе таких устройств. Если у вас возникли проблемы с выполнением вызовов VoIP, попробуйте отключить этот ALG.
Шаг 1 : Откройте веб-браузер и введите http: //dlinkrouter.local. или http: //192.168.0.1 в адресную строку. Введите свой пароль и нажмите Войти .
Шаг 2 : перейдите к Features и затем щелкните Firewall . Щелкните Advanced Settings , а затем щелкните SIP , чтобы отключить его.
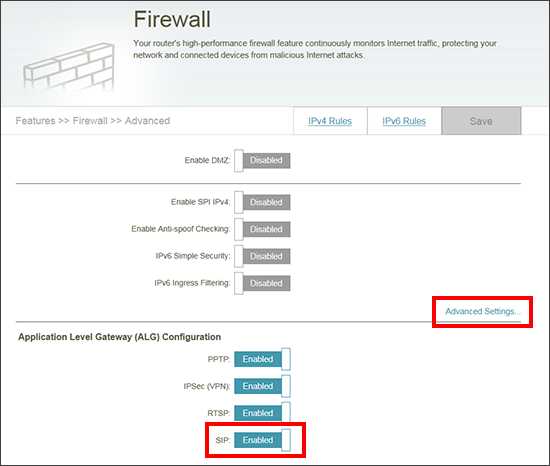
Шаг 3 : Щелкните Сохранить .
Теги: D-Link Router, Устройство VoIP
10 января
ВАЖНО: D-Link не гарантирует совместимость всех запоминающих устройств USB .
Шаг 1: Откройте веб-браузер и введите http: //dlinkrouter.local. или введите IP-адрес маршрутизатора (по умолчанию - http://192.168.0.1 ).
Шаг 2: Введите или выберите имя пользователя ( admin ) и введите свой пароль ( пустой по умолчанию), а затем нажмите OK или Войти . Пароль чувствителен к регистру.

Если вы забыли пароль, вам нужно будет сбросить маршрутизатор до заводских настроек по умолчанию.К сожалению, это приведет к удалению всех имеющихся у вас настроек, и вам потребуется перенастроить маршрутизатор.
Чтобы перезагрузить маршрутизатор, используйте скрепку, нажмите и удерживайте кнопку сброса (обычно расположенную на задней панели маршрутизатора) в течение 10 секунд, а затем отпустите. Подождите 1 минуту для перезагрузки. IP-адрес маршрутизатора по умолчанию - 192.168.0.1 , а пароль - пустой.
Если вы подключаетесь по беспроводной сети, вам необходимо повторно подключить устройство к беспроводной сети по умолчанию после перезагрузки маршрутизатора.Сеть / пароль Wi-Fi по умолчанию могут быть напечатаны на этикетке в нижней части маршрутизатора или на прилагаемой карте конфигурации Wi-Fi (более новые модели).
Чтобы изменить конфигурацию, обратитесь к Руководству по быстрой установке, прилагаемому к маршрутизатору, или загрузите PDF-файл (щелкните Закройте , а затем щелкните Загрузки ).
Шаг 3 : Щелкните Settings , а затем USB Sharing .
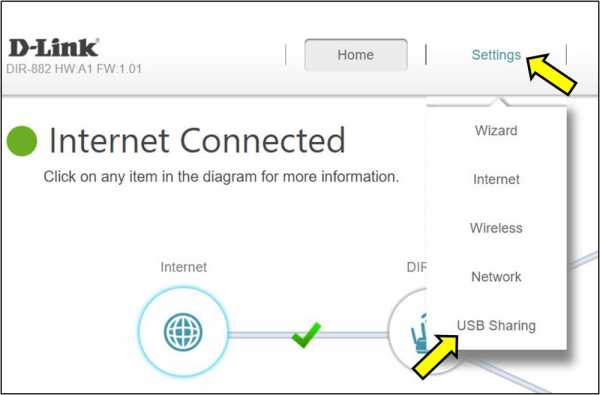
Шаг 4 : Включите Общий доступ к файлам Windows (SAMBA) , затем нажмите Сохранить .
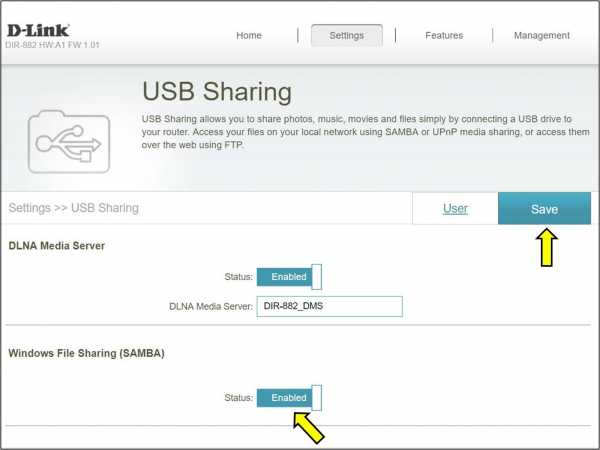
Теги: AC2600, DIR-882, USB-порт, Wi-Fi роутер
.