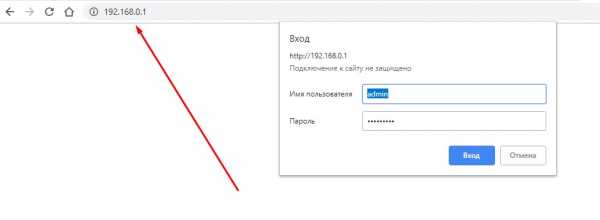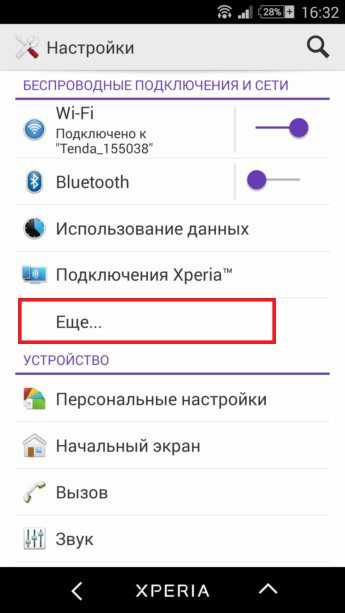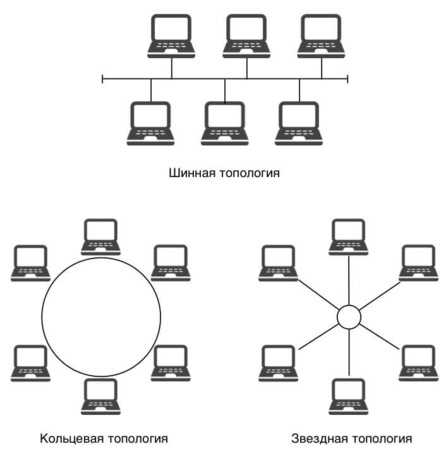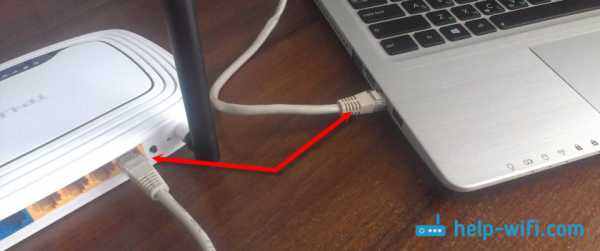Мы принимаем к оплате:
«Подарочный сертификат» от нашего Учебного Центра – это лучший подарок для тех, кто Вам дорог! Оплате обучение и подарите Вашим родным и близким обучение по любому из курсов!!!
«Сертификат на повторное обучение» дает возможность повторно пройти обучение в нашем Учебном Центре со скидкой 1000 рублей!
А также:
Использование тв как монитора через wifi
Телевизор, как второй монитор по Wi-Fi
Умные телевизоры и так до такой степени разумны, что могут использоваться вместо привычных устройств для выхода в интернет. Они выступают частичной заменой ноутбука или могут дополнить телефон, но все же не теряют свой привычный функционал, и продолжают показывать фильмы на большом и удобном экране.
Но вспомните, что существует множество способов, как телевизор сделать монитором. Пользоваться контентом, таким образом, будет намного более удобно, поскольку изображение станет больше, особенно если подключить не компьютер, а тот же телефон. Осуществляется связь через Wi-Fi, что очень удобно, так как не нужно через всю квартиру тянуть провода и кабели либо переносить сам компьютер поближе. Часто подобные манипуляции исполняются с определенной целью. Она заключается в том, чтобы посмотреть фильм на большом экране, не отправляясь при этом в кинотеатр. Но данную процедуру нельзя выполнить, если телевизор не оснащен встроенным адаптером Вай-Фай, или не может принимать сигнал.
 Подключение телевизора как второго монитора по Wi-Fi
Подключение телевизора как второго монитора по Wi-Fi
Этот способ является самым популярным, но для его осуществления потребуется нечто большее, чем наличие Wi-Fi. Чтобы транслировать картинку на телевизор он должен быть подсоединен к роутеру, который использует ноутбук. Это очень важное условие, но почему-то пользователи о нем забывают, потому связь между устройствами и не налаживается. Но есть и исключения, касающиеся телевизоров обладающих поддержкой функции Wi-Fi Direct, на экран которых осуществляется трансляция посредством беспроводной сети. Подключиться несложно, просто нужно иметь доступ к интернету и желание разбираться в инструкции. А вот над экраном ноутбука придется поколдовать, чтобы другому устройству было предоставлено право общего доступа ко всем папкам и другой информации. Как правило, помогает установка на сети пункта «Домашняя», и добавить к домашним устройствам ещё и телевизор. К файлам, которые откроются даже без общей настройки можно отнести папку с видео, музыкой, изображениями и документы. Но если нужно открыть полноценный доступ ко всем файлам, инструкция такова:
- Выберите папку, выведя её на дисплей;
- Кликните на ней правой кнопкой и выберите среди перечня «Свойства»;
- Перейдите во вкладку «Доступ»;
- Установить «Общий доступ».
 Но это долго. Чтобы пользоваться телевизором как беспроводным монитором, можно воспользоваться более простым методом открывая папки.
Но это долго. Чтобы пользоваться телевизором как беспроводным монитором, можно воспользоваться более простым методом открывая папки.
- Открываем «проводник Windows»;
- Пункт «Сеть»;
- Дезактивировать пункт «Сетевое обнаружение и общий доступ к файлам», следуя простым указаниям.
Если все настроено, то дело займет пару секунд, а если нет, то придется воспользоваться более подробной инструкцией. Вот как подключить беспроводной монитор:
- Когда DLNA включен, надо открыть пункт меню ТВ, который контролирует трансляцию содержимого компьютера на телевизор.
- Для каждого устройства есть свое подключение. В частности, на Sony Bravia используется кнопка Home;
- Затем пользователю нужно выбрать раздел — Фильмы, Музыка или Изображения, чтобы увидеть искомый контент уже на большом телевизоре.
Что касается телевизоров LG, то для них инструкции немного другие, поскольку нужно перейти в SmartShare, где тоже находится содержимое общих папок. Кроме того, часто бывает, что воспроизвести файлы на телевизоре не получается. Это касается фильмов, формат которых не подходит для подобной процедуры. Если трансляция на телевизор утруднена, то можно попытаться сделать небольшую хитрость – на компьютере переименовать файлы с MKV на AVI. Как правило, этого достаточно.
 Использование телевизора как беспроводного монитора посредством Miracast и WiDi
Использование телевизора как беспроводного монитора посредством Miracast и WiDi
Использовать телевизор в качестве монитора можно с помощью WiDi. Выше разговор шел о том, как переносить на экран картинки, видео и другое ограниченное количество файлов, но использовать его в качестве полноценного монитора все же нельзя. А вот если применить описанное ниже подключение, то телевизор превратится в полноценный второй монитор, которые будет показывать все то, что может делать пользователь на стационарном компьютере. Для подключения ТВ в качестве монитора используются две популярные технологии:
Беспроводной монитор ТВ – это круто и современно, тем более, когда он является по совместительству ещё и Смарт ТВ. То есть функциональный потенциал техники существенно подрос по сравнению с обычными телевизорами, хотя их тоже можно использовать в качестве монитора. На телевизор простого типа, конечно, нужно подключить другие устройства. Но давайте рассмотрим использование WiDi и Miracast для беспроводной трансляции.  Для этого подключения не требуется роутер, в том числе, который работает по технологии Wi-Fi Direct.
Для этого подключения не требуется роутер, в том числе, который работает по технологии Wi-Fi Direct.
- Если трансляция будет вестись с компьютера, на котором установлен процессор Intel, как минимум третьего поколения, или в нем используется графический чип Intel HD Graphics. Осуществление соединения посредством беспроводной связи может оказаться проблемой. Иногда устройства не подключаются. Это связано с поддержкой Intel WiDi на Windows 7 и 8.1. Чтобы исправить это, понадобится установить Intel Wireless Display, но только если обратиться на официальный сайт Intel;
- Если на ноутбуке установлена версия Windows 8.1, а телевизор оборудован Wi-Fi адаптером, то подключение через Miracast будет удачным. Вот только самостоятельная установка Windows 8.1 на компьютере может быть проблемой, поскольку комплектация, скорее всего, неполная;
- Обязательным условием является подключение телевизора по сети. Но важно чтобы модель поддерживала рассматриваемые технологии. Если ваше устройство не может подключиться к ПК, значит, нужно купить адаптер Miracast. Тем не менее, большинство устройств уже обладают этим дополнением, ведь производители самостоятельно его встраивают. А если придется делать покупку, можно попробовать установить Miracast в процессе перепрошивки.
 Подключить телевизор как монитор с помощью Miracast
Подключить телевизор как монитор с помощью Miracast
Подключение – достаточно простая процедура, потому проделать его самостоятельно может каждый, кто хотя бы приблизительно разбирается в технических нюансах. Итак, подключение выглядит таким образом:
- Прежде как подключить телевизор к компьютеру, и использовать его в качестве монитора, нужно проверить настройки. В частности, это касается Miracast или WiDi, поддержка которых заключается в правильном подключении устройства. Она работает по умолчанию, но если настройки сбиты, не удивительно, что устройства не смогут работать вместе. Но бывают случаи, когда такой настройки вообще нет. В такой ситуации поможет стандартный модуль Wi-Fi. На примере телевизоров Samsung данную функцию можно разыскать в настройках сети, в разделе «Зеркальное отображение экрана».
- Чтобы активировать WiDi, потребуется запустить программу Intel Wireless Display. Именно она находит монитор, к которому нужно провести подключение. Но чтобы безопасно провести эту процедуру потребуется ввести код безопасности. Вписать его нужно в специальное поле, высвечивающееся на экране телевизора.
- В свою очередь, на компьютере нужно провести следующие манипуляции:
- Справа в Windows 8.1 нужно найти Charms;
- Далее, нужно выбрать раздел «Устройства»;
- Затем переходим в «Проектор» либо пункт «Передать на экран»;
- Выбрать пункт «Добавить беспроводный дисплей».
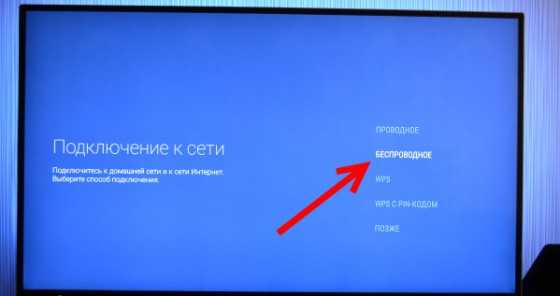 Что делать если пункты не отражаются
Что делать если пункты не отражаются
Если хотите использовать телевизор, но не знаете, как воспользоваться этим методом, поскольку нужные пункты не отражаются, скорее всего, дело в различиях модели устройств. Возможно, поможет инструкция к конкретному телевизору, которую можно скачать прямо на телефон, чтобы не искать документы. Также существенную помощь сможет оказать обновление драйвера Wi-Fi адаптера. Как именно это сделать, можно прочитать на официальном сайте Microsoft. Кроме того, пользователи жалуются, что транслировать на телевизор контент с ноутбука сложнее, чем с компьютера. Проблема может быть:
- В WiDi;
- В Miracast;
- Отсутствует соединение с интернетом;
- Неисправный роутер;
- Неправильные настройки на телевизоре;
- Если используется телефон, тоже могут быть нарушены настройки соединения.
Использование в качестве монитора обычного телевизора
Как правило, Smart TV не самые дешевые устройства, потому многие пользователи хотят сделать монитором ноутбука стандартный ТВ. Как показывает практика, подключить даже эти устройства несложно. Если ТВ имеет HDMI вход, то можно попробовать провести подключение. Есть неплохие шансы, что оно пройдет успешно. Но потребуются дополнительные устройства, в частности, адаптер HDMI WiFi для телевизора. Таким образом, можно забыть о большинстве проводов, что раньше опутывали телевизор и компьютер.  Какой адаптер подойдет для телевизора? Вот несколько неплохих вариантов:
Какой адаптер подойдет для телевизора? Вот несколько неплохих вариантов:
- Google Chromecast. Этот вай-фай адаптер больше подходит для LG, хотя может использоваться и на других устройствах;
- Android Mini PC. Подходит для тех устройств, которые работают на базе Андроид. Потому отлично соединяется телефоны и планшеты с телевизорами, разрешая руководить ими с помощью WiFi через Андроид. Используемое приложение работает со всеми телевизорами;
- Intel Compute Stick. Ещё одна новинка от Интел, которая является практически миниатюрным компьютером. Его можно подключить к входу на ТВ, и техника начнет работать в идеальном режиме.
Кроме того, описанные варианты не единственный способ соединять телевизор с компьютером. Кто-то первым подумал – использую для этого интернет, а не сотни кабелей, проводков. Идея оказалась отличной. Но, главное, чтобы было обеспечено высокоскоростное подключение. Без интернета ТВ не сможет работать. Преимущества подключения:
- Отсутствие проводов;
- Подключение происходит быстро и открывается доступ ко всей библиотеке файлов компьютера;
- Появляется доступ к файлам остальных устройств, например, смартфонов.
Решено: беспроводное использование Smart TV в качестве второго монитора - HP Support Community
Спасибо за вклад. Я почти уверен, что телевизор принимает беспроводную передачу, поскольку я могу отображать свой ноутбук (обновление до W10 с W8.1) на моем Samsung Smart TV - практически идентичном тому, который есть у моего друга. Конечно, я отнесу свой ноутбук в квартиру друга и посмотрю, смогу ли я заставить его работать на телевизоре там. Если так, то я думаю, что смогу изолировать проблему от ноутбука друга.Я доложу, когда сделаю это. Есть ли какое-нибудь устройство или компонент, который я должен искать на ноутбуке друга, чтобы узнать, есть ли у него беспроводной дисплей или функция Miracast?
Позже - Только что посмотрел на адаптеры Miracast, и они стоят от 12 долларов на Ebay до 100 долларов у розничных продавцов - большинство в диапазоне от 40 до 50 долларов. Но даже после того, как вы получите адаптер, это не значит, что ноутбук будет транслировать. Я не уверен, что у меня хватит ума выяснить, есть ли у ноутбука необходимые функции для поддержки адаптера Miracast.
.Наши выборы среди лучших беспроводных компьютерных мониторов и телевизоров

Беспроводную передачу экрана с монитора компьютера на телевизор можно легко выполнить с помощью нескольких технологий, которые можно использовать.
Существуют различные технологии, которые могут это сделать, например Miracast, Airplay и многие проприетарные установки.
Из-за множества возможных настроек не существует единого устройства для всех сценариев.

Необходимо учитывать такие факторы, как стоимость и сложность настройки.
Например, проприетарные устройства зачастую проще всего настроить, но зачастую они стоят дороже.
Имея это в виду, вот наш выбор лучших беспроводных компьютерных мониторов.
Как всегда, не забудьте прочитать обзоры на Amazon, форумах или в других местах, чтобы убедиться, что устройство вам подходит.
* Этот пост содержит партнерские ссылки.
Наш выбор лучших беспроводных компьютерных мониторов
- Беспроводной дисплей Microsoft
- Нириус Овен
- J-Tech Цифровой HDbitT
- EZCast Wi-Fi дисплейный ключ
- Chromecast
- Комплект Actiontec ScreenBeam
- Diamond Multimedia WPCTVPRO VStream
Microsoft P3Q-00001 Wireless Display Adapter
Microsoft Wireless Display Adapter подключается к порту HDMI телевизора или монитора и позволяет использовать технологию Miracast для беспроводной трансляции видео.
Он использует порт USB для питания, поэтому, если у вас более старый телевизор, потребуется кабель питания USB.

Это хороший вариант, если у вас есть смартфон с поддержкой Miracast или ПК с Windows 10.
Nyrius Aries Домашний цифровой беспроводной передатчик и приемник HDMI для потокового видео HD 1080p, кабельная приставка, спутник, Bluray, DVD, PS3, PS4, Xbox 360, Xbox One, ноутбуки, ПК (NAVS500)
Это устройство от Nyrius может передавать HD 1080p и звук без проводов.
Он имеет простую установку с передатчиком и приемником.
Передатчик подключается к видеоустройству, например игровой консоли, телевизионной приставке или компьютеру, через HDMI.
Ресивер подключается к телевизору и принимает сигнал, передаваемый от передатчика.
Это делает его совместимым с большинством любых устройств, имеющих выходной порт HDMI, и делает устройство Nyrius ARIES популярным вариантом.
J-Tech Digital HDbitT Series 1X2 Беспроводной удлинитель HDMI / адаптер / Dongle 164 Ft Двойная антенна с поддержкой Full HD 1080P с передачей ИК-сигнала
J-Tech Digital делает несколько версий беспроводного передатчика HDMI, который может отправлять HD 1080p или даже Сигнал 4K.
Установка содержит коробку передачи и коробку приемника, которые совместно передают сигнал HD.
Установить легко, подключив кабели HDMI и обеспечив коробкам прямой видимости для вещания.
Можно купить разные версии, которые передают до 660 футов, а некоторые способны передавать видео 4K.
EZCast Wi-Fi Display Dongle 5G, Full HD 1080P, поддержка Miracast / DLNA / Airplay, поддержка iOS / Android / macOS / Windows, обновления OTA, простая настройка
EZCast - это небольшой адаптер HDMI, который подключается к телевизору и может получать сигнал от любых устройств с поддержкой Miracast.
Сюда входят смартфоны Android с Windows 10 и др.
Существует также приложение для устройств, не поддерживающих miracast, для зеркалирования, отображения и передачи данных по беспроводной сети.
Chromecast может передавать видео 1080p практически с любого устройства, такого как настольный компьютер, ноутбук, Mac, Android, iPhone и т. Д.
Он подключается к порту HDMI телевизора и подключается к порту USB для подачи питания.

После его подключения программное обеспечение или приложения для смартфонов могут быть установлены для отображения экрана на телевизоре.
Если вы ищете быстрое и простое решение для беспроводного видео, обязательно посмотрите обзоры на Chromecast.
Actiontec SBWD100KIT01 ScreenBeam Kit Приемник и передатчик беспроводного дисплея для ноутбуков без поддержки WiDi / устройств Miracast
Actiontec производит этот специальный набор для потоковой передачи видео.
Он подключается к USB-порту компьютера и передает на телевизор или монитор по беспроводной сети.
Как и в случае с другими типами настроек, у него есть задержка, поэтому обязательно прочтите обзоры, чтобы узнать, подходит ли он вам.
Diamond Multimedia WPCTVPRO 1080p VStream Wireless USB PC to TV Adapter для Win8.1, Win8, Win7, Win Vista, WinXP, MAC OS и Android 5.0 и выше
Diamond Multimedia WPCTVPRO - это проприетарное устройство, которое будет передавать видео HD 1080p по беспроводной сети . В комплект входит USB-адаптер для компьютера и адаптер для телевизора / монитора.
После того, как адаптеры подключены и драйверы загружены, он будет передавать видео по воздуху.
Это проприетарный режим, поэтому он не будет работать с Miracast или Airplay.
Как и в случае любой беспроводной настройки видео, есть небольшая задержка, которая подходит для просмотра фильмов или серфинга. Только не думайте об играх с ним, так как задержка будет раздражать.
Miracast
Miracast был впервые представлен в 2012 году и постепенно стал переходным протоколом для беспроводной передачи видео в домашних условиях.
Он может передавать 1080p HDMI без проводов.
Некоторые устройства теперь поставляются со встроенной функцией, например, телефоны Android версии 4.2 или выше.
АдаптерыMiracast также можно купить по дешевке, что позволяет использовать их с монитором компьютера или телевизором для беспроводной передачи видео без проводов.
Например, телефон Android с Miracast может передавать свой экран на телевизор или монитор с Miracast.
Если телевизор или монитор не поддерживает Miracast, можно купить адаптер / защитный ключ, который сделает его совместимым.
Windows 8 и 10 поставляются со встроенным Miracast вместе с новыми телевизорами Samsung и многими другими электронными устройствами.
AirPlay
AirPlay - это стандарт Apple, который встроен во многие устройства Apple, такие как iPhone, Mac, iPad и Apple TV.
Airplay был признан Miracast стандартом выбора в беспроводной передаче видео.
Хотя Airplay изначально была сильной, она работает только с устройствами Apple и не является открытым протоколом, который можно использовать бесплатно, как Miracast.
Поскольку Miracast может использоваться любым продавцом, он теперь встроен во многие новые электронные устройства.
Если у вас есть домашняя экосистема Apple с iPhone, Apple TV, Mac и т. Д., Airplay может быть для вас лучшим вариантом.
Для всех остальных лучше всего подойдет Miracast или проприетарная технология WiFi.
Как использовать телевизор в качестве внешнего монитора для компьютера
Существует множество причин, по которым вы захотите подключить ноутбук или настольный компьютер к телевизору в качестве внешнего монитора. Допустим, у вас есть пара друзей (4-5), и вы хотите посмотреть им фильм со своего ноутбука. Подключение вашего ноутбука к телевизору было бы отличным вариантом и обеспечит более широкие и богатые впечатления от просмотра для группы из 4-5 человек, чем у ноутбуков и ноутбуков среднего размера 11-15 дюймов.
Но не только ноутбуки; также бывают случаи, когда вы можете просто отобразить экран смартфона на экране телевизора. Да, вы тоже можете это сделать. Но в этом руководстве мы сосредоточимся на различных способах использования телевизора в качестве внешнего монитора для компьютера.
Реклама - продолжение чтения ниже
Случай 1: Использование кабелей и портов
Хотя производители ноутбуков активно сокращают количество портов в своих продуктах, вы все равно можете напрямую подключить ноутбук к телевизору с помощью провода / кабеля. независимо от типа портов на вашем устройстве.И хотя современные ноутбуки и телевизоры в основном оснащены только интерфейсом HDMI, ваши старые ноутбуки с интерфейсами VGA также могут быть отображены на вашем телевизоре с помощью адаптера VGA-to-HDMI или любого подходящего адаптера.
То же самое можно сказать и о ноутбуках только с портами USB-C (или USB-ThunderBolt): подключите адаптер USB-C к HDMI к ноутбуку, а затем подключите кабель HDMI к порту HDMI-IN телевизора.
DisplayPort - это еще один интерфейс, который позволяет пользователям преобразовывать свои телевизоры во внешние экраны.
Когда ваш компьютер (Windows или Mac OS) обнаруживает телевизор, не забудьте дать ему соответствующую команду, чтобы расширить или дублировать экран телевизора. В этом случае экран вашего ноутбука погаснет, и вы сможете просматривать изображения только на телевизоре; не отвлекая внимание по сравнению с зеркальным отображением дисплея. Чтобы настроить отображение дополнительного дисплея на телевизоре.
Случай 2: Беспроводная связь
Несомненно, использование кабелей и адаптеров - один из наиболее распространенных и удобных способов подключения телевизора в качестве внешнего дисплея вашего ноутбука.Однако, если у вас есть телевизионные аксессуары, и ваш телевизор и ноутбук подключены к одной и той же сети Wi-Fi, есть несколько способов легко преобразовать ваш телевизор во внешний дисплей.
i) Использование Google Chromecast
Если у вас есть ключ Chromecast, подключенный к телевизору, и ваш ноутбук подключен к той же сети Wi-Fi, что и ключ, вы можете легко использовать свой телевизор в качестве дополнительного дисплея. Однако функциональные возможности, а также возможности настройки этого метода ограничены.Кроме того, вы можете отправлять на телевизор только вкладки Google Chrome или Chromebook из Windows, MacBook или iMac.

Google Chromecast
Что вам нужно сделать, это;
- Нажмите кнопку меню (значок с тремя точками) в браузере Google Chrome на устройстве.
- Щелкните Cast
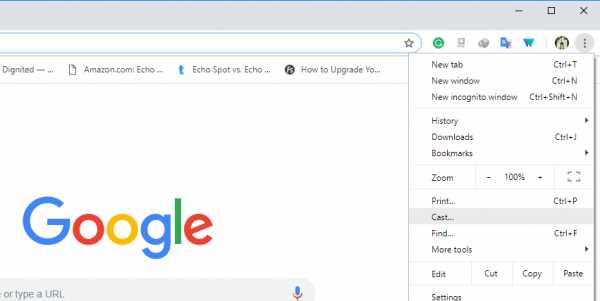
- Выберите Chromecast из списка устройств
Почти сразу вкладки Chrome на вашем ноутбуке должны появиться на экране телевизора.Обратной стороной этого является то, что на экране телевизора будет отображаться только вкладка, из которой вы ведете трансляцию… даже если вы переключаете вкладки или открываете другое приложение.
Чтобы прервать процесс трансляции,
- Щелкните кнопку меню еще раз
- Щелкните Cast
- Перейдите к устройству и щелкните Стоп
ii) Использование AirPlay / Apple TV
Это лучше подходит если у вас есть установка, состоящая из компьютера под управлением MacOS и приставки Apple TV, оба из которых находятся в одной сети Wi-Fi и были ранее настроены для работы друг с другом.
- Щелкните меню Apple на компьютере MacOS
- Щелкните Системные настройки
- Затем щелкните Display
- Затем вы можете выбрать зеркальное отображение вашего устройства на телевизор или расширить экран компьютера и использовать телевизор как второй экран.
- Нажмите кнопку AirPlay в строке меню, чтобы отключить зеркальное отображение / расширение экрана через AirPlay.
(Установите флажок «Показать параметры зеркального отображения», если вы хотите сохранить значок AirPlay в строке меню.)
- Когда вы закончите, снова нажмите кнопку AirPlay в строке меню, а затем выключите AirPlay.
iii) Используя Miracast
, мы ранее написали обзор стандарта Miracast и того, как вы можете использовать его для зеркалирования экрана вашего смартфона на телевизоре. Интересно, что с помощью Miracast Dongle или адаптера вы также можете по беспроводной сети зеркалировать дисплей вашего ноутбука на телевизор и использовать его в качестве дополнительного экрана.
Эти ключи Miracast работают с устройствами Windows 10 и часто стоят недорого; официальный ключ Miracast от Microsoft продается за 50 долларов.

Радиус действия официального ключа Microsoft составляет 23 фута или семь метров, поэтому он подходит для большинства конфигураций.
- Подключите ключ Miracast к порту HDMI телевизора.
- Кроме того, поскольку Miracast требует источника питания, они обычно поставляются с USB-кабелем, который вы также можете подключить к USB-порту телевизора.
- В правом нижнем углу ноутбука с Windows откройте Центр поддержки.
- Нажмите «Настройки»
- Нажмите «Экран»
- Подключитесь к Miracast Dongle, как он отображается на экране.
- После успешного подключения экран вашего ноутбука должен появиться на вашем телевизоре.
iv) Roku
Как и в случае с Apple TV, если у вас есть потоковая карта Roku, подключенная к телевизору, и ваш ноутбук находится в той же сети Wi-Fi, что и Roku, расширить и отобразить дисплей вашего ноутбука будет очень просто.
- Откройте Центр действий вашего ПК с Windows на панели задач.
- Щелкните Подключить
- Ваш компьютер выполнит поиск устройств отображения, и Roku должен появиться в списке.
- Щелкните свое устройство Roku в списке.
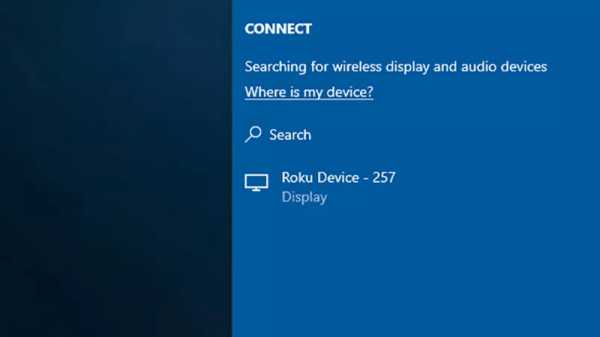
Изображение кредит: Gizmodo
- Подтвердите запрос на зеркалирование на вашем телевизоре
- Экран вашего ноутбука теперь будет проецироваться на ваш телевизор по беспроводной сети
В то время как некоторые писатели, разработчики и другие творческие люди любят работать непосредственно на экране своего ноутбука, другие склонны фантазировать большие дисплеи.Кстати, использование экрана телевизора в качестве монитора может облегчить работу на ноутбуке. Многочисленные способы, с помощью которых пользователи могут подключить свои ноутбуки к телевизору, как указано выше, даже делают его более интересным.
Связанные
.5 способов потоковой передачи с ПК на телевизор или цифровой дисплей
Существует несколько инструментов, позволяющих передавать видео контент с ПК на телевизор. Здесь я рассмотрю несколько простых настроек для этого в зависимости от типа оборудования, которое вы хотите использовать.
В этой статье предполагается, что ваш телевизор или дисплей имеет входы HDMI. Если у вас старый телевизор с только компонентными кабелями, помогите вам - композитный преобразователь HDMI - ваша единственная надежда.
Кроме того, при потоковой передаче видео необходимо понимать несколько основных сетевых концепций.
- Проводные сетевые соединения Ethernet всегда обеспечивают более высокое качество потоков по сравнению с Wi-Fi.
- Чтобы расширить диапазон проводной сети Ethernet без необходимости вешать большое количество кабелей, адаптер Powerline может пропускать Ethernet через электрическую проводку здания. Узнайте о том, как они работают.
- Двухдиапазонный беспроводной маршрутизатор IEEE 802.11ac рекомендуется для беспроводных сетей с несколькими устройствами и его будет достаточно для настроек, упомянутых здесь.
- Так называемые Smart TV просто подключаются к беспроводной сети без внешнего устройства.Для этих настроек вам не нужен смарт-телевизор.
Потоковая передача с ПК на телевизор напрямую с помощью кабеля HDMI
Плюсы : Простая настройка; Кабели HDMI поддерживают формат Full HD и звук в одном кабеле.
Минусы : Обычно не постоянное решение; мобильность ограничена кабелем; использование ПК в корпусе Tower может быть обременительным.
кабель HDMI; Входы HDMI на ноутбуке и телевизоре
Обзор настройки : выходы HDMI входят в стандартную комплектацию новых ноутбуков, ПК и Chromebook.Многие планшеты имеют выходы mini HDMI, уменьшенную версию того же устройства. Просто проложите кабель HDMI-HDMI между портами HDMI компьютера и телевизора, чтобы отобразить контент на обоих экранах. Используйте Mini HDMI to HDMI для подключения планшета к большому дисплею.
- Устройства iOS с выходом Thunderbolt будут использовать адаптер Mini DisplayPort для портирования в HDMI.
- Для потоковой передачи содержимого 1080p на источник 1080p (или выше, например 4K или 3D) рекомендуется высокоскоростной кабель HDMI.
- Некоторые кабели HDMI обозначены как «HDMI w / Ethernet» для подключения устройств к сети. Функциональность доступна, только если оба связанных устройства поддерживают канал HDMI Ethernet.
Ограничения : Стандартная длина кабеля для HDMI достигает максимума на высоте 50 футов из-за ухудшения сигнала HD на больших расстояниях. Сигнал HDMI можно расширить (с разрешением Full HD до 228 футов и более) с помощью удлинителей Cat5 / Cat6 и кабеля Ethernet. Обратите внимание, что более высокие разрешения, такие как 4K, имеют меньшее максимальное расстояние, обычно около 100 футов в зависимости от повторителя.
Pro Tip : Разрешение экрана ноутбука или планшета имеет значение для качества изображения. Вы можете найти ноутбуки Full-HD (1920 x 1080) по цене менее 600 долларов - например, Acer Aspire E (Intel Core i7-6500U / 8 ГБ / NVIDIA GeForce 940M) имеет большую ценность в качестве мультимедийного ноутбука.
Потоковая передача с ПК на телевизор с помощью Chromecast
Плюсы : Простая установка, недорого
Минусы : Контент с высоким разрешением может задерживаться или прерываться в беспроводной сети.
Обзор установки : Chromecast подключается к порту HDMI телевизора или дисплея и получает питание от порта USB на телевизоре. При отсутствии порта USB Chromecast можно подключить к розетке переменного тока. После подключения Chromecast подключается к сети Wi-Fi, и другие устройства в сети могут транслировать контент через Chomecast на телевизор. Практически любое устройство Apple, Android или Windows поддерживает приложение Chromecast.
Chromecast выпускается в форм-факторах «палка» и «болтается».
Само устройство выпускается в двух форм-факторах: корпус в виде палки, напоминающий флэш-накопитель USB, или круглый болтающийся блок, предназначенный для лучшего восприятия.
Ограничения : качество потоковой передачи может варьироваться в зависимости от доступной пропускной способности сети Wi-Fi.
Pro Tip : Используйте канал 5 ГГц на двухканальном беспроводном маршрутизаторе для Chromecast. Обычно он вызывает меньше помех, чем канал 2,4 ГГц.
Потоковая передача с ПК на телевизор путем установки программного обеспечения Plex на ПК
Плюсы: Программное обеспечение Plex упорядочивает мультимедиа на ПК или NAS, делая его медиа-сервером, доступным для любого устройства в вашей сети.
Минусы: Качество потока зависит от производительности беспроводной сети.
Обзор установки : Установите программное обеспечение Plex на компьютер, содержащий файлы, которые вы хотите транслировать. Мастер установки программного обеспечения помогает упорядочить файлы мультимедиа на сервере, и вы устанавливаете мобильное приложение на устройства, на которых хотите просматривать контент - здесь полезен смарт-телевизор с поддержкой Wi-Fi, но есть обходные пути (помимо HDMI напрямую с сервера), если у вас его нет.Продолжай читать.
Снимок экрана внешнего интерфейса приложения Plex
Ограничения : Для «неумных» телевизоров, подключенных к сети с сервером Plex, любой медиа-стример подойдет для этого - Roku 3, Roku 4, Chromecast, Apple TV, современные игровые консоли - все они поддерживают Plex. Эти устройства подключаются к телевизору через HDMI, а к маршрутизатору через проводной Ethernet.
Совет от профессионалов : Вам действительно не нужно дополнительное программное обеспечение для потоковой передачи с ПК на телевизор - операционные системы Windows, OSX и Linux имеют встроенные серверные функции DLNA («Digital Living Network Alliance»).Поскольку DLNA является устаревшим стандартом, не все типы файлов мультимедиа распознаются сервером. Plex может транскодировать на лету, чтобы обеспечить потоковую передачу файлов в этих форматах, которые в противном случае не поддерживаются.
Альтернативы Plex: Есть PlayOn для Roku ; Пользователи TiVo имеют настольное программное обеспечение TiVo для ПК. Если у вас есть еще одна любимая альтернатива Plex, назовите ее в комментариях.
Потоковая передача с ПК на телевизор путем подключения Intel Compute Stick или Google Chromebit
Плюсы : Ваш телевизор становится компьютерным монитором с полной функциональностью ОС, если подключить к нему крошечное устройство.
Минусы : Возможно, у вас уже есть портативные компьютеры, вам нужен еще один?
Обзор установки : Компьютеры, подключенные к компьютеру, подключаются к порту HDMI на телевизоре, по сути помещая на экран Windows 10 (Intel Compute Stick) или Chrome OS (Chromebit). Стики имеют поддержку Bluetooth для подключения беспроводной клавиатуры и мыши, и они получают доступ к Интернету через соединение Wi-Fi.
Intel Compute Stick и OEM Chromebit от Asus
Ограничения: Используется исключительно в качестве дисплея, нет никаких реальных недостатков, о которых стоит упомянуть, кроме отсутствия поддержки проводного Ethernet.Компьютеры Stick примерно так же мощны, как планшет, поэтому им может быть недостаточно для чего-либо, кроме базовой офисной работы и потребления мультимедиа.
Pro Tip : В дороге используйте его для синхронизации с облачными приложениями, такими как DropBox и OneDrive, и работайте с телевизора из любого места.
Потоковая передача с ПК на телевизор с использованием компьютера с малым форм-фактором (SFF) в качестве выделенного медиацентра
Плюсы : ПК размером с колоду карт, который устанавливается за телевизором и достаточно мощный для потоковой передачи видео 4K и транскодирования в реальном времени? Да, пожалуйста.
Минусы : производительность по более высокой цене. Требуется некоторая сборка, например, установка RAM и карты mSATA.
Обзор установки : компьютер SFF может передавать контент непосредственно на , один или несколько дисплеев через HDMI; он подключается к сети через Ethernet или Wi-Fi для приема потокового контента от других сетевых устройств; он может действовать как сервер Plex для передачи мультимедиа другим устройствам; имеет быстрые порты USB 3.0 или Thunderbolt для подключения внешнего хранилища; и имеет периферийные устройства, которые подключаются через Bluetooth или USB 2.0.
Есть много вариантов выбора для SFF. Узнайте больше о различных типах компьютеров SFF.
Ограничения: Их немного. SFF бывают разных конфигураций оборудования, поэтому вам нужно понимать, как купить SFF с правильными характеристиками. Как правило, вам нужно больше мощности для вывода контента на несколько дисплеев и для воспроизведения мультимедиа с высоким разрешением.
Советы для профессионалов : Используйте конфигуратор Mini-PC Barebone, чтобы совместить потребности со спецификациями компьютера SFF.Энтузиасты-производители используют Raspberry Pi и внешний жесткий диск для создания небольшого недорогого варианта SFF. Существуют пакеты для медиацентров RPi, которые включают в себя все необходимые ключи и кабели. Узнайте больше в моем любимом руководстве по этому поводу.
Несомненно, один из этих сценариев обеспечит настройку потоковой передачи, которая соответствует вашим потребностям AV. Если у вас есть другой метод или советы по потоковой передаче с ПК на телевизор, дайте мне знать в комментариях.
Сводка
Название статьи
5 способов потоковой передачи с ПК на телевизор или цифровой дисплей
Описание
Существует несколько инструментов, которые позволяют передавать видео контент с ПК на телевизор.Здесь я рассмотрю несколько простых настроек для этого в зависимости от типа оборудования, которое вы хотите использовать.
Автор
Адам Ловинус
.