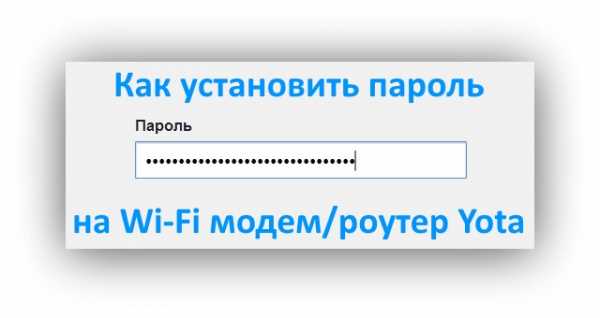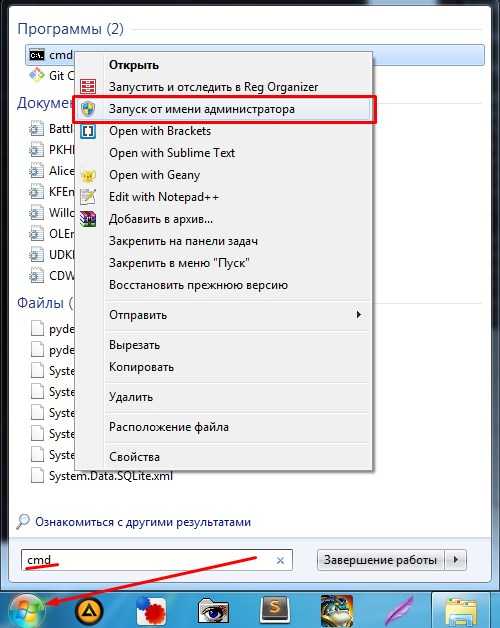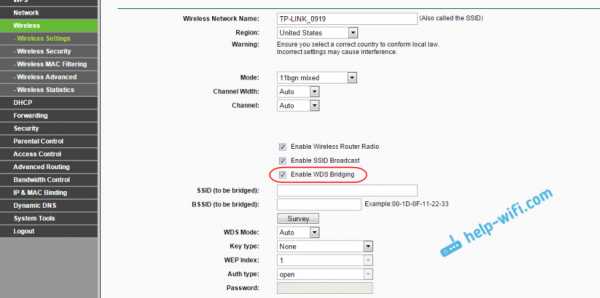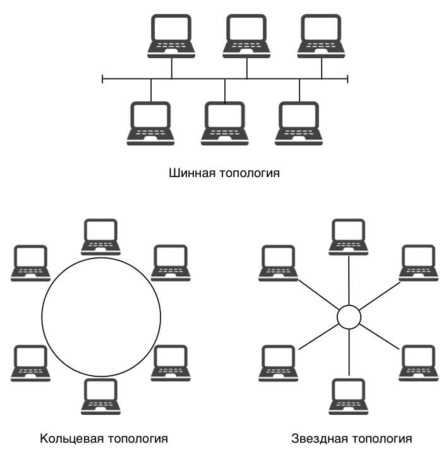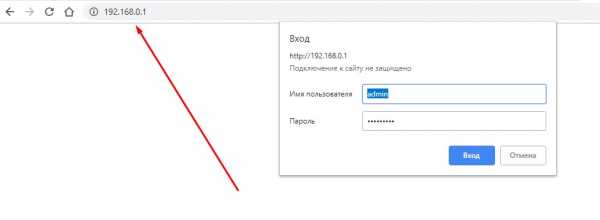Мы принимаем к оплате:
«Подарочный сертификат» от нашего Учебного Центра – это лучший подарок для тех, кто Вам дорог! Оплате обучение и подарите Вашим родным и близким обучение по любому из курсов!!!
«Сертификат на повторное обучение» дает возможность повторно пройти обучение в нашем Учебном Центре со скидкой 1000 рублей!
А также:
Tp link как поменять название сети wifi
Как изменить название и пароль Wi-Fi на TP-Link

Данная инструкция подойдет для подавляющего большинства моделей маршрутизаторов от компании TP-Link. Мы рассмотрим изменения пароля Wi-Fi и название беспроводной сети, как на «старых», так и на «обновленных» прошивках с новыми дизайном от TP-Link.
- Во-первых, приготовьте устройство с помощью которого мы будем настраивать маршрутизатор — компьютер, ноутбук или смартфон.
- Во-вторых, вы должны быть подключены к вашему маршрутизатору, либо по проводу, либо по беспроводной сети Wi-Fi.
- В-третьих, у вас должен быть установлен интернет-браузер.
Запустите свой любимый браузер и введите в поисковой строке IP-адрес вашего роутера. Обычно по-умолчанию сетевой адрес 192.168.0.1 или 192.168.1.1 (так же может быть представлено, как доменное имя: tplinklogin.net), узнать какой IP-адрес у вас, вы можете посмотрев на заднею часть маршрутизатора, на которой производитель размещает информацию об IP-адресе, Mac-адресе, логине и пароле, название по-умолчанию Wi-Fi сети (SSID) и пароля к ней.
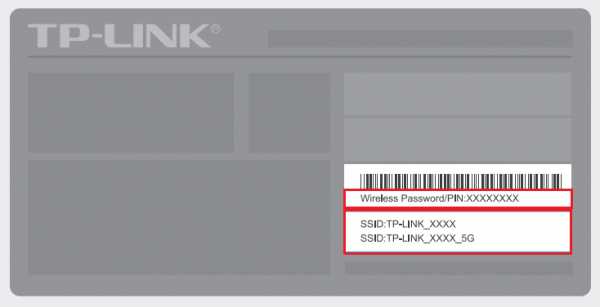
После ввода IP-адрес и нажатии кнопки «Enter» на клавиатуре своего компьютера у вас должна появится панель управления роутером. Введите логин и пароль от роутера, он указал так же на наклейке расположенной на задней стороне устройства (по-умолчанию логин и пароль одинаковые — admin).
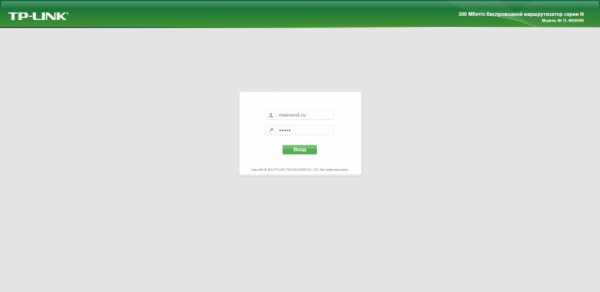 Вход в панель управления маршрутизатора Tp-link (старый дизайн)
Вход в панель управления маршрутизатора Tp-link (старый дизайн) 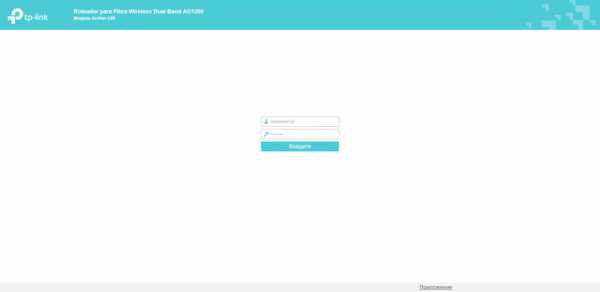 Вход в панель управления маршрутизатора Tp-link (новый дизайн)
Вход в панель управления маршрутизатора Tp-link (новый дизайн) Перед вам появится панель управления вашего роутера Tp-link. Для изменения название беспроводной сети и/или пароля перейди в меню в следующей последовательности:
- Для изменения название Wi-Fi на TP-Link: Беспроводной режим — Настройки беспроводного режима (Wireless — Wireless Settings), и измените «Имя беспроводной сети» (Wireless Network Name), если это требуется. Примечание: в прошивка с «новым» дизайном: Беспроводной режим 2.4 г — Основные настройки — Имя беспроводной сети (Wireless — Basic Settings — Wireless Network Name).

- Для изменения пароля от беспроводной сети Wi-Fi на вашем роутере TP-Link: Беспроводной режим — Защита беспроводного режима (Wireless — Wireless Security), и измените «Пароль PSK» (в некоторых переводах: Пароль беспроводной сети) (Wireless Password ), если это требуется. Примечание: в прошивка с «новым» дизайном: Беспроводной режим 2.4 г — Защита беспроводного режима — Пароль беспроводной сети (Wireless — Wireless Security Settings — Wireless Password).
Обратите внимание, что длина пароля от беспроводной сети Wi-Fi должна быть от 8 до 64 символов, а имя беспроводной сети (SSID) — должно иметь значение длиной до 32 символов. После изменений соответствующих строк, не забудьте сохранить новые настройки нажав на соответствующую кнопку «Сохранить» (Save), расположенную ниже.
Если у вас нет пароля на Wi-Fi сеть вашего роутера, обязательно установите его, используя рекомендованный производителем режим защиты беспроводной сети «WPA/WPA2 — Personal».
Как изменить IP-адрес беспроводного маршрутизатора TP-Link?
Эта статья относится к:
TL-WR841N, TL-WDR3500, TL-WR743ND Больше
TL-WR841N, TL-WDR3500, TL-WR743ND, TL-WR543G, TL-WR2543ND, Archer C50, TL-WDR4900, TL-MR3420, TL-WR941ND, TL-WR843N, TL-WR710N, TL-WDR4300, TL- WR541G, TL-WR702N, TL-WR700N, TL-WR841HP, TL-WR340G, TL-WR1043ND, TL-WR1042ND, TL-WDR3600, TL-WR542G, TL-WR842N, Archer C20, TL-WR940N, Archer C20i, Archer C7, , TL-WR741ND, TL-WR740N, TL-WR840N, TL-WR841ND, TL-WR810N, TL-WR340GD, TL-WR720N, TL-WR843ND, TL-WR842ND, TL-MR3020, Archer C5, Archer C2 (V1), TL-MR3220, TL-MR3040
Шаг 1:
Войдите на страницу веб-управления , щелкните здесь , чтобы проверить доступ по умолчанию.
Как мне войти в веб-утилиту (страницу управления) беспроводного маршрутизатора TP-Link?
* Примечание. Если вы не можете войти в систему, см. Почему я не могу войти в утилиту веб-управления устройства TP-Link?
Шаг 2:
Для зеленого интерфейса и нового журнала:
Выберите Сеть > LAN , расположенную в меню слева. Измените IP-адрес на предпочтительный, затем нажмите Сохранить.
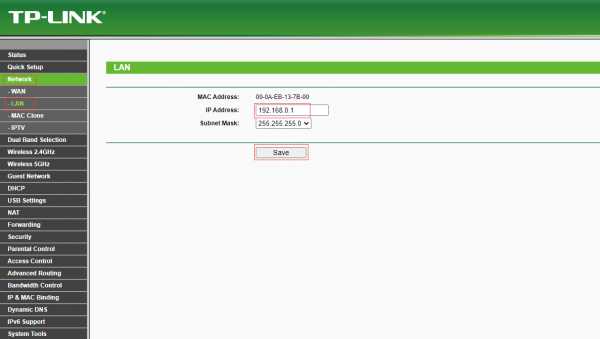
Для Новый синий пользовательский интерфейс, новый пользовательский интерфейс и игровой интерфейс:
На главном экране нажмите « Advanced » вверху, выберите Сеть > LAN , расположенную в меню на левой стороне . Введите новый IP-адрес локальной сети в поле «IP-адрес локальной сети», затем нажмите « Сохранить ».
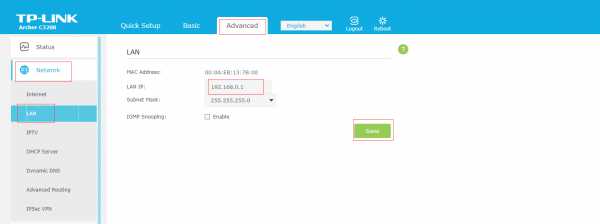
Примечание: После изменения IP-адреса вам необходимо ввести новый IP-адрес маршрутизатора в веб-браузере, чтобы войти в маршрутизатор.
Чтобы узнать больше о каждой функции и конфигурации, перейдите в Центр загрузок и загрузите цифровое руководство для вашего продукта.
.Как настроить маршрутизатор TP-Link в режиме точки доступа? (Case1)
Эта статья относится к:
TL-WR841N, TL-WDR3500, TL-WR543G Больше
TL-WR841N, TL-WDR3500, TL-WR543G, TL-WR743ND, TL-WR2543ND, Archer C50, TL-WDR4900, TL-WR941ND, TL-WR843N, TL-WDR4300, TL-WR541G, TL-WR841HP, TL- WR340G, TL-WR1043ND, TL-WR1042ND, TL-WDR3600, TL-WR542G, TL-WR842N, Archer C20 (V1), TL-WR940N, Archer C7 (V1 V2 V3), Archer C20i, TL-WR741ND, TL-WR740N , TL-WR840N, TL-WR810N, TL-WR841ND, TL-WR340GD, TL-WR720N, TL-WR843ND, TL-WR842ND, Archer C5, Archer C2 (V1)
В этой статье объясняется, как использовать маршрутизатор TP-Link N в качестве точки доступа.Основной маршрутизатор будет подключен к маршрутизатору TP-Link N через порт LAN (как показано ниже). Порт WAN не используется для этой конфигурации.

Точка доступа главного маршрутизатора
Шаг 1
Подключите компьютер ко второму порту LAN на маршрутизаторе TP-Link N с помощью кабеля Ethernet. * Войдите в веб-интерфейс TP-Link с помощью IP-адреса, указанного на этикетке в нижней части маршрутизатора TP-Link N (см. ниже ссылка для помощи):
Как войти в веб-утилиту маршрутизатора TP-Link
Примечание: хотя это возможно, не рекомендуется пытаться выполнить этот процесс через Wi-Fi
Шаг 2
Перейдите в Сеть> LAN в боковом меню и измените IP-адрес LAN вашего маршрутизатора TP-Link N на IP-адрес в том же сегменте основного маршрутизатора.Этот IP-адрес должен находиться за пределами диапазона DHCP основного маршрутизатора.
Пример: , если DHCP вашего основного маршрутизатора 192.168.2.100 - 192.168.2.199, вы можете установить IP-адрес маршрутизатора TP-Link N на 192.168.2.X (X должен находиться за пределами диапазона DHCP вашего основного маршрутизатора) , например 192.168.2.11.
Примечание. После изменения IP-адреса LAN потребуется перезагрузка, и вам нужно будет войти в маршрутизатор TP-Link N с новым IP-адресом.
Шаг 3
Перейдите в Wireless> Wireless Settings и настройте SSID (имя сети) , которое может быть таким же или отличаться от основного маршрутизатора.Выберите Сохранить .

Шаг 4
Перейти на
.Как найти или изменить пароль беспроводной сети на продуктах TP-Link
Часть 1: Беспроводной маршрутизатор и точка доступа
Беспроводной нано-маршрутизатор серии N
Что касается беспроводного нано-маршрутизатора 11N, такого как TL-WR702N и TL-WR802N, пожалуйста, обратитесь к следующему:
Шаг 1:
Пожалуйста, обратитесь к FAQ_87, чтобы войти в маршрутизатор.
Шаг 2:
Перейдите на страницу Wireless -> Wireless Security и проверьте, что вы выбрали.
Выберите WPA-PSK / WPA2-PSK , затем введите свой собственный пароль WIFI в поле PSK Password .
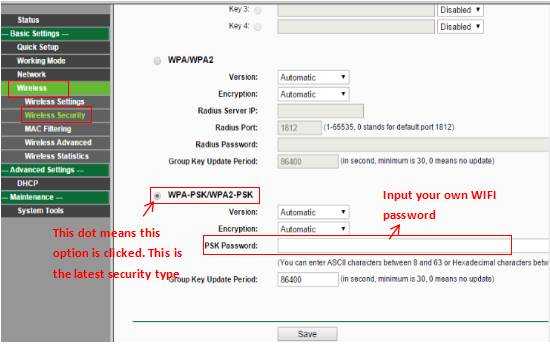
Шаг 3:
Если вы изменили пароль, нажмите кнопку Сохранить . Затем необходимо перезагрузить роутер.

Беспроводной маршрутизатор переменного тока
Что касается беспроводного маршрутизатора 11AC и точки доступа, такого как Archer C3200, см. Следующее:
Шаг 1:
Пожалуйста, обратитесь к FAQ_87, чтобы войти в маршрутизатор.
Шаг 2:
Перейдите на страницу Basic -> Wireless и проверьте, что вы выбрали.
Введите собственное имя беспроводной сети и пароль , затем нажмите Сохранить .
Скриншот используется только для демонстрации, у разных моделей он может отличаться.
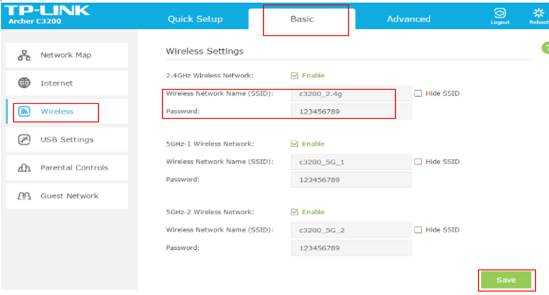
Беспроводной маршрутизатор серии N и точка доступа:
Что касается беспроводного маршрутизатора 11N и точки доступа, например TL-WR740N и TL-WA701ND, см. Следующую информацию:
Шаг 1:
Пожалуйста, обратитесь к FAQ_87 для входа в маршрутизатор и FAQ 174 для входа в AP
Шаг 2:
Перейдите на страницу Wireless -> Wireless Security и проверьте, что вы выбрали.
Если это WEP , ваш пароль обычно Ключ 1 .
Если это WPA-PSK / WPA2-PSK , ваш пароль должен быть PSK Password .
Если вы изменили пароль, нажмите кнопку Сохранить .
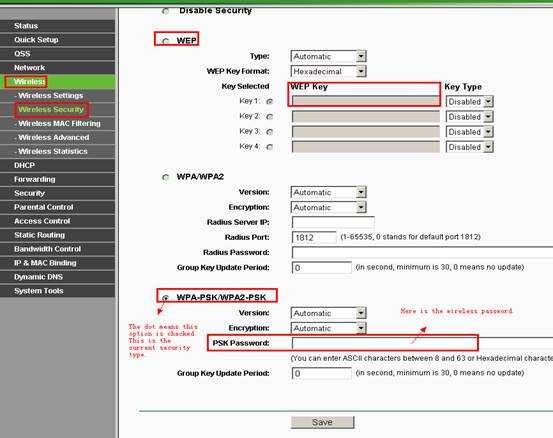
Шаг 3:
Перезагрузите маршрутизатор и точку доступа, только если вы изменили пароль.
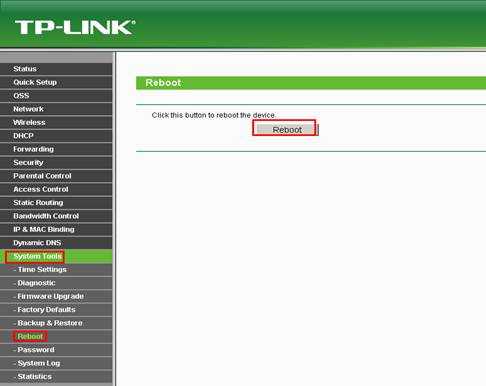
Беспроводной маршрутизатор G
Что касается беспроводного маршрутизатора 11G, такого как TL-WR340G, шаги следующие:
Шаг 1:
Пожалуйста, обратитесь к FAQ_87, чтобы войти в маршрутизатор, и FAQ 174, чтобы войти в AP.
Шаг 2:
Перейдите на страницу Wireless -> Wireless Settings . Вы можете увидеть Enable Wireless Security в середине страницы. Если вы не устанавливали этот флажок, нажмите его, чтобы включить безопасность беспроводной сети.
Для WPA-PSK / WPA2-PSK:
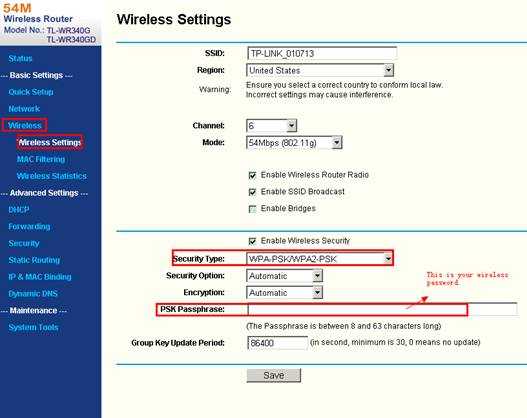
Для WEP:
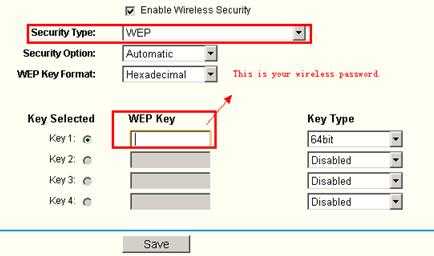
Шаг 3:
Перезагрузите роутер, если вы изменили пароль.

Беспроводная точка доступа G
Что касается беспроводной точки доступа G, такой как TL-WA501G, шаги следующие:
Шаг 1:
Пожалуйста, обратитесь к FAQ_174, чтобы войти в AP.
Шаг 2:
Перейдите на страницу Wireless -> Security Settings , чтобы проверить свой тип безопасности.
Если это WEP , ваш пароль обычно - Key 1 .
Если это WPA-PSK / WPA2-PSK , ваш пароль должен быть PSK Password .
Если вы изменили пароль, нажмите кнопку Сохранить .
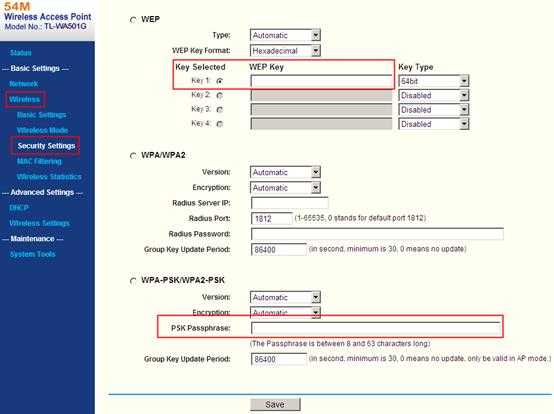
Шаг 3:
Перезагрузите роутер, только если вы изменили пароль.
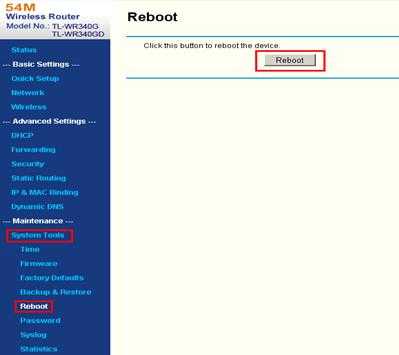
Часть 2: Беспроводной маршрутизатор с модемом ADSL
Если у вас есть модем Trendchip, например TD-W8901G / TD-W8951ND / TD-W8961ND, см. Ниже:
Шаг 1:
Пожалуйста, обратитесь к FAQ_114, чтобы войти в модем.
Шаг 2:
Перейдите на страницу Interface Setup -> Wireless , вы можете найти Pre-Shared Key или Key # 1 .
Общий ключ:
Ключ # 1:
Шаг 3:
Перезагрузите модем, только если вы изменили пароль. Перейдите на страницу Advanced Setup -> SysRestart , перезапустите с текущими настройками .
Если у вас TD-W8960N (Brodcom), прочтите ниже:
Шаг 1:
Пожалуйста, обратитесь к FAQ_114, чтобы войти в модем.
Шаг 2:
Перейдите на страницу Wireless -> Security , чтобы найти беспроводной ключ:
Это может быть предварительный общий ключ WPA :
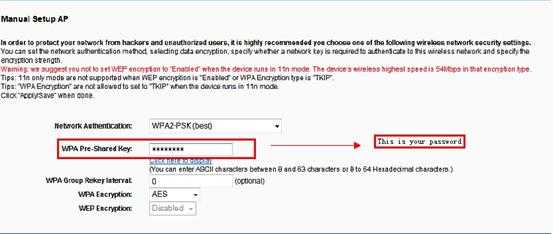
или сетевой ключ 1 :
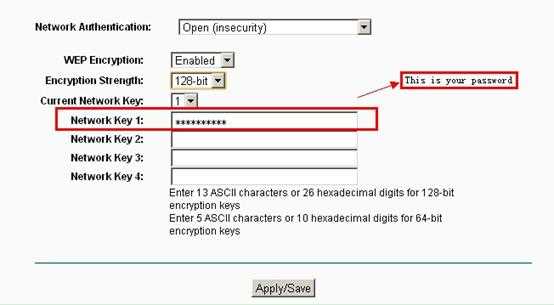
Шаг 3:
Перейдите на страницу Management -> Reboot , чтобы перезагрузить модем, только если вы изменили пароль.
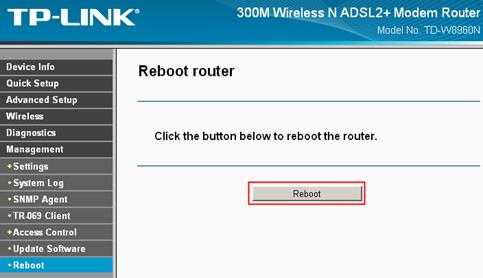
Чтобы узнать больше о каждой функции и конфигурации, перейдите в Центр загрузок , чтобы загрузить руководство для вашего продукта.
.
Как использовать Tether для настройки маршрутизатора TP-Link
В этом разделе часто задаваемых вопросов представлены пошаговые инструкции по настройке маршрутизатора TP-Link с помощью приложения Tether. Tether доступен только на устройствах iOS и Android. Прежде чем начать, загрузите приложение на свое мобильное устройство. Чтобы узнать, совместим ли ваш маршрутизатор с Tether, щелкните здесь.
Шаг 1. Зайдите в настройки беспроводной сети смартфона и подключитесь к беспроводной сети маршрутизатора.
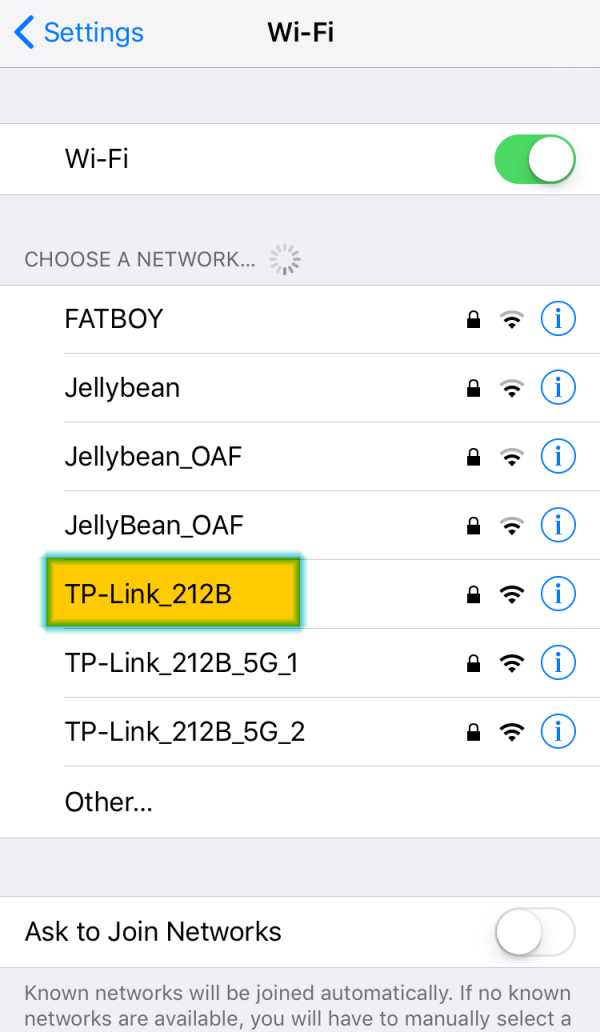

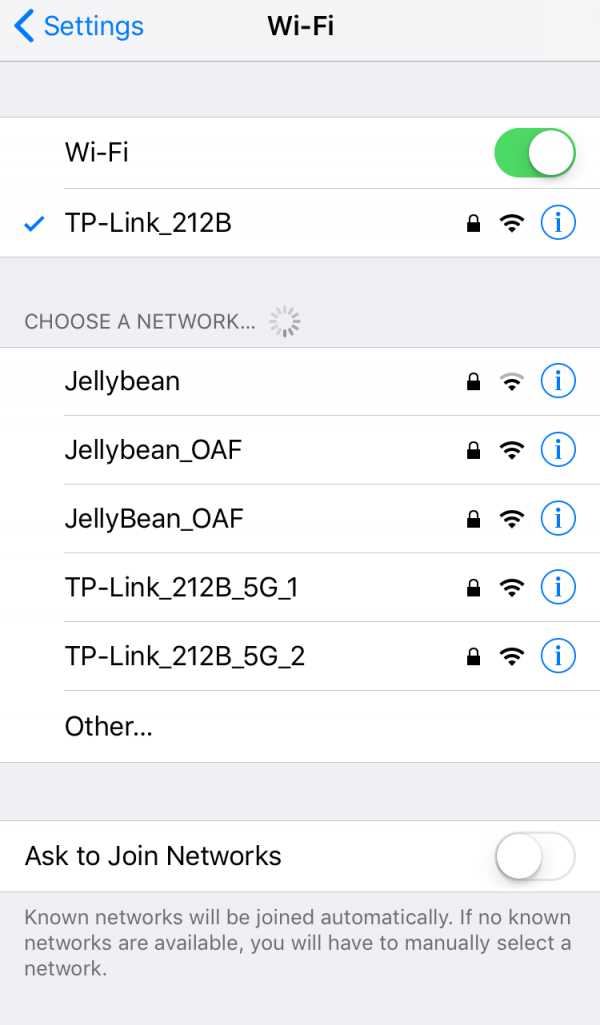
* Примечание. Имя сети и пароль по умолчанию вашего маршрутизатора напечатаны на этикетке, расположенной на нижней или задней части маршрутизатора.
Шаг 2. Откройте приложение Tether.
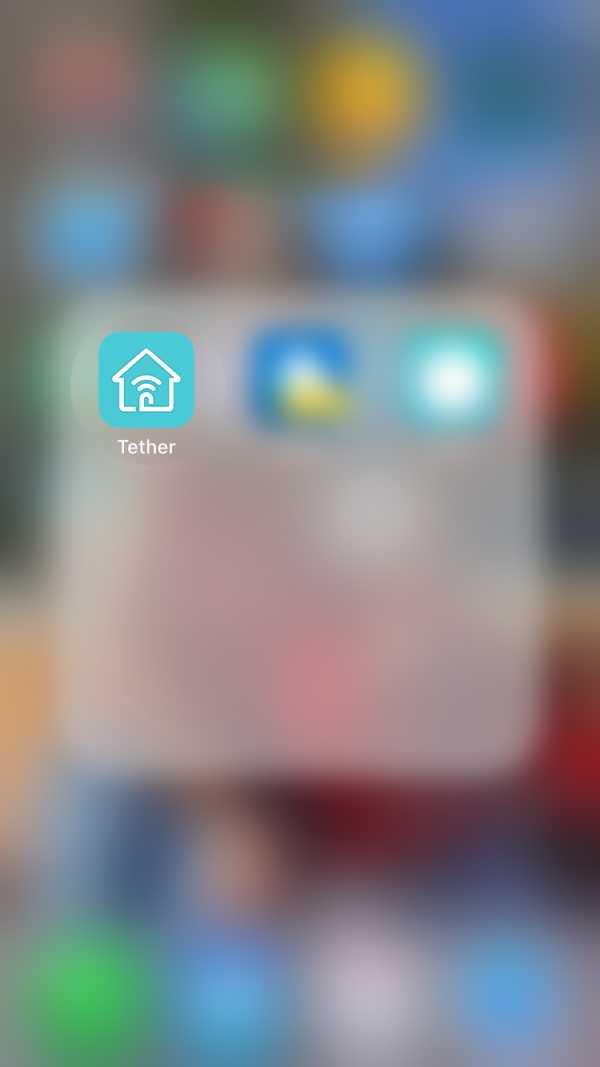
Шаг 3. Нажмите на значок маршрутизатора в разделе «Локальные устройства».

* Примечание. Отображаемое изображение будет зависеть от маршрутизатора, к которому вы подключаетесь.
Шаг 4: Вам может быть предложено войти в систему или изменить пароль.

* Примечание. Учетные данные для входа по умолчанию - admin / admin.
Шаг 5: Быстрая установка должна запуститься автоматически.Выберите тип подключения к Интернету и нажмите «Далее».
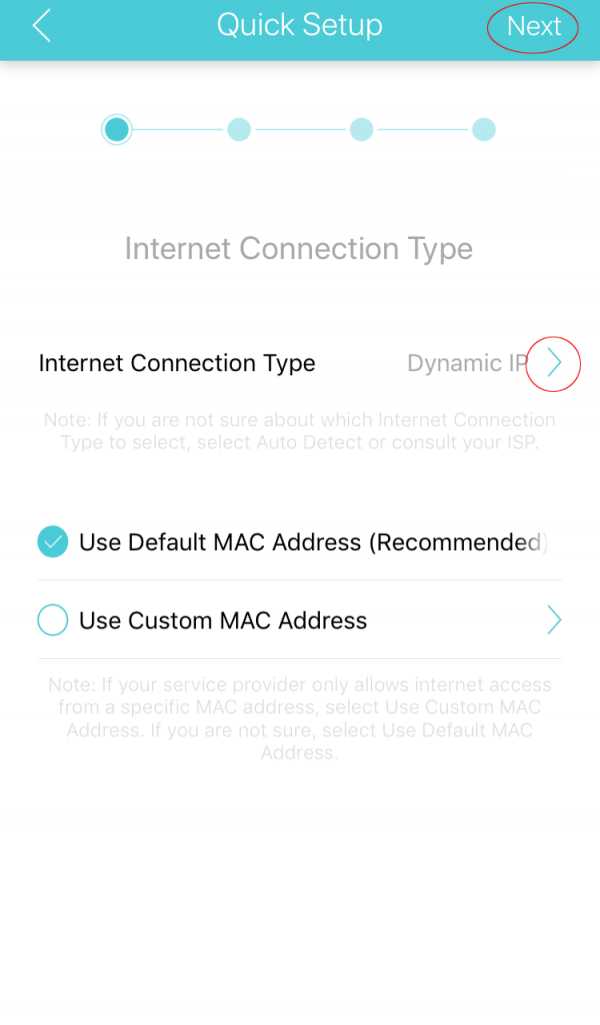
* Примечание. Если вы не уверены, какой параметр использовать, обратитесь к своему Интернет-провайдеру.
Шаг 6: При желании измените сетевое имя и пароль вашего маршрутизатора, затем нажмите «Далее».
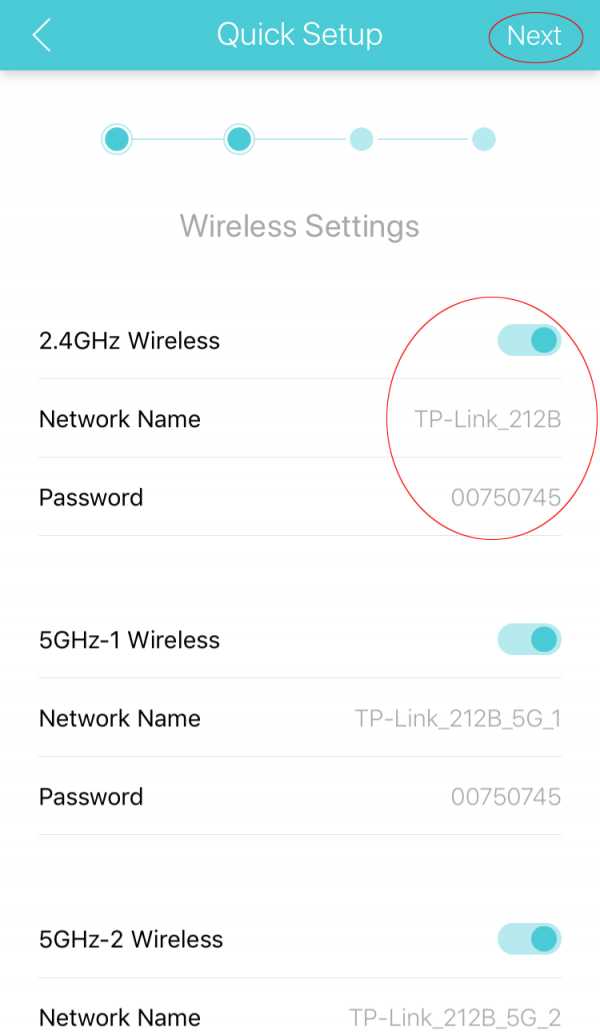
* Примечание: повторите для каждого желаемого диапазона перед тем, как продолжить.
Шаг 7: Просмотрите и нажмите «Сохранить».
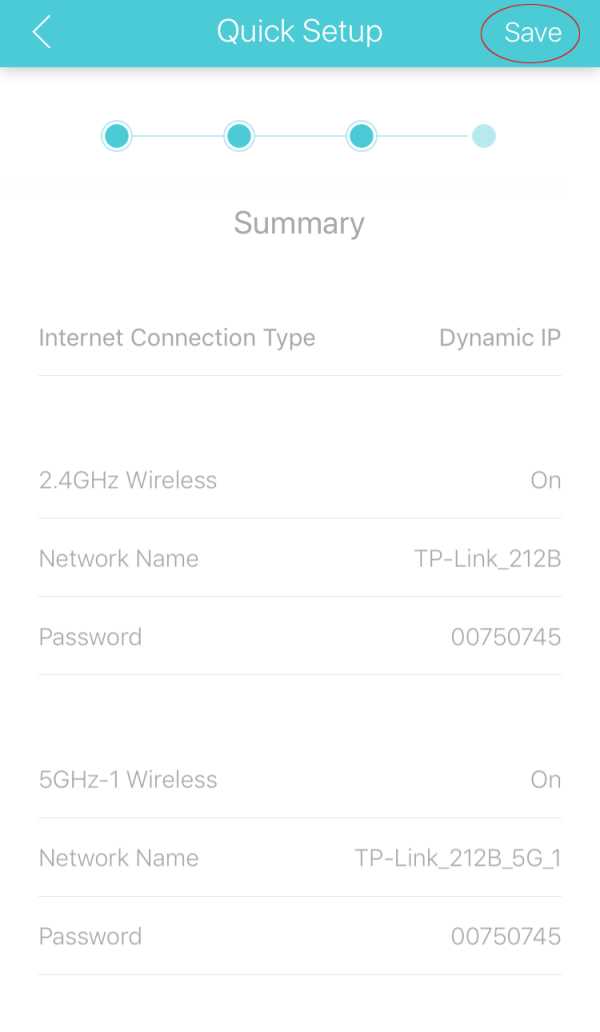
Шаг 8: Подождите, пока он завершит настройку.
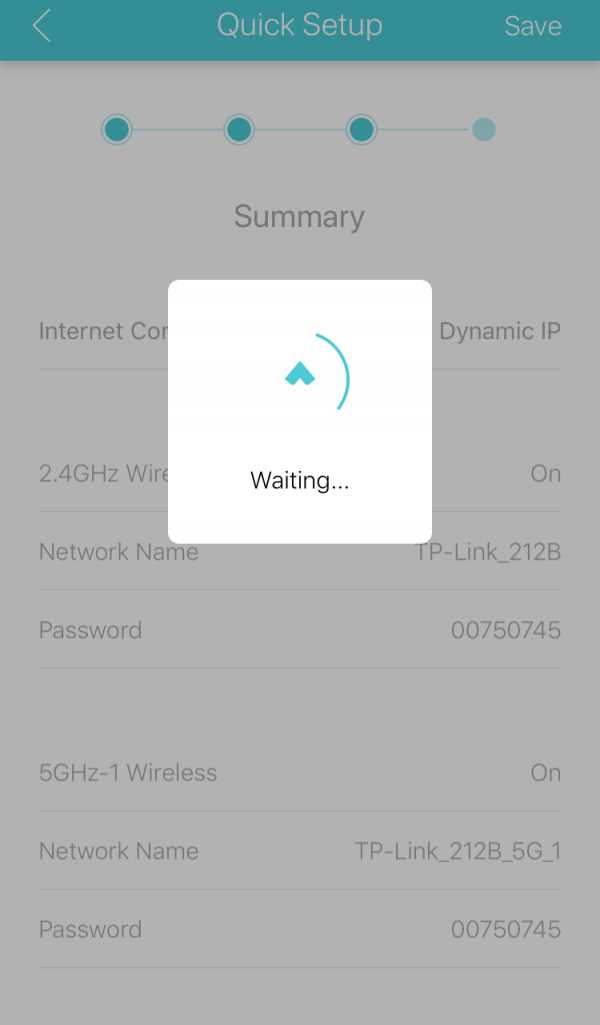
Шаг 9: Нажмите «Готово».
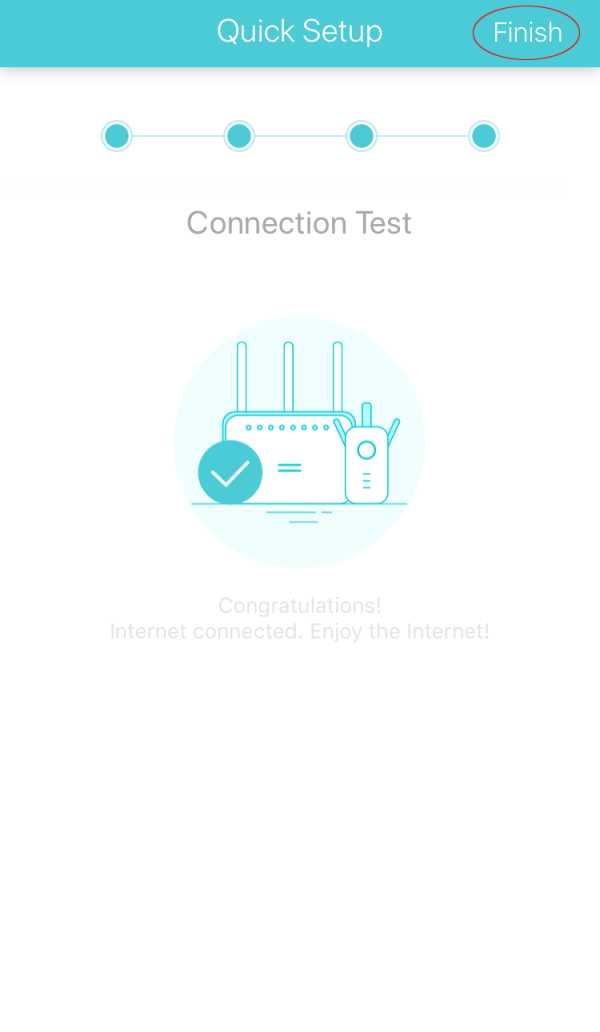
Для маршрутизаторов с TP-Link Доступен:
Шаг 1: Нажмите «Войти».
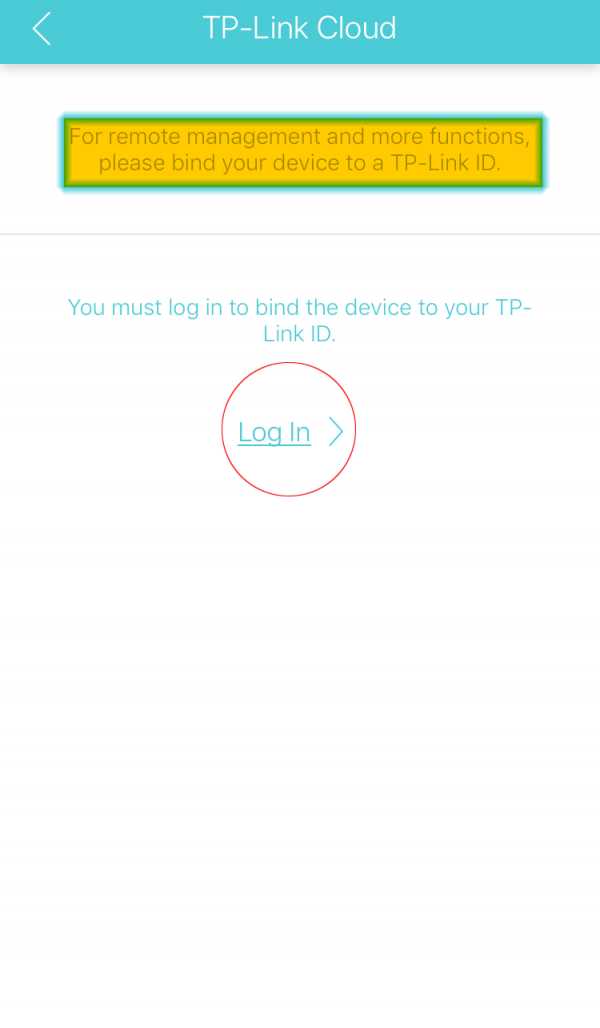
Шаг 2: Введите свои учетные данные TP-Link Cloud и нажмите «Войти».
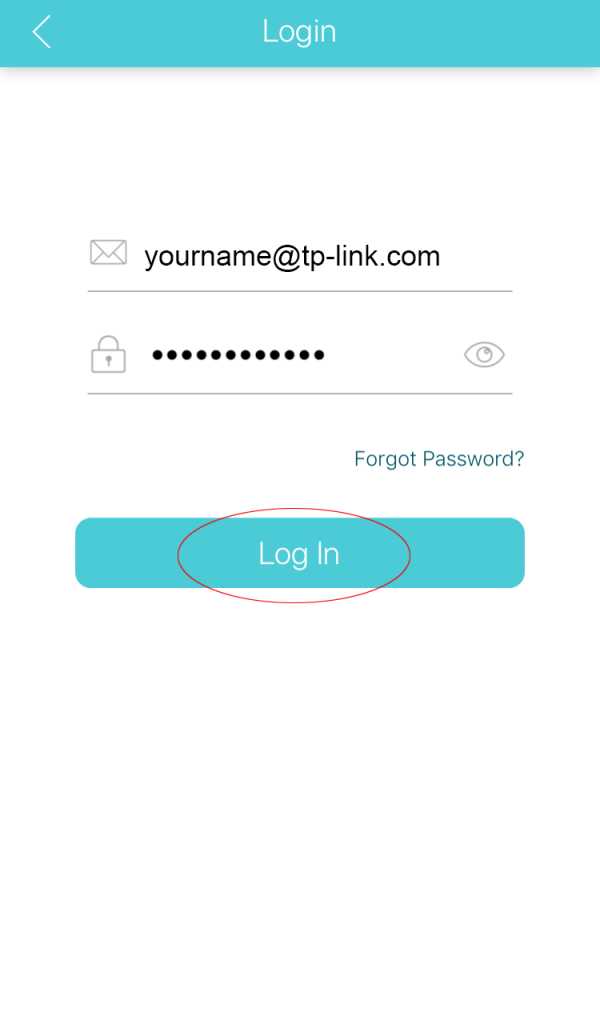
* Примечание. Нажмите здесь, если у вас нет учетной записи TP-Link Cloud.
Шаг 3: Нажмите «Привязать к xxxx».
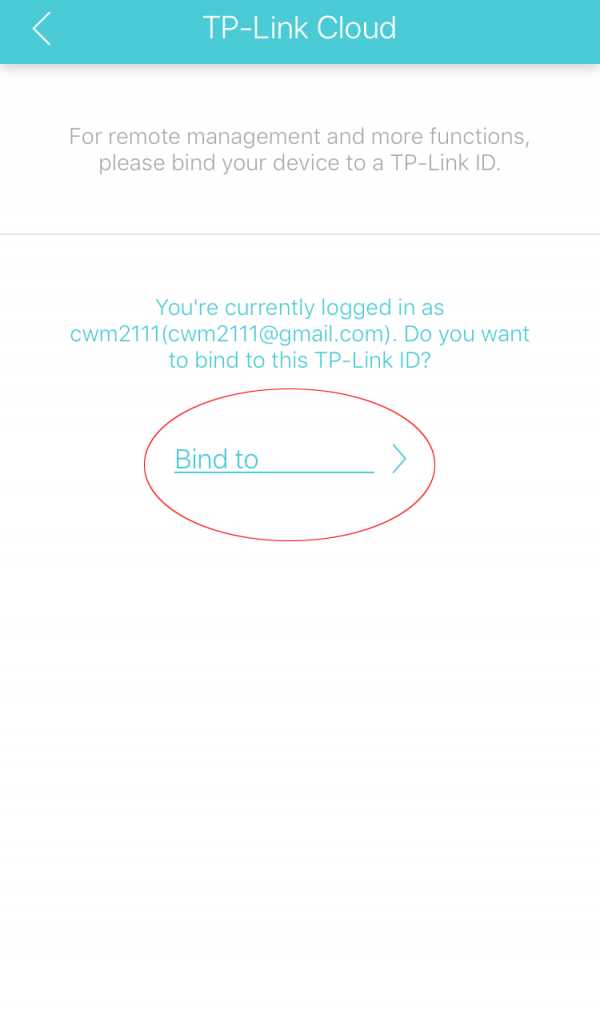
Шаг 4. Вы должны увидеть сообщение «Успех!» сообщение в нижней части экрана.
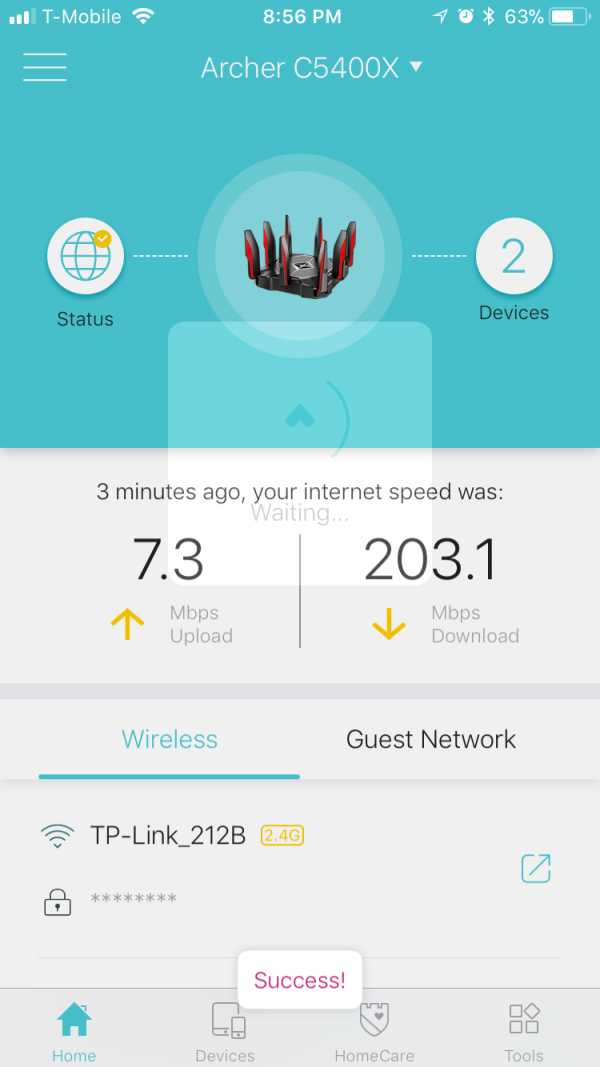
После завершения этого процесса у вас будет облачный / удаленный доступ к маршрутизатору через приложение Tether.
Если вам нужна дополнительная помощь, обратитесь в службу поддержки TP-Link здесь.
.