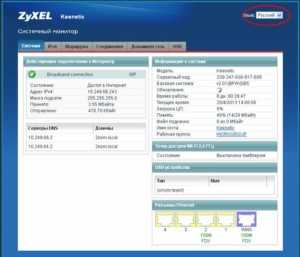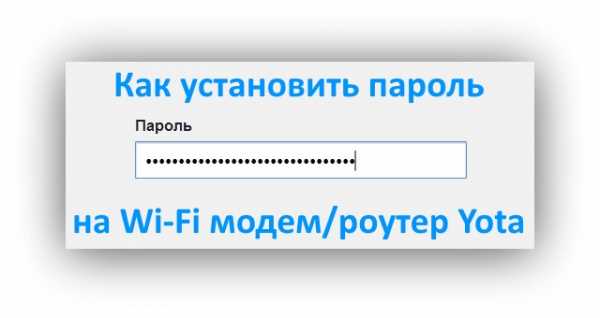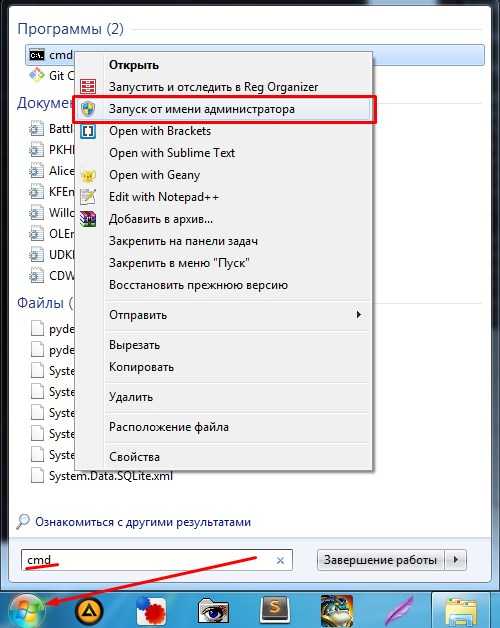Мы принимаем к оплате:
«Подарочный сертификат» от нашего Учебного Центра – это лучший подарок для тех, кто Вам дорог! Оплате обучение и подарите Вашим родным и близким обучение по любому из курсов!!!
«Сертификат на повторное обучение» дает возможность повторно пройти обучение в нашем Учебном Центре со скидкой 1000 рублей!
А также:
Как увеличить скорость интернета башинформсвязь через роутер
Как увеличить скорость интернета по Wi-Fi через роутер
Еще одна статья на эту популярную тему. Наверное все, кто проверяли скорость соединения через свою Wi-Fi сеть, интересовались, почему она такая низкая, почему роутер режет скорость, и как увеличить скорость подключения к интернету. Практически на все эти вопросы я уже ответил в статье: по Wi-Fi скорость интернета ниже. Почему роутер режет скорость. А в этой статье мы поговорим о том, как увеличить скорость интернета по Wi-Fi сети. И насколько это вообще возможно.
Вся проблема заключается в том, что при подключении кабеля (от интернет провайдера, или даже от роутера) напрямую в компьютер, мы получаем обычно скорость 80-100 Мбит/с (если у вас тариф 100 Мбит/с), а при подключении по Wi-Fi уже как повезет. Может быть даже 20 Мбит/с, или еще меньше. Если роутер у вас не самый дешевый, то скорость примерно будет 50-60 Мбит/с. Но, все зависит от конкретного случая. И вообще, скорость, которую роутер выдает по беспроводной сети, зависит не только от самого роутера. Там много разных факторов, о которых я напишу ниже в этой статье.
Отдельно хочу написать несколько слов о максимальной скорости беспроводный сети, которая указана на коробке вашего роутера, или в характеристиках. Многих интересует этот вопрос. 150 Мбит/с, 300 Мбит/с, это максимальная, теоретически возможная скорость, которую может выдать маршрутизатор. Конечно же, что в обычных условиях такой скорости никогда не получить. И это нормально, это не значит что у вас плохой маршрутизатор.
Почему по Wi-Fi скорость интернета ниже?
Думаю, вы согласитесь, что беспроводное соединение не такое стабильное как проводное. И как бы там не было, подключение по кабелю всегда было и будет самым стабильным и надежным.
Напрямую, при подключении интернет кабеля сразу к компьютеру, идет прямое соединение с оборудованием провайдера. Когда мы устанавливаем роутер, то уже он управляет этим соединением. Роутер управляет потоком, раздает интернет на другие устройства, и т. д. Вот именно по этому и падает скорость при подключении через роутер. А особенно, при подключении по Wi-Fi сети.
Насколько сильно роутер будет резать скорость, в основном зависит от мощности этого роутера. Чем мощнее роутер, тем быстрее он может обрабатывать информацию, и у него более высокий максимальный скоростной поток. А чем роутер мощнее, тем он дороже. И поверьте, разница между устройством за 20 долларов, и 200, она есть. В противном случае, дорогих маршрутизаторов просто бы не было. Их бы никто не покупал, и не делал.
Мы выяснили, почему роутер режет скорость, и сейчас подробно рассмотрим некоторые способы, которыми можно увеличить скорость по Wi-Fi сети. По крайней мере, можно попробовать.
Несколько советов по увеличению скорости по Wi-Fi сети
Прежде чем что-то делать, хорошо бы подключить интернет напрямую к компьютеру, и проверить скорость. Проверить можно на сайте http://www.speedtest.net. По этой теме есть отдельная статья, которую можно посмотреть здесь.
Если у вас по тарифу скорость скажем до 20 Мбит/с, то больше никак не получится выжать. Поэтому, измеряем скорость при прямом подключении, затем по Wi-Fi сети. Мы узнаем насколько наш маршрутизатор режет скорость. И еще, можно проверить с разных устройств, которые вы подключаете по Wi-Fi. Так как скорость зависит и от устройства, которое мы подключаем.
1 Начнем наверное с самого рабочего способа (по моему мнению). Поиск свободного канала Wi-Fi сети, и его замена в настройках роутера. Когда у вас устройства видят множество других Wi-Fi сетей, то все эти сети могут создавать помехи для вашей беспроводной сети. И из-за этого не редко страдает скорость соединения.
Поэтому, можно попробовать определить самый свободный канал, и установить его в настройках вашего маршрутизатора. По этой теме есть очень подробная статья: https://help-wifi.com/sovety-po-nastrojke/kak-najti-svobodnyj-wi-fi-kanal-i-smenit-kanal-na-routere/. Там так же показано как сменить канал в настройках разных маршрутизаторов. Вот, для примера на TP-LINK:
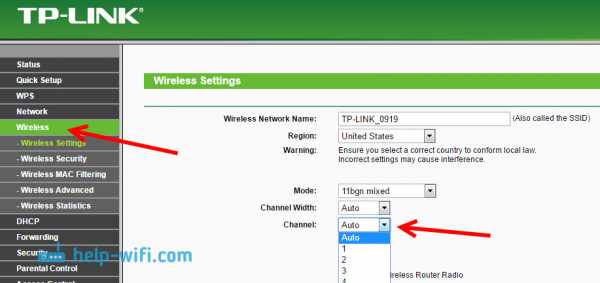
Здесь нужно экспериментировать, пробовать разные варианты. А если у вас уже стоит статический канал, то поставьте Auto.
2 Wi-Fi 5 GHz. Если у вас очень много соседних сетей, и много помех, которые влияют на скорость, то лучший вариант, это перейти на Wi-Fi 5 GHz. Купить роутер, который поддерживает трансляцию Wi-Fi сети на частоте 5 ГГц. Там скорость точно будет выше. Я недавно писал об одном таком роутере: Tp-Link Archer C20i. Но, есть один нюанс, не все устройства поддерживают сеть 5 ГГц.

Новые телефоны, планшеты, ноутбуки которые уже выходят в продажу, у них скорее всего уже есть поддержка Wi-Fi сетей на новой частоте. А вот более старые устройства, ее не поддерживают. Это можно легко узнать из характеристик. Но, это и не проблема, так как все двухдиапазонные роутеры транслируют беспроводную сеть и на частоте 2.4 ГГц. Так что более старые клиенты смогут подключаться к ней.
Мало того, что сеть 5GHz сейчас практически полностью свободна от помех, так еще и по стандарту 802.11ac, по сравнению с 802.11n скорость выше. Если на частоте 2.4 ГГц максимальная скорость 300 Mbps, то на 5 ГГц уже 433 Mbps (у Tp-Link Archer C20i).
3 Драйвера беспроводного адаптера. Этот способ подойдет только для компьютеров, и ноутбуков. Как я уже писал выше, скорость зависит так же от Wi-Fi приемника, который установлен в вашем компьютере. В беспроводной сети, скорость всегда ровняется по самому медленному устройству. Какой бы у вас не был мощный роутер, но если у вас на ноутбуке старый Wi-Fi адаптер, который даже не поддерживает режим 802.11n, то никакой большой скорости мы не увидим.
Заменить Wi-Fi адаптер ноутбука конечно же проблемно. Но, можно попробовать обновить драйвер этого адаптера. Возможно, вышла уже новая версия с разными улучшениями, и после обновления мы получим прирост в скорости.
По установке и обновлению драйверов я подробно писал в отдельной статье: https://help-wifi.com/raznye-sovety-dlya-windows/kak-ustanovit-drajvera-na-wi-fi-adapter-v-windows-7/.
4 Устанавливаем режим работы 802.11n и ширину канала. Если у вас нет очень старых устройств, которые не поддерживают 802.11n, то можно попробовать задать этот режим работы в настройках маршрутизатора. Как правило, по умолчанию стоит автоматический выбор режима работы. Для большей совместимости с разными устройствами.
Сделать это можно снова же в настройках вашего роутера, в которые можно зайти по этой инструкции. Как правило, эти настройки всегда можно найти на вкладке где настраивается Wi-Fi сеть. Называется этот пункт настроек обычно "Mode", или "Режим работы сети". Нужно выбрать "11n Only" (N Only), и сохранить настройки. Вот как это выглядит на роутерах TP-LINK:
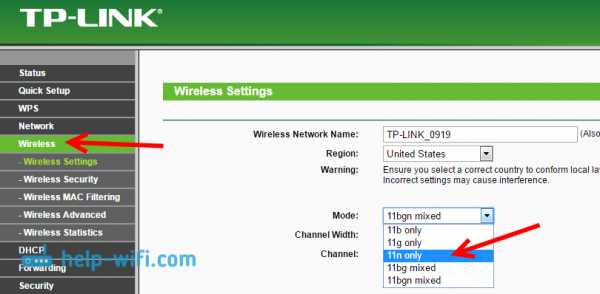
На той же странице есть возможность еще изменить ширину канала (Channel Width). Можно попробовать поставить 40MHz.
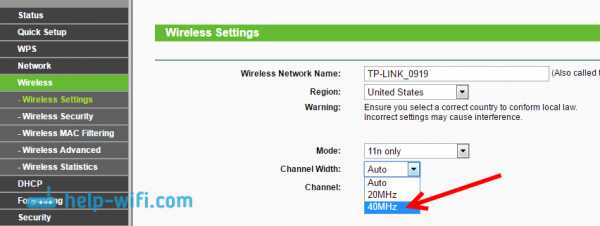
Сохраняем настройки и перезагружаем маршрутизатор.
Если после этих настроек у вас возникнут проблемы с подключением к Wi-Fi некоторых устройств, то верните все обратно.
5 Возможно, в настройках вашего роутера установлен старый метод шифрования WPA. Он мало того, что небезопасен для защиты беспроводной сети в наше время и уже сильно устарел, так еще и имеет свойство ограничивать скорость.
Нужно установить шифрование WPA2-PSK (оно у вас уже скорее всего установлено). Вы можете установить правильные настройки безопасности по этой инструкции. На примере D-Link, Tp-Link, ASUS. А в разделе "Настройка роутера" на нашем сайте есть инструкции для других устройств.
6 Чем ближе к роутеру, тем сильнее сигнал и выше скорость. Поэтому, постарайтесь установить роутер так (я имею введу место расположения), что бы по всему вашему дому был хороший сигнал.
А если у вас большой дом, и роутер не может пробить сигнал в дальние комнаты, то можно установить репитер. Или купить более мощный маршрутизатор.
Можете почитать еще статью Как усилить сигнал Wi-Fi сети? Увеличиваем дальность Wi-Fi.
7 Можно еще попробовать обновить прошивку роутера. В новых версия ПО что-то улучшают, и дорабатывают. Поэтому, после обновления скорость по Wi-Fi сети может увеличиться. У нас на сайте есть инструкции для всех популярных производителей. Даю ссылку на инструкцию для TP-LINK, и инструкцию по обновлению ПО на ASUS.
8 Так же не нужно забывать, что чем больше устройств подключено к роутеру, тем ниже будет скорость. Во-первых, роутер будет просто делить изначальную скорость соединения между всеми устройствами, а во-вторых, от той нагрузки, которую будут создавать устройства на маршрутизатор, он будет еще больше резать скорость.
Послесловие
Самый лучший способ решить эту проблему, это покупка более мощного и дорого маршрутизатора. А еще лучше, двухдиапазонного, что бы можно было пользоваться Wi-Fi сетью на частоте 5 GHz, и получать хорошую скорость.
Ну а если покупка нового роутера не входит в ваши планы, то обязательно пробуем советы, о которых я писал выше. Думаю, какой-то результат точно будет. Не забудьте поделится в комментариях своим результатом по увеличении скорости Wi-Fi.
10 способов повысить скорость вашего текущего маршрутизатора
Хороший маршрутизатор может существенно повлиять на скорость вашего интернет-соединения. Но если у вас нет денег, чтобы раскошелиться на топовую модель, какие еще возможности открыты для вас?
Если вы хотите узнать, как оптимизировать настройки маршрутизатора по скорости или как установить лучшую конфигурацию маршрутизатора для более быстрого Интернета, продолжайте читать.
1. Автоматизация расписания перезагрузки
Большинство новых маршрутизаторов не требует регулярной перезагрузки. Однако, если вы когда-либо сталкивались с обесточенным интернет-соединением, перезагрузка маршрутизатора часто бывает все, что требуется, чтобы вы снова заработали.
Однако, если вы обнаружите, что перезагружаете маршрутизатор с какой-либо регулярностью, варианты прошивки DD-WRT и Tomato имеют параметры перезагрузки по времени. Настройте его на перезагрузку один раз в день, пока вы спите, и вы даже не заметите простоя, когда маршрутизатор выключится и снова начнет работу.
2. Сделайте маршрутизатор быстрее с помощью новой антенны
Самый простой способ сделать роутер быстрее - купить новую антенну.
Антенна на большинстве маршрутизаторов потребительского класса ужасная.Усиленная антенна для вторичного рынка - отличное решение и простой способ улучшить качество сигнала (и, следовательно, повысить скорость) без необходимости в новом устройстве. Варианты послепродажного обслуживания с питанием и усилением начинаются с 10-15 долларов, вплоть до 100 долларов.
Подключаемые расширители диапазона немного дороже, но они действуют как антенна с питанием и беспроводной ретранслятор одновременно.Они могут значительно улучшить дома с мертвыми зонами или ухудшением сигнала, но ваш пробег может отличаться.
3. Отключить старые беспроводные протоколы
Как оптимизировать настройки роутера по скорости? Первое, что вы можете подумать, - это отключить старые беспроводные протоколы.
Новые маршрутизаторы с протоколом 802.11ac предлагают возможности, намного превосходящие многие предложения услуг Интернет-провайдеров. Хотя маршрутизатор может быть быстрым, многие из ваших устройств, вероятно, используют более старые протоколы, такие как 802.11g --- что замедляет работу всей сети, как только это устройство подключается. В идеале вы должны удалить все устройства, которые вы видите, используя протоколы b или g.
Самые быстрые протоколы в порядке от самого быстрого к самому медленному: ac> n> g> b.
Обратитесь к документации маршрутизатора, чтобы узнать, как это сделать.
4.Изменить ширину канала
Как насчет лучших настроек маршрутизатора для повышения скорости в вашей локальной сети? Например, как ускорить передачу видеопотока между устройствами?
Лучшая конфигурация маршрутизатора для локальной скорости часто влечет за собой изменение ширины канала.Чем шире ширина, тем более старые устройства на старых протоколах будут страдать от помех.
Сделайте еще один шаг вперед с нашей статьей о связывании каналов для маршрутизаторов Wi-Fi.
5.Обновляйте свой маршрутизатор
Один из наиболее часто игнорируемых способов максимизировать скорость маршрутизатора - убедиться, что на нем всегда установлены последние версии программного обеспечения и прошивки от производителя.
Конечно, обновления обычно представляют собой исправления безопасности, но они не сделают ваш маршрутизатор внезапно быстрым.Однако любой дополнительный прирост может помочь. Если вы не обновлялись какое-то время, вы можете увидеть больший прирост, чем вы ожидали.
6. Экспериментируйте с расположением маршрутизатора
Речь идет не только о поиске лучших настроек маршрутизатора для быстрого доступа в Интернет.Вам также необходимо подумать о том, где вы устанавливаете маршрутизатор в своем доме.
Поскольку маршрутизатор конкурирует с любым другим устройством 2,4 ГГц и / или 5 ГГц в вашем регионе, едва уловимые движения часто имеют огромное значение.Кроме того, строительный материал вашего дома может мешать беспроводному сигналу. Общеизвестно, что твердые бетонные стены трудны для прохождения Wi-Fi-соединения.
7. Оптимизируйте настройки каналов маршрутизатора
Давайте еще раз посмотрим, как сделать роутер быстрее за счет оптимизации настроек.
Задумывались ли вы о смене канала роутера? Существует множество бесплатных инструментов, которые будут сканировать ваш местный эфир в поисках каналов с наименьшими помехами. Затем они предложат, на какой канал вам следует переключиться.
Вам необходимо изменить канал в настройках роутера. И снова вы узнаете, как это сделать, в документации к вашему устройству или на странице онлайн-справки.
Узнайте больше о том, как выбрать лучший канал Wi-Fi для вашего роутера.
8.Переключите маршрутизатор на другой диапазон
Типичный дом полон беспроводных устройств. К счастью, с двух- или трехдиапазонным маршрутизатором у вас будет возможность разделить их, чтобы максимизировать скорость.
Проще говоря, вы открываете еще одну полосу для сетевого трафика.В то время как однополосная дорога приведет вас туда, две (или три) полосы лучше для всех участников.
Если у вас есть двухдиапазонный маршрутизатор, вы можете назначить его на дополнительный (и обычно менее загруженный) диапазон 5 ГГц, вместо того, чтобы все ваши устройства конкурировали за место в 2.Диапазон 4GHz.
Мы написали о лучших двухдиапазонных маршрутизаторах, которые вы можете купить, если хотите узнать больше.
9.Измените имя сети и пароль
Многие технически подкованные люди по-прежнему используют на своем маршрутизаторе имя пользователя и пароль по умолчанию. Даже хакеры среднего уровня способны взламывать относительно безопасные сети с паролями, не заданными по умолчанию.
Не менее важно использовать надежный пароль Wi-Fi. Хотя вы могли бы проделать отличную работу по разделению своих устройств на отдельные диапазоны, обновлению прошивки и переключению каналов в периоды высокого трафика, все это бесполезно, если ваши соседи совмещают ваш Wi-Fi и используют его для торрент-фильмов. день.
10. Установите новую прошивку
Многие маршрутизаторы сохраняют настройки относительно надежными, чтобы вы ничего не напортачили.Хотя это отлично подходит для большинства пользователей, иногда вы просто хотите погрузиться в настройки и взломать настройки, пока не используете маршрутизатор, который намного превышает его цену.
Существует несколько вариантов прошивки с открытым исходным кодом для некоторых из самых популярных маршрутизаторов.Хотя поддерживаются не все маршрутизаторы, недостатка в отличных вариантах нет. Они могут помочь вам ускорить работу маршрутизатора Netgear, найти оптимальные настройки для маршрутизатора TP-Link и ускорить работу маршрутизатора практически любой марки.
DD-WRT, OpenWRT и Tomato являются одними из самых популярных сторонних прошивок.
Имейте в виду, что если вы придерживаетесь аппаратного обеспечения вашего интернет-провайдера, установка новой прошивки невозможна. Это одна из причин, по которой рекомендуется заменить маршрутизатор вашего интернет-провайдера на приобретенный в магазине.
Оптимизируйте настройки маршрутизатора для повышения скорости
Надеюсь, эта статья показала вам, как максимизировать скорость вашего маршрутизатора и определить лучшую конфигурацию для более быстрого Интернета.
Если вы хотите узнать больше о максимальной скорости вашего маршрутизатора, ознакомьтесь с другими нашими статьями о том, как контролировать и ограничивать трафик маршрутизатора, и о лучшей комбинации модем / маршрутизатор для любого бюджета.С точки зрения безопасности вы также можете рассмотреть возможность настройки гостевой сети на вашем маршрутизаторе.
Надеемся, вам понравятся товары, которые мы рекомендуем! MakeUseOf имеет партнерские отношения, поэтому мы получаем часть дохода от вашей покупки. Это не повлияет на цену, которую вы платите, и поможет нам предложить лучшие рекомендации по продуктам.
Команда разработчиков нового продукта Equity сосредоточится на устранении предвзятости в приложении.
Об авторе Дэн Прайс (Опубликовано 1376 статей)
Дэн Прайс (Опубликовано 1376 статей) Дэн присоединился к MakeUseOf в 2014 году и был директором по партнерским отношениям с июля 2020 года.Обратитесь к нему с вопросами о спонсируемом контенте, партнерских соглашениях, рекламных акциях и любых других формах партнерства. Вы также можете найти его каждый год бродящим по выставочной площадке CES в Лас-Вегасе, поздоровайтесь, если собираетесь. До своей писательской карьеры он был финансовым консультантом.
Ещё от Dan PriceПодпишитесь на нашу рассылку новостей
Подпишитесь на нашу рассылку, чтобы получать технические советы, обзоры, бесплатные электронные книги и эксклюзивные предложения!
Еще один шаг…!
Подтвердите свой адрес электронной почты в только что отправленном вам электронном письме.
.Как увеличить скорость подключения к сети Ethernet
Автор Беннет Гавриш
Обновлено 28 сентября 2017 г.
В целом, локальные подключения Ethernet обеспечивают более высокую скорость сети, чем беспроводные подключения. Однако из-за множества проблем или осложнений ваше Ethernet-соединение может замедлиться. Даже если вы не можете повысить скорость вашего интернет-провайдера, у вас есть несколько способов вручную увеличить скорость вашего Ethernet-соединения.
Проверьте оба конца кабеля Ethernet, чтобы убедиться, что он правильно подключен. Любые проблемы с физическим подключением могут сильно повлиять на скорость подключения.
Щелкните меню «Пуск» в нижнем левом углу компьютера и выберите «Панель управления».
Дважды щелкните значок «Сетевые подключения».
Щелкните правой кнопкой мыши значок адаптера Ethernet и выберите «Свойства».
Нажмите кнопку «Настроить» и перейдите к параметрам «Скорость соединения и дуплекс».
Измените настройки в списке «Значение», чтобы увидеть, какой вариант обеспечивает максимальную скорость сети. В большинстве случаев лучше всего работает настройка «Автоопределение», поскольку Windows автоматически определяет скорость и дуплекс в вашей сети Ethernet.
Замените кабель Ethernet на короткий кабель категории 6 (CAT6). Более короткие кабели Ethernet могут повысить скорость, а кабели CAT6 являются наиболее продвинутым типом сетевых кабелей.
Подключите компьютер напрямую к источнику подключения к Интернету, например к кабельному или DSL-модему.Подключение к источнику Интернета через маршрутизатор или концентратор может снизить скорость.
Удалите ненужные файлы с жесткого диска вашего компьютера. Если на вашем компьютере недостаточно свободного места на жестком диске, это может повлиять на его производительность в целом и замедлить ваше Ethernet-соединение.
.Как использовать настройки маршрутизатора, чтобы исправить медленное беспроводное соединение
Старый порт USB?
Вы используете беспроводной адаптер USB на очень старом компьютере? USB 2.0 был представлен в апреле 2000 года. До этого это были USB 1.0 и 1.1, которые работали с максимальной пропускной способностью 12 Мбит / с. Опять же, это технический рейтинг производителя, а не реальная пропускная способность ваших данных. В реальном мире вам повезет, если вы потянете на 8 Мбит / с или выше. Поэтому, если вы все еще используете старый компьютер старше 12 лет, сам порт USB может стать узким местом для скорости вашего беспроводного подключения к Интернету на этом компьютере.
Вы пробовали обновить файлы драйверов беспроводного адаптера?
Неважно, сколько лет компьютеру или беспроводному адаптеру, было бы разумно убедиться, что вы используете последние версии драйверов для этого беспроводного сетевого адаптера. Производители выпускают более новые драйверы, чтобы исправить ошибки и улучшить общую производительность своих продуктов. Просто посетите веб-сайт производителя и проверьте в разделе поддержки, доступны ли более новые файлы драйверов. Почти всегда они доступны бесплатно.
Проверяли ли вы свой маршрутизатор, чтобы узнать, доступна ли более новая версия прошивки?
Новые версии прошивки могут исправить проблемы со скоростью и работой беспроводного маршрутизатора, а также часто могут привести к добавлению дополнительных функций.
Радиомодуль Wireless N моего маршрутизатора настроен на 2,4 ГГц. Имеется опция на 5 ГГц. Это увеличит мою скорость?
Это несложно, поскольку это зависит от ситуации. У них обоих есть свои преимущества и недостатки.Вот факты.
2,4 ГГц:
По умолчанию большинство маршрутизаторов из коробки настроено на 2,4 ГГц. Из-за радиофизики более низкие частоты распространяются на больший диапазон или на большее расстояние. Более низкие частоты также имеют меньшую скорость поглощения при преодолении препятствий. Более низкая частота, такая как 2,4 ГГц, заставляет меня думать об автомобиле, в котором слышны низкие басы радио. Этот тихий звук без проблем проходит через машину, воздух и стены моего дома. Часто на большом расстоянии.Вы не можете услышать никакой другой части высоких звуков, только низкие басы. Это от яблок к апельсинам, но помогает запомнить и визуализировать это.
2,4 ГГц совместим как с беспроводным режимом G, так и с режимом N. Плохая часть частоты 2,4 ГГц заключается в том, что она нелицензирована и бесплатна для использования производителями, поэтому обычно используется в потребительских устройствах, которые могут создавать помехи.
5 ГГц:
Более высокая частота 5 ГГц может технически передавать больше данных при отличном сигнале, поэтому технически это можно считать более быстрым.Это должно быть в идеальной среде.
Сигнал 5 ГГц, который является более высокой частотой, чем 2,4 ГГц, будет сильнее падать с расстоянием, и он также не будет проходить через стены или другие препятствия. С учетом сказанного, это может повлиять на любое преимущество в скорости и фактически сделать его более медленной альтернативой. Поэтому в идеале вы должны быть ближе к беспроводному маршрутизатору с минимальными препятствиями, что часто бывает не так.
Частота 5 ГГц работает с новым Wireless N (и очень старым Wireless A), но не работает с Wireless G.Wireless G работает только в режиме 2,4 ГГц. Это означает, что если у вас есть маршрутизатор с поддержкой Wireless G / N с несколькими компьютерами или устройствами G и N в доме, выбор 5 ГГц приведет к тому, что все компьютеры или устройства, подключенные только к беспроводной сети G, немедленно перестанут работать. С другой стороны, 5 ГГц с меньшей вероятностью столкнется с проблемами помех, поскольку другая электроника в этом районе, скорее всего, будет использовать 2,4 ГГц.
Мои последние мысли: я бы остановился на 2,4 ГГц, если бы я просто не смог преодолеть источник 2.Помехи 4 ГГц, тогда я бы попробовал 5 ГГц.
Посетив мой профиль Hubpages, вы можете просмотреть все другие мои статьи, касающиеся беспроводной связи.
.7 лучших советов по увеличению скорости Интернета [в 2020 году]


Хочу на Увеличить скорость интернета . Вот простые шаги для ускорения медленного подключения к Интернету на ПК с Windows.
Большинство интернет-пользователей не могут получить реальную скорость интернета, которую они платят своим интернет-провайдерам. Медленная скорость интернета тратит время и раздражает их. Для решения этой проблемы я даю эффективные шаги по увеличению скорости интернета.
Как увеличить скорость интернета
Если вы не хотите тратить время на ручные методы и готовы потратить небольшую сумму, чтобы сэкономить свое время,
У вас должен быть антивирусный продукт, такой как AVG Security (ссылка со скидкой 20%), и продукт для настройки ПК, например AVG PC Tuneup (ссылка со скидкой 20%), для повышения производительности.
Вместо использования двух продуктов я рекомендую AVG Ultimate (ссылка со скидкой 20%), который дает вам неограниченную защиту и настройку для неограниченного количества устройств.
Если вы не хотите тратить деньги, следуйте приведенным ниже советам, чтобы ускорить Интернет вручную. Есть много способов увеличить скорость интернета:
1.Удалите вирус или вредоносное ПО с ПК
2. Очистить временные данные на вашем компьютере
Следующие шаги для удаления временных данных на вашем компьютере:
- Щелкните окно (кнопка) + R или введите в поле поиска команду выполнить.
- Введите% temp% в поле выполнения.
- Нажмите кнопку ввода.
- Окно температуры открыто.
- Удалить все файлы в временном окне.
3. Измените значение предельной резервируемой полосы пропускания на «0» (ноль)
Следующие шаги для изменения значения предельной резервируемой полосы пропускания на 0 (ноль):
- Нажмите кнопку окна + R.
- Введите gpedit.msc в поле выполнения (эта команда может не работать в Windows 8 и более поздних версиях).
- Нажмите введите кнопку.
- Открыто окно редактора локальной групповой политики.
- Щелкните по конфигурации компьютера .
- Щелкните по административным шаблонам.
- Щелкните по сети .
- Щелкните Планировщик пакетов QoS.
- Нажмите Ограничить резервируемую пропускную способность.
- Выберите Включено в левой части окна.
- Измените предел пропускной способности (%) на 0 (ноль).
- Щелкните ok . Закройте окно.
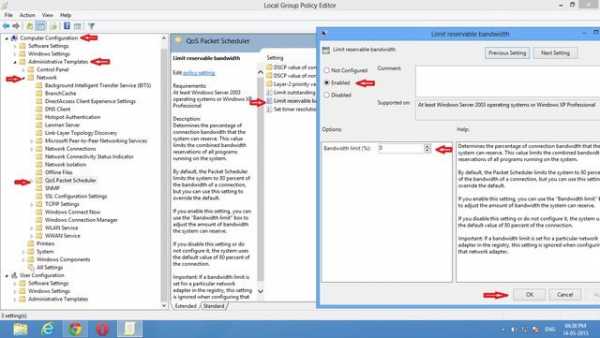
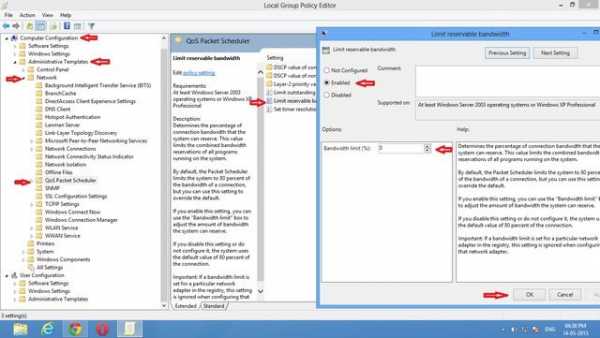
Этот метод увеличивает скорость вашего интернета на 20%.
4. Увеличьте скорость интернета с помощью редактора реестра
Шаги по увеличению скорости интернета с помощью редактора реестра:
- Щелкните окно (кнопка) + R.
- Введите regedit и нажмите Enter.
- Разверните папку компьютер в левой части окна редактора реестра.
- Разверните папку HKEY_LOCAL_MACHINE .
- Разверните папку СИСТЕМА .
- Разверните папку CurrentControlSet .
- Разверните папку Services .
- Разверните папку Tcpip .
- Щелкните папку ServiceProvider .
- Задайте указанные ниже значения для файлов реестра в правой части окна редактора реестра. Чтобы изменить значение, щелкните правой кнопкой мыши шестнадцатеричное значение на вкладке Data .Выберите Изменить , введите значение в поле Value Data . Выберите ОК .
- Щелкните DnsPriority и введите 7 в данных значений и щелкните ОК.
- Щелкните HostsPriority и введите 6 в значения данных и щелкните ОК.
- Щелкните LocalPriority и введите 5 в данных значений и щелкните ОК.
- Щелкните NetbtPriority и введите 8 в значения данных и щелкните ОК.
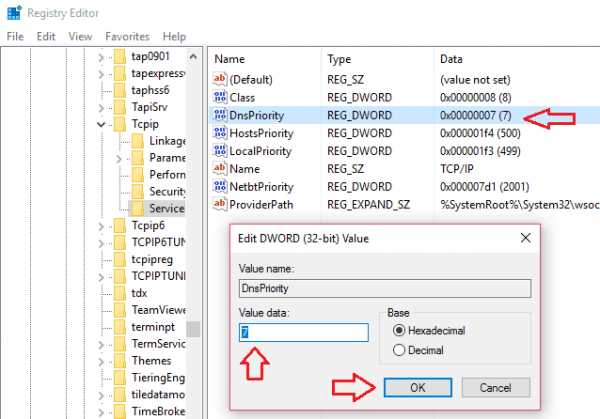
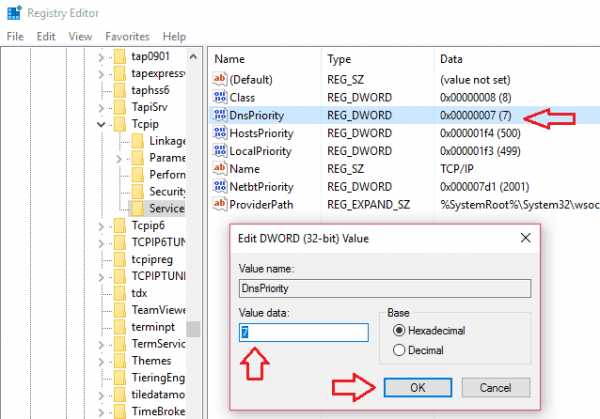
5. Увеличьте скорость интернета за счет увеличения скорости просмотра браузеров
Хром:
Firefox:
Опера:
- Если вы используете браузер Opera, включите «турбо режим » или «выключенный режим » в опциях.
Internet Explorer:
- Щелкните окно (кнопка) + R или введите запустить в поле поиска.
- Введите cmd и нажмите Enter.
- Щелкните правой кнопкой мыши cmd.
- Выберите запустить от имени администратора .
- Окно CMD открыто.
- Введите команду ниже в cmd.
- Введите regsvr32 actxprxy и нажмите ввод.
- Этот шаг увеличивает скорость исследования Интернета на 10%.
Я могу предложить вам использовать браузер Brave, который является самым безопасным и быстрым браузером.
6. Регулярно обновляйте драйверы оборудования
Если вы не знаете, как обновить драйверы оборудования.Я написал об этом отдельную статью. Прочтите, как обновить драйверы оборудования. Вы также можете использовать IObit Driver Booster (2 ссылка со скидкой 5% ) для автоматического обновления драйверов.
7. уменьшить использование данных
Мы можем получить хорошую скорость интернета за счет сокращения использования данных. Прочтите статьи ниже, чтобы узнать больше о методах ускорения интернет-соединения.
Следуйте и применяйте все методы и шаги, описанные в этой статье, вы можете найти увеличение скорости вашего интернета.
Есть еще несколько способов увеличить скорость интернета с помощью командной строки. Я написал об этом отдельную статью. Прочтите Как увеличить скорость интернета с помощью cmd.
Спасибо, что прочитали мою статью про увеличения скорости интернета. Если вам понравилась эта статья, поделитесь ею со своими друзьями. Вы также можете следить за WhatVwant в Facebook и Twitter, чтобы получить больше советов.
Поддержите нас, поделившись этим сообщением: