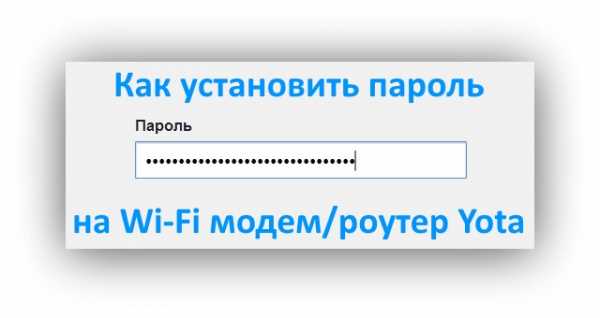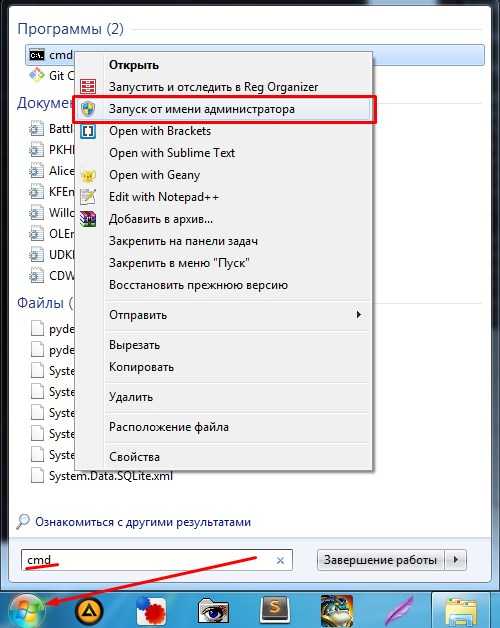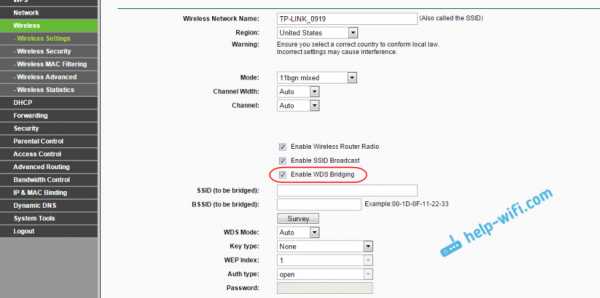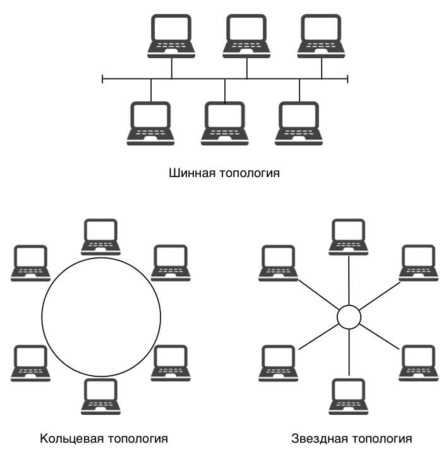Мы принимаем к оплате:
«Подарочный сертификат» от нашего Учебного Центра – это лучший подарок для тех, кто Вам дорог! Оплате обучение и подарите Вашим родным и близким обучение по любому из курсов!!!
«Сертификат на повторное обучение» дает возможность повторно пройти обучение в нашем Учебном Центре со скидкой 1000 рублей!
А также:
Как сделать чтобы роутер принимал wifi
одновременный прием и раздача интернета
Иногда появляется необходимость сделать и раздающие устройства, которые чаще всего является маршрутизатором или точкой доступа, сделать принимающее устройство (Wi-Fi адаптер). Проблема состоит в том, что не все устройства могут выполнять сразу две функции одновременно без дополнительных настроек. Есть роутеры, которые сразу включают функцию «Адаптер», а есть те, которые нужно настроить на репитер с помощью мостов WDS, клиентов и беспроводных подключений. В этой статье будет подробно рассказано, можно ли использовать роутер как Wi-Fi адаптер, как подключить вай-фай адаптер к роутеру и выполнить настройку роутера в режиме адаптера.
Может ли роутер принимать и раздавать Wi-Fi одновременно
Многих интересует вопрос: может ли вай-фай роутер принимать Wi-Fi сигналы. Ответ утешающий: может. Современные маршрутизаторы спокойно работают в качестве репитеров, то есть приемщиков сигнала. Вообще репитер — это самостоятельный аппарат, созданный специально для того, чтобы расширить зону покрытия беспроводной сети Wi-Fi. Он принимает, повторяет и усиливает сигналы сотовой связи и беспроводного интернет-соединения. Предназначен чаще всего для локального использования и расширения.
Не все роутеры способны работать в этом режиме, для некоторых их них потребуется настройка параметров сети и работа с мостами объединения точек Wi-Fi в одну сеть.
Как из роутера сделать Wi-Fi адаптер и настроить его в режиме адаптера
Суть настройки заключается в том, что маршрутизатор превращается в некоторое подобие беспроводного адаптера. Он перестает раздавать беспроводную связь, которую получает по кабелю интернета, а, наоборот, — принимает ее и передает на другие устройства по типу персональных компьютеров или ноутбуков, Smart TV при помощи сетевого кабеля.
При настройке основной точки доступа можно не трогать ни одного параметра, кроме определенного Wi-Fi канала, который поможет избежать предстоящих трудностей при организации сети, связанных со сканированием рабочих частот в автоматическом режиме.
После этого берется роутер, выступающий в роли клиента, и настраивается на основное устройство, которое раздает беспроводной интернет по дому или квартире. Далее он подключается к нему кабелем и организовывается беспроводной интернет, несмотря на то, что в начале у роутера есть только порт локальной сети LAN для соединения по кабелю.
Приемник Wi-Fi из роутера ZyXEL
Начать ознакомление рекомендуется именно с устройств от компании ZyXEL, так как они поддерживают большое количество режимов работы с разными тонкими настройками. Среди этих режимов есть и режим репитера. Особенно легко это сделать в новой прошивке NDMS V2, которая имеет веб-интерфейс в синих тонах.
Некоторые модели Keenetiс, такие как Lite III, элементарно переключаются между режимами с помощью аналоговых кнопок на самих девайсах. Если же роутер это не поддерживает, то нужно зайти в настройки. Делается это следующим образом:
- В любом веб-браузере перейти по адресу 192.168.1.1 или my.keenetic.net и попасть в панель управления;
- Перейти во вкладку System и выбрать «Режим»;
- На открывшейся странице нужно сменить переключатель на положение «Адаптер» и подтвердить выбор;
- Перезагрузить девайс.
После этого можно подключить репитер и главное раздающее устройство. Для этого на обоих приборах следует одновременно нажать кнопку WPS.
Важно! В режиме репитера веб-настройки не будут доступны до следующей перезагрузки. Кроме того, если в интерфейсе нет вкладки «Режим», то рекомендует обновить прошивку до последней версии.
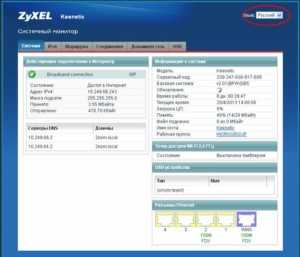
Режим адаптера беспроводной сети на роутерах ASUS
Если же целью стоит использовать приборы от ASUS, то нужно понимать, что они могут работать в режиме репитера. Это не совсем то, что нужно, но в этом режиме маршрутизаторы этой компании могут раздавать сеть через кабель, а это означает, что они без проблем могут стать адаптерами.
Отладка ASUS-устройств выполняется согласно пошаговой инструкции:
- Перейти в браузере по адресу 192.168.1.1 и указать данные для входа, которые стандартно определены как «admin», «admin»;
- Найти вкладку «Администрирование» и перейти из нее в «Режим работы»;
- Установить галочку напротив параметра «Работать в режиме репитера»;
- Сохранить изменения и выбрать из списка доступных сетей ту, которую следует расширить;
- Указать пароль этой сети и подключиться к ней;
- Сохранить настройки по умолчанию и применить все изменения;
- После успешного подключения изучить окно сконфигурированной сети.
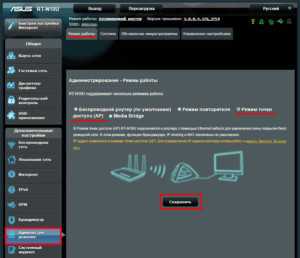
Приемник Wi-Fi из маршрутизатора TP-LINK
Один из наиболее популярных производителей роутеров TP-LINK также предусмотрел использование своих устройств в режиме адаптера, но на них потребуется совершить отдалку работы в режиме моста по WDS технологии. Репитером, к сожалению, маршрутизаторы TP-LINK работать не могут, но по «мосту» сеть от тп-линковского роутера по кабелю работает отлично.
Перед самим процессом необходимо изменить канал связи на основном устройстве. Делается это индивидуально для каждого девайса, но суть одна: установить свободный статический канал для беспроводной связи.
После этого можно перейти к мосту. Для этого:
- В настройках подчиненного устройства, которые также находятся по адресу 192.168.1.1, изменить IP-адрес путем перехода во вкладку «Сеть» и выбора LAN;
- Указать новый IP путем замены последней его цифры на «2»;
- Применить настройку и сохранить изменения. Устройство будет перезагружено автоматически;
- Зайти в настройки по новому адресу и перейти во вкладку Wireless;
- В поле имени беспроводной сети указать наименование второй сети, а в поле канала установить тот же канал, что и в настройках главного устройства;
- Разрешить работу в режиме моста путем установки галочки напротив соответствующего пункта и выбрать нужную сеть из списка, появляющегося при нажатии на кнопку «Обзор…»;
- Напротив нужной сети нажать «Подключиться»;
- Выбрать из выпадающего меню тип безопасности для созданной сети и определить пароль;
- Выполнить сохранение;
- Перезагрузить прибор, вынув его из электросети и подключив обратно.
Проверить успешность работы можно, зайдя в настройки и во вкладке «Беспроводная сеть» напротив параметра WDS увидеть надпись «Запущено».
Маршрутизатор D-Link в качестве приемника
Для использования моделей D-link в качестве адаптеров нужно произвести их настройку на работу в качестве беспроводного клиента. Для этого следует:
- Перейти в веб-интерфейс настроек по адресу 192.168.0.1.;
- Перейти в Wi-Fi, а потом в раздел «Клиент»;
- Включить режим галочкой и выбрать в списке свою сеть;
- Указать пароль от домашней сети и применить изменения;
- Согласиться со всплывающим окном и изучить его информацию;
- Перейти в Сеть — WAN и выделить все профили, удалив их;
- Добавить новый, выбрать в списке динамический IP-адрес и интерфейс «WiFiClient»;
- Принять изменения, нажав на «Система» — «Сохранить»;
- Перезагрузить устройство, выбрав во вкладке «Система» Перезагрузить.
Режим адаптера (клиента) на роутерах Netis
Модели от Netis также работают в режиме клиента. Для их настройки требуется:
- Перейти по адресу netis.cc;
- Перейти в расширенные настройки через пункт «Advanced» и выбрать Беспроводной режим — Настройки сети;
- В меню выбрать пункт «Клиент» и нажать на кнопку «AP Scan»;
- Выбрать свою сеть и задать пароль для нее;
- Сохранить изменения и ожидать перезагрузки роутера.
Таким образом, заставить маршрутизатор в режиме ресивера-усилителя или адаптера для ПК и пользоваться вай-фай в режиме моста WDS достаточно просто. Главное — следовать всем инструкциям по настройке роутеров разных моделей от различных производителей.
Подгорнов Илья ВладимировичВсё статьи нашего сайта проходят аудит технического консультанта. Если у Вас остались вопросы, Вы всегда их можете задать на его странице.Похожие статьи
-

Wi-Fi-адаптер своими руками: из USB-модема, телефона...
Также можно использовать более мощный пассивный усилитель в виде штырьковой антенны от роутера. ... Если это необходимо, WiFi-адаптер для телевизора своими руками можно изготовить точно так же, как и для других цифровых устройств. Формат передачи беспроводных данных для многих... -

Wifi адаптер для цифровой ТВ приставки: настройка вай...
Для чего нужно использовать вай фай адаптер к цифровых DVB-T2 приставках. Как правильно выбрать Wifi адаптер. ... Как выбрать и подключить вай фай адаптер к ТВ приставке на Android. Для входа во всемирную паутину Интернета с телевизора с технологией SmartTV необходим специальный прибор – wifi... -

Раздача интернета через WiFi-адаптер для компьютера...
Раздача интернета через WiFi-адаптер: подготовка USB WiFi-адаптера ... Он отделен от сети главного роутера включенной функцией трансляции сетевых ... роутера основной «вай-фай»-сети; wifi-adapter компьютера, с которого эта сеть раздается; самого компьютера. Неисправности делятся на несколько...
Как превратить старый маршрутизатор в расширитель Wi-Fi
Если вы не живете в крошечной квартире или бунгало, редко бывает, что один маршрутизатор может покрыть весь дом. Вместо того, чтобы жаловаться своему другу на места, где вы не можете слушать Spotify или смотреть видео на YouTube, вы можете что-то с этим поделать: превратить старый маршрутизатор в расширитель, который захватывает сигнал данных Wi-Fi из воздуха и ретранслирует его.
(Изображение предоставлено: Shutterstock / Casezy idea)
Старый маршрутизатор легко перенастроить на повторитель, чтобы устройство получало сильный сигнал Wi-Fi и отправляло новый поток данных в ранее не подключенные области.Хотя это почти ничего не стоит, не ждите чудес от Wi-Fi. Тем не менее, это хороший способ недорого наполнить дом беспроводными данными.
Мы превратили запыленный роутер Netgear R7000 802.11ac в ретранслятор в качестве примера того, как это сделать. Используя Netgear Genie, бесплатное приложение для управления сетью маршрутизаторов Netgear, мы легко превратили старый маршрутизатор в расширитель Wi-Fi, чтобы добавить Wi-Fi в гостевую комнату в моем подвале.
Общий процесс для других маршрутизаторов аналогичен, но не полностью аналогичен.Если у вас нет одного или чего-то подобного (например, R6700 или R6900), вы можете получить подержанный примерно за 20 долларов в Интернете.
1. Найдите совместимый маршрутизатор
Если у вас есть старый маршрутизатор, обратитесь к руководству, чтобы убедиться, что устройство можно преобразовать в повторитель или повторитель, и получите конкретные инструкции. Если маршрутизатор не поддерживает работу в качестве повторителя или расширителя с использованием прошивки производителя, есть другой способ. Посмотрите, может ли маршрутизатор использовать прошивку с открытым исходным кодом (например, DD-WRT).Если это так, скорее всего, вы действительно сможете использовать свой старый маршрутизатор в качестве повторителя.
Будьте осторожны с маршрутизаторами из эпох 802.11b и g; они не будут работать должным образом, потому что у них более низкая максимальная пропускная способность, что создает узкие места в вашей сети. Посчитайте: если у вас есть соединение со скоростью 100 Мбит / с, а пиковая скорость повторителя ограничена 11 или 54 Мбит / с, вы, вероятно, будете тратить большую часть своей полосы пропускания со старым маршрутизатором. Подойдет только маршрутизатор 802.11n или ac.
Наконец, маршрутизаторы Asus AiMesh могут соединяться друг с другом, чтобы самостоятельно создать ячеистую сеть.Есть 17 маршрутизаторов Asus, которые поддерживают инструмент AiMesh и могут автоматически создавать топологию ячеистой сети для заполнения дома беспроводными данными. Однако вам нужно будет загрузить новую прошивку, чтобы она работала.
ПОДРОБНЕЕ: Как настроить удлинитель Wi-Fi для получения наилучшего сигнала
2. Обновите прошивку и сбросьте настройки
После получения и установки последней прошивки R7000 и подключения маршрутизатора к нашей сети с помощью перемычки Cat5 , мы открыли окно браузера и набрали «www.rouoterlogin.net ", чтобы открыть экран входа в систему. Маршрутизаторы других производителей будут иметь другие адреса или будут иметь фактические IP-адреса, например 192.168.1.1. Подробные сведения о марке маршрутизатора см. в таблице ниже.
| Торговая марка | IP-адрес | URL |
| Asus | 192.168.1.1 | http://router.asus.com |
| Belkin | 192.168.2.1 | http: // router |
| D-Link | 192.168.0.1 | http: //mydlinkrouter.local |
| Linksys | 192.168.1.1 | http: // myrouter .local |
| Netgear | 192.168.0.1 | http://www.routerlogin.net |
| TP-Link | 192.168.1.1 | http://tplinklogin.net или http: / /tplinkwifi.net |
По умолчанию для многих маршрутизаторов Netgear используется пароль admin / password, но другие используют разные комбинации, наиболее распространенными паролями являются admin, default, 1234 и пароль.Если эти пароли по умолчанию не работают, вы обычно можете найти правильные на страницах поддержки продуктов производителя или на таких сайтах, как RouterPasswords.com и Router-Reset.com.
Излишне говорить, что вам следует как можно скорее сменить пароль на более безопасный (и у нас есть удобное руководство, которое проведет вас через этот процесс). Если вы установили новый пароль для маршрутизатора и забыли его, продолжайте и выполните жесткий перезапуск, который сотрет все существующие данные из системы.Обычно вы делаете это, удерживая кнопку сброса в течение 20 или 30 секунд, а затем маршрутизатор перезагружается.
Мы использовали программное обеспечение Netgear Genie, встроенное в маршрутизатор R7000, для изменения конфигурации. После входа в систему перейдите в раздел «Беспроводная связь» на главной странице конфигурации. Затем откройте внизу Advanced Setup и Wireless Repeating. Начните с раздела 2,4 ГГц вверху и убедитесь, что имя сети и пароль совпадают с остальной частью сети, чтобы обеспечить надежный роуминг от маршрутизатора к повторителю.Затем нажмите или коснитесь Включить функцию беспроводного повтора, а затем - Беспроводной ретранслятор.
3. Установите статический адрес
Это немного сложно, но затем вам нужно ввести статический IP-адрес для ретранслятора. Мне нравится использовать 192.168.1.2 (на один адрес выше, чем адрес базового маршрутизатора), чтобы обозначить, что это часть инфраструктуры локальной сети, а не клиент или принтер. Я храню рукописный список статических адресов, прикрепленных к маршрутизатору, чтобы в дальнейшем избежать путаницы с IP-адресами.
Почти готово.Убедитесь, что маска подсети соответствует маске маршрутизатора - маска подсети - это то, что маршрутизатор использует, чтобы определить, являются ли сегмент сети и клиент локальными или удаленными. Эту информацию обычно можно найти в программном обеспечении маршрутизатора на том же экране, что и только что установленный IP-адрес. Самая распространенная маска подсети по умолчанию - 255.255.255.0, и нет причин менять ее.
Прежде чем вы закончите, отметьте поле Disable Wireless Client Association и введите MAC-адрес маршрутизатора; Обычно он находится на наклейке на задней или нижней стороне маршрутизатора или прилагается к документации устройства.
4. Повторите для 5 ГГц.
R7000 - двухдиапазонный маршрутизатор, поэтому перейдите к разделу 5 ГГц и повторите предыдущий набор инструкций. Когда вы закончите, нажмите Применить. Маршрутизатор должен перезагрузиться и через пару минут начать вести себя как беспроводной повторитель.
5. Проверьте свою работу
Пришло время настроить повторитель. Выберите место с розеткой переменного тока, которое находится примерно на полпути между сетевым маршрутизатором и зоной, которую вы хотите заполнить Wi-Fi. При поиске лучшего места для вашего роутера нужно беспокоиться о многих особенностях, но вы в основном ищете золотую середину, где вы получите наилучшие показания.
Запустите повторитель и с помощью ноутбука, телефона или планшета попробуйте выйти в Интернет. После этого проверьте Speedtest.net на доступной пропускной способности. Потребуется несколько проб, много ошибок и, возможно, удлинитель, если розетка переменного тока находится не в нужном месте.
Мне потребовалось около 15 минут и четыре попытки, чтобы найти подходящее место: примерно в 60 футах от маршрутизатора в подвале, что позволило повторителю R7000 омыть гостевую комнату Wi-Fi. Результаты говорят сами за себя.Используя Speedtest.net в качестве эталона, вот наши результаты:
| 15 футов от маршрутизатора | Гостевая комната |
| Ping: 11 мс | Ping: 14 мс |
| Загрузка: 105,2 Мбит / с | Загрузка: 84,5 Мбит / с |
| Выгрузка: 35,3 Мбит / с | Выгрузка: 27,9 Мбит / с |
Я могу быть далек от сверхгорячего соединения, и задержка в расширенном Wi-Fi выше, чем в остальной части моей домашней сети, но скорость передачи данных достаточно хороша для обычного просмотра веб-страниц, просмотра фильмов и даже небольших игр.Я надеюсь, что там также сказано: «Добро пожаловать домой» моим гостям.
Кредит: Tom's Guide
.WiFi Range Extender Лучшее руководство по настройке
С таким количеством сложных руководств и громоздкой ерундой о сравнении технологий по WiFi Range Extender, мы собрали несколько простых для выполнения передовых практик и пошаговых советов. Эти простые объяснения помогут вам определить, какой расширитель Wi-Fi купить и как на самом деле разместить расширитель диапазона Wi-Fi.
Расширители диапазона Wi-Fi работают для повышения мощности сигнала для различных целей, таких как игры (консоли, такие как ps4 или xbox), потоковая передача Smart TV или обычные ноутбуки и мобильные устройства, такие как iPad или iPhone.Представьте, что они либо обеспечивают другой маршрут ваших устройств к исходному маршрутизатору, либо «расширяют» диапазон сигналов, которые могут достигать ваши маршрутизаторы.
Обратите внимание, что эта информация и руководство по настройке WiFi Range Extender написано специально для обычных пользователей, которые не слишком много знают о технологиях или о том, как оптимизировать их до максимальной скорости. Информация о плюсах и минусах, представленная здесь, намеренно написана так, чтобы быть общей и легкой для понимания. Короче говоря, мы поможем вам заставить его работать в ваших интересах и поможем с настройкой Интернета.
Мы рассмотрим несколько основных и общих советов. Эти практические решения должны помочь вам выбрать наилучшие методы и параметры установки для решения некоторых из наиболее распространенных проблем и вопросов, связанных с повторителем беспроводного диапазона.
Следует отметить, что это руководство не будет входить в «фактический» процесс установки, так как разные марки расширителей Wi-Fi имеют разные интерфейсы установки.
Как работает повторитель Wi-Fi
Большинство бытовых расширителей Wi-Fi являются беспроводными «повторителями».Повторители радиуса действия принимают беспроводные сигналы и «повторяют» сигналы в воздухе. Теперь, поскольку вы можете разместить ретрансляторы подальше от основного маршрутизатора, наличие расширителя диапазона может эффективно увеличить общее покрытие вашей беспроводной передачи.
Однако за увеличение площади покрытия приходится платить. «Перекрывающиеся» или общие области между ретранслятором и маршрутизатором могут иметь проблемы с производительностью. Поскольку одни и те же передачи происходят на одной и той же частоте и канале.
Усилитель сигнала и расширитель диапазона
Некоторые люди путают усилитель сигнала с большинством продаваемых в розницу расширителей диапазона Wi-Fi.Усилители сигнала - это обычно насадки на маршрутизатор или компьютерные устройства для усиления или увеличения мощности сигнала. Расширители диапазона обычно представляют собой автономные устройства, которые повторяют сигналы вашей сети.
Усилители сигнала могут быть ограничены таким образом, что даже если ваши маршрутизаторы могут посылать сигнал устройствам, ваши клиентские устройства могут не иметь возможности передавать эту информацию обратно. Однако они могут быть отличными для односторонней передачи. Усилители сигнала могут по-прежнему испытывать проблемы с производительностью, если беспроводной сигнал блокируется несколькими стенами или металлами.
Определите, поможет ли расширитель диапазона
Вам действительно нужен расширитель Wi-Fi, обновление маршрутизатора или оптимизация размещения? Первое практическое правило расширитель Wi-Fi маршрутизатора на самом деле является «расширением» вашего маршрутизатора, но если источник (маршрутизатор) плохой или старый, наличие сверхбыстрого расширителя Wi-Fi не поможет большой скорости или производительности. Это потенциально может сделать ваше соединение Wi-Fi хуже или медленнее, чем раньше.
Рассмотрите возможность обновления маршрутизатора, если он старый или медленный, с использованием старых стандартов скорости.Например, на момент написания этого руководства вам следует обновить маршрутизатор, если вы все еще используете соединение только 802.11G. Подумайте, что обновление до настройки маршрутизатора с N / AC может быть лучшим, поскольку AC является самым высоким принятым стандартом на момент написания.
Затем по возможности подумайте об оптимизации физического местоположения маршрутизатора. Обратитесь к нашему Руководству по размещению маршрутизатора за некоторыми практическими советами. После того, как вы убедились, что ваш домашний маршрутизатор работает оптимально с достойными обновлениями, вам следует подумать о настройке Wifi Extenders, чтобы покрыть мертвые зоны вокруг вашего дома.
Наконец, из-за проблем с производительностью, которые возникают при использовании расширителей диапазона, вы почти никогда не должны устанавливать несколько расширителей диапазона Wi-Fi в одной и той же области . Поскольку сигналы, которые они передают, могут мешать друг другу.
Выбор марки и модели расширителей Wi-Fi
Не углубляясь в бренды или лучшие модели расширителей Wi-Fi, поскольку это руководство не предназначено как исчерпывающее руководство по покупке расширителей Wi-Fi, мы просто предложим вам приобрести расширители Wi-Fi той же марки, что и ваш роутер.Например, если у вас есть маршрутизатор netgear, купите удлинитель Wi-Fi netgear. А если у вас роутер Motorola, используйте удлинитель Wi-Fi Motorola.
Причина этой простой рекомендации заключается в том, что, хотя Wi-Fi является стандартизированной технологией, разные производители могут разрабатывать или кодировать вещи немного по-разному. Некоторые производители внедряют незначительные отличия или «функции» для улучшения своих характеристик и могут использовать другие технологические формулировки или термины.
Эти небольшие различия могут вызвать непредвиденные ошибки или проблемы, которые трудно диагностировать в будущем.Совместимость - это фактор номер один при выборе идеального повторителя Wi-Fi. Избавьтесь от потенциальных хлопот, просто выбрав тот же бренд. Таким образом, вам придется иметь дело только с одним набором условий или даже с поддержкой клиентов, вместо того, чтобы искать перекрестные ссылки и исследования.
Итак, если вы «арендуете» комбинацию модема и маршрутизатора у кабельной компании, такой как Comcast, Time Warner или At&t's U-verse. Просто проверьте марку этого маршрутизатора и решите приобрести такой же фирменный удлинитель Wi-Fi.
Получение правильной скорости повторителя
Ваш следующий вариант - рейтинг скорости повторителя Wi-Fi. В общем, вы всегда должны выбирать тот же рейтинг скорости, что и ваш маршрутизатор. Вся ваша сеть Wi-Fi работает так же быстро, как и медленный
.Как выбрать лучший канал Wi-Fi для вашего маршрутизатора
Хотя кабели Ethernet идеально подходят для надежных подключений, Wi-Fi - единственный вариант для таких устройств, как смартфоны, планшеты и всевозможные устройства для умного дома. При таком большом количестве устройств, работающих через Wi-Fi, и большом количестве людей с маршрутизаторами Wi-Fi эфир, по понятным причинам, становится немного загруженным.
Таким образом, ваша скорость Wi-Fi может действительно пострадать, если вы находитесь в многолюдном месте.Однако есть один базовый шаг, который может дать вам мгновенный прирост скорости: выбирает уникальный канал Wi-Fi, который больше никто не использует .
Сегодня я покажу вам, как проанализировать Wi-Fi в вашем доме и выбрать лучший канал Wi-Fi для использования на вашем маршрутизаторе.
Зачем Wi-Fi нужен номер канала?
Как и радиостанции, Wi-Fi работает на разных частотах - и полностью на двух отдельных частотных диапазонах.
Думайте об этом как о радио AM и FM. Радиоволны AM имеют более низкое качество, но распространяются дальше, аналогично Wi-Fi на частоте 2,4 ГГц медленнее, но может проникать через стены. Между тем, FM-радиоволны лучше по качеству, но не распространяются так далеко, а Wi-Fi 5 ГГц работает быстрее, но также не проходит сквозь стены.
Обычно 2.Wi-Fi 4GHz имеет 13 различных каналов Wi-Fi, но это может варьироваться в зависимости от местного законодательства (например, только 11 в США). Эти каналы представляют собой полный спектр доступного частотного пространства для Wi-Fi.
Однако, когда вы транслируете канал, сигнал на самом деле довольно сильно просачивается на соседние каналы, означает 2.Wi-Fi с частотой 4 ГГц действительно имеет только три неперекрывающихся канала: 1, 6 и 11.
История становится еще более сложной с 2.Wi-Fi 4GHz, так как другие бытовые устройства могут использовать эту частоту. Радионяни, беспроводные телефоны и продукты для умного дома Zigbee, такие как Philips Hue, используют одну и ту же частоту. Таким образом, здесь довольно многолюдно.
Wi-Fi 5 ГГц покрывает гораздо более широкое частотное пространство с 20 неперекрывающимися каналами. Также не используется с другими бытовыми приборами.Но он изо всех сил пытается преодолевать препятствия, такие как бетон и кирпич, поэтому вы не сможете получить надежное соединение за пределами комнаты, в которой находится маршрутизатор.
Современные маршрутизаторы транслируют как 5 ГГц, так и 2.Одновременно передаются сигналы Wi-Fi с частотой 4 ГГц, позволяя устройствам легко подключаться к более быстрой сети с частотой 5 ГГц, если она доступна.
Так почему мы возимся с каналами? Чем больше беспроводных сетей работают на одном канале, тем больше помех испытывает каждая из них, что приводит к снижению скорости.
Вы уже можете быть на лучшем канале Wi-Fi
Прежде чем мы начнем проверять лучший канал Wi-Fi, стоит отметить, что если у вас низкая скорость Wi-Fi, это может не иметь никакого отношения к вашему каналу Wi-Fi.Современные маршрутизаторы отлично умеют анализировать спектр каналов и автоматически выбирать наименее загруженный.
Вы все равно можете проверить, но медленное соединение Wi-Fi может иметь другие причины, например:
Медленный Интернет
Многие люди путают Wi-Fi со своим домашним Интернетом.Wi-Fi на самом деле относится к беспроводной сети, которую вы используете внутри дома, между вашими устройствами и маршрутизатором. Если у вас медленная скорость интернета, то есть кабель, идущий в ваш дом от вашего провайдера, то изменение настроек Wi-Fi не поможет.
Решение : сначала запустите несколько тестов скорости Интернета с компьютера, подключенного к вашему маршрутизатору с помощью кабеля Ethernet.Затем проделайте тот же тест по Wi-Fi. Если вы получите такие же результаты, значит, Wi-Fi - не ваша проблема. Если вы все еще используете ADSL, подумайте о переходе на оптоволокно.
Слишком много беспроводных устройств
В современном умном доме все чаще встречаются устройства со встроенным Wi-Fi.Умное освещение, розетки переменного тока, датчики движения или камеры наблюдения могут использовать ваш Wi-Fi.
Но знаете ли вы, что в потребительских маршрутизаторах обычно максимум около 30 устройств Wi-Fi? Если вы достигли этого предела, вы можете обнаружить, что ваши беспроводные устройства случайно отключаются.
Решение : рассмотрите возможность обновления до системы Wi-Fi корпоративного уровня, такой как Ubiquiti UniFi.
Слишком много стен, слишком большое расстояние
В больших домах одного маршрутизатора может быть недостаточно.Прочтите наше руководство по позиционированию Wi-Fi, чтобы узнать об идеальном размещении маршрутизатора. У вас может возникнуть соблазн купить расширитель Wi-Fi, но он может нанести больше вреда, создавая больше помех.
Решение : Опять же, такая система, как UniFi, позволяет вам расширяться за счет дополнительных точек доступа, которые легко интегрируются в вашу сеть.Я могу показаться там продавцом, но на это есть веская причина: я сам перешел на UniFi, и теперь у меня есть великолепный Wi-Fi во всем доме и саду.
Как выбрать лучший канал Wi-Fi
Хорошо, вы все равно хотите проверить канал Wi-Fi.Вот как это понять на различных операционных системах или смартфонах. Обратите внимание, что в большинстве случаев вам нужно запустить отдельное сканирование в сетях 2,4 ГГц и 5 ГГц.
macOS
macOS поставляется с бесплатным пакетом диагностики Wi-Fi, но он спрятан.
Чтобы найти его, удерживайте клавишу Option , пока вы щелкаете значок Wi-Fi в строке меню. Вы должны увидеть Откройте беспроводную диагностику в выпадающем меню. Выберите это.
Откроется диалоговое окно, но не нажимайте Далее .Поднимитесь к строке меню и выберите Window> Scan .
Щелкните Сканировать сейчас в правом нижнем углу.Вскоре вы должны увидеть список найденных сетей, если они еще не указаны. Обратите внимание, что вы можете прокрутить вправо в списке сетей, чтобы увидеть дополнительную информацию, такую как текущий канал и ширина канала.
С левой стороны вы также увидите предложения с пометкой Best 2.4GHz и Best 5GHz с рекомендуемым номером канала. Это было легко!
Окна
ПользователиWindows 10 найдут бесплатное приложение под названием WiFi Analyzer в Магазине Windows.Если вы не можете щелкнуть эту ссылку, потому что вы не на ПК, просто введите wifi analyzer прямо в строку поиска Cortana, и она должна появиться. Для загрузки перейдите на страницу магазина.
При первом запуске программы вам необходимо предоставить приложению разрешения на управление Bluetooth и адаптером Wi-Fi, а также сообщить ему свое местоположение.Как только вы это сделаете, перейдите на вкладку Analyze , чтобы увидеть красивый график. Вы должны легко увидеть наименее загруженный канал.
Пользователи старых версий Windows должны проверить NetSpot.
Android
Приложение Wifi Analyzer с аналогичным названием доступно бесплатно для Android. Он включает в себя красивый график, а использование телефона даст вам возможность перемещаться.Это может помочь определить мертвые зоны Wi-Fi в вашем доме.
Wifi Analyzer также полностью выполняет тяжелую работу благодаря экрану Channel Rating ; он предложит лучший канал.
iPhone
Из-за ограничений на доступ к частным фреймворкам приложение для сканирования каналов Wi-Fi для iPhone отсутствует.Сожалею!
Как изменить канал Wi-Fi
Итак, вы определили, какой канал Wi-Fi лучше всего подходит для вас. Как же его изменить? К сожалению, это зависит от модели и производителя вашего роутера.Вот как это сделать на маршрутизаторе Linksys или на маршрутизаторе Netgear.
Вообще говоря, вам нужно сначала открыть страницу администратора вашего маршрутизатора. Для большинства людей это возможно, набрав 192.168.0.1 или 192.168.1.1 в браузер. Вам понадобится имя пользователя и пароль для доступа к админке.
Если вы не уверены, это может быть написано на задней или нижней стороне оборудования маршрутизатора.Зайдя, найдите Wireless Networks или Wi-Fi Settings . Вы должны увидеть возможность вручную указать номер канала.
Последнее замечание о ширине канала Wi-Fi
Вы могли заметить параметр на странице администратора маршрутизатора для изменения ширины канала , вероятно, с выбором между 20 МГц или 40 МГц.Очевидно, что большее число лучше, не так ли?
Теоретически да. Если бы поблизости не было других сетей, и у вас был бы весь спектр, это почти наверняка привело бы к более высокой пропускной способности.
На практике, если вокруг есть другие сети, использование более широкого спектра будет менее стабильным, так как вы будете подвержены большему количеству помех.Вы также создадите больше помех своим соседям! В таком случае лучше придерживаться 20 МГц на менее загруженном канале.
Если все эти разговоры о Wi-Fi и сетевых скоростях заставили вас узнать больше, у нас есть отличное руководство для начинающих по домашним сетям.
Кредит изображения: doomu / Depositphotos
Новая тема Windows 10 совершенно бесплатно придаст вашему компьютеру свежий вид.Вот лучшие темы Windows и способы их применения.
Об авторе Джеймс Брюс (Опубликовано 685 статей)
Джеймс Брюс (Опубликовано 685 статей) Джеймс имеет степень бакалавра в области искусственного интеллекта и имеет сертификаты CompTIA A + и Network +.Когда он не занят в качестве редактора обзоров оборудования, он любит LEGO, VR и настольные игры.
Ещё от James BruceПодпишитесь на нашу рассылку новостей
Подпишитесь на нашу рассылку, чтобы получать технические советы, обзоры, бесплатные электронные книги и эксклюзивные предложения!
Еще один шаг…!
Подтвердите свой адрес электронной почты в только что отправленном вам электронном письме.
.Воняет безопасность вашего маршрутизатора: вот как это исправить
[Эта история была первоначально опубликована в июле 2014 года и с тех пор обновлялась новой информацией.]
Большинство шлюзовых маршрутизаторов, используемых домашними клиентами, совершенно небезопасны. Некоторые маршрутизаторы настолько уязвимы для атак, что их следует выбросить, заявил эксперт по безопасности на хакерской конференции HOPE X в Нью-Йорке.
«Если маршрутизатор продается в [известной розничной сети магазинов электроники], вы не хотите его покупать», - сказал в своей презентации независимый компьютерный консультант Майкл Горовиц.
«Если ваш маршрутизатор предоставлен вам вашим интернет-провайдером [ISP], вы также не захотите его использовать, потому что они раздают миллионы из них, и это делает их главной целью как для шпионских агентств, так и для плохих ребята ".
Горовиц рекомендовал потребителям, заботящимся о безопасности, вместо этого перейти на коммерческие маршрутизаторы, предназначенные для малого бизнеса, или, по крайней мере, разделить свои модемы и маршрутизаторы на два отдельных устройства. (Многие «шлюзовые» устройства, часто поставляемые интернет-провайдерами, действуют как оба.В случае неудачи любого из этих вариантов, Горовиц дал список мер предосторожности, которые пользователи могут предпринять.
- Маршрутизатор VPN - лучший способ защитить ваш Wi-Fi дома
Проблемы с потребительскими маршрутизаторами
Маршрутизаторы являются незаменимыми рабочими лошадками современных компьютерных сетей, но мало кто из домашних пользователей понимает, что они на самом деле полноценные. оперированные компьютеры с собственными операционными системами, программным обеспечением и уязвимостями.
«Скомпрометированный маршрутизатор может шпионить за вами», - сказал Хоровиц, объяснив, что маршрутизатор, находящийся под контролем злоумышленника, может организовать атаку «человек посередине», изменить незашифрованные данные или отправить пользователя на веб-сайты «злых близнецов», маскирующихся под часто используемые порталы электронной почты или онлайн-банкинга.
Многие домашние шлюзы потребительского уровня не могут уведомить пользователей о появлении обновлений прошивки, даже если эти обновления необходимы для исправления дыр в безопасности, отметил Хоровиц. Некоторые другие устройства не принимают пароли длиной более 16 символов.
Миллионы маршрутизаторов по всему миру имеют сетевой протокол UPnP, включенный на портах с выходом в Интернет, что делает их уязвимыми для внешних атак.
"UPnP был разработан для локальных сетей [локальных сетей] и поэтому не имеет защиты.Само по себе это не такая уж большая проблема », - сказал Хоровиц. Но, добавил он,« UPnP в Интернете - это все равно что пойти на операцию и заставить врача работать не на той ноге ».
Еще одна проблема - это домашний Протокол сетевого администрирования (HNAP), инструмент управления, установленный на некоторых старых маршрутизаторах потребительского уровня, который передает конфиденциальную информацию о маршрутизаторе через Интернет по адресу http: // [IP-адрес маршрутизатора] / HNAP1 / и предоставляет полный контроль удаленным пользователям, которые предоставить административные имена пользователей и пароли (которые многие пользователи никогда не меняют по сравнению с заводскими настройками по умолчанию).
В 2014 г. маршрутизатор-червь TheMoon использовал протокол HNAP для идентификации уязвимых маршрутизаторов марки Linksys, на которые он мог распространиться. (Linksys быстро выпустила патч для прошивки.)
«Как только вы вернетесь домой, вы захотите сделать это со всеми своими маршрутизаторами», - сказал Хоровиц технически подкованной толпе. «Перейдите в / HNAP1 /, и, надеюсь, вы не получите ответа, если это единственное, что хорошо. Честно говоря, если вы получите ответ, я бы выбросил маршрутизатор».
Угроза WPS
Хуже всего является Wi-Fi Protected Setup (WPS), простая в использовании функция, которая позволяет пользователям обходить сетевой пароль и подключать устройства к сети Wi-Fi, просто вводя восьмизначное число PIN-код, напечатанный на самом маршрутизаторе.PIN-код остается действующим даже при изменении сетевого пароля или имени сети.
«Это огромная проблема безопасности, связанная с удалением ругательствами», - сказал Хоровиц. "Этот восьмизначный номер позволит вам подключиться к [маршрутизатору] несмотря ни на что. Итак, сантехник приходит к вам домой, переворачивает маршрутизатор, фотографирует его нижнюю часть, и теперь он может навсегда подключиться к вашей сети. . "
Этот восьмизначный PIN-код - это даже не восемь цифр, - объяснил Хоровиц. На самом деле это семь цифр плюс последняя цифра контрольной суммы.Первые четыре цифры проверяются как одна последовательность, а последние три - как другая, в результате получается только 11000 возможных кодов вместо 10 миллионов.
«Если WPS активен, вы можете подключиться к маршрутизатору», - сказал Горовиц. «Вам просто нужно сделать 11 000 предположений» - тривиальная задача для большинства современных компьютеров и смартфонов.
Затем есть сетевой порт 32764, который в 2013 году обнаружил французский исследователь безопасности Элои Вандербекен, который незаметно оставался открытым на шлюзовых маршрутизаторах, продаваемых несколькими крупными брендами.Используя порт 32764, любой пользователь в локальной сети, включая интернет-провайдера пользователя, может получить полный административный контроль над маршрутизатором и даже выполнить сброс настроек до заводских без пароля.
Порт был закрыт на большинстве затронутых устройств после раскрытия информации Вандербекеном, но позже он обнаружил, что его можно легко открыть повторно с помощью специально разработанного пакета данных, который может быть отправлен от интернет-провайдера.
«Совершенно очевидно, что это сделано шпионским агентством, это потрясающе», - сказал Горовиц. "Это было преднамеренно, без сомнения."
- Подробнее: Лучший дубайский VPN-сервис может обойти драконовские законы ОАЭ в отношении Интернета
Как заблокировать домашний маршрутизатор
Первый шаг к безопасности домашнего маршрутизатора, по словам Горовица, - это убедиться, что маршрутизатор и Кабельный модем - это не одно устройство. Многие интернет-провайдеры сдают такие устройства клиентам в аренду, но у них мало контроля над собственными сетями (если вам нужен собственный модем, ознакомьтесь с нашими рекомендациями по выбору лучшего кабельного модема).
«Если бы вам дали один ящик, который, как мне кажется, большинство людей называют шлюзом, - сказал он, - у вас должна быть возможность связаться с интернет-провайдером и заставить его тупить, чтобы он работал как модем.Затем вы можете добавить к нему свой собственный маршрутизатор ».
Затем Горовиц рекомендовал клиентам покупать недорогой коммерческий маршрутизатор Wi-Fi / Ethernet, такой как Pepwave Surf SOHO, который продается по цене около 200 долларов (хотя будьте осторожны с ценой gougers), а не удобный для потребителя маршрутизатор, который может стоить всего 20 долларов.
Маршрутизаторы коммерческого уровня вряд ли будут иметь включенные UPnP или WPS. Pepwave, отметил Хоровиц, предлагает дополнительные функции, такие как откат прошивки в случае обновление прошивки идет не так.
Независимо от того, является ли маршрутизатор коммерческим или потребительским, администраторы домашней сети могут сделать несколько вещей, от простых до сложных, чтобы повысить их безопасность:
Простые исправления
Изменить учетные данные администратора от имени пользователя и пароля по умолчанию. Это первое, что попытается сделать злоумышленник. Руководство по эксплуатации вашего роутера должно показать вам, как это сделать. Если нет, то погуглите.
Сделайте пароль длинным, надежным и уникальным и не делайте его похожим на обычный пароль для доступа к сети Wi-Fi.
Измените имя сети или SSID с «Netgear», «Linksys» или другого имени по умолчанию на что-то уникальное - но не давайте ему имя, которое идентифицирует вас.
«Если вы живете в многоквартирном доме в квартире 3G, не называйте свой SSID« Квартира 3G »», - пошутил Горовиц. «Назовите это« Квартира 5F »».
Включите автоматическое обновление прошивки , если оно доступно. Более новые маршрутизаторы, в том числе большинство ячеистых маршрутизаторов, автоматически обновляют прошивку маршрутизатора.
Включите WPA2 wireless encryption , чтобы только авторизованные пользователи могли подключаться к вашей сети. Если ваш маршрутизатор может поддерживать только старый стандарт WEP, пришло время для нового маршрутизатора.
Включите новый стандарт шифрования WPA3 , если маршрутизатор его поддерживает. Однако по состоянию на середину 2020 года это делают лишь несколько маршрутизаторов и клиентских устройств (ПК, мобильные устройства, устройства для умного дома).
Отключите Wi-Fi Protected Setup , если ваш маршрутизатор позволяет вам.
Настройте гостевую сеть Wi-Fi и предложите ее посетителям, если у вашего роутера есть такая функция.Если возможно, настройте гостевую сеть так, чтобы она отключилась через заданный период времени.
«Вы можете включить гостевую сеть и установить таймер, и через три часа она выключится сама», - сказал Горовиц. «Это действительно хорошая функция безопасности».
Если у вас много устройств для умного дома или Интернета вещей, скорее всего, многие из них не будут очень безопасными. Подключите их к своей гостевой сети Wi-Fi вместо основной, чтобы минимизировать ущерб в результате любого потенциального взлома устройства IoT.
Не используйте облачное управление маршрутизатором , если это предлагает производитель вашего маршрутизатора. Вместо этого подумайте, можете ли вы отключить эту функцию.
«Это действительно плохая идея», - сказал Горовиц. «Если ваш маршрутизатор предлагает это, я бы не стал этого делать, потому что теперь вы доверяете другому человеку между вами и вашим маршрутизатором».
Многие системы «ячеистого маршрутизатора», такие как Google Wifi и Eero, полностью зависят от облака и могут взаимодействовать с пользователем только через облачные приложения для смартфонов.
Хотя эти модели предлагают улучшения безопасности в других областях, например, с автоматическим обновлением прошивки, возможно, стоит поискать маршрутизатор в виде ячеистой сети, который разрешает локальный административный доступ, например Netgear Orbi.
Умеренно сложно
Установите новую прошивку , когда она станет доступной - именно так производители маршрутизаторов устанавливают исправления безопасности. Для проверки регулярно входите в административный интерфейс вашего маршрутизатора.
Для некоторых марок вам, возможно, придется проверять веб-сайт производителя на предмет обновлений прошивки.Но имейте под рукой резервный маршрутизатор, если что-то пойдет не так. Некоторые маршрутизаторы также позволяют сделать резервную копию текущей прошивки перед установкой обновления.
Настройте свой маршрутизатор на использование диапазона 5 ГГц для Wi-Fi вместо более стандартного диапазона 2,4 ГГц, если это возможно - и если все ваши устройства совместимы.
«Диапазон 5 ГГц не распространяется до диапазона 2,4 ГГц», - сказал Хоровиц. «Так что, если в квартале от вас есть плохой парень, он может видеть вашу сеть 2,4 ГГц, но не видит вашу сеть 5 ГГц."
Отключить удаленный административный доступ и отключить административный доступ через Wi-Fi . Администраторы должны подключаться к маршрутизаторам только через проводной Ethernet. (Опять же, это невозможно со многими сетчатыми маршрутизаторами.)
Дополнительные советы для более технически подкованных пользователей
Измените настройки административного веб-интерфейса , если это позволяет ваш маршрутизатор. В идеале интерфейс должен обеспечивать безопасное соединение HTTPS через нестандартный порт, чтобы URL-адрес для административного доступа быть чем-то вроде, используя пример Горовица, "https: // 192.168.1.1: 82 "вместо более стандартного" http://192.168.1.1 ", который по умолчанию использует стандартный интернет-порт 80.
Используйте режим инкогнито браузера или частный режим при доступе к административному интерфейсу, чтобы ваш новый URL-адрес не сохраняется в истории браузера.
Отключите PING, Telnet, SSH, UPnP и HNAP , если возможно. Все они являются протоколами удаленного доступа. Вместо того, чтобы устанавливать для соответствующих портов значение «закрыто», установите их можно «скрыть», чтобы не реагировать на незапрашиваемые внешние сообщения, которые могут исходить от злоумышленников, исследующих вашу сеть.
«Каждый маршрутизатор имеет возможность не отвечать на команды PING», - сказал Хоровиц. «Это абсолютно то, что вам нужно включить - отличная функция безопасности. Она помогает вам спрятаться. Конечно, вы не собираетесь прятаться от вашего интернет-провайдера, но вы собираетесь спрятаться от какого-то парня в России или Китае».
Измените сервер системы доменных имен (DNS) маршрутизатора с собственного сервера провайдера на сервер, поддерживаемый OpenDNS (208.67.220.220, 208.67.222.222), Google Public DNS (8.8.8.8, 8.8.4.4) или Cloudflare (1.1.1.1, 1.0.0.1).
Если вы используете IPv6, соответствующие адреса OpenDNS - 2620: 0: ccc :: 2 и 2620: 0: ccd :: 2, адреса Google - 2001: 4860: 4860 :: 8888 и 2001: 4860: 4860. :: 8844, а Cloudflare - 2606: 4700: 4700 :: 1111 и 2606: 4700: 4700 :: 1001.
Используйте виртуальную частную сеть (VPN) маршрутизатор , чтобы дополнить или заменить существующий маршрутизатор и зашифровать весь сетевой трафик.
«Когда я говорю« VPN-маршрутизатор », я имею в виду маршрутизатор, который может быть VPN-клиентом», - сказал Горовиц.«Затем вы регистрируетесь в какой-нибудь компании VPN, и все, что вы отправляете через этот маршрутизатор, проходит через их сеть. Это отличный способ скрыть то, что вы делаете, от вашего интернет-провайдера».
Многие домашние маршрутизаторы Wi-Fi можно «прошить» для запуска прошивки с открытым исходным кодом, такой как прошивка DD-WRT, которая, в свою очередь, изначально поддерживает протокол OpenVPN. Большинство лучших VPN-сервисов также поддерживают OpenVPN и предоставляют инструкции по настройке маршрутизаторов с открытым исходным кодом для их использования.
Наконец, используют Gibson Research Corp.Служба сканирования портов Shields Up по адресу https://www.grc.com/shieldsup. Он проверит ваш маршрутизатор на наличие сотен распространенных уязвимостей, большинство из которых может быть устранено администратором маршрутизатора.
.