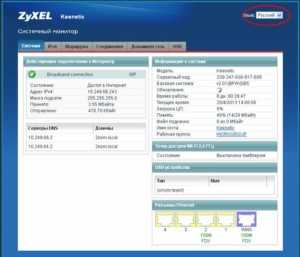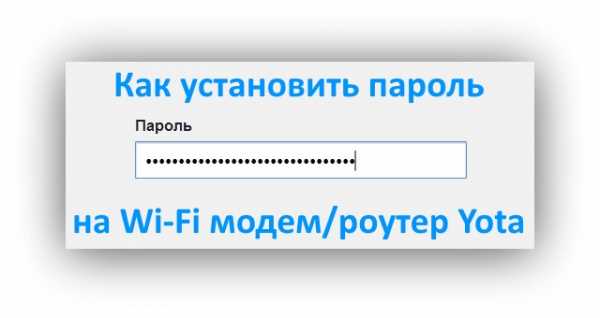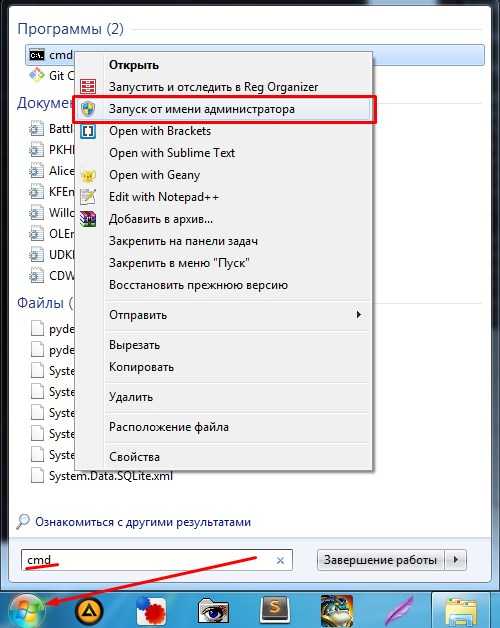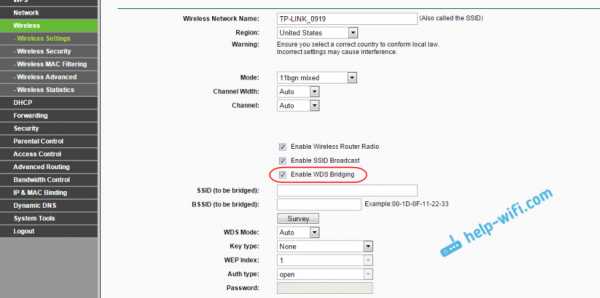Мы принимаем к оплате:
«Подарочный сертификат» от нашего Учебного Центра – это лучший подарок для тех, кто Вам дорог! Оплате обучение и подарите Вашим родным и близким обучение по любому из курсов!!!
«Сертификат на повторное обучение» дает возможность повторно пройти обучение в нашем Учебном Центре со скидкой 1000 рублей!
А также:
Как wifi адаптер сделать точкой доступа
Как раздать интернет через Wi-Fi адаптер на ПК с Windows 10
Меня часто спрашивают, можно ли запустить точку доступа, и раздавать Wi-Fi с компьютера, у которого Wi-Fi адаптер не встроенный (как в ноутбуках), а внешний, или внутренний. Который подключается по USB, или PCI. О таких адаптерах я писал в этой статье. Как правило, покупают внешние USB Wi-Fi адаптеры для обычных стационарных компьютеров. Именно через один из таких адаптеров, мы сегодня будем настраивать точку доступа и запускать раздачу интернета.
Показывать я буду на примере адаптера TP-LINK TL-WN721N. На компьютере установлена Windows 10. Сразу хочу сказать, что нет никакой разницы между настройкой точки доступа на стационарном компьютере через Wi-Fi адаптер, или на ноутбуке. Поэтому, настраивать так же можете по инструкции: как раздать Wi-Fi с ноутбука на Windows 10. А если у вас Windows 7, или Windows 8, то отличий так же не будет. Команды по запуску точки доступа будут такими же. Если что, вот еще инструкция по запуску точки доступа на Windows 7.
Я буду запускать хот-спот через командную строку. А если вы хотите использовать специальные программы для запуска точки доступа, то смотрите статью: программы для раздачи Wi-Fi с ноутбука в Windows 10, 8, 7. Там я писал о самых популярных программах, которыми можно запустить и управлять точкой доступа. Но, я бы советовал первый раз все настроить командами через командную строку. А если все заработает, то сможете использовать программу.
Несколько слов для тех, кто не совсем в теме. В Windows есть возможность запустить виртуальную точку доступа, и тем самым, превратить ноутбук, или компьютер с Wi-Fi адаптером в роутер. Он будет раздавать интернет, который подключен к компьютеру по сетевому кабелю, или через USB 3G/4G модем.
Подготовка Wi-Fi адаптера для запуска точки доступа
Самое главное, что бы компьютер обнаружил адаптер, и установил на него драйвер. Думаю, с этим проблем возникнуть не должно. Драйвера идут на диске с самим адаптером. Если их нет, то скачать необходимый драйвер можно на сайте производителя адаптера, для вашей модели. Даже такой старый адаптер как TL-WN721N без проблем заработал в Windows 10, и я смог запустить точку доступа.
Мы пока что не будем углубляться во все нюансы с драйверами виртуального адаптера и т. д. Это нам пока не нужно. Достаточно того, что после подключения адаптера к компьютеру, он определяется и Wi-Fi работает.
Если хотите, то командой netsh wlan show drivers можно проверить, поддерживает ли ваш беспроводной адаптер запуск виртуальной Wi-Fi сети. Просто в командной строке выполните команду. В результатах найдите пункт "Поддержка размещенной сети". Напротив должно быть "да".

Если же поддержки нет, то обновляйте драйвер Wi-Fi адаптера. Если обновление не помогло, то попробуйте выполнить советы из этой статьи.
С этим разобрались. Осталось только выполнить несколько команд, и можно подключатся к беспроводной сети, которую будет транслировать компьютер. Продолжаем настройку.
Wi-Fi адаптер как точка доступа. Настройка в Windows 10, 8, 7
Команды мы будем выполнять в командной строке. Ее нужно запускать от имени администратора. Вы можете найти командную строку в меню пуск, нажать на ее правой кнопкой мыши и выбрать "Запустить от имени администратора". Или же, в Windows 10 можно просто нажать правой кнопкой мыши на меню пуск, и выбрать "Командная строка (администратор)".
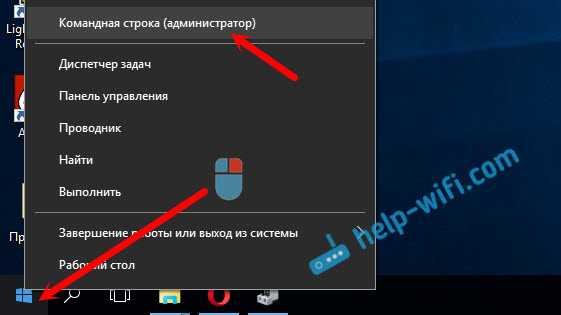
Дальше, первой командой мы устанавливаем название нашей Wi-Fi сети, и пароль для подключения к ней. Для этого, нам нужно выполнить команду:
netsh wlan set hostednetwork mode=allow ssid="help-wifi.com" key="11111111" keyUsage=persistent
"help-wifi.com" – это названия сети, которую будет раздавать Wi-Fi адаптер, а "11111111" – это пароль. Эти данные вы можете сменить. Пароль минимум 8 символов.
Копируем эту команду в командную строку, и выполняем ее. Должен появится вот такой результат:
Следующей командой мы запускаем точку доступа. Для этого выполните команду:
netsh wlan start hostednetwork
Должен появится отчет "Размещенная сеть запущена":
Это значит, что Wi-Fi сеть уже транслируется, и к ней можно подключать свои устройства, используя пароль, который был указан в первой команде.
Если после выполнения второй команды появилось сообщение, что " Не удалось запустить размещенную сеть. Группа или ресурс не находятся в нужном состоянии для выполнения требуемой операции", то смотрите советы по решению этой проблемы в конце статьи, или по этой ссылке: https://help-wifi.com/nastrojka-virtualnoj-wi-fi-seti/ne-udalos-zapustit-razmeshhennuyu-set-v-windows/Точку доступа мы запустили, к Wi-Fi сети уже можно подключится. Но, интернет на устройствах работать еще не будет. Нужно в свойствах вашего подключения к интернету открыть общий доступ. Что мы сейчас и сделаем.
Открываем общий доступ к интернету для точки доступа Wi-Fi
Зайдите в "Центр управления сетями и общим доступом", и перейдите в "Изменение параметров адаптера".
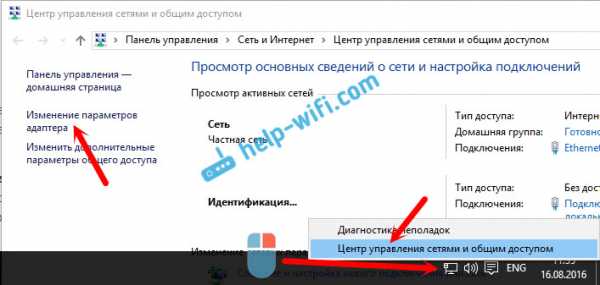
Сейчас важный момент: открываем свойства того адаптера, через который у вас подключен интернет. Это не обязательно должен быть адаптер "Ethernet", или "Подключение по локальной сети". Может быть подключение с названием вашего провайдера. Нажмите на него правой кнопкой мыши и выберите "Свойства".

Переходим на вкладку "Доступ", ставим галочку возле пункта "Разрешить другим пользователям сети использовать подключение к Интернету данного компьютера". И из списка выбираем "Подключение по локальной сети*" (у вас оно может быть с другой цифрой). Нажимаем Ok.
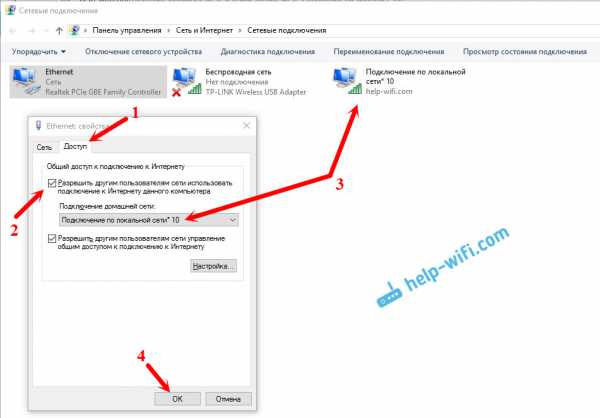
Интернет на устройствах должен заработать. Если не работает, то остановите сеть командой netsh wlan stop hostednetwork, и заново запустите ее командой netsh wlan start hostednetwork.
После перезагрузки компьютера, нужно будет каждый раз запускать сеть командой netsh wlan start hostednetwork. Или, сделайте автоматический запуск точки доступа в Windows.
Решение популярных проблем и ошибок
- Ошибка "Не удалось запустить размещенную сеть. Группа или ресурс не находятся в нужном состоянии для выполнения требуемой операции". Не буду заново расписывать причины ее возникновения и решения, а просто дам ссылку на отдельную статью: https://help-wifi.com/nastrojka-virtualnoj-wi-fi-seti/ne-poluchaetsya-razdat-wi-fi-s-noutbuka-na-windows-7-windows-10-8/. В ней я писал о решении этой проблемы.
- Устройства не подключаются к запущенной точке доступа. Если есть возможность, то попробуйте подключить другое устройство. Убедитесь, что пароль вы указываете правильно. Как правило, в этой проблеме виновен антивирус, или брандмауэр. Отключите их. Так же, можно попробовать отключить встроенный в Windows брандмауэр.
- На работает интернет. Не редко бывает такое, что устройства к Wi-Fi подключаются, но доступа к интернету нет. Первым делом убедитесь в том, что интернет работает на компьютере. Затем, проверьте настройки общего доступа. Напомню, что общий доступ нужно открывать в свойствах того подключения, через которое у вас подключен интернет.
- В любой ситуации, перезагрузите компьютер, и запустите точку доступа заново, командой netsh wlan start hostednetwork.
Сам процесс настройки не сложный. Но, часто появляются непонятные проблемы. Оборудование, адаптеры и подключения к интернету у всех разные. Поэтому, могут возникнуть определенные нюансы. Если у вас не получилось запустить точку доступа, то описывайте свой случай в комментариях. Будем решать проблему вместе.
Сделайте свой ноутбук с ОС Windows точкой доступа Wi-Fi
Когда вы путешествуете, вы сталкиваетесь со всевозможными способами доступа в Интернет. Некоторые отели упрощают этот процесс, позволяя использовать их сети Wi-Fi без ограничений. Однако чаще всего подключиться к Wi-Fi на ходу непросто. Например, некоторые отели ограничивают подключение к своим сетям Wi-Fi только одним устройством. Или по одному устройству за раз. Или, в некоторых местах есть только проводные (Ethernet) линии. Конечно, вы можете подключить свой ноутбук к Интернету таким образом, но как насчет вашего планшета или смартфона, было бы неплохо их тоже подключить?
Оказывается, можно настроить ваш ноутбук на совместное использование подключения к Интернету с другими устройствами через встроенное устройство Wi-Fi.Следующие шаги должны работать, если у вас ноутбук с Windows 7 или более поздней версии. Если у вас Windows Vista или XP, вместо этого может работать другая процедура. (Подсказка: поищите в Интернете, как создать специальное соединение для конкретной версии Windows, которая у вас установлена.)
Первое, что нужно сделать, это проверить, поддерживает ли ваш сетевой адаптер Wi-Fi так называемый режим Hosted Network. Для этого откройте командную строку Windows и введите следующую команду:
netsh wlan показать драйверы
Найдите строку, которая читает Поддерживаемая размещенная сеть: Да .
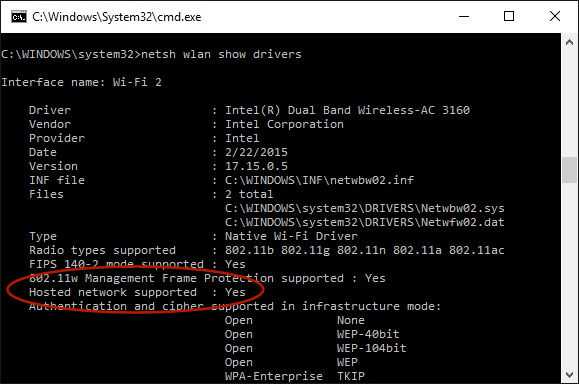
Не волнуйтесь, вам не нужно знать, что такое размещенная сеть , все, что вам нужно сделать, это найти эту строку. Если вы его видите, то можете идти. Если нет, то ваш сетевой адаптер Wi-Fi не поддерживает эту функцию, извините.
Теперь давайте настроим ваш ноутбук так, чтобы он предлагал собственную точку доступа Wi-Fi, к которой вы могли бы подключать другие устройства Wi-Fi. Сначала определитесь с названием беспроводной сети, которую будет создавать ваш ноутбук. Это могло быть что угодно.В приведенном ниже примере мы выбрали имя MyLaptopWiFi . Во-вторых, определитесь с паролем, который вам нужно будет ввести для подключения других устройств к этой точке доступа. В качестве пароля мы выбрали Orange6725 ; очевидно, вы можете выбрать что-то другое.
Чтобы создать точку доступа, o
.Как создать точку доступа Wi-Fi на ПК с Windows 10
Как и в предыдущих версиях ОС, в Windows 10 пользователь может создать программную точку доступа Wi-Fi (точку доступа). Эту точку доступа можно использовать для создания локальной беспроводной сети или совместного использования подключения к Интернету (проводное или сотовое соединение 3G / 4G) несколькими устройствами (смартфонами, планшетами и другими устройствами). В первых выпусках Windows 10 вы могли создавать такую точку доступа и управлять ею только из командной строки. В Windows 10 1607 появился простой графический интерфейс для создания точки доступа - « Mobile hotspot ».
Итак, сегодня мы рассмотрим, как создать точку доступа Wi-Fi (виртуальную точку доступа) на базе Windows 10 без дополнительных сторонних инструментов. Мы предполагаем, что в вашей системе есть два сетевых адаптера - проводная сетевая карта Ethernet (подключенная к сети провайдера) и беспроводной адаптер Wi-Fi. Мы хотим, чтобы наш компьютер с адаптером Wi-Fi использовался в качестве точки доступа Wi-Fi для других устройств и совместно использовал свое подключение к Интернету.
Наконечник . Вместо проводного подключения для выхода в Интернет можно использовать подключение 3G / 4G через USB-модем или телефон.
Убедитесь, что драйвер адаптера Wi-Fi поддерживает режим Ad-Hoc
Перед тем, как начать создавать точку доступа Wi-Fi, убедитесь, что драйвер адаптера Wi-Fi поддерживает режим виртуальной точки доступа (Ad-Hoc). Для этого запустите эту команду:
netsh wlan показать драйверы
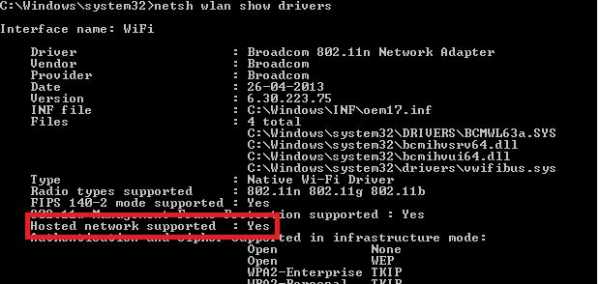
В окне командной строки будет отображаться информация об используемом драйвере адаптера Wi-Fi и поддерживаемых технологиях (подробные сведения о поддерживаемых стандартах драйвера Wi-Fi см. В разделе Устранение неполадок, связанных с отсутствием отображения Wi-Fi 5 ГГц в Windows 10).« Hosted network supported: Yes» Сообщение означает, что этот драйвер поддерживает режим точки доступа. В противном случае попробуйте обновить версию драйвера или установить другой адаптер Wi-Fi.
Как включить мобильную точку доступа в Windows 10
В Window 10 1607 (Creators Update) появился простой графический интерфейс для совместного использования Интернета через Wi-Fi. Эта функция называется «Мобильная точка доступа». Зайдите в Настройки -> Сеть и Интернет -> Mobile hotspot .Чтобы включить точку доступа, достаточно нажать на переключатель « Поделиться своим интернет-соединением с другими устройствами ». Имя новой сети Wi-Fi и пароль будут сгенерированы автоматически (вы можете их изменить). Выберите подключение к Интернету, которое вы хотите предоставить другим устройствам ( Поделиться моим подключением к Интернету из ). Если у вашего компьютера только одно подключение к Интернету, оно будет выбрано автоматически.
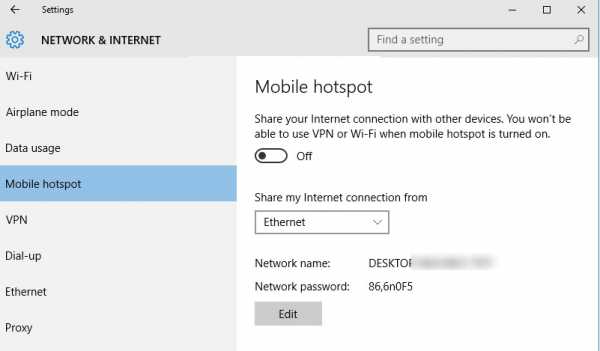
Таким образом, вы не можете использовать все типы интернет-соединений.Например, таким образом нельзя использовать соединение PPPoE.
В том же окне отображается список устройств, подключенных к вашей точке доступа WiFi. Отображаются имя и MAC-адрес устройства, а также назначенный ему IP-адрес. Как видите, к точке доступа в Windows 10 можно одновременно подключить до 8 устройств.
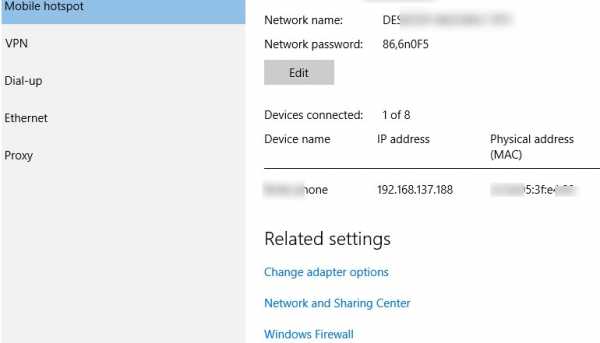
Распространенные ошибки Windows 10 при создании мобильной точки доступа
Если появляется ошибка « Не удается настроить мобильную точку доступа .Включите Wi-Fi », когда вы пытаетесь создать точку доступа, попробуйте обновить драйвер для вашего адаптера Wi-Fi и / или удалить виртуальный виртуальный адаптер Microsoft Wi-Fi Direct согласно инструкции. После этого перезагрузите компьютер и попробуйте снова включить мобильную точку доступа.
Другая распространенная ошибка: « Мы не можем использовать это Интернет-соединение, потому что не можем подключиться к сотовой сети ». Просто попробуйте перезапустить подключение к Интернету.

Другая ошибка: « Мы не можем настроить мобильную точку доступа, потому что на вашем компьютере нет Ethernet, Wi-Fi или сотовой связи ». Скорее всего, возникли проблемы с вашим интернет-соединением (нет сети), поэтому вам нужно проверить соединение. Также эта ошибка появляется, если вы подключены к провайдеру через PPPoE, этот тип подключения не поддерживается мобильной точкой доступа Windows 10.
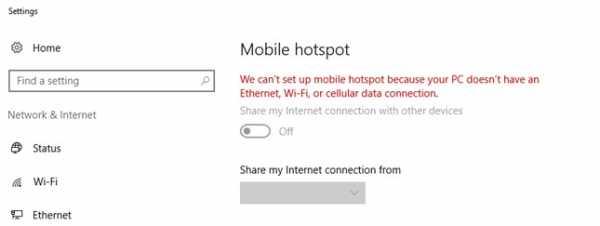
Как создать виртуальную сеть Wi-Fi с помощью командной строки
Вы можете создать виртуальную точку доступа Wi-Fi в Windows с помощью командной строки.Предположим, вы хотите создать беспроводную сеть с именем Hotspot (это сетевой SSID) с паролем ZiZiPass . Запустите командную строку (с правами администратора) и выполните команду:
netsh wlan set hostednetwork mode = allow ssid = Hotspot key = ZiZiPass
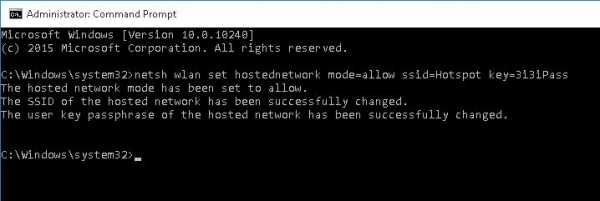
Если все правильно, команда вернет следующее сообщение:
Разрешенный сетевой режим разрешен.SSID размещенной сети был успешно изменен.
Пароль пользователя размещенной сети был успешно изменен.
Эта команда создаст новый виртуальный адаптер Wi-Fi в системе (Microsoft Wi-Fi Direct Virtual Adapter), который будет использоваться другими беспроводными устройствами в качестве точки доступа. Теперь включите созданный виртуальный адаптер:
netsh wlan start hostednetwork
Сообщение « Размещенная сеть запущена» сообщает, что точка доступа Wi-Fi была успешно запущена.
Новое беспроводное соединение с именем Hotspot появится в Центре управления сетями и общим доступом.
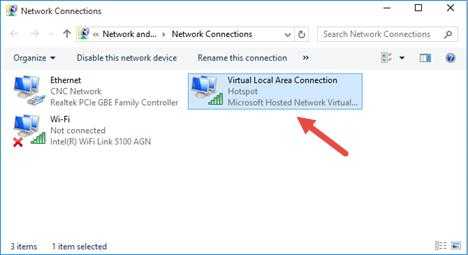
Теперь другие устройства Wi-Fi могут видеть эту точку доступа и подключаться к ней. Устройства, подключенные к такой сети, могут совместно использовать документы и периферийное оборудование, но доступ в Интернет через такую точку доступа Wi-Fi по-прежнему невозможен.
Как поделиться своим подключением к Интернету с помощью точки доступа Wi-Fi
Теперь вам нужно разрешить использование проводного сетевого подключения для доступа в Интернет для всех устройств, подключенных к виртуальной точке доступа Wi-Fi.Для этого в Центре управления сетями и общим доступом щелкните имя сетевого адаптера, обеспечивающего подключение к Интернету. В нашем примере это соединение Ethernet .
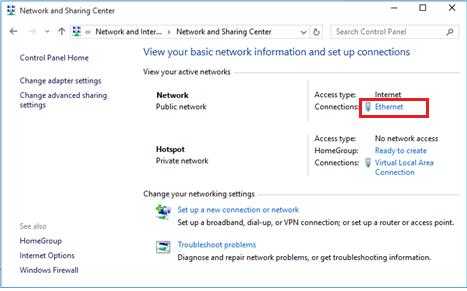
В окне статистики сетевого адаптера щелкните Свойства .
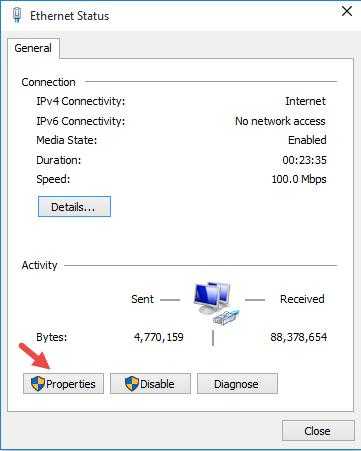
В окне свойств сетевого адаптера вы должны предоставить доступ к Интернет-соединению. Перейдите на вкладку Sharing в окне свойств Ethernet. Установите флажок « Разрешить другим пользователям сети подключаться через Интернет-соединение этого компьютера» и выберите имя виртуального адаптера, созданного ранее, в раскрывающемся списке.
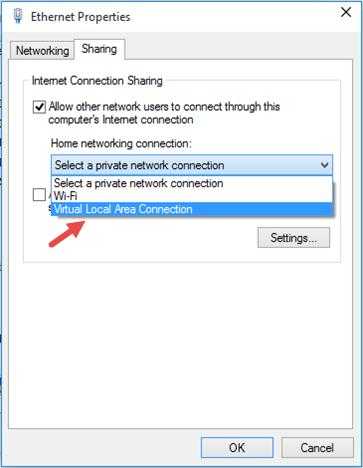
Сохраните изменения. В Центре управления сетями и общим доступом тип сети Hotspot будет изменен на Internet , и это означает, что эта сеть (и все подключенные к ней устройства) теперь имеют доступ к Интернету.
Теперь все устройства, подключенные к созданной точке доступа в Windows 10, могут выходить в Интернет через внешний сетевой интерфейс компьютера. Попробуйте подключиться к точке доступа с телефона, планшета или другого ноутбука.
Просмотр настроек мобильной точки доступа
Текущие настройки для созданной точки доступа Wi-Fi можно просмотреть с помощью команды:
Netsh wlan show hostednetwork
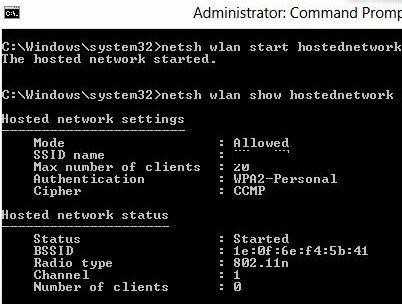
Команда отображает имя сети (SSID), поддерживаемые типы аутентификации и шифрования, максимальное количество устройств, которые могут одновременно использовать эту точку доступа (максимальное количество клиентов) и текущее количество подключенных клиентов (количество клиентов).
Следующая команда отображает различные настройки безопасности для вашей точки доступа Wi-Fi и ключей подключения:
Netsh wlan show hostednetwork setting = безопасность
Точка доступа в Windows 10 не может работать в режиме скрытого SSID.
Возможные ошибки и устранение неполадок беспроводной точки доступа в Windows 10
Вопрос . После перезагрузки Windows точка доступа Wi-Fi не включается.
Ответ .Чтобы восстановить беспроводную сеть, запустите размещенную сеть с помощью команды:
netsh wlan start hostednetwork
Вам не нужно повторно вводить имя сети и пароль.
Вопрос . При попытке запустить размещенную сеть появляется ошибка «Служба автонастройки беспроводной сети (wlansvc) не работает. Размещенная сеть не может быть запущена ».
Ответ . Запустите службу WLAN AutoConfig из консоли services.msc или из командной строки:
net start WlanSvc
и снова запустите виртуальную точку доступа.
Во время запуска сети появляется ошибка « Не удалось запустить размещенную сеть. Группа или ресурс не в правильном состоянии для выполнения операции запроса ».
Ответ . Убедитесь, что ваш адаптер Wi-Fi включен. После этого запустите Device Manager , выберите Показать скрытые устройства в меню View . Найдите Microsoft Hosted Network Virtual Adapter в разделе сетевых адаптеров и включите его.Если это не помогло, выполните следующие команды одну за другой:
netsh wlan установить режим hostednetwork = запретить
netsh wlan установить режим hostednetwork = разрешить
После этого заново создайте точку доступа:
netsh wlan set hostednetwork mode = allow ssid = Hotspot key = ZiZiPass
netsh wlan start hostednetwork
Вопрос . Как проверить статус и настройки точки доступа?
Ответ
netsh wlan show hostednetwork
Вопрос .Как временно отключить или навсегда удалить виртуальную точку доступа?
Ответ . Чтобы остановить точку доступа, выполните команду:
netsh wlan stop hostednetwork
Чтобы удалить точку доступа в Windows 10 (SSID и сетевой пароль удаляются), выполните следующие действия:
netsh wlan set hostednetwork mode = disallow
Вопрос. Устройство подключается к точке доступа Wi-Fi, но доступа в Интернет нет.
Ответ: Проверьте настройки DNS-сервера на вашем устройстве (попробуйте указать адрес публичного DNS-сервера Google (8.8.8.8) вручную в настройках вашего клиента). Кроме того, попробуйте перезапустить службу общего доступа к подключению к Интернету (ICS) или отключить и снова включить адаптер, через который ваш компьютер с Windows 10 подключен к Интернету.
Еще несколько типичных проблем:
- Некоторые антивирусные программы имеют встроенный брандмауэр, который может блокировать общий доступ в Интернет. Попробуйте временно отключить брандмауэр и проверьте, возникает ли проблема, когда он отключен;
- Убедитесь, что вы включили совместное использование именно в свойствах вашего интернет-соединения;
- Убедитесь, что служба общего доступа к подключению Интернета включена в Windows 10.Самый простой способ сделать это - открыть консоль управления службами - services.msc;
- Запустите средство устранения неполадок сетевого адаптера (средство устранения неполадок сетевого адаптера: Устранение неполадок -> Сетевой адаптер -> Запустить средство устранения неполадок). Эта утилита проверит текущие настройки адаптера и попытается автоматически исправить проблемы.

Создание точки доступа Wi-Fi / точки доступа с использованием Linux и сетевой карты Wi-Fi / USB-адаптера - блог Vivek
Если у вас есть карта Wi-Fi LAN / USB-адаптер, вы можете использовать ее в качестве точки доступа, чтобы другие машины могли подключаться к Интернету через вашу машину с помощью Wi-Fi. Процесс довольно прост, но требует наличия совместимого набора драйверов, который позволяет карте Wi-Fi переходить в режим «Мастер».
Не сработало для
- USB-адаптер Linksys WUSB54GC v3.До Ubuntu 10.04 не было хороших драйверов для использования с hostapd (с поддержкой mac80211 / nl80211). В Ubuntu 10.10 драйверы хоть и работали, но соединение было очень нестабильным - фактически непригодным для использования. Я пробовал использовать следующие драйверы: rt2800usb (который позволял адаптеру переходить в режим Master) и rt2870sta, который не позволял адаптеру переходить в режим Master. Всегда оставалось «Авто» или «Управляемый» (проверено через iwconfig). Нужно протестировать в 11.04, когда придет.
Что хорошо сработало
- 02:00.0 Контроллер Ethernet: беспроводной сетевой адаптер Atheros Communications Inc. AR5001 (версия 01) с использованием драйверов ath5k. hostapd вообще не жаловался, все прошло гладко. Это было в Ubuntu 10.04.
Концепт
- Есть приложение под названием hostapd, которое позволяет преобразовывать адаптер Wi-Fi в точку доступа и предоставлять такие привилегии, как аутентификация WPA, определение имени ssid и т. Д. Я использовал его, и оно хорошо сработало.
- Когда клиент подключается к точке доступа, помимо аутентификации ему потребуется назначить IP-адреса.Для этого используется DHCP-сервер.
- У вас должно быть 2 интерфейса: один для доступа к сети (например, eth0), а другой, который предоставляет услуги точки доступа (например, wlan0).
- Вы запускаете интерфейс wlan, назначаете ему IP-адрес, запускаете сервер DHCP, настраиваете firewall / nat и запускаете hostapd. Вот и все. Ваши устройства смогут использовать адаптер Wi-Fi в качестве точки доступа.
Процедура
apt-get install dhcp3-server hostapd
Измените / etc / hostapd / hostapd.conf и поставьте следующие
интерфейс = wlan0 драйвер = nl80211 ssid = MyAP hw_mode = g канал = 11 wpa = 1 wpa_passphrase = MyPasswordHere wpa_key_mgmt = WPA-PSK wpa_pairwise = TKIP CCMP wpa_ptk_rekey = 600
В разделе dhcpd.conf в /etc/dhcp3/dhcpd.conf будет что-то вроде следующего
Подсеть 10.10.0.0 сетевая маска 255.255.255.0 { диапазон 10.10.0.25 10.10.0.50; option domain-name-servers 8.8.4.4, 208.67.222.222; вариант роутеров 10.10.0.1; } Измените / etc / default / dhcp3-server
ИНТЕРФЕЙСЫ = "wlan0"
Проверьте, какое имя получил ваш адаптер через iwconfig. Вы также можете изменить имя и сделать его постоянным через /etc/udev/rules.d/70-persistent-net.rules, чтобы оно всегда получало имя одного типа. В нашем примере мы предполагаем wlan0, но это можно изменить. Также внесите необходимые изменения в свою конфигурацию.
Настроить новый интерфейс
ifconfig wlan0 10.10.0.1
Вышеупомянутое также можно было бы сделать лучше через файл / etc / network / interfaces, но я не пробовал это делать. В любом случае, если вы выключаете hostapd, сетевой интерфейс (wlan0) теряет свой адрес, поэтому перед запуском hostapd необходимо поставить сценарий, который назначит его снова. Например,
iface wlan0 inet static адрес 10.10.0.1 маска сети 255.255.255.0
Перезагрузите dhcp3-сервер. Теперь он должен быть готов к обслуживанию адресов, а также привязан к сетевому интерфейсу.
Разрешить маскировку IP
эхо "1"> / proc / sys / net / ipv4 / ip_forward iptables -t nat -A POSTROUTING -o eth0 -j MASQUERADE
Теперь запустите hostapd и посмотрите сообщения, которые он показывает
hostapd -dd /etc/hostapd/hostapd.conf
Подождите несколько секунд, он должен показать, что некоторые зонды выполняются другими устройствами Wi-Fi. Если это видно, то, вероятно, вам повезло.
Теперь попробуйте подключиться через ваше устройство к этой точке доступа. Он должен работать.
Чтобы это работало при загрузке, можно поместить соответствующую конфигурацию в / etc / default / hostapd
RUN_DAEMON = "да" DAEMON_CONF = "/ etc / hostapd / hostapd.conf" DAEMON_OPTS = "- dd"
, а также поместите правила брандмауэра в /etc/rc.local (убедитесь, что это исполняемый файл).
Помните - если вы выключите hostapd, сетевая карта потеряет свой адрес. Поэтому вам нужно назначить это снова перед запуском hostapd. Обычная практика -
- Остановить hostapd
- Остановить DHCP-сервер
- Перезагрузите сеть (а точнее ifup wlan0 / ifconfig wlan0 10.10.0.1 подойдет)
- Перезапустите DHCP-сервер
- Запустить hostapd
Разное
- Проверить интерфейсы Wi-Fi можно через
iwconfig
- Чтобы установить адаптер Wi-Fi в главный режим, попробуйте следующее. Если он не работает и показывает ошибку, что это невозможно или что-то в этом роде, не волнуйтесь - используйте hostapd, так как он в любом случае сделает это.
iwconfig wlan0 mode Master
- Network Manager мог создавать проблемы, хотя в моей тестовой среде - вместо использования интерфейса Ethernet я использовал два интерфейса wlan, один из которых контролируется Network Manager для доступа в Интернет, а другой - для того, чтобы сделать его точкой доступа.
- modprobe -r ath5k / modprobe -r rt2800usb и т. Д. Должен использоваться для выгрузки модулей.
- Если вы хотите продолжить работу без аутентификации, чтобы вы могли легко проверить это, поместите следующее в /etc/hostapd/hostapd.conf
интерфейс = wlan0 драйвер = nl80211 ssid = MyAP hw_mode = g канал = 11
Нравится:
Нравится Загрузка ...
Связанные
.Как установить беспроводной маршрутизатор в качестве точки доступа
22 ноября 2007 г. (обновлено: 08 июня 2014 г.), ФилипТеги: AP, точка доступа, маршрутизатор, WAN, NAT, Wi-Fi
Я часто находил полезным получить от маршрутизатора Wi-Fi только беспроводную функциональность и повторно использовать его в качестве точки доступа. Беспроводные маршрутизаторы кажутся более распространенными и часто даже дешевле, чем точки беспроводного доступа. Добавление точки доступа к уже существующей проводной сети или к той, где основной маршрутизатор NAT предоставляется провайдером, обычно является самым простым решением.Однако внедрение второго NAT-маршрутизатора в сеть - не лучшая идея, особенно без некоторых настроек для его правильной настройки.
Вместо того, чтобы использовать беспроводной маршрутизатор по назначению (маршрутизация NAT, DHCP-клиент / сервер, PPPoE-клиент и т. Д.), Преобразование его в точку беспроводного доступа избавит вас от множества головных уборов и значительно упростит настройку.
По сути, новый беспроводной маршрутизатор / точка доступа необходимо настроить для использования IP-адреса LAN в вашем сетевом диапазоне (в той же подсети, что и другие ваши устройства), и вам необходимо подключить один из его портов LAN к существующему шлюзу. / роутер. Не используйте порт Интернет / WAN на беспроводном маршрутизаторе в качестве точки доступа .
Более подробные пошаговые инструкции о том, как именно преобразовать и использовать ваш беспроводной маршрутизатор в качестве точки доступа, приведены ниже:
Шаг 1. Найдите IP-адреса вашего существующего шлюза / маршрутизатора и клиентов
Вам нужно чтобы найти внутренний IP-адрес вашего существующего модема / шлюза / маршрутизатора, который подключает вашу локальную сеть к Интернету. В Windows самый простой способ сделать это - перейти в командную строку (Пуск> Выполнить> введите: cmd) и введите: ipconfig
| |
Строка «IP-адрес» на приведенном выше рисунке показывает IP-адрес вашего компьютера, а «Шлюз по умолчанию» - это ваш основной существующий маршрутизатор, который обеспечивает подключение к Интернету. Обычно он находится в диапазоне 192.168.x.x.
В качестве альтернативы, вы можете попробовать подключиться к IP-адресу вашего маршрутизатора по умолчанию, просмотрев его в нашей базе данных маршрутизаторов.
Шаг 2: Подключитесь к интерфейсу администрирования вашего маршрутизатора, чтобы найти диапазон DHCP.
По умолчанию клиенты LAN обычно настроены на автоматическое получение IP-адресов.Это означает, что маршрутизатор действует как DHCP-сервер и динамически обслуживает IP-адреса по мере необходимости для клиентских компьютеров. Вам нужно найти диапазон IP-адресов, используемых для DHCP, чтобы позже вы могли настроить свою точку доступа на использование IP-адреса за пределами этого диапазона (но в той же подсети).
Войдите в интерфейс администратора вашего шлюза, обычно путем ввода его IP-адреса в веб-браузере, и найдите диапазон DHCP:
| В этом примере диапазон DHCP от 192.От 168.1.10 до 192.168.1.100 |
Примечание: если вы не знаете пароль к интерфейсу администратора вашего маршрутизатора, вы можете найти значения по умолчанию в его руководстве или в нашей базе данных оборудования .
Шаг 3. Подключите компьютер к беспроводному маршрутизатору / AP
Вам необходимо подключить компьютер (через порт LAN) к новому беспроводному маршрутизатору, который будет использоваться в качестве точки доступа. С этого момента я буду называть его «точкой доступа».Для этого:
- настройте клиентский компьютер на автоматическое получение IP-адреса (поведение по умолчанию в Windows).
- подключите его к порту LAN на точке доступа с помощью сетевого кабеля Cat5.
- перезагрузите компьютер или используйте команду «ipconfig / Renew. "в командной строке, чтобы заставить его получить IP-адрес от точки доступа.
Войдите на страницу администратора точки доступа (вы можете найти его IP-адрес, как вы делали на шаге 1 для вашего основного маршрутизатора). Обычно это делается путем простого ввода IP-адреса маршрутизатора в адресной строке браузера.
Шаг 4. Настройте беспроводной маршрутизатор / точку доступа
После входа в интерфейс администратора беспроводного маршрутизатора вам необходимо сделать две вещи. Во-первых, вам нужно изменить его внутренний IP-адрес / IP-адрес в локальной сети на неиспользуемый адрес в том же диапазоне / подсети, что и все другие ваши устройства в локальной сети. Во-вторых, вам нужно отключить DHCP-сервер на вашей новой AP, чтобы в сети был только один DHCP-сервер. В моем случае мой основной шлюз / маршрутизатор LAN настроен на 192.168.1.1, и он обслуживает динамические IP-адреса через DHCP в диапазоне 192.168.1.10 - 192.168.1.100. Мне нужно использовать любой другой адрес в диапазоне 192.168.1.x для точки доступа:
| На этом рисунке мой новый беспроводной маршрутизатор / точка доступа настроен на использование 192.168.1.2 в качестве своего IP-адреса. , и я отключил DHCP, поэтому он не будет мешать DHCP-серверу с моего шлюза. Важно, чтобы в качестве DHCP-сервера работало только одно устройство, и чтобы IP-адрес точки доступа находился в том же диапазоне, что и основной маршрутизатор. |
Шаг 5: Подключите точку доступа к локальной сети
Пришло время подключить перенастроенную точку беспроводного доступа к сети. Используйте порт LAN на новом беспроводном маршрутизаторе и подключите его сетевым кабелем Cat5 к одному из портов LAN существующего шлюза. Не используйте порт "Интернет / WAN" на беспроводной точке доступа!
Подключите ваш клиентский компьютер к другому LAN-порту шлюза / маршрутизатора (если вы не перезагружаетесь, вам нужно будет использовать «ipconfig / refresh» в командной строке для получения IP-адреса от вашего маршрутизатора).
Примечание. Для некоторых старых устройств, не поддерживающих автопереключение (MDI / MDI-X), может потребоваться перекрестный сетевой кабель (где пары отправки и приема переключаются) между двумя маршрутизаторами.Это не характерно для современного оборудования.
Шаг 6. Тестовая страница администратора доступна и защитит AP
Теперь, когда новая точка беспроводного доступа подключена к нашей сети, с правильным IP-адресом в том же диапазоне (и за пределами диапазона DHCP) , мы можем проверить, доступен ли он, и защитить беспроводное соединение.
В приведенном выше примере я настроил беспроводную точку доступа для использования 192.168.1.2. Его административный интерфейс должен быть доступен, если ввести этот IP-адрес в браузере.
После подключения пора установить безопасность беспроводной сети:
| Используйте WPA2, если и ваша точка доступа, и клиенты поддерживают его. Установите надежный ключ и запомните его - он понадобится клиентам для подключения к беспроводной сети. Старайтесь не использовать шифрование WEP - его легко взломать, как показано здесь. |
Шаг 7. Протестируйте беспроводное соединение AP
Запустите беспроводной клиент и убедитесь, что он правильно подключается к сети.Он должен автоматически получить IP-адрес от вашего существующего маршрутизатора / шлюза (DHCP-сервера).
Готово, теперь у вас есть точка беспроводного доступа.
Примечания:
Если и ваш основной шлюз, и точка доступа имеют возможность беспроводной связи, вы можете использовать один и тот же SSID, ту же безопасность и разные неперекрывающиеся беспроводные каналы, чтобы расширить диапазон вашей беспроводной сети и позволить клиентам подключаться к любой автоматически.
Если вы не можете определить IP-адрес по умолчанию, подключившись к маршрутизатору с помощью кабеля Cat5, вы также можете найти его в нашей базе данных широкополосного оборудования, содержащей информацию об IP-адресах и логине для более чем 2600+ маршрутизаторов.
.