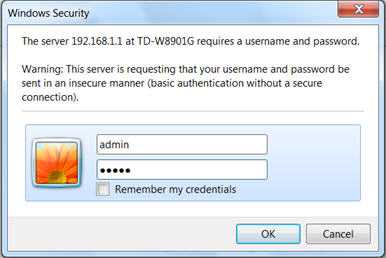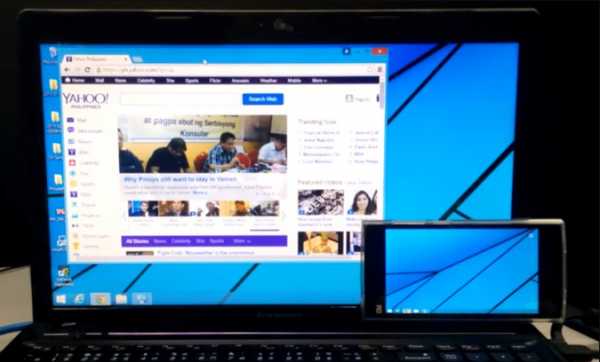Мы принимаем к оплате:
«Подарочный сертификат» от нашего Учебного Центра – это лучший подарок для тех, кто Вам дорог! Оплате обучение и подарите Вашим родным и близким обучение по любому из курсов!!!
«Сертификат на повторное обучение» дает возможность повторно пройти обучение в нашем Учебном Центре со скидкой 1000 рублей!
А также:
Tp link как включить wifi
Как отключить, или включить Wi-Fi на роутере TP-Link?
Здравствуйте. Как то странно звучит заголовок, правда? Казалось бы, зачем на Wi-Fi роутере отключать Wi-Fi, на то он и Wi-Fi роутер :). Но не все так просто, разное бывает, и даже такой совет должен быть на моем сайте. На самом деле, посмотрев информацию, я заметил ,что запросы типа “Как отключить Wi-Fi на роутере” есть, а значит людям это нужно и они это ищут.

Для тех, кто еще не понял, о чем я буду писать, поясняю. Я напишу небольшую инструкцию, в которой покажу, как можно отключить Wi-Fi модуль на Wi-Fi роутере. То есть, что бы сам роутер не транслировал Wi-Fi сигнал, но при этом был включен и работал. Зачем все это? Да очень просто, например у вас есть ноутбук и компьютер, компьютер подключен к роутеру по сетевому кабелю. А подключением к Wi-Fi вы пользуетесь очень редко. Так можно отключить Wi-Fi в настройках роутера, зачем вам эти излучения в доме, кстати о вреде Wi-Fi читайте в статье Вреден ли Wi-Fi.
Или возможно у вас пока совсем нет устройств, которые подключаются по Wi-Fi, а вы купили Wi-Fi роутер и подключили компьютер по кабелю. В принципе вы сделали правильно, потому что такие устройства, которые будут подключаться к интернету по Wi-Fi рано, или поздно, у вас появляться. Но до той поры, Wi-Fi модуль можно просто отключить. Вариантов много.
Я напишу инструкцию о том, как отключить Wi-Fi модуль на роутерах фирмы TP-Link, а конкретнее TP-Link TL-WR841N, у меня такой. Но даже если у вас к примеру роутер D-Link, то думаю, что этот процесс в нем не очень отличается. И если у вас Wi-Fi уже отключен, то таким способом вы сможете его включить.
Отключаем (включаем) Wi-Fi модуль на роутере TP-Link
Итак, приступим.
На момент настройки нужно подключить роутер к компьютеру по сетевому кабелю.
Заходим в настройки роутера. Открываем браузер и в адресной строке вводим адрес 192.168.1.1, затем вводим имя пользователя и пароль для доступа к настройкам роутера и нажимаем “Отправить”.
Дальше переходим на вкладку “Wireless”. И если вам нужно отключить Wi-Fi модуль, то просто уберите галочку возле пункта “Enable Wireless Router Radio”. Если нужно включить, то установите галочку, все просто :). Для сохранения результатов, нажмите кнопку “Save”. Изменения вступят в силу после перезагрузи роутера.
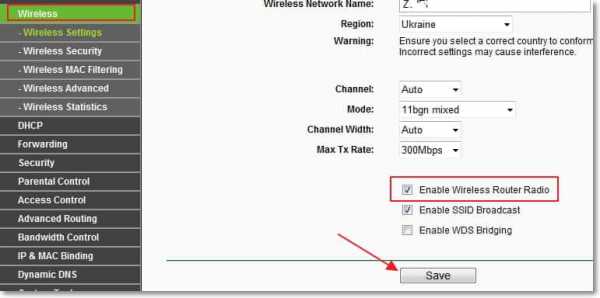
Вот собственно и все друзья. Как я и обещал, все очень просто. Надеюсь вам пригодится мой совет. Удачи!
Как настроить основные беспроводные настройки беспроводного DSL-маршрутизатора TP-Link
Шаг 1 Откройте веб-браузер и введите IP-адрес устройства в адресной строке (по умолчанию 192.168.1.1). Нажмите Введите .
Шаг 2 Введите имя пользователя и пароль на странице входа, имя пользователя и пароль по умолчанию - admin , затем нажмите OK , чтобы войти в устройство.
Шаг 3 Щелкните Wireless-> Basic слева и затем настройте основные параметры беспроводной сети:
Включите «Включить беспроводную связь» и «Рассылку SSID»
Введите имя вашей беспроводной сети в поле SSID
Выберите правильный регион, который является вашей страной / регионом.
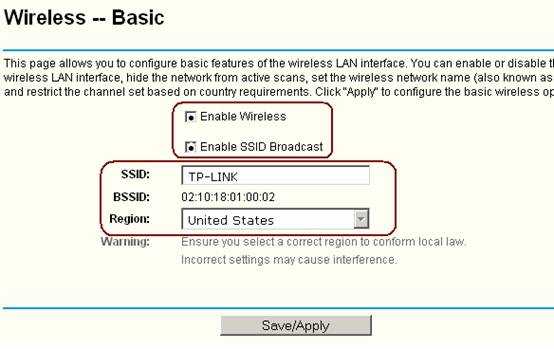
Шаг 4 Щелкните Сохранить / Применить , чтобы сохранить настройки. Иногда вам может потребоваться перезагрузить маршрутизатор, чтобы активировать эти настройки.
.Как настроить основные параметры беспроводной сети на двухдиапазонном беспроводном маршрутизаторе TL-LINK?
Примечание: Эта статья не имеет отношения к вам, если у вас есть одно из следующих условий.
Расширенная подготовка :
Подключите компьютер к роутеру TP-Link кабелем или через беспроводную сеть.
Рекомендуется настраивать проводное соединение.
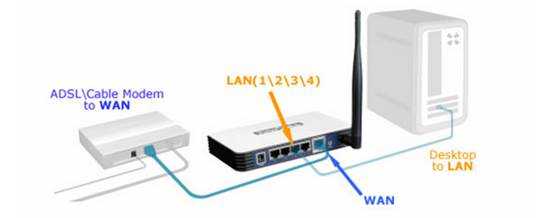
Войдите в веб-утилиту маршрутизатора
Выбор двух диапазонов
Этот маршрутизатор поддерживает оба протокола 2.Частота 4Ghz и 5Ghz. Вы можете выбрать частоту, с которой хотите работать. В меню откройте Dual Band Selection и выберите ожидаемую частоту.
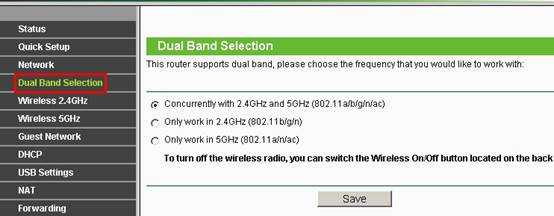
На приведенном выше рисунке включены беспроводные сети 2.4G и 5G. Затем настройте беспроводные сети следующим образом:
Для беспроводной сети 2,4 ГГц
Шаг 1
Выберите Wireless 2.4GHZ-> Wireless Settings (2.4GHZ) в меню слева, чтобы открыть страницу настроек беспроводной сети.

Имя беспроводной сети или SSID : задайте новое имя для своей беспроводной сети.
Регион: Выберите свою страну.
Канал включен Авто.
«Включить широковещательную рассылку SSID» должен быть отмечен галочкой.
Шаг 2
Нажмите Сохранить , чтобы сохранить настройки.
Примечание: После нажатия кнопки save внизу страницы появится подсказка (красная линия). Но на самом деле здесь нет необходимости перезагружать, и мы перезагрузим маршрутизатор, когда все необходимые настройки будут выполнены.
Шаг 3
Выберите Wireless-> Wireless Security в меню слева. Рекомендуется проверить WPA-PSK / WPA2-PSK или WPA / WPA2 Personal .
Версия : WPA-PSK или WPA2-PSK
Шифрование: AES
Пароль PSK: введите пароль WIFI, также называемый ключом беспроводной сети.
Если вы выбрали WEP , просто используйте один из четырех ключей. Подробнее см. Примечание внизу.
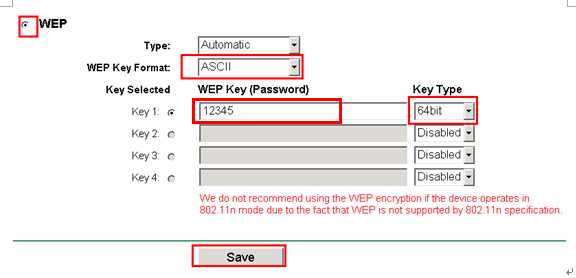
· Для 64-битного шифрования - вы можете ввести 10 шестнадцатеричных цифр (любая комбинация 0-9, a-f, A-F и нулевой ключ не разрешена) или 5 символов ASCII.
· Для 128-битного шифрования - вы можете ввести 26 шестнадцатеричных цифр (любая комбинация 0-9, a-f, A-F и нулевой ключ не разрешена) или 13 символов ASCII.
· Для 152-битного шифрования - вы можете ввести 32 шестнадцатеричных цифры (любая комбинация 0-9, a-f, A-F и нулевой ключ не разрешена) или 16 символов ASCII.
Шаг 4
Нажмите Сохранить , чтобы сохранить настройки.
Шаг 5
Щелкните Щелкните здесь внизу страницы, чтобы перезагрузить маршрутизатор; или вы можете перейти к системным инструментам , reboot , чтобы перезагрузить маршрутизатор, чтобы все настройки вступили в силу.
Для беспроводной сети 5 ГГц
Шаг 1
Выберите Wireless 5GHZ-> Wireless Settings (5GHZ) в меню слева, чтобы открыть страницу настроек беспроводной сети.
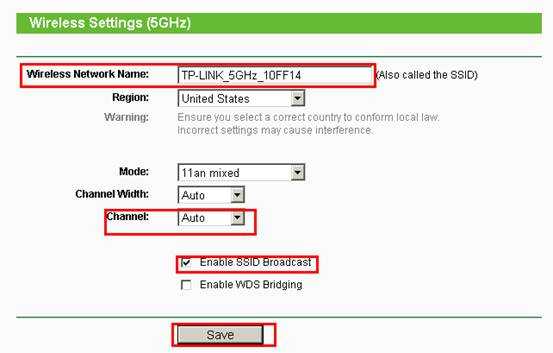
Имя беспроводной сети или SSID : задайте новое имя для своей беспроводной сети.
Регион: Измените его на свою страну.
Канал находится в автоматическом режиме.
«Включить широковещательную рассылку SSID» должен быть отмечен.
Шаг 2
Нажмите Сохранить , чтобы сохранить настройки.
Примечание: После нажатия кнопки сохранить , вы увидите подсказку (красная линия) внизу страницы. Но на самом деле здесь нет необходимости перезагружать, и мы перезагрузим роутер в конце настройки.
Шаг 3
Выберите Wireless-> Wireless Security в левом меню, и рекомендуется проверить WPA-PSK / WPA2-PSK или WPA / WPA2 Personal .
Версия : WPA-PSK или WPA2-PSK
Шифрование: AES
Пароль PSK: введите пароль WIFI, также называемый ключом беспроводной сети. (Длина пароля PSK составляет от 8 до 63 символов)
Если вы выбрали WEP , просто используйте один из четырех ключей. Подробнее см. Примечание внизу.
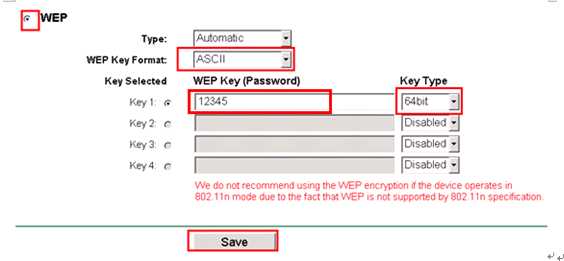
· Для 64-битного шифрования - вы можете ввести 10 шестнадцатеричных цифр (любая комбинация 0-9, a-f, A-F и нулевой ключ не разрешена) или 5 символов ASCII.
· Для 128-битного шифрования - вы можете ввести 26 шестнадцатеричных цифр (любая комбинация 0-9, a-f, A-F и нулевой ключ не разрешена) или 13 символов ASCII.
· Для 152-битного шифрования - вы можете ввести 32 шестнадцатеричных цифры (любая комбинация 0-9, a-f, A-F и нулевой ключ не разрешена) или 16 символов ASCII.
Шаг 4
Нажмите Сохранить , чтобы сохранить настройки.
Шаг 5
Щелкните Щелкните здесь внизу страницы, чтобы перезагрузить маршрутизатор; или вы можете перейти к системным инструментам , reboot , чтобы перезагрузить маршрутизатор, чтобы все настройки вступили в силу.
Для гостевой сети
Примечание : В настоящее время все двухдиапазонные беспроводные маршрутизаторы TPLINK поддерживают гостевую сеть. Если гостевая сеть недоступна на вашей, вам необходимо обновить прошивку. Пожалуйста, обратитесь к Как обновить прошивку,
После завершения настройки выберите Система
Инструменты-> Перезагрузить в меню слева.Перезагрузите роутер, чтобы все настройки вступили в силу.
Подтверждение:
После успешной установки найдите значок беспроводной связи в правом нижнем углу экрана и щелкните по нему. Во всплывающем списке сетей выберите свою беспроводную сеть и введите правильный пароль беспроводной сети.
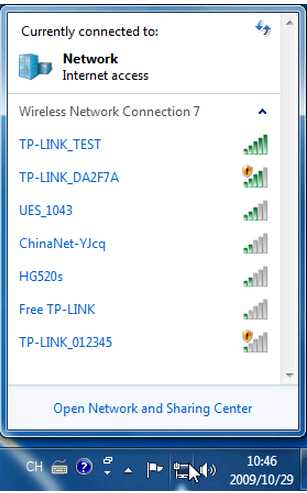
Примечание: Только беспроводные устройства, оснащенные адаптерами беспроводной сети 5 ГГц, могут обнаруживать беспроводную сеть маршрутизатора 5 ГГц.
Чтобы узнать больше о каждой функции и конфигурации, перейдите в Центр загрузок , чтобы загрузить руководство для вашего продукта. .
Как изменить настройки беспроводной сети в расширенных сетях? (синий интерфейс)?
Эта статья относится к:
RE350K, RE350, TL-WA854RE (V2), RE355, RE590T, TL-WA855RE, RE450 (V1), TL-WA830RE (V3), RE580D, TL-WA860RE ( ), TL-WA865RE (V2), RE400, RE380D, TL-WA850RE (V2)
Сценарий приложения пользователя:
Если вы хотите расширить сеть другого хоста после быстрой настройки, вы можете обратиться к этому разделу.Кроме того, вы можете изменить настройки беспроводной сети для расширенных сетей.
Как я могу это сделать?
Выполните следующие действия:
Посетите http://tplinkrepeater.net и войдите в систему, используя имя пользователя и пароль, которые вы установили для повторителя.
Примечание. Здесь мы в качестве примера возьмем конфигурацию сети 2,4 ГГц. Если на вашем повторителе доступна сеть 5 ГГц, обратитесь к инструкциям по настройке сети 5 ГГц.
Для расширения другой хост-сети
1) Перейдите к Settings > Wireless > Connect to Network .
2) Включите Подключиться к сети 2,4 ГГц и щелкните Wireless Scanner , чтобы найти все доступные сети.
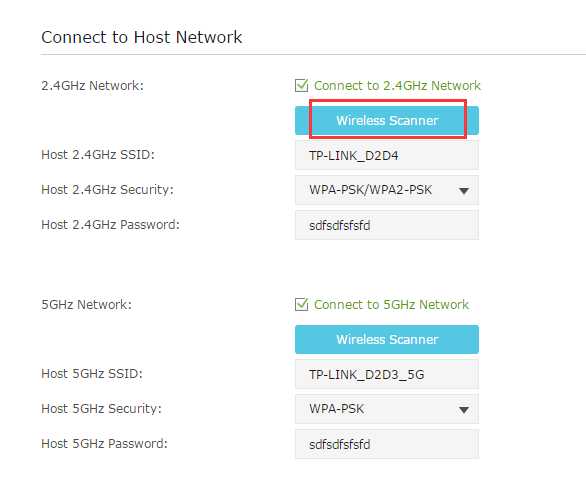
3) Выберите хост-сеть 2,4 ГГц, которую вы хотите расширить.
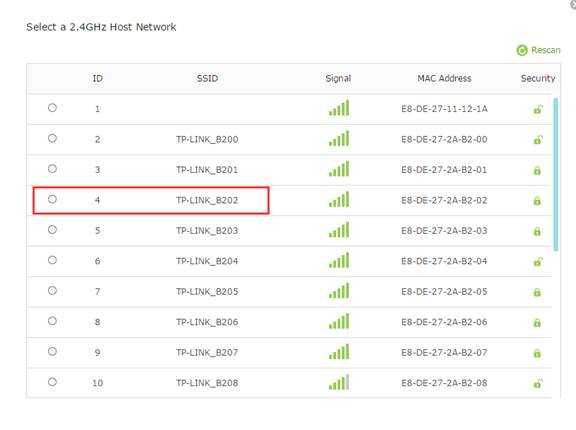
Примечание. Если сеть, которую вы хотите расширить, есть, но ее нет в списке, попробуйте выполнить следующие действия:
Переместите повторитель ближе к маршрутизатору и нажмите «Повторное сканирование» в правом верхнем углу списка.
Вы можете вручную ввести параметры сети, которую хотите расширить, и нажать «Сохранить».
4) После выбора хост-сети SSID и тип безопасности будут заполнены автоматически. Если выбранная сеть зашифрована, введите пароль в поле Password .
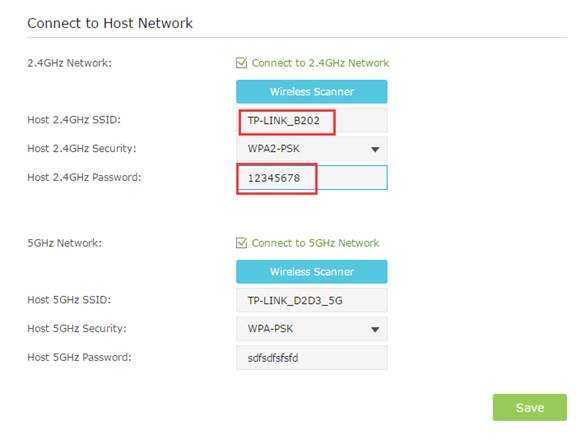
5) Щелкните Сохранить .
Для включения или отключения расширенной сети:
1) Перейдите в Settings > Wireless > Extended Network .
2) Беспроводное радио включено по умолчанию. Если вы хотите отключить функцию беспроводной связи определенного диапазона, просто снимите флажок Включить . В этом случае все беспроводные настройки этого диапазона будут недействительными.
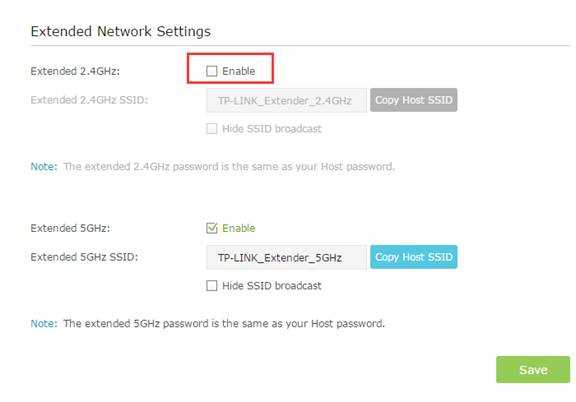
3) Щелкните Сохранить .
Чтобы изменить имя беспроводной сети (SSID):
1) Перейдите в Settings > Wireless > Extended Network .
2) Создайте новый SSID в Extended 2.4GHz SSID или нажмите Copy Host SSID . Значение чувствительно к регистру.

3) Щелкните Сохранить .
Примечание. Если вы измените настройки беспроводной сети с помощью беспроводного устройства, вы будете отключены после применения настроек. Запишите новый SSID для использования в будущем.
Чтобы скрыть SSID расширенной сети:
1) Перейдите в Settings > Wireless > Extended Network .
2) Выберите Скрыть широковещательную рассылку SSID , и соответствующий SSID не будет отображаться, когда вы сканируете локальные беспроводные сети на своем беспроводном устройстве и вам придется вручную подключиться к сети.
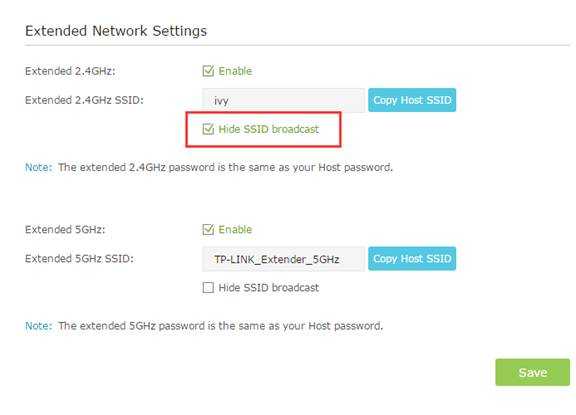
3) Щелкните Сохранить .
Чтобы узнать больше о каждой функции и конфигурации, перейдите по номеру
.Как настроить удаленное управление на Wi-Fi роутерах (новый логотип)?
Эта статья относится к:
TL-WR1043N (V5), Archer AX50 (V1), Archer AX10 (V1), Archer AX6000 (V1), Archer C59 (V2 V3), Archer C58 (V2), Archer A20 (V1 V3), Archer AX1800 (V1.20), Archer C900 (V1), Archer C80 (V1), Archer A6 (V2), Archer A7 (V5), Archer C60 (V2 V3), Archer C8 (V3) V4), Archer C9 (V4 V5), Archer C6 (V2), Archer C7 (V4 V5), Archer C5400 (V2), Archer C4000 (V2 V3), Archer C1900 (V2), Archer C1200 (V2 V3), Archer AX1500 (V1), Archer A10 (V1), Archer C5400X (V1), Archer C2700 (V1), Archer AX20 (V1), Archer AX3000 (V1)
1.Войдите в веб-интерфейс маршрутизатора. Если вы не знаете, как это сделать, обратитесь к
.а. Как войти в веб-интерфейс маршрутизаторов Wi-Fi (новый логотип)?
г. Как войти в веб-интерфейс маршрутизаторов Wi-Fi (новый логотип)?
2. Перейдите к Advanced > System Tools > Administration и при необходимости выполните настройки в разделе Remote Management .
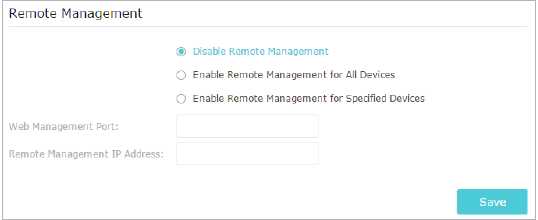
- Запретить всем устройствам удаленно управлять маршрутизатором :
Выберите Отключить удаленное управление и нажмите Сохранить .
- Разрешить всем устройствам удаленно управлять маршрутизатором :
- Выберите Включить удаленное управление для всех устройств .
- Введите Порт веб-управления (1024-65535 или 80).
- Нажмите Сохранить .
Устройства в Интернете могут подключаться к http: // IP-адрес маршрутизатора в глобальной сети: номер порта (например, http://113.116.60.229:1024 ) для управления маршрутизатором.
Советы:
Вы можете найти WAN IP-адрес маршрутизатора в разделе Основные> Сетевые карты> Интернет.
WAN IP-адрес маршрутизатора обычно динамический.
- Разрешить определенным устройствам удаленно управлять маршрутизатором :
- Выберите Включить удаленное управление для указанных устройств .
- Введите Порт веб-управления (1024-65535 или 80).
- В IP-адрес удаленного управления введите IP-адрес удаленного устройства для управления маршрутизатором.
- Щелкните Сохранить .
Устройства, использующие этот IP-адрес WAN, могут управлять маршрутизатором, войдя в систему по адресу http: // WAN IP-адрес маршрутизатора: номер порта (например, http: // 113.116.60.229: 1024 ).
Чтобы узнать больше о каждой функции и конфигурации, перейдите в Центр загрузок , чтобы загрузить руководство для вашего продукта.
.