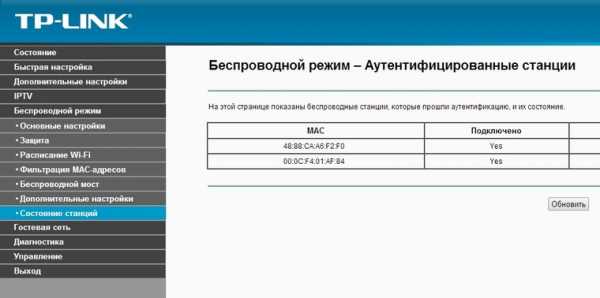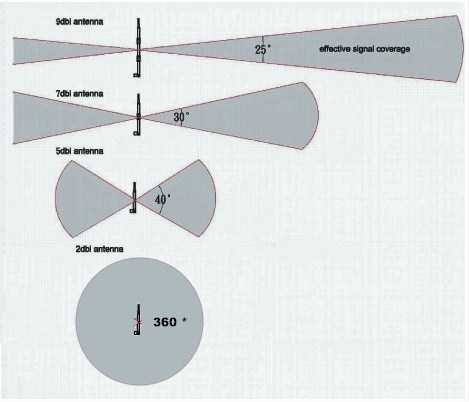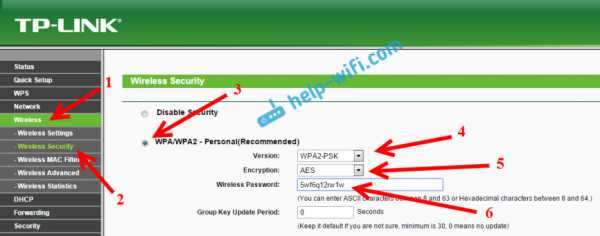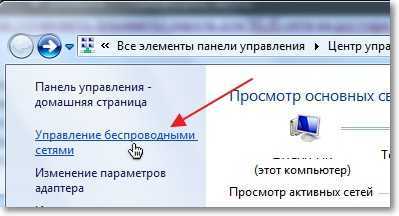Мы принимаем к оплате:
«Подарочный сертификат» от нашего Учебного Центра – это лучший подарок для тех, кто Вам дорог! Оплате обучение и подарите Вашим родным и близким обучение по любому из курсов!!!
«Сертификат на повторное обучение» дает возможность повторно пройти обучение в нашем Учебном Центре со скидкой 1000 рублей!
А также:
Планшет как второй монитор через wifi
Используем Android как 2-й монитор для ноутбука или ПК
  для начинающих | мобильные устройства | программы
Не все знают, но ваш планшет или смартфон на Android можно использовать как полноценный второй монитор для компьютера или ноутбука. Причем речь идет не об удаленном доступе с Android к компьютеру, а именно о втором мониторе: который отображается в параметрах экрана и на который можно выводить отдельное от основного монитора изображение (см. Как подключить два монитора к компьютеру и настроить их).
В этой инструкции — 4 способа подключения Android в качестве второго монитора по Wi-Fi или USB, о необходимых действиях и возможных настройках, а также о некоторых дополнительных нюансах, которые могут оказаться полезными. Также может быть интересным: Необычные способы использования Android телефона или планшета.
SpaceDesk
SpaceDesk — бесплатное решение для использования Android и iOS устройств в качестве второго монитора в Windows 10, 8.1 и 7 с подключением по Wi-Fi (компьютер может быть подключен кабелем, но должен находиться в той же сети). Поддерживаются почти все современные и не очень версии Android.
- Скачайте и установите на телефон бесплатное приложение SpaceDesk, доступное в Play Маркет — https://play.google.com/store/apps/details?id=ph.spacedesk.beta (на настоящий момент приложение в Бета-версии, но всё работает)
- С официального сайта программы скачайте драйвер виртуального монитора для Windows и установите его на компьютере или ноутбуке — https://www.spacedesk.net/ (раздел Download — Driver Software).
- Запустите приложение на Android устройстве, подключенном к той же сети, что и компьютер. В списке будут отображены компьютеры, на которых установлен драйвер дисплея SpaceDesk. Нажмите по ссылке «Connection» с указанием локального IP-адреса. На компьютере может потребоваться разрешить драйверу SpaceDesk доступ к сети.
- Готово: на экране планшета или телефона отобразится экран Windows в режиме «Дублирование экрана» (при условии, что ранее вы не настраивали режим расширения рабочего стола или отображения только на одном экране).
Можно приступать к работе: у меня всё работало на удивление быстро. Сенсорный ввод с экрана Android поддерживается и работает исправно. При необходимости, открыв параметры экрана Windows, вы можете настроить то, как именно будет использоваться второй экран: для дублирования или же для расширения рабочего стола (об этом — в упоминавшейся в начале инструкции про подключение двух мониторов к компьютеру, здесь всё то же самое). Например, в Windows 10 эта опция находится в параметрах экрана, внизу.
Дополнительно, в приложении SpaceDesk на Android в разделе «Settings» (зайти туда можно до выполнения подключения) вы можете настроить следующие параметры:
- Quality/Performance — здесь можно задать качество изображения (чем качественнее тем медленнее), глубину цвета (чем меньше — тем быстрее) и желаемую частоту кадров.
- Resolution — разрешение монитора на Android. В идеале установить реальное разрешение, используемое на экране, если это не ведет к значительным задержкам отображения. Также, в моем тесте, по умолчанию было установлено разрешение меньшее, чем поддерживает устройство по факту.
- Touchscreen — здесь можно включить или отключить управление с помощью сенсорного экрана Android, а также изменить режим работы сенсора: Absolute touch означает, что нажатие будет срабатывать именно в том месте экрана, куда вы нажали, Touchpad — нажатия будут работать как если бы экран устройства был тачпадом.
- Rotation — настройка того, будет ли поворачиваться экран на компьютере так же, как поворачивается на мобильном устройстве. У меня эта функция ни на что не влияла, поворота не происходило в любом случае.
- Connection — параметры соединения. Например, автоматическое подключение при обнаружении сервера (т.е. компьютера) в приложении.
На компьютере драйвер SpaceDesk показывает значок в области уведомлений, по нажатию на который можно открыть список подключенных Android устройств, изменить разрешение, а также отключить возможность подключения.
В целом мое впечатление о SpaceDesk исключительно положительное. Кстати, с помощью этой утилиты можно превратить во второй монитор не только Android или iOS устройство, но и, например, другой компьютер с Windows.
К сожалению, SpaceDesk — единственный полностью бесплатный метод для подключения Android в качестве монитора, оставшиеся 3 требуют оплаты для использования (за исключением Splashtop Wired X Display Free, которым можно пользоваться в течение 10 минут бесплатно).
Splashtop Wired XDisplay
Приложение Splashtop Wired XDisplay доступно как в бесплатной (Free), так и в платной версиях. Бесплатная работает исправно, но ограничено время использования — 10 минут, по сути, она предназначена для того, чтобы принять решение о покупке. Поддерживаются Windows 7-10, Mac OS, Android и iOS.
В отличие от предыдущего варианта, подключение Android в роли монитора выполняется по USB кабелю, а порядок действий выглядит следующим образом (пример для Free версии):
- Скачайте и установите Wired XDisplay Free из Play Маркет — https://play.google.com/store/apps/details?id=com.splashtop.xdisplay.wired.free
- Установите программу XDisplay Agent для компьютера с Windows 10, 8.1 или Windows 7 (Mac тоже поддерживается), скачав её с официального сайта https://www.splashtop.com/wiredxdisplay
- Включите отладку по USB на Android устройстве. А затем подключите его USB-кабелем к компьютеру, на котором запущен XDisplay Agent и разрешите отладку с этого компьютера. Внимание: может потребоваться скачать ADB драйвер вашего устройства с официального сайта производителя планшета или телефона.
- Если всё прошло успешно, то после того, как вы разрешите подключение на Android, на нем автоматически отобразится экран компьютера. Само Android устройство будет видно, как обычный монитор в Windows, с которым можно выполнять все привычные действия, как и в предыдущем случае.
В программе Wired XDisplay на компьютере вы можете настроить следующие параметры:
- На вкладке Settings — разрешение монитора (Resolution), частоту кадров (Framerate) и качество (Quality).
- На вкладке Advanced можно включить или отключить автоматический запуск программы на компьютере, а также удалить драйвер виртуального монитора при необходимости.
Мои впечатления: работает, хорошо, но по ощущениям — слегка медленнее, чем SpaceDesk, несмотря на кабельное подключение. Также предвижу проблемы с подключением для некоторых начинающих пользователей в связи с необходимостью включения отладки по USB и установки драйвера.
Примечание: если вы будете пробовать эту программу, а затем удалять с компьютера, обратите внимание, что помимо Splashtop XDisplay Agent в списке установленных программ окажется Splashtop Software Updater — удаляйте и его тоже, сам он этого не сделает.
iDisplay и Twomon USB
iDisplay и Twomon USB — ещё два приложения, позволяющие выполнить подключение Android как монитора. Первое работает по Wi-Fi и совместимо с самыми разными версиями Windows (начиная с XP) и Mac, поддерживает почти все версии Android и было одним из первых приложений такого рода, второе — по кабелю и работает только для Windows 10 и Android, начиная с 6-й версии.
Ни то ни другое приложение я не попробовал лично — уж очень они платные. Есть опыт использования? Поделитесь в комментариях. Отзывы в Play Маркет, в свою очередь, разнонаправленные: от «Это лучшая программа для второго монитора на Android», до «Не работает» и «Роняет систему».
Надеюсь, материал был полезен. О схожих возможностях можно прочитать здесь: Лучшие программы для удаленного доступа к компьютеру (многие работают на Android), Управление Android с компьютера, Трансляция изображения с Android на Windows 10.
А вдруг и это будет интересно:
Четыре приложения, которые делают ваш планшет вторым монитором
Мы изучили ощутимое повышение производительности при установке двух мониторов и предложили рекомендации по развертыванию одного на вашем столе. Есть способы добавить планшет в смесь. Мы уже часто используем планшеты для повышения производительности, так почему бы не сделать их расширением наших компьютерных рабочих станций? В этой статье Over Easy мы объединяем эти две идеи и предлагаем несколько способов использования планшета Android или iPad в качестве второго монитора.Никакого взлома, взлома или разблокировки планшета не требуется.
Перед настройкой планшета для использования в качестве второго монитора рекомендуется положить его в чехол для планшета или подставку. В противном случае может быть сложно ориентировать ноутбук по вертикали.
Ваш планшет можно подключить как второй монитор двумя способами: через Wi-Fi или через USB. Wi-Fi добавляет небольшую степень задержки, а внешние факторы, такие как покрытие и помехи, могут влиять на производительность. Эти проблемы с производительностью не повлияют на USB-соединение.Какой бы метод лучше всего соответствовал вашим потребностям, вы найдете решение в одном из четырех приложений ниже.
iDisplay
Android, iOS
iDisplay, одно из самых популярных приложений для настройки нескольких мониторов, позволяет подключать планшет к компьютеру через USB или Wi-Fi. Если вы решите подключиться через Wi-Fi, вам потребуется установить программу на свой настольный компьютер или ноутбук. После того, как вы установили приложение на планшет и компьютер, для начала следуйте инструкциям на экране.После успешного подключения планшета вы можете настроить разрешение и положение экрана.
TwomonUSB
Android, iOS
Популярный выбор для тех, кто подключает свои планшеты в качестве второго монитора через USB. Для настройки TwomonUSB также необходимо установить настольную версию приложения на ваш компьютер. Полностью поддерживает компьютеры под управлением Windows, в то время как OSX не указана в списке поддерживаемых. Однако некоторые пользователи сообщают, что TwomonUSB работает с OSX.
Splashtop
Android, iOS, Windows Поверхность
Одно из немногих приложений для мониторинга планшета в качестве второго, доступных для всех трех платформ, но имеет модель подписки, которая может отпугнуть некоторых людей.Он позволяет подключаться по Wi-Fi и по мобильной сети, если ваш планшет поддерживает это. Как и другие приложения, Splashtop требует, чтобы вы установили приложение на настольный компьютер или ноутбук.
Воздушный дисплей
Android, iOS
Использует преимущества вашей сети Wi-Fi для создания соединения между планшетом и компьютером, поэтому на него могут влиять внешние факторы, такие как покрытие Wi-Fi и помехи. Однако Air Display позволяет использовать планшет в качестве дополнительного устройства ввода.Для профессионалов в области дизайна и цифровых медиа Air Display может превратить ваш планшет в графический планшет. Подобно другим решениям, описанным выше, Air Display требует, чтобы вы установили хост-приложение на компьютер.
Все вышеперечисленные решения позволят вам использовать планшет в качестве дополнительного дисплея, но мы настоятельно рекомендуем вам выбрать тот, который работает через USB. Если вы не используете его в качестве удаленного экрана вдали от компьютера, соединение без задержек является идеальным.
Сводка
Название статьи
Как использовать планшет в качестве второго монитора
Описание
Планшет в качестве второго монитора - отличное решение, если вам нужен другой экран для рабочего стола и нет видеоподключений.Узнайте больше на HardBoiled.
Автор
Уоллес Чу
.6 способов использовать Android в качестве второго монитора для компьютера
Присоединение второго дисплея к существующей настройке компьютера может значительно повысить производительность, но прежде чем нажать кнопку покупки на Amazon, спросите себя, нужен ли вам постоянно выделенный монитор? Если ваш ответ несколько раз, то у меня есть идеальное решение для вас.
Если у вас есть iPad, вы наверняка слышали Duet Display - популярное приложение для второго монитора для iPad. К счастью, они есть и в Android. Мы протестировали почти каждое второе приложение для монитора для Android в магазине Google Play, и вот наши лучшие выборы.Давайте начнем.
Используйте Android в качестве второго монитора
Смартфоны и планшетыAndroid довольно универсальны с точки зрения функций, вы можете зеркалировать свой Android на другом Android, а также на компьютере. Как правило, вам необходимо установить приложение для второго монитора на Android и установить его клиентское приложение на свой компьютер. После этого вы можете подключить Android к компьютеру с помощью USB-кабеля или Wi-Fi (когда оба устройства подключены к одной сети), и все.
1. Spacedesk
Spacedesk - популярный выбор для превращения вашего Android-устройства во второй монитор для ПК с Windows. Вы можете подключить свой ПК к Android через USB, Wi-Fi или LAN. Разрешение приличное, есть сенсорная поддержка.
Для начала вам необходимо установить необходимые драйверы на ваш ПК с Windows. Если вам нужна дополнительная помощь, вот ссылка на документацию. Приложение доступно для Windows 7 и выше. Открытие приложения автоматически обнаружит и отобразит все ПК на том же сервере , на котором установлены драйверы.Просто нажмите, чтобы подключиться. Запустите приложение на Android и подключитесь к компьютеру. Приложение должно определить IP-адрес и имя вашей системы.
Чтобы использовать планшет или Android в качестве расширенного дисплея, вам просто нужно настроить параметры дополнительного дисплея в Windows. Для этого перейдите в Панель управления, а затем в Настройки экрана. Выберите «Расширить эти дисплеи» и нажмите «ОК». Теперь вы можете использовать свой Android в качестве расширенного дисплея.
Spacedesk отлично подойдет, если вы не хотите, чтобы ваш телефон был привязан к USB.Но это единственная жалоба, которая у меня есть. Поскольку он работает по беспроводной сети, наблюдается заметное отставание. Хорошо, что можно переключиться на точку доступа и USB.
Поддерживаемая среда: LAN, Wi-Fi, USB
Скачать Spacedesk (бесплатно)
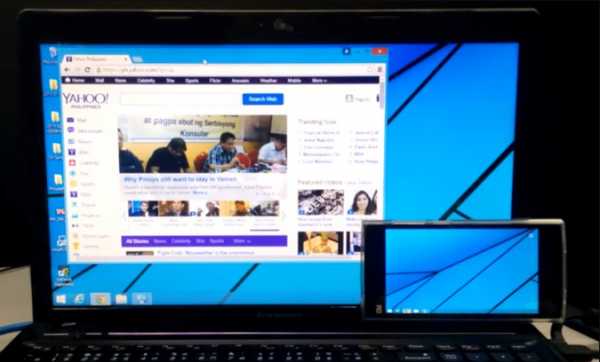
2. Проводная панель Splashtop XDisplay
Splashtop Wired XDisplay, как следует из названия, потребует, чтобы у вас был под рукой USB . В отличие от Spacedesk, WiredXDisplay позволяет подключать телефон только через USB.С другой стороны, так как вы подключены через проводную среду, вы получаете лучшее разрешение и частоту кадров. Он поддерживает разрешение Full HD со скоростью 60 кадров в секунду.
Wired XDisplay можно установить как на Mac, так и на ПК, что дает ему преимущество перед Air Display. Мобильные приложения доступны как для Android, так и для iOS . Splashtop использует USB через Wi-Fi по одной простой причине - он обеспечивает более быстрое реагирование и работу в режиме реального времени. Нет никаких задержек, и вы получаете режим экономии заряда батареи, который снижает частоту кадров и разрешение, чтобы сэкономить на обработке.
Поддерживаемая среда: USB
Загрузить Splashtop Wired XDisplay (бесплатно)

3. Google Remote Desktop
Подобно удаленному рабочему столу для Windows, он также позволяет вам управлять своим ПК через Android-устройство. Вы можете запускать команды на своем ПК со своего телефона Android. По сути, все, что вы можете делать на своем рабочем столе, можно делать и с телефона Android. Удаленный рабочий стол, как и все продукты Google, прост в использовании и настройке.Вам просто нужно иметь рабочую учетную запись Gmail. Тем не менее, возможность удаленного управления компьютером - это то, что вам нужно.
Google Remote Desktop работает без проблем, но вы не можете использовать отдельные приложения на обоих экранах. Это не позволяет использовать телефон в качестве расширенного дисплея.
Поддерживаемая среда: Интернет
Загрузить Google Remote Desktop (бесплатно)

4. iDisplay
iDisplay - еще одно приложение для зеркалирования дисплея в этом списке.iDisplay начался с macOS и iOS, но быстро расширился до других операционных систем. У вас есть приложения для Windows и Android, что делает его хорошим кроссплатформенным решением. Он поддерживает 60 кадров в секунду и предлагает мультитач на устройстве, на котором вы его используете.
iDisplay имеет все, что предлагает другое приложение, с одной оговоркой; Поддержка USB пока недоступна для Android. Тем не менее, он поддерживает Wi-Fi и поддерживает мультитач.
Поддерживаемая среда: LAN, Wi-Fi, USB (кроме Android)
Скачать iDisplay ($ 18)

5.Air Display 2
Air Display 2 работает на Mac точно так же, как Spacedesk на ПК с Windows, но его цена составляет 14,99 $ . Он превращает ваше устройство Android в дополнительный экран для ваших Macbook. Вы можете расширить зеркалирование экрана до 4 дополнительных устройств. Кроме того, он также поддерживает дисплеи Full HD.
Он поддерживает Mac OS X 10.8 или Lion. Вы также можете использовать ПК в качестве дополнительного экрана для Mac. Но это не работает наоборот, например, вы не можете использовать Mac или любое мобильное устройство в качестве дополнительного экрана для Windows.Я прочитал раздел часто задаваемых вопросов, и там говорится, что они работают над решением, но также сказано, что они не «достаточно близки», чтобы предоставить ETA.
С другой стороны, он предлагает более отзывчивый опыт благодаря алгоритму динамического сжатия, который использует команда. Он также поддерживает отображение сетчатки, чего нет в Spacedesk. В приложении также есть Air Stylus, на котором вы можете использовать дополнительное устройство для непосредственного рисования дизайна.
Air Display работает без проблем, но проблема заключается в модели ценообразования.С каждым крупным обновлением Avatron Software, то есть создателем Air Display, увеличивает цену. Это то, что беспокоит таких давних пользователей, как я, но, эй, если деньги не проблема, тогда вам хорошо. Еще меня беспокоит то, что вам нужно установить Air Display Host на свои iPhone, Android и ПК, которые вы хотите использовать в качестве дополнительного экрана. Но Air Display можно установить только на Mac. Таким образом, кроссплатформенная совместимость немного ограничена.
Загрузить Air Display (14 $.99)
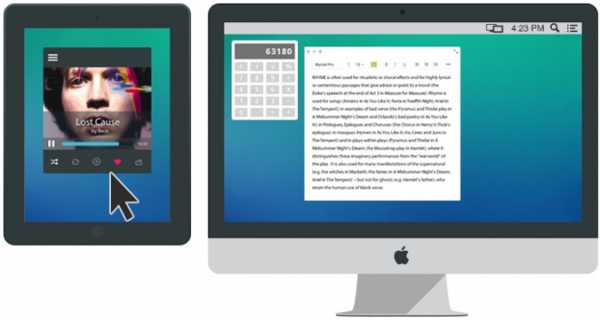 6. Duet Display
6. Duet Display
Duet Display - популярное приложение для iOS, которое позволяет отображать и расширять дисплей Mac на iPad или iPhone. И теперь, когда Apple предоставляет эту функцию изначально через Sidecar, Duet Display расширяет свои горизонты, поддерживая смартфоны и планшеты Android.
Также читайте: Duet Display vs Sidecar: стоит ли платить за Duet Display?

Duet Display пригласили нас на бета-тестирование их нового приложения, и оно отлично работало на моем Google Pixel и Windows 10.Хотя я столкнулся с несколькими ошибками, такими как разрывы соединения. Кроме того, хотя вы можете подключить свой смартфон Android по беспроводной сети к компьютеру с Windows, вам все равно необходимо подключить USB-кабель, если вы хотите использовать приложение Android с macOS.
Приложение продается по конкурентоспособной цене в 9,99 доллара США, предлагает множество функций и поддерживает широкий спектр устройств. Вы можете получить приложение как для устройств Android, так и для iOS.
Загрузить Duet Display ($ 9,99)
Используйте планшет Android в качестве монитора
Это были одни из наиболее эффективных способов создания расширенного дисплея на смартфонах и планшетах Android.Сообщите мне, как вы работаете с этими приложениями и какое из них вы в конечном итоге использовали на своих устройствах.
.Использование второго ноутбука в качестве расширенного монитора с беспроводными дисплеями Windows 10
Джеймс Кларк из команды Windows сегодня присутствовал на встрече с двумя Surface ... но у одного не было клавиатуры. Затем, без каких-либо церемоний, он приступил к следующему:

Теперь я считаю себя немного любителем советов по повышению производительности Windows, и хотя я знал о Miracast и общей идее беспроводного дисплея, я не понимал что он работает так хорошо и что он встроен в Windows 10.
Фактически, я буквально сижу здесь, в отеле, с отдельной ЖК-панелью USB3 для использования в качестве второго монитора. Я также использовал Duet Display и свой iPad Pro в качестве второго монитора.
Обычно я путешествую с основным ноутбуком и резервным ноутбуком. Почему я таскаю с собой этот дополнительный ЖК-дисплей? Безумие. Эта функция была встроена у меня все время.
Используйте второй ноутбук в качестве второго монитора
На машине, которую вы хотите использовать в качестве второго монитора, перейдите на страницу Настройки | Система | Проецируйте на этот ПК и настройте его как хотите, учитывая удобство vs.безопасность.
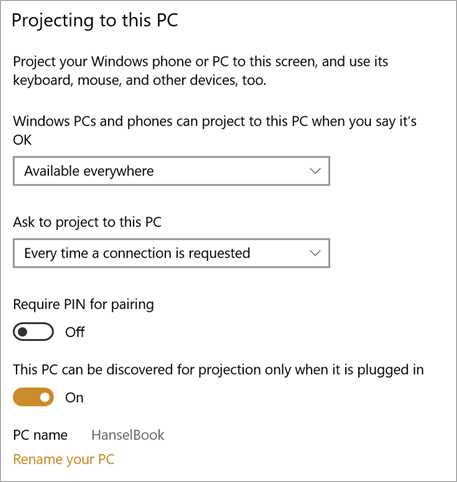
Затем со своей главной машины - той, с которой вы проецируете - просто нажмите Windows Key + P, как будто вы проецируете на проектор или второй дисплей. Внизу нажмите «Подключиться к беспроводному дисплею».
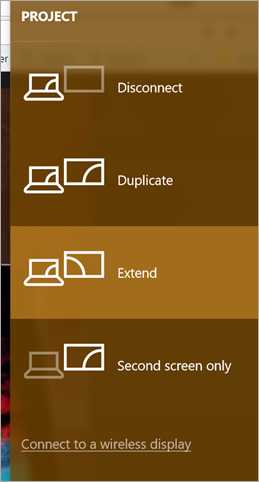
Затем подождите немного, пока он сканирует ваш компьютер. Вы можете расширять или дублировать ... как другой монитор ...
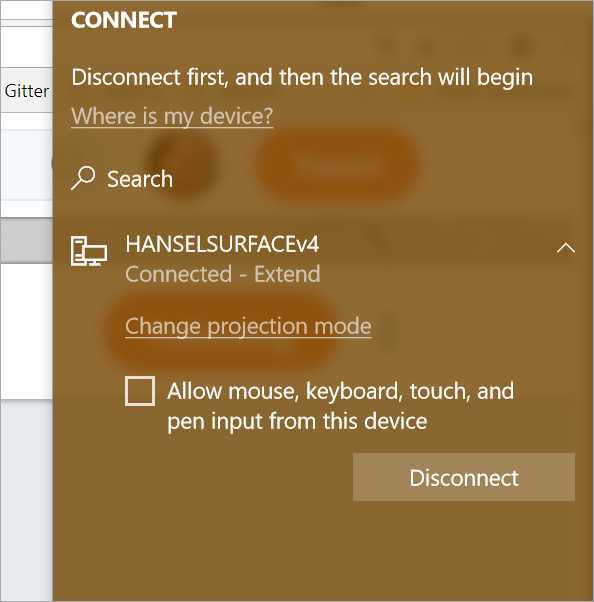
... потому что Windows думает, что это другой монитор.
Вы также можете сделать это с телевизорами Miracast, такими как мой LG, ваш Roku или иногда Amazon Fires, или вы можете получить адаптер беспроводного дисплея Microsoft и HDMI для любого монитора - даже в отелях!
ПРИМЕЧАНИЕ: Это не очень быстро.Иногда это пиксельно, а иногда медленно, в зависимости от того, что происходит вокруг вас. Но я просто переместил Chrome на другую машину и посмотрел видео на YouTube, очень хорошо. Я бы не стал играть на нем в игры, но просмотр, разработка, набор текста, кодирование работают отлично!
Будьте готовы к этому. Вы ТАКЖЕ можете использовать вторую машину как вторую точку сотрудничества! Это означает, что кто-то другой может СОПРЯТЬ с вами, а также вводить и перемещать свою мышь. ЭТО делает парное программирование ОЧЕНЬ интересным.

Вот видео об этом в действии:
Буквально только что узнал от @Clarkezone, что я могу использовать дополнительный ноутбук КАК РАСШИРЕННЫЙ МОНИТОР.Встроен в Windows 10! pic.twitter.com/5djg4eCYja
- Скотт Хансельман (@shanselman) 18 октября 2017 г.
Попробуйте и дайте мне знать, как это происходит. Я использовал две поверхности, но я также без проблем расширил свой дисплей до трехлетнего Lenovo.
Спонсор: GdPicture.NET - это универсальный SDK для WinForms, WPF и веб-разработки. Он поддерживает более 100 форматов, включая PDF и Office Open XML. Создавайте мощные приложения для обработки изображений и управления документами!
О Скотте
Скотт Хансельман - бывший профессор, бывший главный архитектор в области финансов, теперь спикер, консультант, отец, диабетик и сотрудник Microsoft.Он неудавшийся комик-стендап, кукурузник и автор книг.
О рассылке новостей Хостинг от
Комментарии закрыты.
.ChipCE / Smartphone-tablet-as-second-monitor-for-linux: используйте android в качестве второго монитора для linux
перейти к содержанию Зарегистрироваться- Почему именно GitHub? Особенности →
- Обзор кода
- Управление проектами
- Интеграции
- Действия
- Пакеты
- Безопасность
- Управление командой
- Хостинг
- мобильный
- Истории клиентов →
- Безопасность →
- Команда
- Предприятие
- Проводить исследования