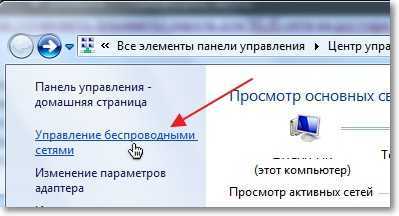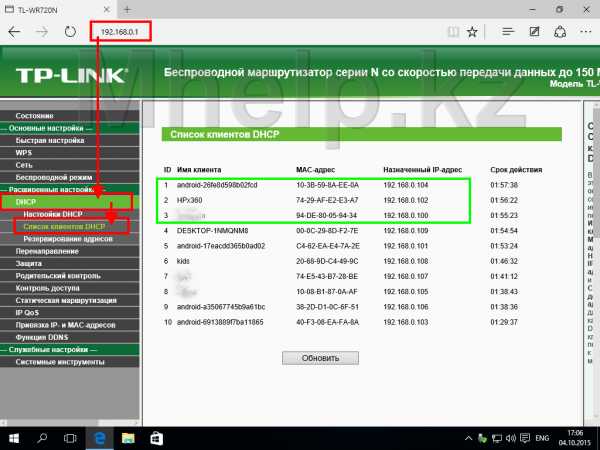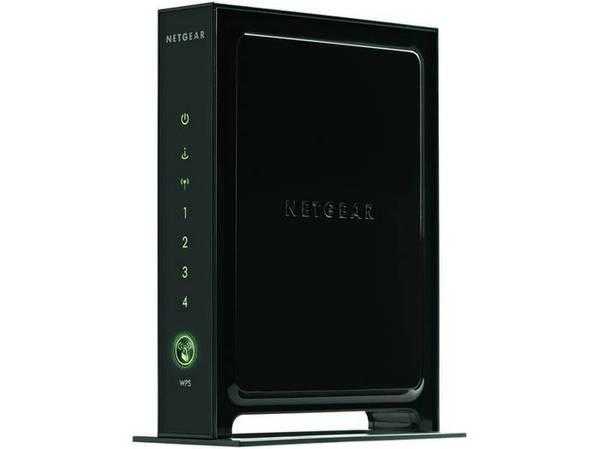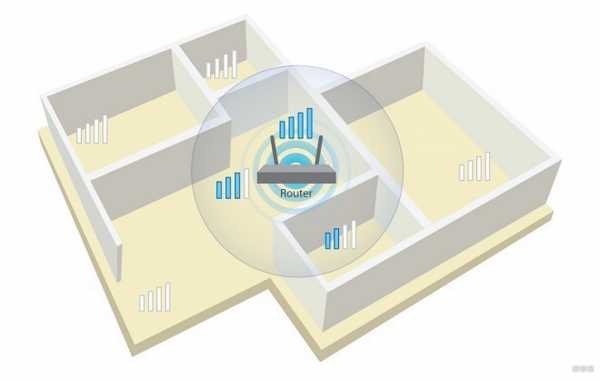Мы принимаем к оплате:
«Подарочный сертификат» от нашего Учебного Центра – это лучший подарок для тех, кто Вам дорог! Оплате обучение и подарите Вашим родным и близким обучение по любому из курсов!!!
«Сертификат на повторное обучение» дает возможность повторно пройти обучение в нашем Учебном Центре со скидкой 1000 рублей!
А также:
Как сделать точкой доступа wifi телефон
создаем точку доступа на Android
Смартфоны, где для работы используется операционная система Android, Windows Phone или iOS, обладают одной полезной функцией. С их помощью можно подключить к интернету другие устройства. Другими словами, телефон становится своего рода роутером, к сети которого можно спокойно подключиться. О том, как сделать Вай-Фай сеть на телефоне, пойдет речь ниже.
На что обратить внимание?

Перед тем, как сделать точку доступа Wi-Fi на Android смартфоне, следует помнить о нескольких вещах:
- Расход аккумулятора существенно увеличивается и при постоянной работе следует держать телефон на зарядке;
- Скорость передачи данных снижается одновременно с увеличением количества подключенных устройств;
- Скорость раздачи Wi-Fi с телефона никак не сможет сравниться с той, которую обеспечивает стационарный маршрутизатор.
Создать точку доступа могут только те модели телефонов, где поддерживаются стандарты GSM/3G и непосредственно Wi-Fi. То есть, на устаревших аппаратах это сделать не получится.
Раздача системными средствами Android
Инструкции в формате видео смотрите тут:
Чтобы раздать Wi-Fi на Android устройствах, следуйте предложенной инструкции:
- Открыть «Настройки телефона» и перейти в раздел «Сеть» (или «Беспроводные сети»).
- Открыть пункт «Модем и точка доступа» (на некоторых мобильных устройствах «Режим модема»).
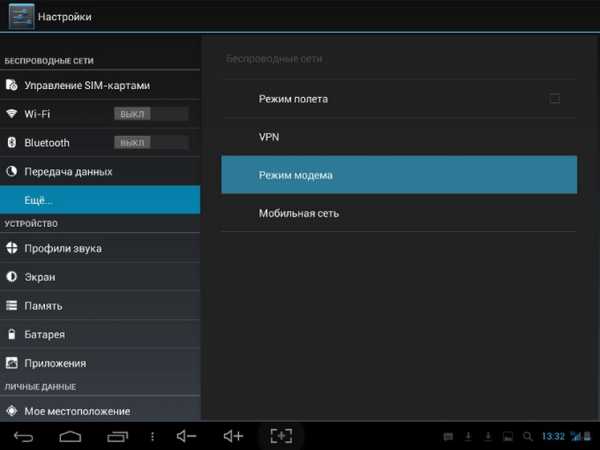
- Выбрать «Точка доступа».
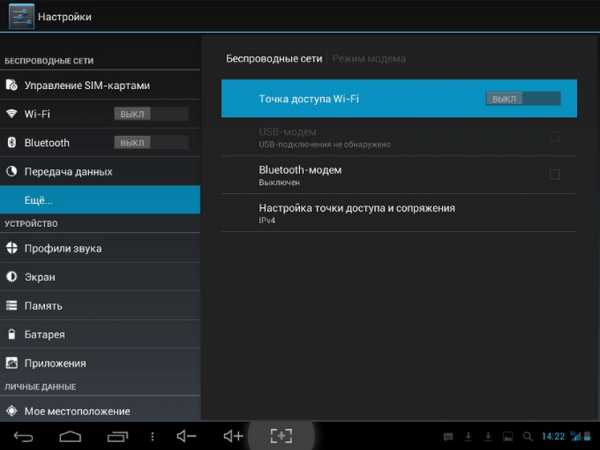
- Перейти на «Настройка точки доступа».
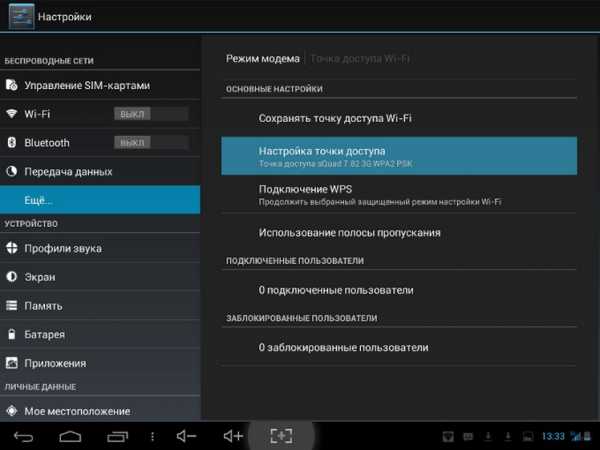
- Выполнить настройки – указать название будущей сети латиницей (чтобы символы правильно отображались на всех устройствах).
- Перейти в «Безопасность» и поставить галочку на WPA2/PSK. Это позволяет установить пароль для защиты от входа сторонних пользователей. Пароль должен состоять из восьми символов (цифры или латинские буквы).
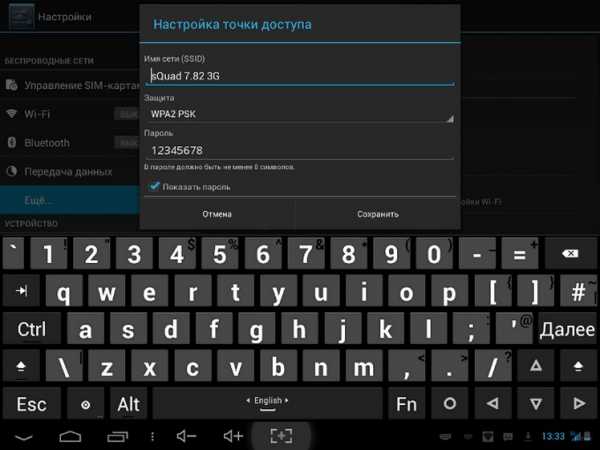
- Будет выполнен переход к настройкам APN. После этого нужно активировать функцию раздачи интернета.
Если перейти в «Режим модема», можно отследить какие устройства пользуются соединением. Вдобавок, в операционной системе можно ограничить скорость передачи данных. Делается это так:
- Нужно открыть «Использование полосы пропускания».
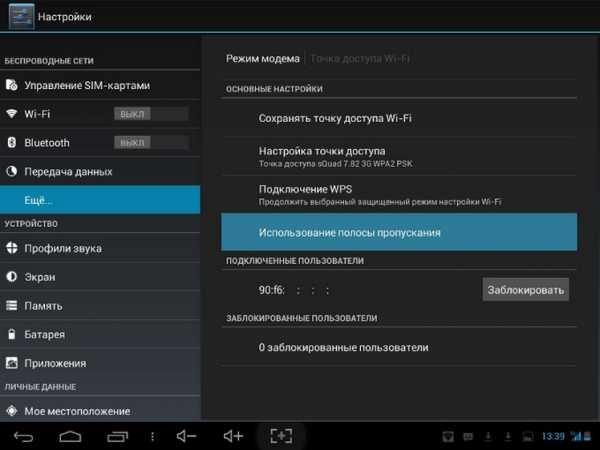
- Активировать строку для ее регулирования.
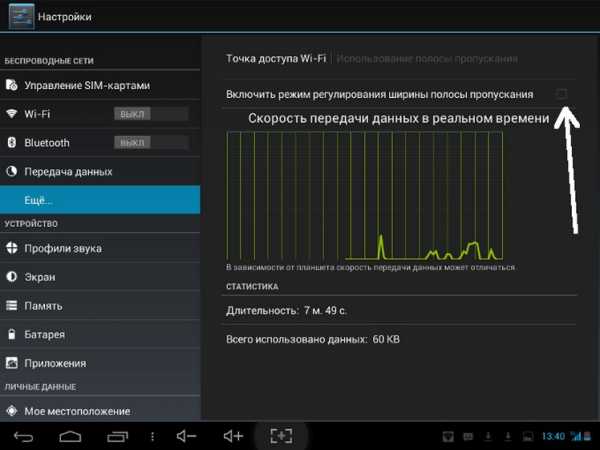
После этих действий, к смартфону могут подключиться другие мобильные устройства или ПК. Настройка параметров осуществляется один раз – они сохраняются в системе и в дальнейшем нужно только включать режим «Точка доступа».
Раздача с помощью Bluetooth в Android
Передачу данных также возможно осуществлять с помощью модуля Bluetooth. Такое соединение отличается очень низкой скоростью и малым радиусом приема сигнала. Однако, и такой способ может пригодиться, поэтому на него также стоит обратить внимание:
- Открыть «Настройки» и перейти в «Точка доступа».
- Включить переключатель напротив «Bluetooth-модем».
- Активировать видимость телефона для беспроводных устройств.
Такое соединение отличается низким расходом батареи, по сравнению с WLAN-HotSpot.
Сторонние приложения для раздачи Wi-Fi
При желании, можно установить программное обеспечение от сторонних разработчиков. Это может пригодиться, если стандартными средствами Android не получается раздавать интернет. Сделать точкой доступа Wi-Fi телефон помогут решения Osmino, MyPublicWiFi или mHotspot.
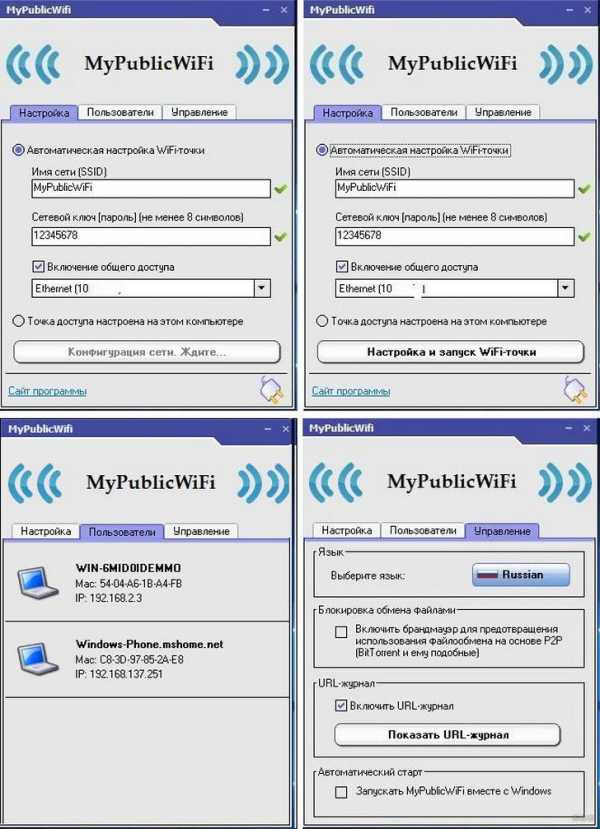
Конечно, в магазине приложений больше предложений, однако, это наиболее популярные и проверенные временем. Работа с ними осуществляется по одному принципу – сначала указываются настройки будущей сети, а затем можно нажать кнопку для старта раздачи.
Такие приложения могут функционировать в фоновом режиме, поэтому они не будут мешать работать со смартфоном.
Проблемы с включением и отсутствием интернета
Не всегда сделать смартфон Андроид точкой доступа Wi-Fi получается с первого раза. APN может быть создана и другие устройства к ней подключатся, однако, входить на сайты не получится. Причины этого следующие:
- антивирусное ПО блокирует соединение;
- загруженная программа или вирус мешают подключиться;
- имеет место сбой в работе системы.
Если проблема заключается в антивирусе на раздаваемом телефоне, нужно запустить его и в настройках отключить опцию Firewall. Соединение должно работать нормально. Если нет, нужно попробовать запустить APN, предварительно удалив антивирусник.
Любое приложение в Android может влиять на работу всей ОС. Стоит проверить телефон. Возможно, некоторые файлы являются вредоносными и их следует заблокировать или удалить.
Крайний способ решения проблемы – полный сброс до заводских настроек. Нужно открыть «Настройки», перейти в «Общие» и выбрать «Сброс и резервное копирование» (или «Восстановление заводских настроек»).
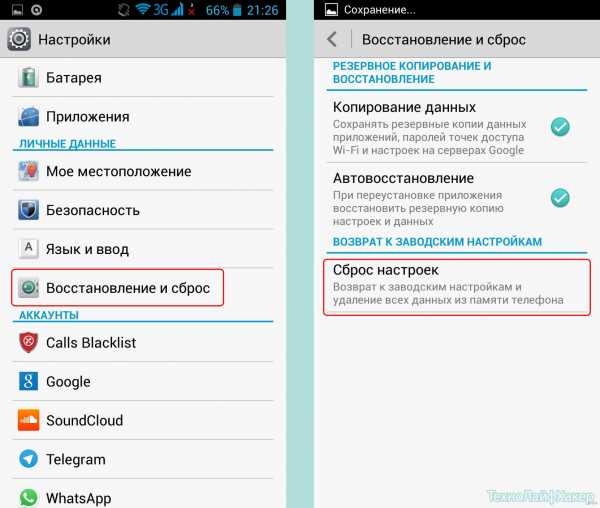
Там находится кнопка, позволяющая вернуть телефон в исходное состояние. Перед этим стоит сохранить все свои файлы в бекап, поскольку в процессе они будут удалены. Сделать это можно в том же меню.
Возможно, передачу трафика по Wi-Fi блокирует оператор мобильной связи. Если настройка APN сделана правильно и возможные ошибки устранены, позвоните оператору, запросив проверку их настроек и возможной блокировки.
Wi-Fi через iOS и Windows Phone
Как включить режим модема на смартфонах с iOS 8 и старше, узнаете в следующем видео:
В случае с iPhone или iPad, принцип действия похожий:
- Открыть «Параметры» и перейти в «Сотовая связь».
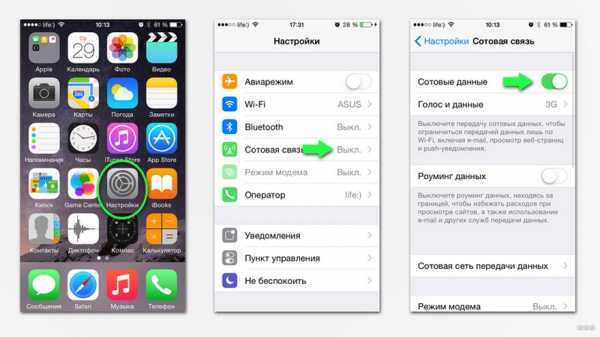
- Активировать опцию «Режим модема».
- Указать имя создаваемой сети и код доступа к ней.

- Активировать режим.
- Другие устройства при подключении будут распознавать сеть Wi-Fi под названием iPhone (iPad).
В смартфонах под управлением Windows Phone эта функция включается проще:
- В настройках следует открыть категорию «Общий интернет».
- Активировать «Общий доступ».
В этом случае сеть становится открытой для всех устройств. При этом поддерживается и возможность установить параметры соединения.
Что касается смартфонов Nokia, которые работают не на Android, в их случае поможет приложение JoikuSPot. После его установки достаточно запустить его и разрешить подключение к сети для сторонних устройств. В предложенном далее списке нужно выбрать «Точка доступа» и подождать некоторое время. Этим приложением можно пользоваться бесплатно, хотя за дополнительную стоимость будут активны расширенные функции.
Сегодня технологии позволяют сделать точкой доступа любой смартфон. Причем это возможно, как через системные инструменты, так и с помощью сторонних приложений. Пользуйтесь на здоровье!
Как получить доступ к Wi-Fi на телефоне Android
- Бытовая электроника
- Смартфоны
- Droid
- Как получить доступ к Wi-Fi на телефоне Android
Автор: Дэн Гукин
Как заставить Wi-Fi работать на ваш телефон Android требует двух шагов. Во-первых, вы должны активировать Wi-Fi, включив беспроводное радио в телефоне. Второй шаг - подключение к определенной беспроводной сети.
Wi-Fi означает качество беспроводной связи . Его доставили по номеру 802.11 и буквы B, N и G.
Активация Wi-Fi
Выполните следующие действия, чтобы активировать Wi-Fi на своем телефоне Android:
-
На главном экране коснитесь значка приложений.
-
Откройте приложение "Настройки".
-
Убедитесь, что значок главного управления Wi-Fi горит.
Если нет, сдвиньте главный элемент управления из положения «Выкл.» В положение «Вкл.», Чтобы активировать радиомодуль Wi-Fi телефона.
Если вы уже настроили свой телефон для подключения к доступной беспроводной сети, он подключается автоматически.В противном случае вам придется подключиться к доступной сети, что рассматривается в следующем разделе.
Чтобы выключить Wi-Fi, повторите действия, описанные в этом разделе, но на шаге 3 сдвиньте значок главного элемента управления с Вкл на Выкл. Выключение Wi-Fi отключает ваш телефон от любых беспроводных сетей.
-
Вы можете быстро просмотреть настройки Wi-Fi вашего телефона, выбрав быстрое действие Wi-Fi. См. Главу 3 для получения дополнительной информации о быстрых действиях.
-
Некоторые телефоны могут поставляться с виджетом управления питанием, прикрепленным к главному экрану.Одна из кнопок этого виджета используется для включения или выключения Wi-Fi.
-
Использование Wi-Fi для подключения к Интернету не требует платы за передачу данных.
-
Радиомодуль Wi-Fi дополнительно разряжает батарею, но это действительно незначительно. Если вы хотите сэкономить немного энергии, особенно если вы в пути и не планируете находиться рядом с точкой доступа Wi-Fi в течение длительного времени, выключите радио Wi-Fi.
Подключение к сети Wi-Fi
После включения радио Wi-Fi на телефоне Android вы можете подключиться к доступной беспроводной сети.Обратите внимание на эти шаги:
-
Откройте приложение "Настройки".
Его можно найти в панели приложений, но вы также найдете ярлык в панели быстрых действий.
-
Выберите Wi-Fi или Беспроводная связь и сети.
Не прикасайтесь к значку Master Control, который включает или выключает радио Wi-Fi; коснитесь текста Wi-Fi в левой части экрана приложения "Настройки".
Вы видите список сетей Wi-Fi. На рисунке в настоящее время подключена сеть Imperial Wambooli.
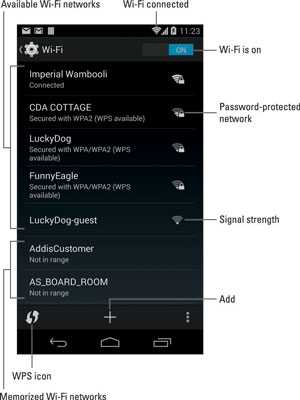
-
Выберите беспроводную сеть из списка.
Если беспроводные сети не отображаются, вам не повезло с доступом к Wi-Fi из вашего текущего местоположения.
-
При появлении запроса введите сетевой пароль.
Установка флажка рядом с параметром Показать пароль упрощает ввод длинного и сложного сетевого пароля.
-
Коснитесь кнопки Connect.
Вы должны немедленно подключиться к сети.Если нет, попробуйте ввести пароль еще раз.
Когда телефон подключен, вы видите значок состояния Wi-Fi на сенсорном экране, похожий на показанный значок. Этот значок указывает, что Wi-Fi телефона включен - подключен и обменивается данными с сетью Wi-Fi.
Некоторые беспроводные сети не передают свои имена, что повышает безопасность, но также затрудняет доступ к ним. В таких случаях нажмите значок «Добавить», чтобы добавить сеть вручную. Команда может называться «Добавить сеть».
Вам необходимо ввести имя сети, или SSID, и указать тип безопасности. Вам также понадобится пароль, если он используется. Вы можете получить эту информацию от девушки с розовыми волосами и проколотой губой, которая продала вам кофе, или от того, кто отвечает за беспроводную сеть в вашем регионе.
-
Не в каждой беспроводной сети есть пароль. Им следует!
-
Некоторые общедоступные сети открыты для всех, но вы должны использовать приложение веб-браузера, чтобы выйти в Интернет и найти страницу входа, которая позволяет вам получить доступ к сети.Просто перейдите на любую страницу в Интернете, и появится страница входа.
-
Телефон автоматически запоминает любую сеть Wi-Fi, к которой он подключен, а также свой сетевой пароль. Примером является показанная сеть AS_BOARD_ROOM.
-
Чтобы отключиться от сети Wi-Fi, просто выключите Wi-Fi.
-
В отличие от мобильной сети, широковещательный сигнал сети Wi-Fi идет только на определенное расстояние. Используйте Wi-Fi, если планируете какое-то время оставаться в одном месте.Если вы отойдете слишком далеко, ваш телефон потеряет сигнал и отключится.
Подключение через WPS
Многие маршрутизаторы Wi-Fi поддерживают WPS, что означает защищенная настройка Wi-Fi. Это система сетевой авторизации, которая действительно проста и достаточно безопасна. Если беспроводной маршрутизатор поддерживает WPS, вы можете использовать его для быстрого подключения телефона к сети.
Чтобы установить соединение WPS, нажмите кнопку соединения WPS на маршрутизаторе. Кнопка обозначена как WPS или имеет значок WPS.На телефоне откройте экран Wi-Fi в приложении настроек. Коснитесь значка WPS, чтобы подключиться к сети.
Если для маршрутизатора WPS требуется PIN-код (персональный идентификационный номер), коснитесь значка «Переполнение действия» на экране настроек Wi-Fi и выберите элемент «Ввод PIN-кода WPS».
.
android - Как создать точку доступа
Переполнение стека- Около
- Продукты
- Для команд
- Переполнение стека Общественные вопросы и ответы
- Переполнение стека для команд Где разработчики и технологи делятся частными знаниями с коллегами
- Вакансии Программирование и связанные с ним технические возможности карьерного роста
- Талант Нанимайте технических специалистов и создавайте свой бренд работодателя
Рекомендуемые настройки для маршрутизаторов и точек доступа Wi-Fi
WPA3 Personal для большей безопасности или WPA2 / WPA3 Transitional для совместимости со старыми устройствами
Параметр безопасности определяет тип аутентификации и шифрования, используемые вашим маршрутизатором, а также уровень защиты конфиденциальности данных, передаваемых по его сети. Какой бы уровень безопасности вы ни выбрали, всегда устанавливайте надежный пароль для подключения к сети.
- WPA3 Personal - это новейший и наиболее безопасный протокол, доступный в настоящее время для устройств Wi-Fi.Он работает со всеми устройствами, поддерживающими Wi-Fi 6 (802.11ax), и некоторыми более старыми устройствами.
- WPA2 / WPA3 Transitional - это смешанный режим, в котором используется WPA3 Personal с устройствами, поддерживающими этот протокол, а на старых устройствах вместо этого используется WPA2 Personal (AES).
- WPA2 Personal (AES) подходит, когда вы не можете использовать один из более безопасных режимов. В этом случае также выберите AES в качестве типа шифрования или шифрования, если он доступен.
Настоятельно не рекомендуется использовать параметры, отключающие безопасность, такие как «Нет», «Открыть» или «Незащищенный».Отключение безопасности отключает аутентификацию и шифрование и позволяет любому присоединиться к вашей сети, получить доступ к ее общим ресурсам (включая принтеры, компьютеры и интеллектуальные устройства), использовать ваше интернет-соединение и отслеживать данные, передаваемые через вашу сеть или интернет-соединение (включая веб-сайты, которые вы визит). Это риск, даже если безопасность временно отключена или для гостевой сети.
Не создавайте и не присоединяйтесь к сетям, которые используют устаревшие, устаревшие протоколы безопасности, такие как смешанный режим WPA / WPA2, WPA Personal, TKIP, Dynamic WEP (WEP с 802.1X), WEP Transitional Security Network, WEP Open или WEP Shared. Они больше не являются безопасными и снижают надежность и производительность сети. Устройства Apple показывают предупреждение системы безопасности при подключении к таким сетям.
.android - как узнать расстояние между точкой доступа Wi-Fi и мобильным устройством
Переполнение стека- Около
- Продукты
- Для команд
- Переполнение стека Общественные вопросы и ответы
- Переполнение стека для команд Где разработчики и технологи делятся частными знаниями с коллегами
- Вакансии Программирование и связанные с ним технические возможности карьерного роста
- Талант Нанимайте технических специалистов и создавайте свой бренд работодателя
- Реклама Обратитесь к разработчикам и технологам со всего мира
- О компании