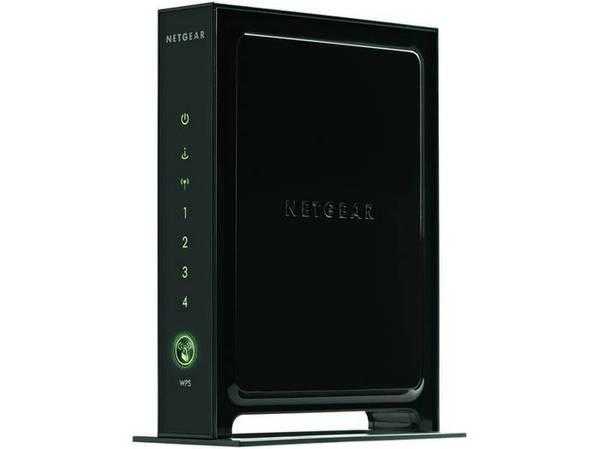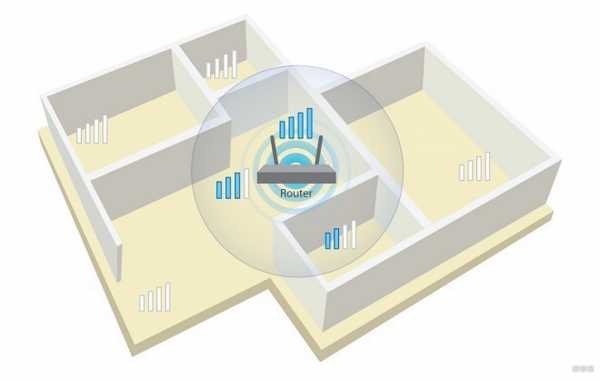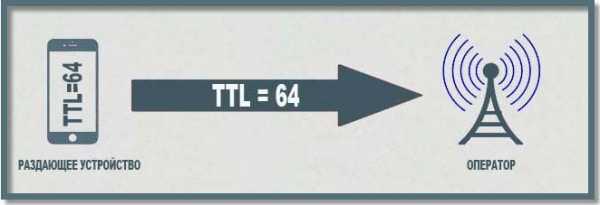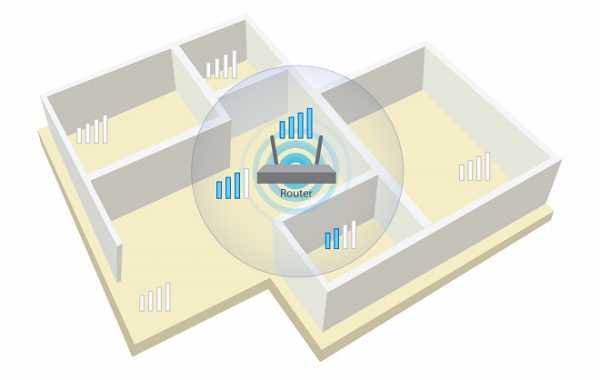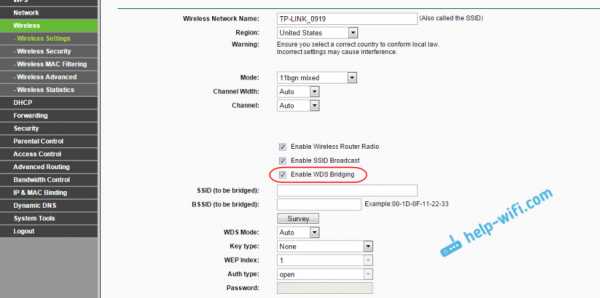Мы принимаем к оплате:
«Подарочный сертификат» от нашего Учебного Центра – это лучший подарок для тех, кто Вам дорог! Оплате обучение и подарите Вашим родным и близким обучение по любому из курсов!!!
«Сертификат на повторное обучение» дает возможность повторно пройти обучение в нашем Учебном Центре со скидкой 1000 рублей!
А также:
Как ограничить доступ по времени к wifi
Родительский контроль. Как ограничить ребенку доступ к Интернет, по времени.
Настройка домашней сети, часть 2.
Еще одна актуальная тема для заботливых родителей — это ограничение времени проводимого ребенком в интернете.
Просто и несложно, без затрат, способ решения проблем, который я предпочитаю.
При поиске способов ограничения детей от постоянного пребывания в сети, интернет мне предложил меры от установки на компьютер специальных программ либо антивирусных пакетов с этой функцией, выдергивания проводов от ПК, до мер административного воздействия «ремень».
Каждый из вариантов имеет свои достоинства и недостатки и каждый из них не идеален. В случае программ — это материальные затраты и настройка программ, в случае административных и физических воздействий — родительские нервы ибо удовольствия такие методы — не приносят.
Огромный недостаток предлагаемого программного обеспечения(ПО) — это работа только на том устройстве, на котором оно установлено. Т.е. на устройстве принадлежащем ребенку и к которому он имеет доступ более чем его родители, в том числе и для попыток изменить настройки ПО либо удалить его вовсе, а иногда решающей может оказаться цена запрашиваемая за такое ПО.
Большое количество устройств с различными операционными системами, с поддержкой выхода в интернет превосходит возможности предоставляемые разработчиками ПО (Например одновременная работа ПО на ОС Windows, ОС Linux, Java, Android, iOS), так же как и желание родителей — настроить «ограничение интернета» на всех устройствах в домашней сети.
Так же неудобства в «век потребления и победы маркетологов» может принести и появление в домашней сети новых устройств, на которые ограничивающее ПО поставить не получится либо в силу отсутствия желания разбираться самих родителей, либо из-за новизны устройства, блокирующего ПО на него может и не быть.
В моей домашней сети, 12 устройств имеют доступ в интернет: телефоны, планшеты, ноутбуки, стационарный ПК, поэтому проблема легкости настройки и управления весьма актуальна. При этом замечено, что сейчас компьютер без подключенного интернета детям — мало интересен.
Метод, который я предлагаю заключается в настройке домашнего роутера, на примере роутеров TP-Link, имеющих даже в самых дешевых исполнениях данную функцию.
Преимущества данного метода:
- Роутер часто является единственным способом выхода в сеть интернет для всех без исключения устройств домашней сети (за исключением случаев подключения тарифов интернета от сотовых операторов на смартфоны или планшеты с такой функцией). Т.е. настроив всего один роутер, вы будете контролировать все устройства разом
- Роутеру в работе, безразлично ПО установленное на устройствах
- Роутеру безразлично появление новых устройств
- Роутеру безразличен «перевод часов» на ПК, чтобы отсрочить блокировку
- Роутер настраивается разово, с установкой сложного пароля на вход на роутер. Также логин и пароль для подключения к интернету — стоит хранить в тайне
- Настроив роутер, вы можете сохранить ваши настройки в отдельный файл — резервную копию
- При использовании сложного пароля на роутер, роутер можно только сбросить, при этом будут стерты все настройки подключения к сети интернет. Без знания логина и пароля от провайдера, на подключение к интернету, роутер будет просто железякой
- Вход на роутер выполняется только для настройки или изменения настроек. Происходит это очень редко, шанс подсмотреть и запомнить пароль — минимален
- Факт сброса настроек роутера и отсутствия интернета «везде» — скрыть тяжело
- Восстановить настройки интернета и внесенных вами изменений «родительского контроля» из файла резервной копии, занимает около одной минуты, из них 50 секунд — это процесс перезагрузки роутера
- Если ребенок все таки сможет незаметно для родителей обойти все указанные варианты, то у него получены не самые бесполезные знания в его жизни. 🙂
- Так же изменение стандартного логина и пароля на роутер, защитит о части злоумышленников с интернета, методом перебора находящих роутеры с обычными паролями из сети интернет
Нивелирование недостатков, дело самих родителей:
- Зная логин и пароль на роутер, можно отменить сделанные изменения (поэтому пароль и логин, стоит хранить в надежном месте)
- Зная логин и пароль на интернет, можно сбросить роутер и вновь настроить доступ к интернету (на роутер заходят очень редко, факт сброса можно не замечать очень долго)
Ну а самое главное в любой защите — не указывать, с помощью какого способа вы это сделали.
Роутеры фирмы TP-Link имеют функцию Фильтрация IP-адресов, через настройку которой мы и будем ограничивать доступ устройств к сети интернет.
Причем мы не будем создавать большой список устройств, которые нужно ограничивать в использовании интернета. Мы создадим «белый список» из 3 устройств с разрешенным круглосуточным доступом, а любое другое устройство не из этого списка будет иметь лимитированный доступ по времени к сети интернет.
В примере будет рассмотрено прекращение доступа детей к интернету с 10 часов вчера до 7 утра, но на основе этих знаний, вы можете добавить правила например для прекращения доступа в обеденное время, что сподвигнет ребенка «не забыть покушать» или выполнение каких-то домашних дел.
Пример не требует высокого уровня компьютерной грамотности, снабжен пояснениями и не сложен.
Перед началом настройки выполните следующие действия:
Настройка роутера TP-Link
Настройка DHCP и резервирования адресов
Открываем Панель управления роутером, переходим на вкладку Список клиентов DHCP.
DHCP — служба роутера, автоматически присваивающая устройствам уникальный адрес в локальной сети. Каждое устройство при первом подключении к роутеру получает свой персональный адрес — IP адрес. Данный адрес действует определенное время, после чего устройство вновь обращается к службе DHCP за новым адресом, если данный IP адрес уже присвоен другому устройству за период неактивности в сети, устройство получает новый адрес.
В окне Список клиентов DHCP мы видим список активных/подключенных к роутеру устройств домашней сети. В графе Имя клиента мы видим название устройства, если это ПК, то имя обычно выглядит логически и позволяет определить соответствие имени устройства и IP адреса. Как видно устройства на базе Android имеют малопонятное имя.
Каждое из устройств, помимо временно выделенного IP адреса имеют MAC-адрес.
MAC адрес — уникальный идентификатор, присваиваемый сетевой карте устройства. МАС адрес — постоянный и индивидуальный для каждого устройства.
В данном примере МАС адреса 1,2,3 устройства мне известны и принадлежат устройствам, доступ к сети интернета которым не должен быть ограничен.
(Статья: Как узнать MAC адрес конкретного устройства)
Всем остальным устройствам 4-10 мы будем ограничивать время нахождения в сети Интернет.
Копируем/записываем/запоминаем MAC адреса устройств с ID 1-3. Эти устройства будут иметь постоянный и фиксированный адрес в домашней сети.
Графа назначенный IP-адрес показывает нам диапазон адресов нашей домашней сети — 192.168.0.N. Где N — число в диапазоне от 1 до 254, по умолчанию DHCP начинает выдавать адреса начиная с 100, т.е. начиная адресацию с IP: 192.168.0.100.
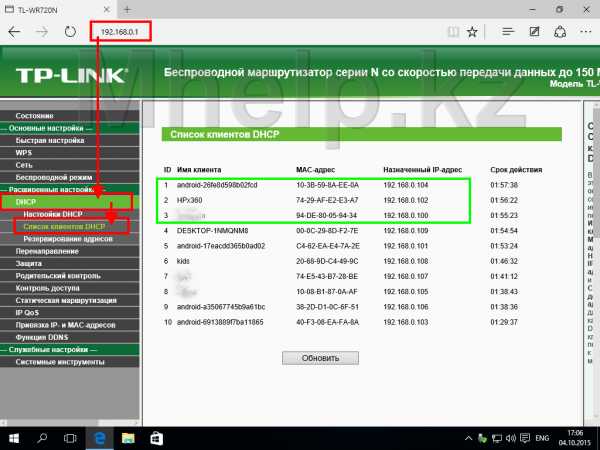 Изображение 1. Список устройств получивших адрес от службы DHCP роутера TP-Link
Изображение 1. Список устройств получивших адрес от службы DHCP роутера TP-Link
Переходим на пункт ниже — Резервирование адресов.
Добавляем три устройства доступ которым мы не будет ограничивать по времени.
Нажимаем кнопку Добавить и заполняем поля в Изображение 3. Резервируем IP адрес за определенным устройством.
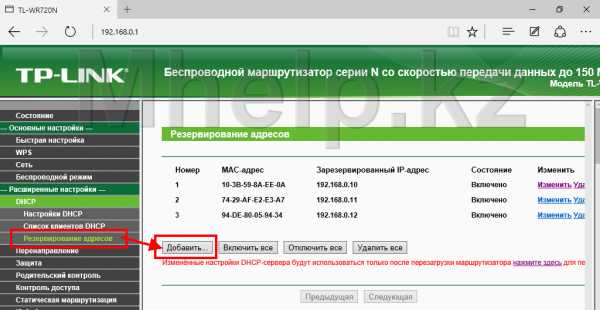 Изображение 2. Резервируем IP адреса за определенными устройствами
Изображение 2. Резервируем IP адреса за определенными устройствами Нажимаем кнопку Добавить и в появившееся окно вписываем MAC адрес первого устройства, в примере: 10-3B-59-8A-EE-0A, закрепим за этим устройством адрес 192.168.0.10 (можем выбрать любой в диапазоне от 192.168.0.2 до 192.168.0.254, IP адрес 192.168.0.1 — уже закреплен за роутером TP Link).
Выбираем Состояние — Включено, что бы резервирование заработало.
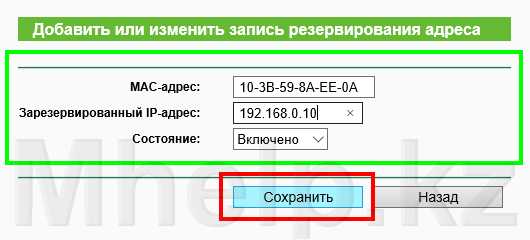 Изображение 3. Резервируем IP адрес за определенным устройством
Изображение 3. Резервируем IP адрес за определенным устройствомТаким образом в данный список добавляем все устройства, которые должны иметь нелимитированное время пребывания в интернете. (см. Изображение 2. Резервируем IP адреса за определенными устройствами).
В примере добавлено 3 устройства.
Включение защиты и настройка фильтрации IP-адресов
Переходим на пункт Межсетевой экран и ставим галочки напротив:
- Включить Межсетевой экран
- Включить Фильтрацию IP-адресов
- Запретить пакетам, не указанным в правиле фильтрации, проходить через маршрутизатор
Без включения первого пункта роутер не может использовать какие-либо виды фильтрации, даже если они отмечены «галочкой».
Второй пункт задействует нужную нам в уроке — IP фильтрацию.
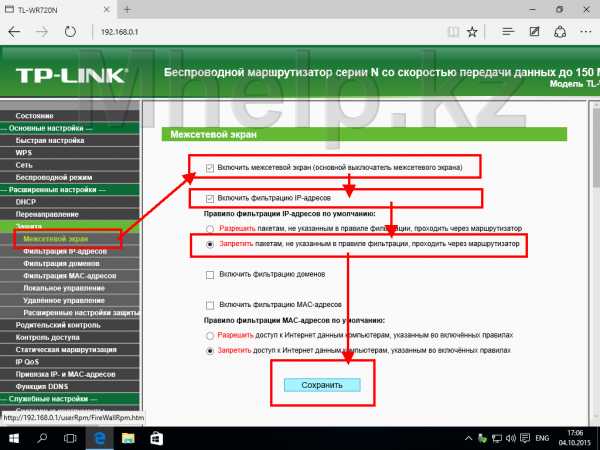 Изображение 4. Включение Межсетевого экрана и IP фильтрации
Изображение 4. Включение Межсетевого экрана и IP фильтрацииТретий пункт, позволяет нам использовать «белый список», т.е. в моем случае разрешить нелимитированный доступ только указанным устройствам, которых у меня всего 3 из 12. В случае если у вас 12 устройств и всего одному из них нужно ограничить доступ, стоит настроить вариант Разрешить доступ к Интернет данным компьютерам, указанным во включенных правилах.
Нажимаем Сохранить.
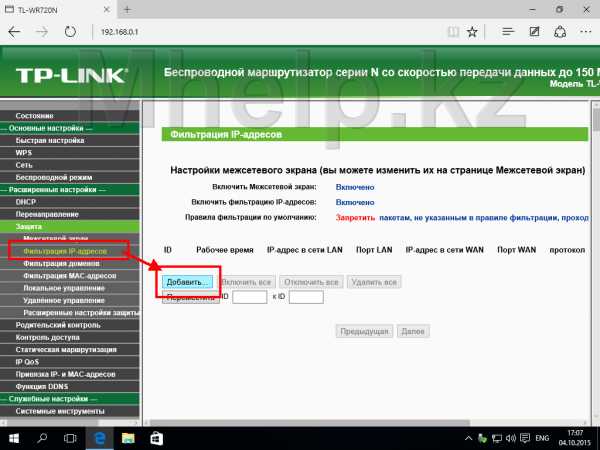 Изображение 5. Добавление правил фильтрации IP адресов
Изображение 5. Добавление правил фильтрации IP адресовПереходим к пункту Фильтрация IP-адресов, нажимаем кнопку Добавить.
Создаем первое правило, описывающее 3 разрешенных устройства.
- Рабочее время (Время действия правила) с 00 часов 00 минут, до 24 часов 00 минут, т.е. круглые сутки
- IP-адрес в сети LAN. Указываем зарезервированные адреса устройств «белого списка», т.к. я назначал адреса идущие подряд, я могу указать сразу диапазон 192.168.0.10 до 192.168.0.13 (на самом деле нужно до 192.168.0.12, т.к. устройств всего 3, опечатка на Изображении 6)
- Действие — Разрешить.
Нажимаем Сохранить.
Логически созданное правило — звучит: в Указанное время я Разрешаю доступ для Указанного диапазона IP адресов.
С 00 часов 00 минут до 24 часов 00 минут, устройствам с адресами 192.168.0.10, 192.168.0.11, 192.168.0.12, 192.168.0.13 — роутером Разрешается доступ к сети Интернет.
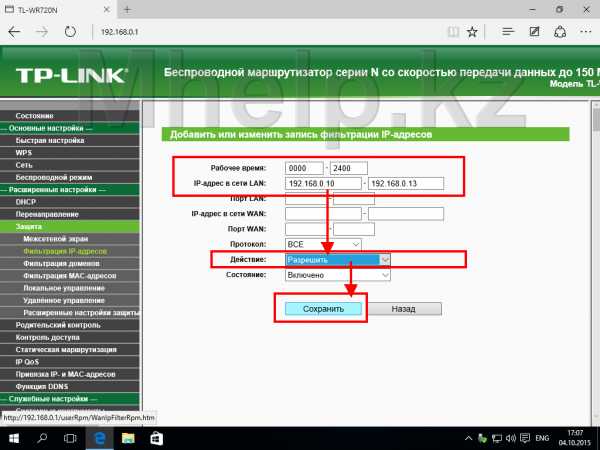 Изображение 6. Добавление правила для «белого списка»
Изображение 6. Добавление правила для «белого списка»
Создаем второе правило правило, описывающее все остальные (детские) устройства.
- Рабочее время (Время действия правила) с 07 часов 00 минут, до 22 часов 00 минут
- IP-адрес в сети LAN. Не указываем, это означает, что используется весь возможный диапазон адресов
- Действие — Разрешить.
Нажимаем Сохранить.
Логически созданное правило — звучит: в Указанное время я Разрешаю доступ для всех IP адресов.
С 07 часов 00 минут до 22 часов 00 минут, Любому устройству — роутером Разрешается доступ к сети Интернет.
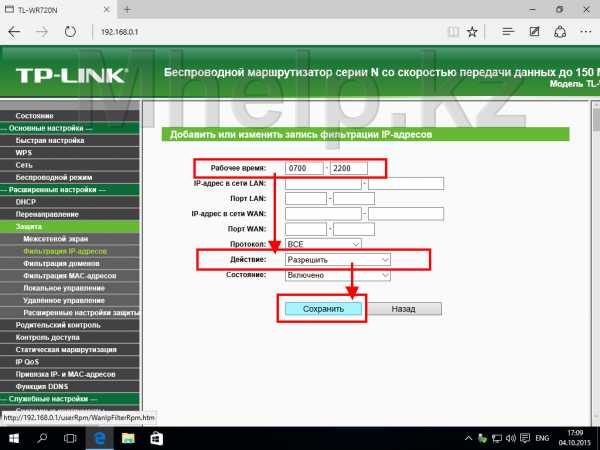 Изображение 7. Добавление правила ограниченное время интернета для всех устройств
Изображение 7. Добавление правила ограниченное время интернета для всех устройствПроверяем корректное создание правил, сравниваем адреса и время ограничения.
Логически роутер проверяет:
- Если Время любое, а адреса устройств совпадают от 192.168.0.10 до 192.168.0.12, то Разрешаем доступ, не проверяя последующие правила
- Если адреса из первого пункта не совпали с «белым списком», то Разрешим доступ, Любому устройству нашей сети если сейчас промежуток времени с 7 утра до 10 вечера, не проверяя последующее правило
- Если оказалось, что устройство не из «белого списка» (пункт 1) или текущее время с 22-00 вечера до 7-00 утра — запрещаем доступ всем.
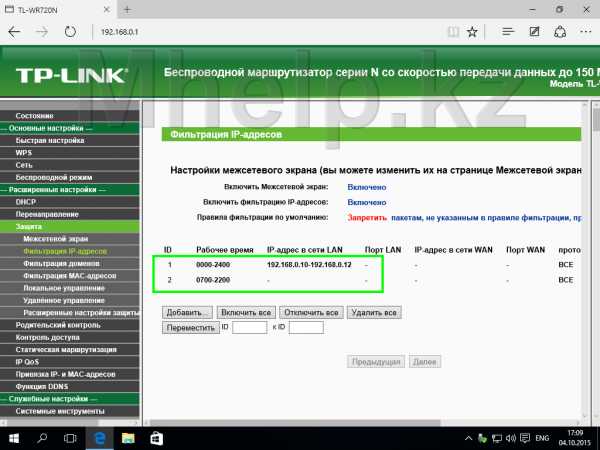 Изображение 8. Проверка правильности правил
Изображение 8. Проверка правильности правилПоздравляю, самая сложная часть — создание правил — успешно выполнена!
Перезагрузка роутера для принятия изменений
Чтобы изменения вступили в силу — перезагружаем роутер.
Выбираем раздел Системные инструменты, пункт Перезагрузить.
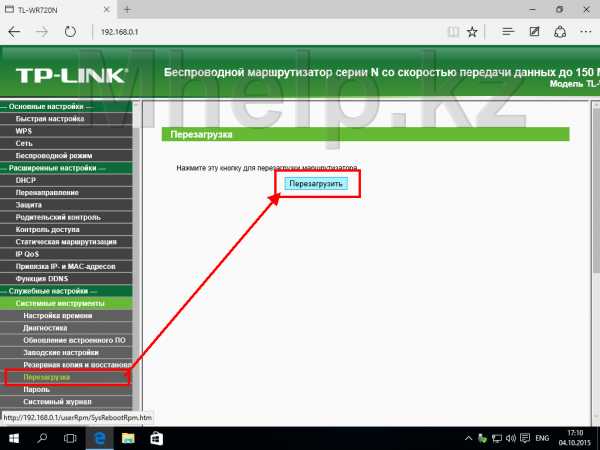 Изображение 11. Перезапуск роутера
Изображение 11. Перезапуск роутераМаршрутизатор перезагружается, можете проверить работу правил фильтрации (если наступило указанное вами время), так же рекомендую перезагрузить(или переподключить к интернету) устройства из «белого списка», чтобы произошло обновление IP адресов и роутер присвоил этим устройствам зарезервированные за ними адреса.
Подчеркну еще раз важность умалчивания способа, каким вы установили работу устройств с Интернетом по расписанию.
[nx_heading style=»coloredline» heading_tag=»h5″ size=»24″ align=»left»]От автора:[/nx_heading]
Если проблема решена, один из способов сказать «Спасибо» автору — здесь.
Если же проблему разрешить не удалось и появились дополнительные вопросы, задать их можно на нашем форуме, в специальном разделе.
[nx_box title=»Поделиться этой статьей» style=»glass» box_color=»#ED303C»]Если данная статья вам помогла и вы хотели бы в ответ помочь проекту Mhelp.kz, поделитесь этой статьей с другими:
[/nx_box]
android - ограничить доступ к сети только через WiFi
Переполнение стека- Около
- Продукты
- Для команд
- Переполнение стека Общественные вопросы и ответы
- Переполнение стека для команд Где разработчики и технологи делятся частными знаниями с коллегами
- Вакансии Программирование и связанные с ним технические возможности карьерного роста
- Талант Нанимайте технических специалистов и создавайте свой бренд работодателя
Wi-Fi и пароль доступа, WPS, MAC- и IP-фильтрация, удаленный доступ
Прочтите эту статью, чтобы узнать больше о настройках безопасности Wi-Fi для вашего маршрутизатора. Как защитить сеть Wi-Fi от несанкционированного доступа посторонних лиц, и установить пароль для доступа к сети Wi-Fi и панели настроек. Как ограничить доступ к вашей сети Wi-Fi с помощью фильтрации MAC или IP-адресов.
Многие пользователи пренебрегают настройкой параметров сетевой безопасности, полагая, что их сеть никого не интересует.Почему злоумышленник пытается получить к нему доступ?
К сожалению, это ложное предположение: правильные настройки безопасности могут защитить вас от кражи личных данных, а также от непреднамеренного ущерба, причиненного другими пользователями вашей сети. Просто из любопытства хакеры могут что-то изменить в ваших настройках, что может оставить вас в автономном режиме. Вот почему мы рекомендуем проверить настройки безопасности прямо сейчас.
Я покажу вам, как настроить параметры безопасности роутера на примере популярной модели TP-LINK WR841N.Однако почти все маршрутизаторы имеют схожую функциональность, поэтому данное руководство будет полезно и для других устройств. За исключением, конечно, некоторых отличий в интерфейсе меню.
Содержание:
Изменение логина и пароля для доступа к маршрутизатору.
Первое, что нужно сделать, это изменить пароль по умолчанию, защищающий доступ к настройкам роутера. Такой пароль предотвратит несанкционированный доступ посторонних к вашему роутеру. Поэтому, когда вы измените пароль по умолчанию, никто другой не сможет подключиться к Интернету или изменить настройки сети.
Чтобы изменить имя и пароль маршрутизатора, подключитесь к этому устройству с помощью Wi-Fi или кабеля и откройте браузер, чтобы ввести его сетевой адрес.
Сетевой адрес маршрутизатора указан на наклейке, которая находится в нижней части устройства.Обычно это выглядит как 192.168.1.1 или 192.168.0.1, tplinkwifi.net или tplinklogin.net и т. Д.
В этом окне введите имя пользователя и пароль - по умолчанию это admin и admin. Логин и пароль по умолчанию можно найти на той же наклейке, что и раньше.
Если вы все сделаете правильно, на экране появится меню настроек.
Перейдите на вкладку Системные инструменты и найдите строку Пароль .
Вам нужно будет указать предыдущее имя пользователя и пароль, а затем ввести новые данные и нажать Сохранить. Вот и все - изменен пароль для доступа к роутеру. Вы только что выполнили первую задачу по настройке параметров безопасности. Давайте двигаться дальше.
Установка пароля для Wi-Fi.
Второй важный шаг - установка пароля для доступа к вашей сети Wi-Fi. Это предотвратит подключение посторонних к этой сети.
Многие люди считают, что в этой опции нет необходимости, и поэтому оставляют свои сети открытыми для всех. Однако, подключившись к вашей сети, другие пользователи могут использовать торрент-клиенты для загрузки контента или играть в онлайн-игры, что поглощает трафик и оказывает давление на ваш маршрутизатор.Если говорить о маршрутизаторе, то у него могут быть разные проблемы, скорость соединения упадет, а общее качество доступа в Интернет ухудшится.
Чтобы изменить пароль, перейдите на вкладку Wireless. Найдите строку Wireless Security.
Если защита беспроводной сети отключена, включите ее. Для этого выберите один из предложенных вариантов. Для стандартных ситуаций будет достаточно рекомендованного варианта WPA / WPA2 .
Введите желаемый пароль в поле Wireless Password.
Не используйте простые пароли, состоящие из восьми цифр 1 или 0 или цифр от 1 до 8. Подумайте о надежном пароле, состоящем из прописных и строчных букв, цифр и специальных символов. Запишите новый пароль на случай, если вы его забудете.
Подробное описание других настроек Wi-Fi можно найти в другой статье.
Отключение функции WPS.
Третий шаг - отключить функцию WPS. Эта функция позволяет быстро и без пароля подключиться к беспроводной сети.В реальной жизни он используется редко, и, поскольку он слишком уязвим для хакеров, я рекомендую отключить его.
Для этого перейдите на вкладку WPS (иногда ее можно найти в меню Wireless ) и выберите Отключить WPS.
Скрытие имени беспроводной сети.
Скройте свою сеть от посторонних глаз. В настройках роутера есть специальная опция, позволяющая скрыть вашу сеть. Когда вы его включите, другие устройства больше не будут видеть ваш Wi-Fi.Для подключения им нужно будет указать не только пароль, но и имя сети (SSID).
Вы можете включить эту функцию в настройках беспроводной сети, сняв флажок рядом с Enable SSID Broadcast.
Когда вы это сделаете, другие устройства не смогут увидеть это, а на компьютере с Windows 10 вы увидите скрытую сеть среди других сетей. Если вы попытаетесь подключиться, вам нужно будет ввести имя сети (SSID), а затем пароль; только если все будет правильно, вы сможете подключиться.
Со смартфона эта сеть просто невидима: для подключения нужно зайти в настройки W-Fi и создать новую сеть. Укажите имя сети (SSID) и пароль.
Фильтрация устройств по MAC-адресу.
Следующий этап - фильтрация устройств, пытающихся подключиться, по их MAC-адресам.
MAC-адрес - это уникальный идентификатор устройства, так как каждый гаджет имеет свой собственный MAC-адрес. В настройках роутера вы можете добавить MAC-адреса устройств, которым разрешено подключаться к вашей сети.Когда эта функция включена, могут подключаться только устройства из этого списка. В качестве альтернативы вы можете указать устройства, доступ к которым должен быть заблокирован.
Это наиболее эффективный способ защиты вашего маршрутизатора, но он подходит только для организаций с определенным количеством пользователей; однако для домашней сети вам придется подключать новых пользователей, войдя в настройки маршрутизатора и добавив их MAC-адреса, что не слишком удобно.
Чтобы включить эту опцию, откройте Wireless MAC Filtering , который вы можете найти на вкладке Wireless settings.
Когда вы окажетесь там, нажмите Включить и установите флажок рядом с Запретить станции, указанные в любых включенных записях в списке, для доступа к или Разрешить… , затем добавьте MAC-адреса таких устройств.
Чтобы добавить их, щелкните Добавить новый.
Обновление микропрограммы маршрутизатора.
Еще один важный аспект, который необходимо учитывать при настройке параметров безопасности, - это убедиться, что на вашем маршрутизаторе установлена последняя версия прошивки. Он исправит ошибки и исправит возможные уязвимости, которые могут позволить посторонним людям взломать вашу сеть.
Функция обновления прошивки маршрутизатора обычно находится в меню System Tools / Firmware Upgrade.
Последнюю версию пакета можно скачать с официального сайта производителя роутера. В моем случае это TP-Link. Официальный сайт компании: https://www.tp-link.com.
На веб-сайте перейдите в раздел Поддержка / загрузка (https://www.tp-link.com/us/support/download/). И найдите свою модель в списке.
Перед загрузкой прошивки вы должны проверить версию оборудования вашего устройства.Если вы установите прошивку для другой версии, это может повредить устройство или даже вывести его из строя. Версия оборудования указана на наклейке, которая находится на нижней панели маршрутизатора.
Однако вы можете установить стандартную, новую или альтернативную прошивку. Единственное, что имеет значение, это то, что он должен быть совместим с вашим устройством.
Выберите файл и укажите путь к загруженной вами прошивке, а затем нажмите Upgrade.
После завершения процесса маршрутизатор автоматически перезагрузится.
Веб-страницы для загрузки микропрограмм для маршрутизаторов других производителей:
Практически все производители разрешают пользователям загружать микропрограммы для своих маршрутизаторов. Обычно страницу загрузки прошивки можно найти в разделе поддержки на сайте компании.
Отключение удаленного доступа.
Следующее, что нужно настроить - это удаленный доступ. Если у вас включена функция удаленного доступа, но вы не используете ее - отключите ее, потому что такая функция позволяет любому получить доступ к вашему роутеру через Интернет с любого другого устройства.Другими словами, любой пользователь, знающий IP-адрес вашего маршрутизатора (адрес WAN), может получить доступ к его настройкам.
Чтобы отключить эту функцию, перейдите на вкладку Безопасность / Удаленное управление. Введите нули в строку IP-адреса. По умолчанию эта функция отключена.
Чтобы удаленный доступ был доступен любому, IP-адрес должен выглядеть так: 255.255.255.255.
Выбор времени работы.
В некоторых моделях можно настроить график работы.Например, вы не пользуетесь сетью в ночное время и не хотите, чтобы кто-то подключался. Сделать это можно одним из двух способов: выключив роутер (нажав соответствующую кнопку) или настроив график его работы.
Для этого откройте вкладку Access Control, перейдите в Schedule, и нажмите Add New.
В этом окне вы можете указать дни и время, когда вы хотите, чтобы маршрутизатор работал, и подтвердите свой выбор, нажав Сохранить.
Фильтрация устройств по IP-адресу.
Если вам нужно ограничить доступ в Интернет для определенных компьютеров в сети, используйте функцию ARP. Привязка по протоколу ARP - удобный вариант управления доступом для компьютеров в локальной сети.
Чтобы настроить этот фильтр, вы должны назначить статический IP-адрес каждому компьютеру, подключенному к сети.
На компьютере с Windows 10 откройте «Настройки» / «Сеть и Интернет» / «Изменить параметры адаптера».
Щелкните правой кнопкой мыши свою сеть и выберите Properties. Затем выберите IPv4 и нажмите Properties.
Установите флажок рядом с Используйте следующий IP-адрес и укажите его, а также маску подсети и шлюз по умолчанию.
Чтобы подключить IP-адрес компьютера к определенному MAC-адресу и убедиться, что другие компьютеры не используют этот адрес, включите функцию ARP Binding в настройках маршрутизатора, перейдя на вкладку IP & MAC Binding.
После этого создайте новую запись, нажав кнопку Add New, введите МАС и IP-адреса, установите флажок Bind и нажмите Save. В таблице ARP вы увидите все привязанные устройства.
Теперь, если чужой компьютер (которого нет в этом списке) отправит запрос на установление соединения, доступ будет запрещен.
Проверка на наличие странных устройств в списке клиентов, подключенных к маршрутизатору.
Если вы заметили, что объем вашего трафика значительно уменьшился, или вы сомневаетесь, что маршрутизатор работает должным образом, проверьте его на наличие каких-либо странных устройств, которые могут быть подключены.
Для этого откройте вкладку Системные инструменты и перейдите в Статистика. Включите статистику интернет-трафика, нажав соответствующую кнопку.
В таблице вы можете увидеть все подключенные устройства и заметить странные подключения по их IP-адресам.
Все настройки безопасности, которые я показал вам сегодня, не являются обязательными, и каждый может использовать их или нет. Первостепенная задача - обеспечить безопасность маршрутизатора, чтобы никто не мог изменить его настройки и лишить вас подключения к Интернету. Довольно часто единственной необходимой мерой является изменение логина и пароля маршрутизатора, а также установка надежного пароля для сети Wi-Fi.
На этом пока все. Надеюсь, это руководство окажется полезным. Не стесняйтесь оставлять комментарии и задавать вопросы.
.Аутентификация- Как ограничить приложение Android для подключения к определенному Wi-Fi и работы только в этом конкретном помещении Wi-Fi
Переполнение стека- Около
- Продукты
- Для команд
- Переполнение стека Общественные вопросы и ответы
- Переполнение стека для команд Где разработчики и технологи делятся частными знаниями с коллегами
- Вакансии Программирование и связанные с ним технические возможности карьерного роста
- Талант
Ограничить приложение iPhone Wi-Fi
Переполнение стека- Около
- Продукты
- Для команд
- Переполнение стека Общественные вопросы и ответы
- Переполнение стека для команд Где разработчики и технологи делятся частными знаниями с коллегами
- Вакансии Программирование и связанные с ним технические возможности карьерного роста
- Талант Нанимайте технических специалистов и создавайте свой бренд работодателя