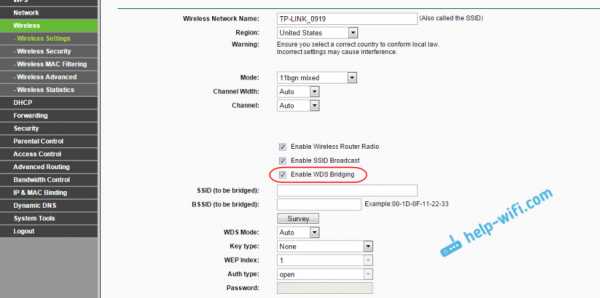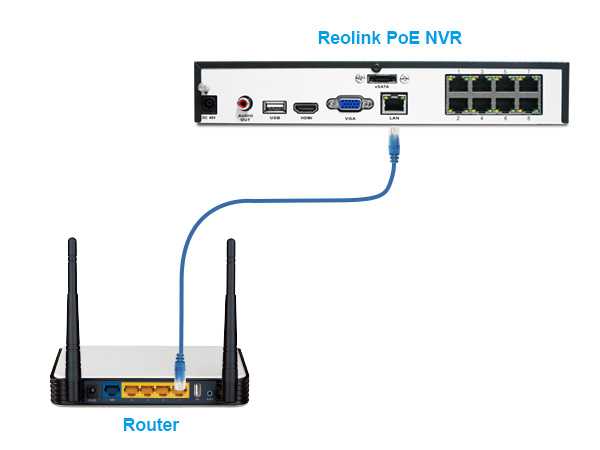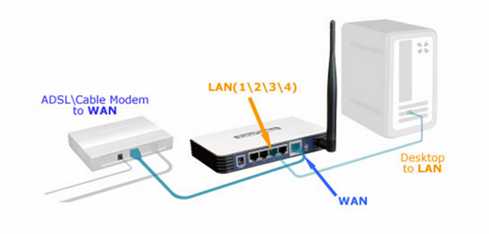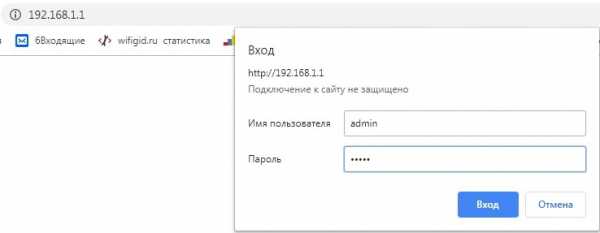Мы принимаем к оплате:
«Подарочный сертификат» от нашего Учебного Центра – это лучший подарок для тех, кто Вам дорог! Оплате обучение и подарите Вашим родным и близким обучение по любому из курсов!!!
«Сертификат на повторное обучение» дает возможность повторно пройти обучение в нашем Учебном Центре со скидкой 1000 рублей!
А также:
Как усилить сигнал wifi адаптера своими руками
9 способов, как усилить сигнал WiFi любого адаптера
Уже не сосчитать количество техники, в которых встроен модуль Wi-Fi. Имеют данную технологию как смартфоны, ноутбуки и настольные ПК, так и холодильники, телевизоры и другая бытовая техника. Многие пользователи используют роутеры для подключения своих устройств к интернету, они могут иметь и LAN порт, чтобы подключаться с помощь кабеля, так и Wi-Fi адаптер, чтобы раздавать интернет на другие устройства, также имеющие Wi-Fi технологию. К сожалению, зона распространения беспроводного сигнала не очень большая, а если на пути стоят препятствия, то вообще очень мала. Конечно, существует много стандартов, от которых зависит мощность сигнала, а еще важным параметром является количество антенн.
Если вы используете Wi-Fi технологию, но не знаете, что можно сделать, чтобы усилить сигнал WiFi своего адаптера, то эта статья для вас. Здесь я постараюсь объяснить аппаратные и программные способы улучшения сигнала.
Но прежде чем начать, хочется отметить один важный момент.
Обратите внимание на расположение роутера. Было бы не плохо, если бы он находился ближе к середине помещения и всего дома, чтобы сигнал распространялся равномерно и вам было комфортно пользоваться беспроводной сетью. Ухудшением сигнала может служить много факторов. В домашних условиях это стены, а если она еще и бетонная, то намного хуже будет пропускать радиоволны. Любая вещь – от картины, то рисунка или зеркала может в какой-то степени ухудшить прием сигнала. Поэтому я хочу, чтобы вы попробовали расположить ваш роутер таким образом, чтобы сигнал был доступен во всех помещениях дома. По возможности убрать вещи, которые могут создавать помехи.
По теме: Как ускорить домашний Wi-Fi?
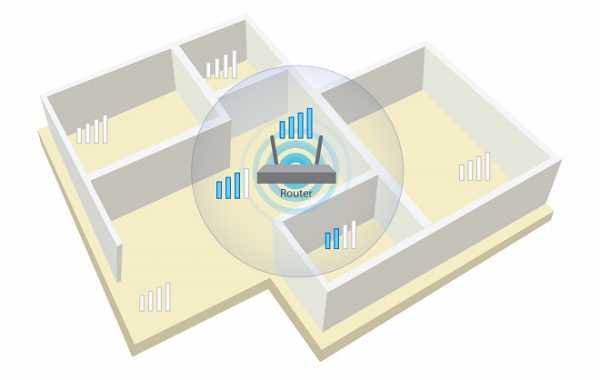
Как усилить прием сигнала WiFi с помощью программ?
Многие пользователи по неопытности оставляют настройки маршрутизатора по умолчанию, разве что поменяют название сети и пароль. Это не совсем правильно и сейчас объясню почему.
Частоты каналов совпадают с другими Wi-Fi сетями
Если вы живете в многоквартирном доме, то практически 100%-ая вероятность, что есть Wi-Fi сеть, которая вещает по тому же каналу, что и вы. Такое явление частенько перебивает прием сигнала. В настройках роутера вам необходимо поменять канал на свободный или на тот, где меньше всего других беспроводных сетей.
Посмотреть кто на каком канале сидит можно с помощь программы inSSIDer. Скачайте её отсюда и установите на ПК с беспородным адаптером.
В окне программы будут указаны найденные беспроводные сети, а в столбце «Channel» выставлены каналы, которые они занимают. В РФ обычно используется только тринадцать каналов, в других странах либо больше, либо меньше.
Это интересно: Как настроить Wi-Fi соединение через роутер?
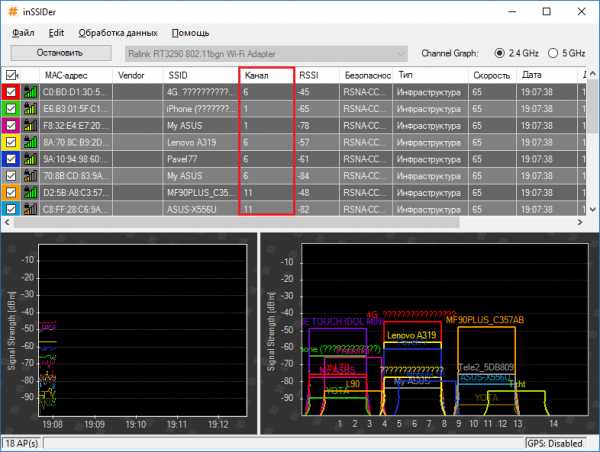
Мы разобрались, с каналами, далее начнём менять настройки своего роутера. Обычно для этого служат следующие адреса, которые необходимо вписать в адресную строку браузера: http://192.168.0.1 или http://192.168.1.1. Далее вас попросят ввести логин и пароль, если вы ничего не меняли, то по умолчанию это admin (и логин и пароль).
Вам нужно найти функции, относящиеся к беспроводной сети Wi-Fi, может быть написано Wireless. Там обязательно будет раздел Каналы (Channel), среди которого можно выбрать цифру от 1 до 13.

Изменяем канал на свободный и сохраняем. После этого действия вы будете намного меньше страдать от помех и сигнал будет более стабильным.
Низкий сигнал передатчика маршрутизатора
По умолчанию, в некоторых роутерах может быть установлена маленькая мощность передатчика. Но её можно поменять. Всё в тех же настройках роутера найдите параметр Мощность передачи (Transmit Power), и выставить значение на 100%. Либо нужно выбрать значение High (Высокая).
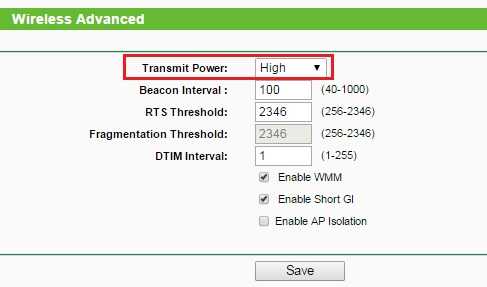
Конечно, такая функция есть не на всех моделях. Иногда помогает специальная прошивка для подобных моделей, если они есть.
Стандарт 802.11n более быстрый
В Wi-Fi есть множество стандартов, по которым беспроводная сеть может работать. Быстрым является, конечно, стандарт 802.11n, который еще даёт больший радиус покрытия, если использовано несколько антенн. Еще нужно учитывать поддержку этого стандарта другими устройствами, ведь если вы переключитесь на него, некоторые устройства из-за недодержки диапазона не обнаружат вашу сеть.
В параметрах роутера поищите «Режим работы» или «Режим беспроводной сети», или «Беспроводной режим» и переключитесь на 802.11n. Чтобы изменения вступили в силу перезагрузите роутер.
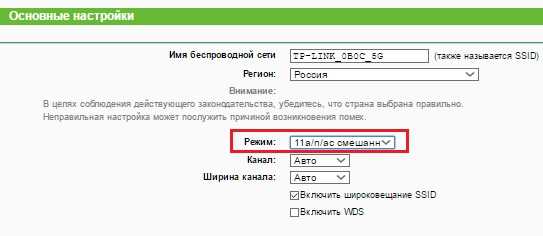
Использование диапазона 5 ГГц
Использование стандарта 802.11n даёт возможнос
4 способа повысить и оптимизировать мощность и скорость беспроводного сигнала WiFi портативного компьютера
Как улучшить мощность и скорость приема беспроводного сигнала портативного компьютера? Если вам довелось владеть ноутбуком на базе набора микросхем Intel Wireless Chipset, вам повезло, что у вас есть возможность повысить способность вашего ноутбука принимать и отправлять беспроводные сигналы. Без лишних слов, вот 4 простых метода повышения скорости и сигнала Wi-Fi на ноутбуках с Microsoft Windows и Apple MacBook macOS.
Альтернатива 2020 Статья 12 Сравнение дальности действия антенны беспроводного маршрутизатора
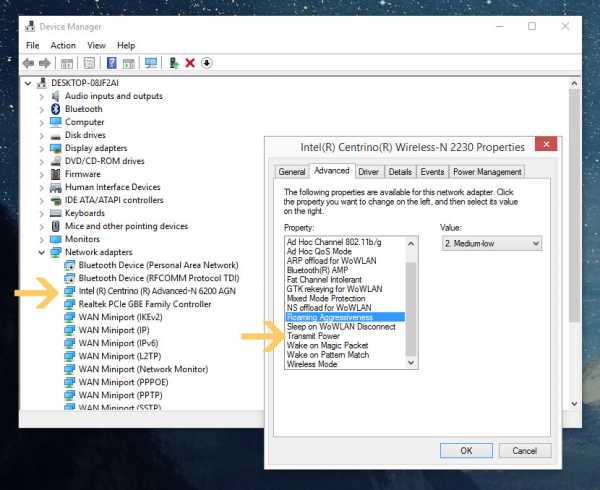
Как ускорить соединение Wi-Fi? Не все беспроводные адаптеры одинаковы, существует ряд производителей чипсетов, таких как Atheros, Qualcomm, Broadcom, Ralink, MediaTek и другие.Intel - мой любимый набор микросхем для беспроводных сетей, потому что в нем есть несколько настроек беспроводного адаптера, которые усиливают сигнал, принимаемый ноутбуком. Как показано на снимке экрана ниже, одним щелчком мыши можно получить доступ к расширенным параметрам адаптера и настроить параметры в соответствии с потребностями беспроводной сети. Вот 4 уникальные функции, доступные для набора микросхем Intel WiFi, которые вы должны максимально использовать для усиления сигнала, получаемого от маршрутизатора. Отлично работает в Microsoft Windows 10.
- Ad-hoc управление питанием - установка функций энергосбережения для одноранговых сетей.
- Отключено : выберите при подключении к одноранговой сети со станциями, которые не поддерживают одноранговое управление питанием.
- Максимальное энергосбережение : Выберите для увеличения срока службы батареи.
- Шумная среда : Выберите при подключении в шумной среде, чтобы предотвратить снижение производительности.
- Агрессивность роуминга - определите, насколько активно ваш клиент Wi-Fi перемещается, чтобы улучшить соединение с точкой доступа. Щелкните Использовать значение по умолчанию, чтобы сбалансировать отсутствие роуминга и производительность.
- Самый низкий : ваш беспроводной клиент не будет перемещаться. Только значительное ухудшение качества связи заставляет его перемещаться к другой точке доступа.
- Средний-Низкий / Средний-Высокий : Разрешить роуминг.
- Средний : Сбалансированная настройка между отсутствием роуминга и производительностью.
- Наивысший : Ваш клиент Wi-Fi постоянно отслеживает качество связи. Если происходит какое-либо ухудшение, он пытается найти лучшую точку доступа и перейти к ней.
- Мощность передачи - Оптимальная настройка - установить мощность передачи на минимально возможном уровне, совместимом с качеством связи.Этот параметр позволяет максимальному количеству беспроводных устройств работать в плотных зонах. Это уменьшает помехи для других устройств, которые совместно используют радиочастотный спектр. Если вы уменьшите мощность передачи, вы уменьшите радиопокрытие.
- Самая низкая : Устанавливает адаптер на минимальную мощность передачи. Увеличьте количество зон покрытия или ограничьте зону покрытия. Вам следует уменьшить зону покрытия в зонах с высоким трафиком, чтобы улучшить общее качество передачи и избежать перегрузки или помех другим устройствам.
- Средне-низкий / Средний / Средне-высокий : устанавливается требованиями страны.
- Наивысший (по умолчанию) : устанавливает для адаптера максимальный уровень мощности передачи. Используйте этот параметр для максимальной производительности и дальности в средах с ограниченным количеством радиоустройств.
- Повышение / повышение пропускной способности - Повышение пропускной способности передачи за счет пакетной передачи пакетов. Значение по умолчанию - Отключено. Когда функция Intel Throughput Enhancement включена, беспроводной адаптер может передавать, используя интервал короткого межкадрового пространства (SIFS) между пакетами вместо ожидания истечения срока действия межкадрового пространства распределенной функции координации (DIFS) и дополнительного времени случайной задержки.Более короткое время ожидания приводит к лучшей пропускной способности беспроводной среды.
↓ 02 - Усилитель приема антенны Wi-Fi своими руками

Как улучшить подключение к Интернету и усилить сигнал Wi-Fi? Если в вашем ноутбуке не используется набор микросхем беспроводной связи Intel, единственный способ решить эту проблему - приобрести беспроводной адаптер USB. После нескольких дней исследований я не смог найти ни одного беспроводного USB-адаптера с питанием от Intel, я подозреваю, что это связано с тем, что его стоимость слишком высока или не является фаворитом среди компьютерных фанатов.В конце концов, лучший беспроводной сетевой адаптер USD, который можно эффективно взломать для кражи пакетов Wi-Fi, работает на чипсетах Atheros, Ralink и Realtek. Для этого вам нужно будет приобрести адаптер беспроводной сети USB, загрузить шаблон размера A4 WindSurfer и создать свой собственный удлинитель антенны.
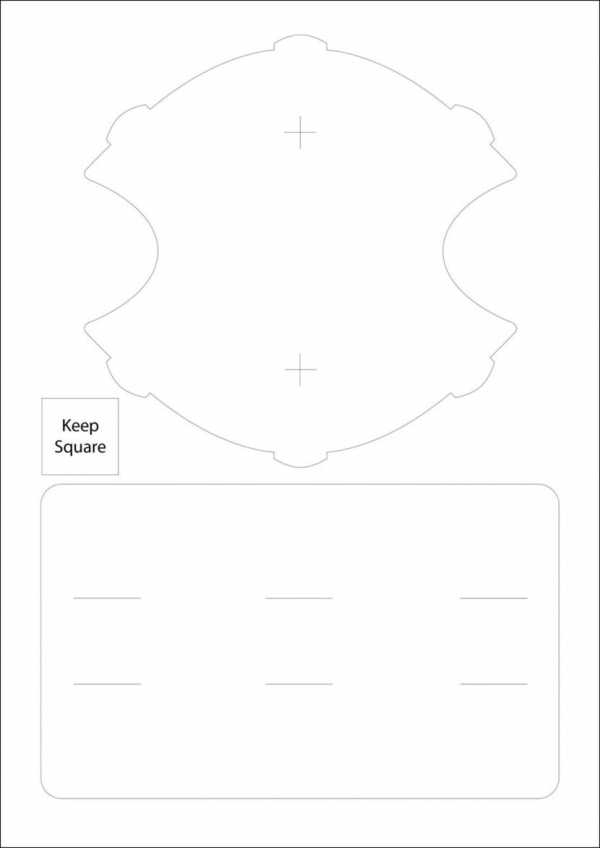
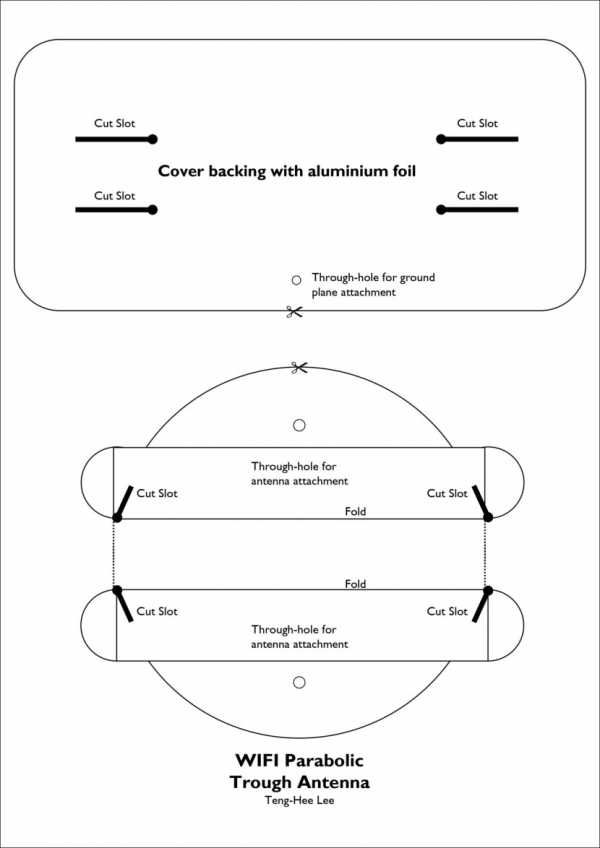
Каналы похожи на шоссе, доступно от 9 до 13 каналов для общедоступного использования беспроводной сети Wi-Fi, некоторые каналы недоступны для использования в военных и полицейских целях, что делает доступные каналы для общего использования ограниченными, поэтому более загруженными .Если вы живете в густонаселенном районе, например в кондоминиуме, скорее всего, ваши соседи настроены на те же каналы. Лучший канал - это наименее используемые каналы, единственный способ узнать это - просканировать все сигналы WiFi в пределах вашего допустимого радиуса. После идентификации вам следует изменить канал маршрутизатора на наименее используемые каналы в вашем районе. Больше программного обеспечения для сканирования каналов WiFi здесь.
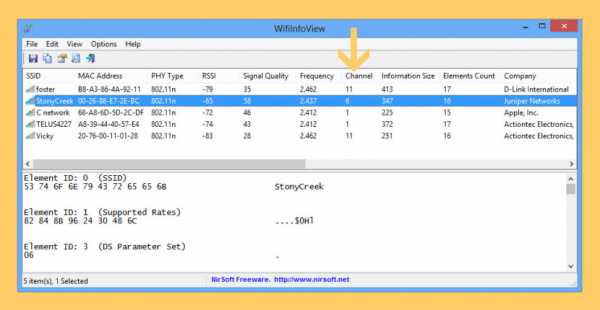
WifiInfoView сканирует беспроводные сети в вашем регионе и отображает подробную информацию о них, в том числе: имя сети (SSID), MAC-адрес, тип физического уровня (802.11g или 802.11n), RSSI, качество сигнала, частота, номер канала, максимальная скорость, название компании, модель маршрутизатора и имя маршрутизатора (только для маршрутизаторов, которые предоставляют эту информацию) и многое другое. Когда вы выбираете беспроводную сеть в верхней панели этого инструмента, на нижней панели отображаются элементы информации Wi-Fi, полученные от этого устройства, в шестнадцатеричном формате. WifiInfoView также имеет режим сводки, в котором отображается сводка всех обнаруженных беспроводных сетей, сгруппированных по номеру канала, компании-изготовителю маршрутизатора, типу PHY или максимальной скорости.
↓ 04 - Беспроводная мышь, клавиатуры, динамики и принтеры
Беспроводная мышь, беспроводные динамики, беспроводные клавиатуры, беспроводные наушники и многое другое могут создавать помехи вашим сигналам Wi-Fi. Если возможно, используйте проводную мышь и клавиатуру. Я испытал это, когда купил новый компьютер с беспроводной мышью и клавиатурой, сначала я подумал, что это слабые батареи или дефект продукта, проблема исчезнет, когда я исследую частоту канала, которую используют мои устройства Logitech, и меняю канал для своего маршрутизатор, что позволяет избежать конфликта из-за близости.Да, я знаю, что они питаются от Bluetooth, но дополнительный шум, создаваемый таким большим количеством устройств на одном канале, вызывает медленный отклик устройства и большую задержку.
↓ Хотите более быстрое соединение WiFi? Вот 5 простых советов
И последнее, но не менее важное: размещение беспроводного маршрутизатора не менее важно. Все это время мы ставили маршрутизаторы не в то место. Сигналы Wi-Fi состоят из радиоволн, длина которых короче, чем у AM-радио и сотовых телефонов, но длиннее, чем у спутникового телевидения.Как сделать мой Wi-Fi быстрее? Есть несколько вещей, которые вы можете сделать, чтобы сделать ваш Wi-Fi быстрее, не платя больше, и в основном они связаны с размещением вашего Wi-Fi роутера.
.
7 проверенных способов повысить уровень сигнала Wi-Fi
Установите надежное соединение Wi-Fi и не теряйте его
Возникли проблемы с подключением или сохранением соединения с беспроводным маршрутизатором? Вы видите слабый сигнал с одной или двумя полосами, как показано ниже? Прежде чем выбросить ноутбук в окно или вообще отказаться от Wi-Fi и прибегнуть к старомодному проводному соединению, продолжайте читать. Я помогу вам открыть семь способов расширить зону действия вашего беспроводного маршрутизатора.Скорее всего, хотя бы один из них подойдет вам.
Скоро вы сможете просматривать Интернет и проверять Facebook из вашего любимого места в доме, не беспокоясь о том, что вас отключат. Если вы цените производительность или наслаждаетесь потоковыми передачами из Hulu или онлайн-играми, вы также можете увидеть улучшение, когда находитесь на границе зоны покрытия Wi-Fi.
Прежде чем решать проблему, возможно, вы захотите узнать, зачем вы вообще здесь оказались. Что ж, существует множество причин плохого радиуса действия беспроводной сети.Если вам повезло, то это просто потому, что у вас большой дом. Новые беспроводные маршрутизаторы серии N могут обеспечить радиус действия до нескольких сотен футов. Однако досягаемость сигналов сильно варьируется в зависимости от строения здания. Гипсовые стены, например, замедляют сигнал больше, чем гипсокартон. Таким образом, даже если у вас еще нет особняка, ваш стандартный беспроводной маршрутизатор может даже не покрыть стоимость аренды или стартового дома.
Найдите зону наилучшего восприятия для маршрутизатора
Прежде чем вкладывать деньги в решение проблемы, сначала убедитесь, что ваш беспроводной маршрутизатор расположен в правильном месте.Помните, что маршрутизатор отправляет сигнал Wi-Fi во всех направлениях более или менее одинаково.
На рисунке ниже показан пример того, как маршрутизатор, расположенный в углу дома, может не обеспечивать покрытие всего дома.
Таким образом, размещение маршрутизатора как можно ближе к центру желаемой зоны покрытия (по вертикали и горизонтали) обычно обеспечивает наилучшую дальность действия, как показано на следующем рисунке. Не выбирайте только середину дома, подумайте, какие комнаты действительно нуждаются в освещении.
Как вы помните, ваш Интернет-модем подключен к маршрутизатору. Так что нужно продумать расположение кабельных или телефонных розеток; кабель, если у вас есть кабельное Интернет-соединение, и телефон, если у вас DSL Интернет. Это ограничит место, где вы можете разместить маршрутизатор.
Если похоже, что для маршрутизатора есть лучшее место, где вы также можете подключить Интернет-модем, попробуйте его. Затем посмотрите, решит ли он ваши проблемы с подключением. Если нет, вы можете попробовать другие следующие методы.
Создание виртуальной точки доступа
Новая функция, дебютировавшая в Windows 7, позволяет создавать то, что Microsoft называет беспроводной размещенной сетью. По сути, это превращает ваш беспроводной адаптер в виртуальный беспроводной маршрутизатор, даже если вы подключены к другой беспроводной сети. Другие пользователи Wi-Fi могут подключиться к виртуальному маршрутизатору. Они получат доступ в Интернет через соединение хоста.
Это может быть временное или постоянное решение для распространения сигнала Wi-Fi на компьютер за пределами зоны покрытия маршрутизатора.Если у вас есть ПК или ноутбук с Windows, который имеет хорошее соединение с маршрутизатором, и он находится между вашим маршрутизатором и компьютером, на котором возникают проблемы с подключением, вы можете использовать беспроводную размещенную сеть в качестве «повторителя». Однако это не лучшее решение, если вам нужна полная производительность на этом далеком компьютере.
На рисунке ниже изображена эта техника.
На машине Windows подключитесь к обычной беспроводной сети. Затем вы можете использовать такую утилиту, как Connectify (снимок экрана ниже), чтобы создать виртуальный маршрутизатор, вместо использования командной строки.Теперь на компьютере или устройстве, на котором возникли проблемы с подключением, подключитесь к виртуальному маршрутизатору вместо реального маршрутизатора.
Обновите свой беспроводной маршрутизатор
Как и большинство других технологий, Wi-Fi постоянно совершенствуется. Со временем продукты Wi-Fi стали быстрее и доступнее. Они основаны на стандарте, разработанном IEEE (инженерный консорциум). Первым основным стандартом был 802.11b. Затем был выпущен 802.11g, увеличивающий скорость и дальность действия. Теперь у нас есть 802.11n, что снова позволило значительно улучшить его.
Как вы могли видеть в другом месте, мы опустим забавное число для стандарта и просто назовем их беспроводной B, беспроводной G и так далее.
Дело в том, что если вы все еще используете беспроводную связь B или G, вам следует подумать об обновлении до беспроводной сети N. Как показано на фото ниже, большинство беспроводных маршрутизаторов серии N имеют три антенны. Обновление может просто увеличить радиус действия вашего беспроводного маршрутизатора, чтобы подключить этот проблемный компьютер. Например, в тех областях, где в настоящее время наблюдается неравномерное покрытие, после обновления должно быть установлено хорошее соединение.
Если вы не уверены, какой стандарт беспроводной связи используете, обратите внимание на маршрутизатор. Это должно дать вам какую-то подсказку. Если вы не уверены, получите номер модели и поищите его в Интернете, чтобы найти подробную информацию о продукте.
Для оптимального диапазона и производительности вы хотите, чтобы и маршрутизатор, и беспроводной адаптер на компьютере были беспроводными N. Обычно вам придется выложить 50–100 долларов за маршрутизатор и 30–70 долларов за каждый компьютер, который вы хотите обновить. .
Вы можете выбрать «обычный» маршрутизатор, который вы найдете на большинстве полок и сайтов.Но для еще большего радиуса действия существуют «специальные» маршрутизаторы с такими функциями, как антенны с большим усилением, которые увеличивают зону покрытия.
Примечание редактора: Вот ссылка на наши любимые беспроводные маршрутизаторы переменного тока, последний стандарт Wi-Fi.
Установите лучшую антенну
Не все антенны созданы одинаковыми. Продавцы Wi-Fi почти всегда выбирают более дешевые антенны. Но вы можете купить антенны с улучшенными характеристиками, которые обычно обеспечивают лучшую дальность действия и производительность. Замена антенны на маршрутизаторе может улучшить общее покрытие.Замена антенны на беспроводном адаптере даст вам больший радиус действия для этого конкретного компьютера.
Имейте в виду, делая покупки, чем выше коэффициент усиления (измеряется в дБи), как правило, тем дальше он будет передавать и принимать. Однако чем выше коэффициент усиления, тем больше направленность антенны. В качестве маршрутизатора вы, вероятно, захотите использовать ненаправленную антенну, которая отправляет и принимает во всех направлениях, которую они называют всенаправленной . Однако для беспроводных адаптеров вы можете рассмотреть направленную антенну.Вам просто нужно убедиться, что он указывает на беспроводной маршрутизатор.
Сначала проверьте веб-сайт производителя маршрутизатора или адаптера, который вы хотите обновить. Посмотрите, предлагают ли они замену антенны для вашей конкретной модели. Например, D-Link предлагает антенну Xtreme N 2,4 ГГц (ANT24-0230) примерно за 30 долларов, изображенную ниже. Он работает как с настольными адаптерами, так и с маршрутизаторами линейки продуктов Xtreme N и RangeBooster N.
Есть также множество компаний, предлагающих универсальные антенны.Если вы используете Wireless N, убедитесь, что антенна поддерживает его. Вы, вероятно, захотите найти беспроводной адаптер с антенной с высоким коэффициентом усиления, а не покупать только антенну, которая подключается к вашему текущему адаптеру. Если вы посмотрите на одиночные антенны, убедитесь, что у вас есть такие же разъемы, что и у вашего адаптера или маршрутизатора.
Для обновления антенны маршрутизатора не требуется никаких инструментов. Они должны довольно легко откручиваться вручную. В противном случае они, вероятно, не являются съемными или заменяемыми.После этого вы сможете прикрутить новую антенну. Убедитесь, что они плотно прикручены и направлены вверх.
Обновление портативного компьютера обычно означает, что вы купили новый беспроводной адаптер с лучшими антеннами, а не только с антеннами. В этом случае просто вставьте его в порт USB или PC card.
Обновление настольного ПК обычно тоже простое. Если вы приобрели только антенну или набор антенн, открутите старые и наденьте новые. Однако, если вы купили совершенно новый адаптер, вам придется открыть корпус компьютера, если это адаптер PCI, следуя инструкциям, прилагаемым к нему.Переходники USB проще; вам просто нужно подключить их к порту.
Если вы ищете направленную антенну для компьютера, обратите внимание на USB-адаптер Hi-Gain Wireless-150N от Hawking Technology стоимостью около 60 долларов, выпущенный в июле этого года. Если у вас есть MacBook или настольный компьютер Apple, обратите внимание на новый BearExtender n3 примерно за 45 долларов. Если вы все еще используете беспроводную связь B или G, обратите внимание на направленную антенну и адаптер Wi-Fire за 49 долларов, как показано на рисунке ниже.
Использование повторителя Wi-Fi
Другой способ расширить сигнал Wi-Fi - использовать повторитель.Идея аналогична созданию виртуальной точки доступа с Windows, о которой мы говорили ранее. Вы можете купить беспроводной ретранслятор и разместить его между беспроводным маршрутизатором и компьютером, на котором возникают проблемы с подключением. Проблемный компьютер может подключиться к ретранслятору по беспроводной сети, а ретранслятор по беспроводной сети подключается к маршрутизатору.
Имейте в виду, что это не лучший подход с точки зрения производительности. Пропускная способность или скорости соединений между компьютерами на маршрутизаторе и ретрансляторе сокращаются почти вдвое.Это не имеет большого значения, если вы просто путешествуете по сети. Но это может быть заметно, если вы занимаетесь сетевыми или онлайн-играми, загружаете большие файлы или переносите файлы между компьютерами. Однако это может означать разницу между получением сигнала на компьютере с ретранслятором и отсутствием сигнала без него.
При покупке ретранслятора большинство продавцов называют их расширителями диапазона или расширителями диапазона. Если вы любите делать это своими руками, рассмотрите бесплатное программное обеспечение DD-WRT, которое вы можете загрузить на поддерживаемые маршрутизаторы, чтобы получить повторение, и множество других интересных функций бесплатно.
Примечание редактора: Вот наши любимые расширители Wi-Fi.
Использование сети Powerline
Wi-Fi - не единственный тип домашней сети без проводов. Также существует сеть Powerline, стандартизованная HomePlug Powerline Alliance. Эта технология позволяет передавать данные через электрическую систему вашего дома. Вы можете сделать любую электрическую розетку сетевым портом или дополнительной точкой беспроводного доступа (как показано на рисунке ниже).
Расширение сети с помощью адаптеров Powerline обычно обеспечивает лучшую скорость и производительность, чем использование беспроводного ретранслятора, как мы обсуждали ранее. Однако производительность варьируется в зависимости от состояния ваших электрических линий, других электрических устройств, подключенных к дому, и используемых вами сетевых адаптеров. Тем не менее, этот подход может быть хорош, если вы не хотите прокладывать провода по дому, о чем мы поговорим позже.
Вы можете посмотреть комплект адаптера Powerline AV 200 Мбит / с (TPL-303E2K) от TRENDnet примерно за 90 долларов, изображенный ниже.Кроме того, ознакомьтесь с новым комплектом удлинителя Powerline AV 200 Wireless-N (XAVNB2001) от Netgear. ZyXEL предлагает точку беспроводного доступа Powerline HomePlug AV 802.11g (PLA450V2) со скоростью 200 Мбит / с по цене более 100 долларов. Powerline - один из самых дорогих вариантов, включенных в эту статью.
Установите другой маршрутизатор или точку доступа
Вы можете удвоить зону покрытия беспроводной сети, установив в доме другой беспроводной маршрутизатор или точку беспроводного доступа (AP). Учитывайте это только в том случае, если первые несколько методов не работают и вы действительно хотите увеличить покрытие Wi-Fi с максимальной производительностью.Вам необходимо подключить каждый дополнительный маршрутизатор или точку доступа к основному беспроводному маршрутизатору, поэтому эта задача немного сложнее, чем некоторые другие варианты, которые мы обсуждали. Однако это один из самых дешевых способов расширения покрытия.
Вы можете купить другой обычный беспроводной маршрутизатор, который у вас уже есть, или беспроводную точку доступа, которая является тем же самым, но не имеет возможности маршрутизации. Если у вас есть запасной маршрутизатор (возможно, вы перешли с беспроводного G на N), подумайте о его использовании.Вам также понадобится проложенный кабель Ethernet (категории 5 или 6), достаточно длинный для подключения к новому маршрутизатору или точке доступа. Вы можете найти кабели в Интернете или в местном магазине электротехники всего за 10 долларов. Это будет выглядеть примерно так, как показано ниже.
Перед установкой дополнительного маршрутизатора или беспроводной точки доступа необходимо настроить параметры беспроводной сети и сети. Документация должна помочь вам войти на экраны конфигурации через Интернет, или поставщик может предоставить установочный компакт-диск. Имейте в виду, что вы хотите настроить этот дополнительный маршрутизатор или точку доступа на канал, отличный от основного беспроводного маршрутизатора.Но оба могут быть установлены с одним и тем же именем сети (SSID). Если вы используете AP, вы хотите включить DHCP, чтобы он автоматически получил IP-адрес для себя.
Если вы не думаете, что кабели Ethernet добавляют украшения, вы захотите спрятать их, пропустив через пространство для обхода, подвал или чердак. Вы можете просверлить отверстия в шкафах, чтобы провести провода в дом. Вставив кабель, подключите его к одному из четырех портов Ethernet на основном беспроводном маршрутизаторе. Если вы используете дополнительный маршрутизатор, вы также подключаете другой конец к одному из его четырех портов.Если это беспроводная точка доступа, вы подключаетесь к одному порту.
.10 способов повысить производительность Wi-Fi в 2020 году
1. Выберите подходящее место для маршрутизатора
Не все места одинаково подходят для вашего роутера. Во-первых, не следует размещать маршрутизатор рядом с металлическими предметами и приборами, излучающими электромагнитные волны. Металл является главным нарушителем сигнала Wi-Fi, и его присутствие рядом с маршрутизатором Wi-Fi может легко создать большую мертвую зону.
Другие материалы, включая стекло, дерево, пластик, пену и картон, также могут нарушать сигнал Wi-Fi, но их влияние на мощность сигнала WiFi имеет тенденцию к снижению.Имейте в виду, что во многих зданиях для крепления ДСП используются металлические шпильки (а не деревянные 2х4), и размещение маршрутизатора рядом с ними было бы плохой идеей. Если сомневаетесь, воспользуйтесь портативным устройством для поиска гвоздей или хотя бы приложением для поиска гвоздей на смартфоне.
Строго говоря, все бытовые приборы в той или иной степени излучают электромагнитные волны, даже люминесцентные лампы, автоматические выключатели и электрические бритвы. Самые большие источники электромагнитных волн, как правило, находятся на кухне, в их числе плиты, микроволновые печи и посудомоечные машины.
К другим проблемным приборам относятся стиральные машины, сушильные машины, телевизоры, беспроводные телефоны и лучистые обогреватели. Если у вас дома есть какое-либо из этих устройств, держите WiFi-роутер как можно дальше от них, чтобы усилить сигнал WiFi.
.Проверьте шаги по увеличению мощности сигнала WiFi
Сила сигнала Wi-Fi повсюду
Шесть футов. Это было все, что требовалось, чтобы изменить силу сигнала в доме, который я посещал. Это был двухэтажный дом, и люди изо всех сил пытались подключить устройства в спальнях наверху к Wi-Fi. Когда они могли подключиться, сигнал был настолько слабым, что просмотр видео был похож на просмотр слайд-шоу.
Оказывается, маршрутизатор был на полу с другой стороны дивана и по какой-то причине (возможно, у дивана был металлический каркас или пружины внутри) он ослаблял сигнал.Мы знали это, потому что могли использовать приложение мощности Wi-Fi, чтобы измерить, как меняется сеть, когда мы перемещали маршрутизатор с места на место.
Перемещение маршрутизатора на шесть футов с другой стороны дивана на крайний столик изменило все - мы могли видеть, что уровень сигнала наверху был высоким в каждой точке, которую мы хотели подключить. Нам не нужно было покупать много оборудования или новых устройств. Нам просто нужно было знать, как выглядит сигнал, когда мы перемещаем предметы.
Сегодня каждая компания нуждается в доступе к Интернету для связи со своими клиентами и поставщиками.Каждый дом использует Wi-Fi для доступа в Интернет - и в какой-то момент в каждом месте начнутся проблемы. Людям, у которых проблемы с сигналом Wi-Fi, необходимо сделать три вещи:
- Обновить текущие инструменты и устройства
- Распознавать сигнал Wi-Fi относительно рассматриваемого местоположения
- Протестируйте различные конфигурации
Как и в любой проблеме, знания - сила. Чем больше мы сможем понять сеть в ее нынешнем виде, тем мощнее мы сможем ее сделать.
.