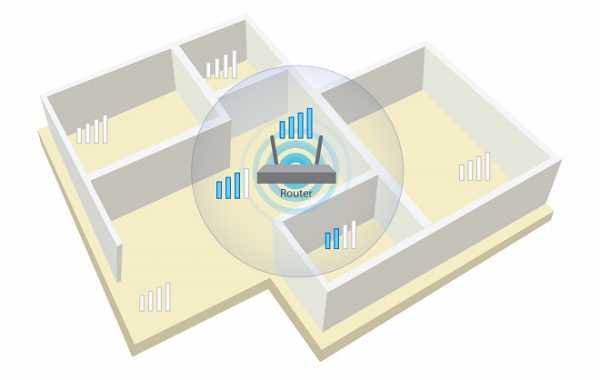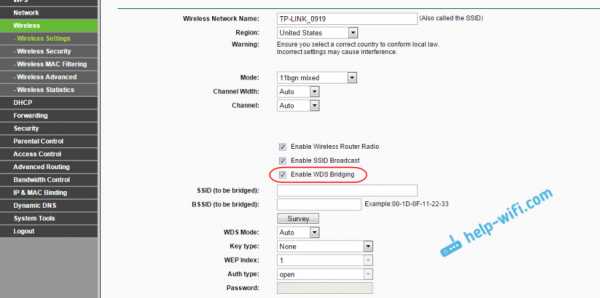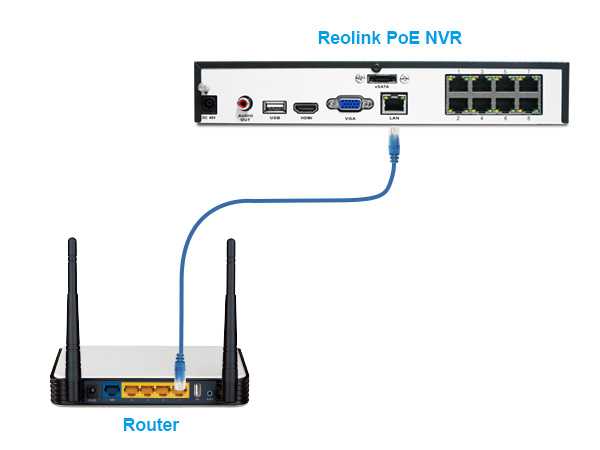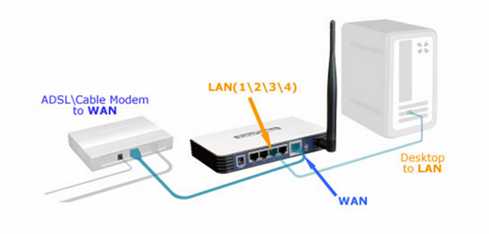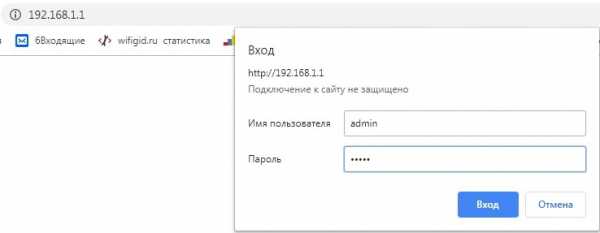Мы принимаем к оплате:
«Подарочный сертификат» от нашего Учебного Центра – это лучший подарок для тех, кто Вам дорог! Оплате обучение и подарите Вашим родным и близким обучение по любому из курсов!!!
«Сертификат на повторное обучение» дает возможность повторно пройти обучение в нашем Учебном Центре со скидкой 1000 рублей!
А также:
Как сменить ттл на роутере
100% способы поменять TTL и вернуть его обратно
ВНИМАНИЕ! Не только TTL является причиной блокировки – об этом подробнее ниже.
Всем привет! Сегодня поговорим про раздачу интернета и ТТЛ. Давайте кратко про ТТЛ (время жизни пакета). У всех устройств, которые работают с интернетом, есть так называемый TTL параметр. У телефонов он по умолчанию равен 64, а в системах Windows – 128.
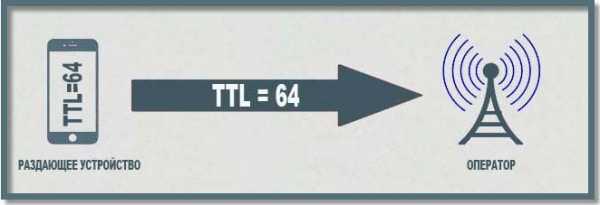
TTL нужен для того, чтобы оператор мог видеть количество подключений. При обычной работе к оператору поступает TTL 64 – то есть запрос идет напрямую и без посредников.
Если же вы будете раздавать интернет на другие устройства – например, на ноутбук (TTL default=128) и на другой телефон (TTL=64), то у нас добавляется ещё один узел. А TTL имеет свойство уменьшаться на 1 при проходе через узел (в нашем случае это раздающее устройство).
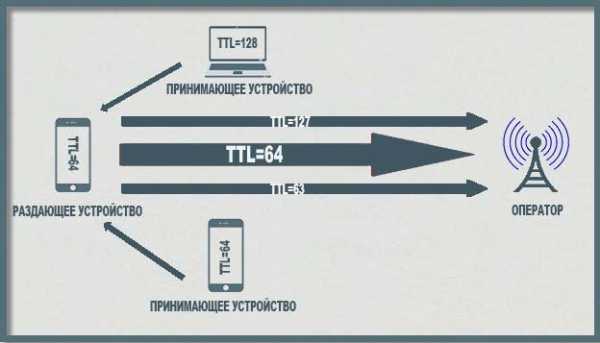
Как итог – оператор получает пакеты с разным TTL и понимает, что вы включили раздачу. Но это достаточно просто и легко обходится – нужно просто на принимающем устройстве выставить TTL на один больше чем у раздающего устройства – то есть 65. Далее я расскажу, как это сделать на телефоне и на ПК.
Если вы не знаете, как делать раздачу с телефона, то смотрим эту инструкцию.
Также я разберу более детальные настройки, а также случаи, когда блокировка появилась вновь. Поэтому советую читать статью полностью.
ВНИМАНИЕ! На iOS изменить ТТЛ невозможно – связано это с защитой системных файлов, от записи на данной операционной системы. Чтобы сохранить вам время и нервы, ещё раз повторюсь, что сделать это НЕВОЗМОЖНО – в силу особенностей яблочной операционной системы, и искать какие-то способы бессмысленно. Ну, я вас предупредил.
Windows 7, 8, 10
- Чтобы сменить ТТЛ – нажимаем на кнопки «Win» и «R».
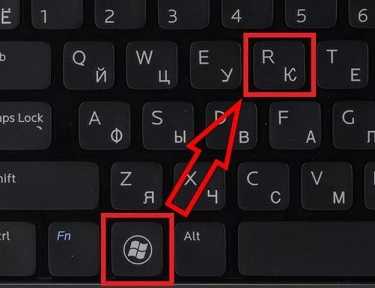
- Выполняем:
regedit
- Заходим в основную папку: «HKEY_LOCAL_MACHINE».
- Далее находим системную папку «SYSTEM».
- Проходим по пути: «CurrentControlSet» – «Services». Далее нам понадобятся обе папки «TCPIP» и «TCPIP6». Сначала открываем первую и кликаем по папке «Parameters».
- Нажмите правой кнопкой по полю справа и выберите: «Создать» – «Параметр DWORD» – называем параметр как «DefaultTTL».
- Двойным щелчком левой кнопки мыши откройте параметр и измените «Значение» на 65 – для Android и iOS устройств. Если вы используете телефоны или планшеты с Windows Phone системой или другой, то ставим 130. Также убедитесь, что система исчисления стоит как «Десятичная».

- Тоже самое на всякий случай сделайте и в папке «TCPIP6/Parameters».
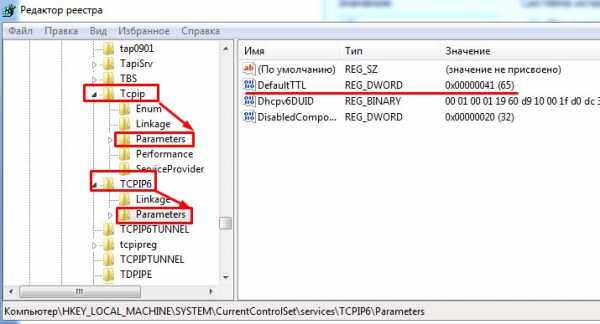
Сервера оператора пошли дальше и теперь отслеживают не только TTL, но также блокируют пользователей, которые подключаются к сомнительным серверам. Если оператор увидит, что вы подключаетесь к серверу, который всегда используется на компьютере, то вас заблокируют. Один из таких серверов – это облако для обновления Windows. Поэтому на время давайте отключим данную функцию:
- Win+R = services.msc (Заходим в службы).
- Находим центр обновления ОС и отключаем, установив тип запуска «Отключено». Не забудьте применить параметр.

- Перезагружаем систему.
- Теперь чтобы проверить и узнать, что вы все сделали правильно, и изменение TTL прошло успешно – нажимаем опять «Win+R» и прописываем «cmd», чтобы запустить командную строку и прописываем:
ping 127.0.0.1

- В строке TTL должно стоять значение 65, тогда все хорошо.
Теперь включаем раздачу с телефона на ПК и проверяем.
Снова прилетела блокировка
Совсем недавно стало известно, что значение TTL у компании МТС было изменено. Поэтому ещё раз зайдите в реестр прошлым способом и вместо 65 установите значение 64. Для тех, у кого оператор MTS – данный способ работает, но и для других, возможно, тоже данный способ будет работать – поэтому попробуйте.
Как я уже и говорил ранее, оператор будет следить за тем, к каким серверам вы обращаетесь. Если у вас включено обновление системы, начал обновляться антивирус, вы качаете с торрента или включен Steam, – то оператор это увидит и заблокирует вас. Поэтому тут есть три варианта:
- Вы выключаете все что можно и стараетесь «вести себя тихо» в интернете.
- Сделать детальную настройку – смотрим следующую главу.
- Третий вариант – это использовать VPN. Так как мы любим халяву и не любим платить, то советую почитать инструкцию по бесплатному использованию VPN.
Детальная настройка
Если на компьютере запущено очень много программ, которые работают с интернетом, и они вам нужны, то при их работе оператор будет вас блокировать. Например, вы хотите использовать торрент. При запросе к серверу оператор это увидит и заблокирует вас. Но мы можем обмануть его и просто не отправлять эту информацию. Для этого нужно сделать следующее:
- Нам нужно открыть файлик «hosts», который находится в директории:
C:\Windows\System32\drivers\etc
- Правой кнопкой по файлу и открываем его с помощью блокнота.
- Теперь открываем вот этот файл – ссылка.
- Выделяем все и заменяем все содержимое вашего hosts, а после этого сохраняем. Можете просто его скачать с нашего сайта и заменить.
Что же делают эти настройки? Вы могли заметить, что там есть очень много ссылок с названием «Microsoft» – это сервера обновления Windows. IP 127.0.0.1 – это по сути адрес вашего же компа, то есть если он начнет обновлять Windows, то система начнет обращаться к самой себе, а не к удаленному серверу, ну а оператор не получит информации. Теперь проблема в том, что сервера в данном файлике есть не все. Но вы можете их с легкостью добавлять самостоятельно.
Сначала расскажу простой пример. Вот вы раздаете интернет с телефона на ПК, внезапно вас блокирует оператор. С помощью программы «Acrylic DNS Proxy» вы видите адрес сервера, с помощью которого вас блокируют. Вы добавляете этот сервер в файл hosts. А теперь все то же самое, но с более детальными инструкциями:
- Скачиваем программу – cкачиваем не портативную, а обычную версию.
- Устанавливаем к себе на ПК.
- Открываем папку с установленной прогой и открываем файлик «AcrylicConfiguration.ini» с помощью блокнота.
- С помощью сочетания клавиш «Ctrl+F» найдите строку «HitLogFileName=». Тут стоит значение, куда вы будете сохранять логи. То есть если вас заблокируют, вы зайдете по данному пути, откроете лог-файл с нужной датой и увидите из-за какого адреса вас блокирнули. Установите любой путь, но последнее значение «HitLog.%DATE%.txt» не меняйте.
- Ещё нам нужно зайти в настройки подключения и установить в качестве DNS наш ПК. Нажимаем «Win+R» и вписываем «ncpa.cpl». Далее нужно зайти в свойства того подключения, через которое вы подключены к телефону. Как зайдете туда, в свойствах четвёртого протокола в качестве первого ДНС установите значение: 127.0.0.1.

- Запускаем программу и ждем блокировку.
- Как только вас заблокируют, вам нужно открыть лог-файл, который сохраняется по пути, который мы установили в файлике «AcrylicConfiguration.ini».
- В самом конце вы увидите к какому серверу обращался комп нас интересует именно URL адрес.
- Теперь надо этот URL добавить в hosts файл – добавляем сначала IP0.0.1, а потом наш URL (через пробел). Не забываем сохранить изменение.
- Перезапускаем раздачу.
Раздача на Android
К сожалению, изменить параметр TTL можно только с помощью ROOT прав и программы «TTL Master», который можно скачать с Google Play. Но на всякий случай попробуйте поменять параметр – устанавливаем:
- 65 – если раздающее устройство имеет Android или iOS.
- 130 – если вы раздаете с Windows Phone.
- 64 – если у вас МТС.
Нажимаем на кнопку «Применить». Если что-то не получается, то пробуем как параметр 65, так и 64. Если и в этом случае ничего не получится, то вам нужны ROOT права. Инструкции по установке РУТ-прав у каждого телефона свои.
ВНИМАНИЕ! Установка ROOT может привести к блокировке использования некоторых программ, которые работают с деньгами. Особенно это касается онлайн-банков.
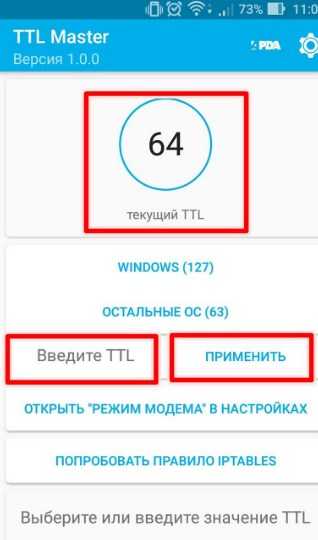
Как изменить настройки беспроводного маршрутизатора
2. Найдите страницу конфигурации маршрутизатора.
Войдите на страницу конфигурации маршрутизатора, набрав IP-адрес маршрутизатора в адресной строке и нажав , введите .
| Айпи адрес | Типично для |
|---|---|
| 192.168.0.1 | D-Link, Netgear и другие. Сначала попробуйте этот IP. |
| 192.168.1.1 | Linksys, Belkin, TP-Link и другие |
| 192.168.15.1 | Очистить / ClearWire |
| 192.168.100.1 | Virgin Media Superhub |
| 192.168.1.254 | TP-Link |
| 10.0.1.1 | Это довольно редко. |
Примечание. Даже несмотря на то, что существует еще несколько возможных адресов, шаблон не займет много времени.Попробуйте изменить предпоследнее число, если ничего из этого не работает.
Подождите ... что такое IP-адрес?
Рад, что вы спросили! На каждом маршрутизаторе есть крошечная веб-страница, к которой вы получаете доступ для его настройки. Точно так же, как у веб-сайта есть адрес (например, www.metageek.com), у вашего маршрутизатора есть адрес. Поскольку это домашний Wi-Fi-маршрутизатор, ему не нужно зарезервировать имя, поэтому это просто числовой адрес. Ввод адреса в адресной строке браузера приведет вас на страницу конфигурации вашего маршрутизатора.
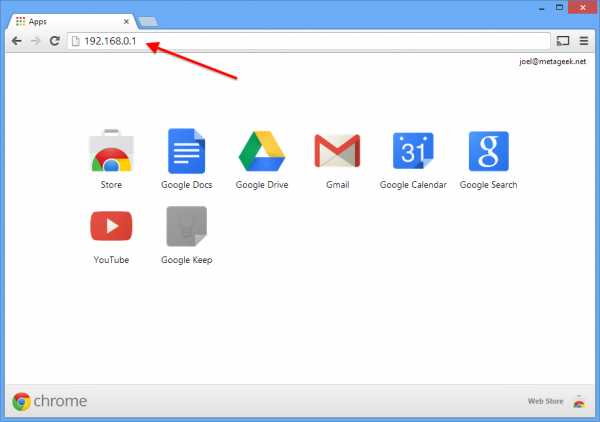
3. Войдите в систему, указав имя пользователя и пароль.
Для большинства маршрутизаторов требуется имя пользователя и пароль. Имя пользователя по умолчанию - обычно admin. Пароль по умолчанию обычно указан на наклейке на маршрутизаторе, напечатан на бумажном руководстве или на упаковке. Если вы не можете определить это, введите в Google номер модели вашего маршрутизатора и пароль вместе.
4. Найдите страницу Wireless Settings .
На маршрутизаторе D-Link, который мы использовали, страницу настроек беспроводной сети найти было легко.Обычно вы можете расположить его сверху или слева, но это зависит от маршрутизатора. В некоторых случаях он скрыт в другом меню.
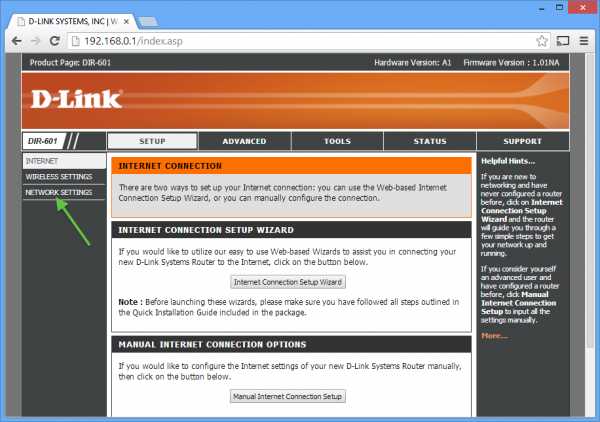
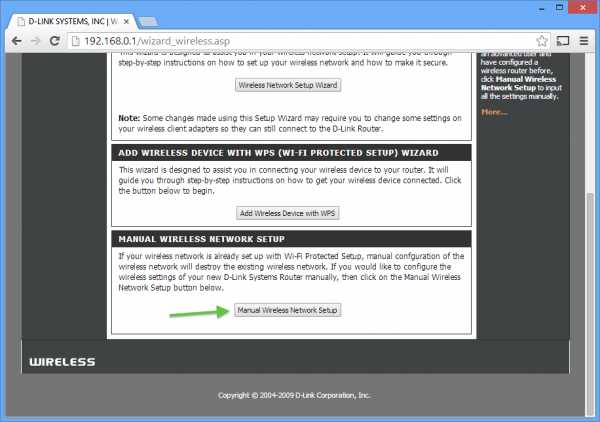
5. Установите новый канал, обычно с помощью раскрывающегося меню.
1, 6 и 11 - единственные три канала, которые не перекрываются в диапазоне 2,4 ГГц, и хотя размещение вашей сети WiFi на том же канале, что и другая сеть в том же диапазоне, не идеально, это всегда лучше. идея поделиться каналом, чем перекрывать друг друга.
Это также действительно хорошее время, чтобы убедиться, что вы используете WPA2 для безопасности и только каналы 20 МГц (а не каналы 40 МГц или «связанные» каналы).
В диапазоне 5 ГГц хорошим выбором является почти любой канал, кроме каналов DFS. Поэтому мы рекомендуем использовать каналы 36-48 или 149-165. Мы рекомендуем использовать каналы шириной 40 МГц в диапазоне 5 ГГц.
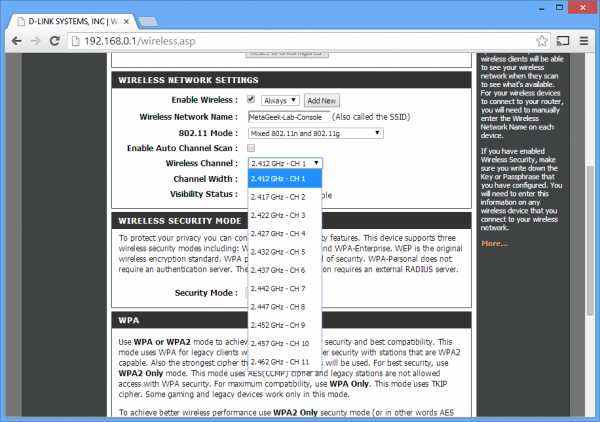
Нажмите Сохранить настройки или Применить настройки , чтобы сохранить изменения.
6. Ваш роутер перезагрузится.
Если вы подключены по беспроводной сети, переключение канала и повторное подключение вашего компьютера может занять некоторое время.Перезапустите inSSIDer, чтобы убедиться, что изменения были применены.
Устранение неполадок
Если вы не можете определить шаг или вообще столкнулись с трудностями:
- Google это! Серьезно, Google - ваш друг. Всегда. Попробуйте поискать в Google номер модели вашего роутера, а затем «настройка» или «конфигурация». Инструкции всегда под рукой.
- Попробуйте обратиться за помощью к производителю маршрутизатора.
- Получите помощь от других пользователей сообщества MetaGeek.Если у вас есть вопрос, вероятно, вы не единственный!
См. Все статьи об образовании WiFi
.Как изменить настройки маршрутизатора (логин, IP, канал и т. Д.)
Как получить доступ к маршрутизатору
Чтобы поиграть с настройками маршрутизатора, вам нужно узнать, как получить к нему доступ как администратор. Если вы находитесь в той же сети, что и маршрутизатор (т. Е. Вы либо подключены к маршрутизатору с помощью кабеля Ethernet, либо подключены к беспроводной сети, созданной маршрутизатором), вы можете сначала попробовать простой метод:
- Откройте ваш любимый веб-браузер.
- Один за другим введите следующие IP-адреса в адресную строку: 192.168.0.1, 192.168.1.1, 192.168.2.1, 10.0.1.1, 10.0.0.1, 10.10.1.1.
Если вы видите окно входа или страницу приветствия, вам повезло, и вы можете перейти к следующей главе этой статьи. Если вам не удается получить доступ к маршрутизатору с помощью любого из IP-адресов, перечисленных выше, попробуйте следующий метод:
- Щелкните логотип Windows, расположенный в левой части панели задач.
- Щелкните значок «Настройки».
- Выберите Сеть и Интернет.
- Щелкните Просмотр свойств сети.
- Прокрутите вниз и найдите «Шлюз по умолчанию».
- Число рядом с ним - IP-адрес вашего маршрутизатора.
- Введите адрес в адресную строку вашего любимого веб-браузера.
- Если вы видите окно входа или страницу приветствия, вы успешно получили доступ к маршрутизатору.
Следующий шаг - войти в систему как администратор. Если вы не меняли пароль администратора маршрутизатора, вполне вероятно, что «admin» будет работать.Если это не так, посмотрите на информационную наклейку на нижней или задней части маршрутизатора. Производители маршрутизаторов иногда печатают на нем имя пользователя и пароль по умолчанию.
Если вам по-прежнему не удается получить доступ к маршрутизатору, рекомендуется нажать и удерживать кнопку сброса на его задней панели и повторить попытку. Если даже это не дает вам доступа к интерфейсу администратора вашего маршрутизатора, попробуйте поискать справку в Интернете. Есть много веб-сайтов, таких как этот, на которых перечислены маршрутизаторы и соответствующая информация для входа в систему администратора.
.Как превратить роутер в расширитель диапазона
Однако мы еще не закончили. Нам еще предстоит расширить сеть. Мы делаем это, создавая виртуальный беспроводной интерфейс с отдельным SSID от основной сети. Если вы хотите подключиться к этому маршрутизатору, а не к основному, вы подключитесь к этому SSID.
7. Вернитесь к Wireless> Basic Settings.
Под основной панелью настройки маршрутизатора вы увидите кнопку для добавления виртуального интерфейса. Нажмите здесь. Это создаст нашу вторую «виртуальную» беспроводную сеть.Это тот, к которому вы подключитесь, если хотите подключиться к повторителю, а не к основному маршрутизатору.
Раздел будет расширяться. Единственное, что вам здесь нужно сделать, это дать ему новый SSID, отличный от основной сети. Когда клиент хочет подключиться к повторителю, это SSID, который он будет использовать. Щелкните Сохранить.
8. Помните, что нам также необходимо защитить «виртуальную» беспроводную сеть. Щелкните Wireless Security и найдите раздел Virtual Interfaces.
Измените режим безопасности с Disabled на WPA2 Personal, а затем введите общий ключ (пароль) для расширенной сети.Он может быть таким же, как ваша основная беспроводная сеть, или отличаться от него.
Нажмите «Сохранить и применить».
А теперь все готово. Новая сеть появится в вашем списке доступных сетей при просмотре сетей Wi-Fi, и вы сможете подключиться к той, которая вам больше подходит в данный момент. Если вы установили пароли для обоих, ваше беспроводное устройство должно автоматически выбрать за вас, в зависимости от того, какое из них имеет самый сильный сигнал.
.