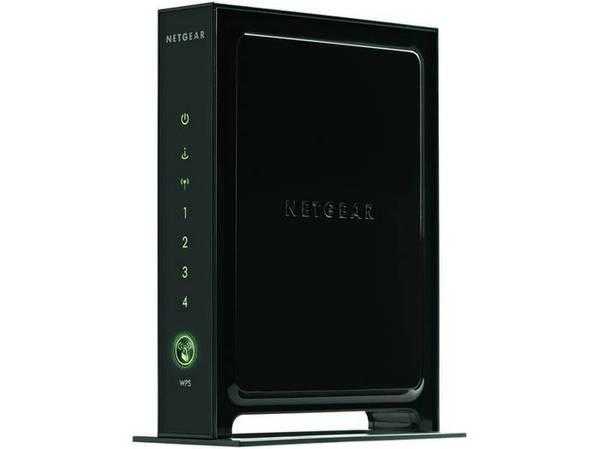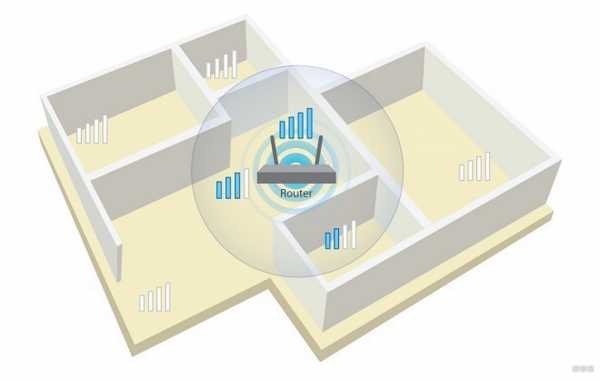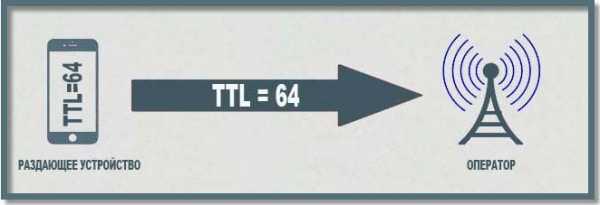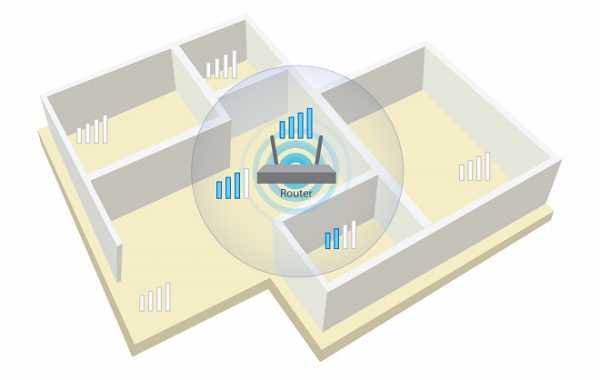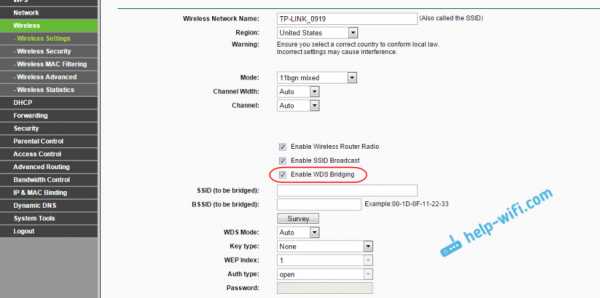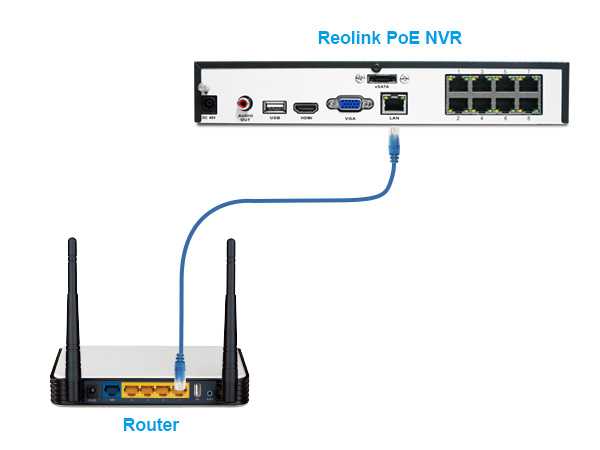Мы принимаем к оплате:
«Подарочный сертификат» от нашего Учебного Центра – это лучший подарок для тех, кто Вам дорог! Оплате обучение и подарите Вашим родным и близким обучение по любому из курсов!!!
«Сертификат на повторное обучение» дает возможность повторно пройти обучение в нашем Учебном Центре со скидкой 1000 рублей!
А также:
Как очистить историю роутера
Как удалить историю с роутера. История WiFi подключений с помощью программы WifiHistoryView
В разделе на вопрос Может ли начальство отследить историю посещений через вай-фай роутер? заданный автором Евровидение лучший ответ это Может руководство компании где я работаю отследить сайты в которые я вхожу через wi-fi с помощью своего личного смартфона?
Ответ от способствовать [гуру]
Через роутер можно посмотреть и историю посещений и кол-во траченного траффика. Заблокировать сайты и т. п.
Ответ от Проспаться [новичек]
Может
Ответ от Кирилл Батаев [новичек]
если ви фи для народа (посетителей-то врядля) а если нет то вполне!
Ответ от Владислав K [гуру]
После настройки роутера через роутер можно зайти незаметно для вас на ваш комп и глянуть, что у вас там открыто. И писать историю посещений сайтов, если поставят "писалку" посещений. Так что не обольщайтесь. Прошлое, скорее всего будет недоступно.
Заходите в Инет не через этот ноут. Притащите из дома свой нэтбук, ноут или планшет или со смартфона заходите своего.
Или заходите через рабочий ноут на свой домашний комп через удалённый доступ, а на домашнем компе ходите куда вздумается. Но использование рабочего компа-таки не спасает от контроля с помощью просмотра экрана.
Ответ от Voldemar Krok [гуру]
Легко!
Причем, удаленно, из дома или другого компьютера. Любой роутер пишет логи, которые можно потом распечатать.
Ответ от Andrzej Poljaczyk [гуру]
Не написали какие параметры спрашивали 🙂 Было бы проще ответить.
А лучше на их месте потихоньку Radmin на ноутбук поставить, чтобы можно было за экраном ноута следить в реальном времени и сливать себе файлы, содержащие историю посещений браузеров, например.
Мне кажется, что самое слабое звено - это ноутбук
Поэтому советы: 1) не подпускайте начальство к ноуту.
2) Историю посещений в браузерах стирайте, а также пароли, cookies (куки) , вкладки.
Ответ от Donier Arzikulov [новичек]
как можно посмотреть подскажите пожалуйста
Ответ от Danila Danka [новичек]
Даже, если человек будет подключен к вашей сети, то следить за вашими действиями, или украсть ваши пароли (я имею введу пароли для авторизации на разных сайтах), практически невозможно.
Нет, это возможно, но это уже что-то из области крутых хакеров.
Ответ от Иван Дурак [новичек]
могу даже ваши пароли от соц сетей из этого ноутбука добыть в течении дня. а в соц сетях чего только нет и фото и видео и тд...)) это я еще не начальник))))
Быстро определяем число подключенных к сети WiFi устройств (двумя разными способами), настраиваем правила ограниченного и безопасного доступа к беспроводной сети, а так же разбираемся в программах облегчающих осуществление вышеописанных действий.
Содержание:
Признаки несанкционированных подключений
Первый признака довольно часто можно столкнуться с резкими падениями пропускной способности соединения. Чаще всего проблема кроется в работе провайдеров различных уровней между Вами и удаленным сервером, но вполне возможен и расход траффика Вашего канала посторонними лицами. Второй признак , заставляющий задуматься о контроле доступа к своему Wi-Fi каналу — это внезапно возникающие ограничения к доступу для вашего ip-адреса для каких-либо сайтов. Кроме того, обратите внимание на поведение индикатора беспроводного соединения на корпусе роутера — при отключении всех устройств от сети он не должен ни моргать, ни тем более практически постоянно гореть.
Как узнать сколько устройств подключено к моему wifi?
Как узнать, кто подключен к моему wifi? Простейший способ сделать это — в панели управления Вашим роутером.
Для входа в нее наберите в адресной строке веб-браузе
Сброс / очистка истории · Проблема № 567 · ReactTraining / история · GitHub
перейти к содержанию Зарегистрироваться- Почему именно GitHub? Особенности →
- Обзор кода
- Управление проектами
- Интеграции
- Действия
- Пакеты
- Безопасность
- Управление командой
- Хостинг
- мобильный
- Истории клиентов →
- Безопасность →
- Команда
- Предприятие
Как очистить историю браузера?
Обновлено: 31.08.2020, Computer Hope
Когда вы просматриваете Интернет, большая часть данных веб-страниц кэшируется локально на вашем компьютере, чтобы страницы загружались быстрее и уменьшали объем данных, передаваемых через ваше Интернет-соединение.
Чтобы сохранить конфиденциальность истории просмотров и освободить дисковое пространство на компьютере, вы можете очистить локальную историю просмотров. Чтобы начать работу, выберите свой Интернет-браузер из следующего списка.
ЗаписьПосле удаления истории на вашем компьютере ее невозможно восстановить.
Microsoft Edge
Microsoft Edge - это браузер по умолчанию, который поставляется с Windows 10. Он заменил то, что Microsoft теперь называет «Edge Legacy» в январе 2020 года.
Просмотреть историю Edge
- Откройте браузер Microsoft Edge.
- Щелкните значок Настройки и другие в правом верхнем углу окна браузера.
- В раскрывающемся меню выберите История .
- Выберите Управление историей из бокового меню.
Совет Пользователи
Microsoft Edge также могут использовать сочетание клавиш Ctrl + H , чтобы открывать и просматривать историю просмотров.
Очистить историю краев
- Откройте браузер Microsoft Edge.
- Щелкните значок Настройки и другие в правом верхнем углу окна браузера.
- В раскрывающемся меню внизу выберите Настройки .
- В разделе Настройки слева щелкните Конфиденциальность, поиск и услуги .
- В верхней части окна Конфиденциальность, поиск и услуги , в разделе Очистить данные просмотра , нажмите кнопку Выберите, что очистить .
- В появившемся приглашении убедитесь, что установлен флажок рядом с История браузера , затем нажмите кнопку Очистить сейчас .
Устаревший Microsoft Edge
Microsoft Edge Legacy был браузером по умолчанию в Windows 10, заменив Internet Explorer на новых компьютерах. Однако в январе 2020 года его заменила новая версия Edge.
Просмотр истории просмотров Edge Legacy
В окне браузера Microsoft Edge Legacy откройте меню истории с помощью сочетания клавиш Ctrl + H . Вы также можете получить доступ к этому меню, выполнив следующие действия:
- Нажмите кнопку Hub в правом верхнем углу окна.
- Щелкните значок История , чтобы открыть меню истории.
Это меню позволяет просматривать страницы, которые вы посетили, в хронологическом порядке.
Очистить историю просмотров Edge Legacy
- Откройте меню истории, как описано выше.
- Щелкните Очистить историю .
- Установите флажок рядом с каждым типом данных, которые необходимо удалить. История просмотров - это первый элемент в списке, поэтому убедитесь, что он установлен.
- Щелкните Показать еще для дополнительных опций. Выберите все, что вы хотите очистить.
- Нажмите Очистить , чтобы стереть выбранные данные.
- Если вы хотите, чтобы выбранные элементы очищались автоматически при закрытии браузера, установите Всегда очищать при закрытии браузера с на На .
- Когда вы закончите, нажмите кнопку Hub .
Mozilla Firefox
Есть несколько способов просмотра и редактирования вашей истории в Firefox.
Просмотр истории просмотров в Firefox
- Если у вас нет настраиваемой домашней страницы, вы можете щелкнуть историю просмотров , сохраненные закладки и другие кнопки в любом окне просмотра. Вы также можете нажать Ctrl + H .
- Или вы всегда можете просмотреть историю просмотров на боковой панели История . Откройте его, нажав Alt , чтобы отобразить строку меню, затем выберите View → Sidebar → History .
- Вы также можете открыть историю просмотров в библиотеке Firefox. Чтобы открыть это представление, нажмите Alt , чтобы отобразить строку меню, затем выберите History → Show All History . Сочетание клавиш для этого представления: Ctrl + Shift + H . При просмотре истории здесь вы можете выделить отдельные страницы в своей истории и нажать Del , чтобы удалить их. Щелкните правой кнопкой мыши любой элемент, чтобы просмотреть дополнительные параметры.
Очистите историю просмотров в Firefox
- Щелкните кнопку меню гамбургера.
- Выберите Опции .
- Щелкните параметр Privacy & Security на левой навигационной панели.
- В разделе История нажмите кнопку Очистить историю .
- В окне Очистить недавнюю историю измените временной диапазон , чтобы очистить опцию на желаемый временной интервал.
- Нажмите кнопку Очистить сейчас , чтобы очистить данные истории просмотров за выбранный период времени.
Вы также можете получить доступ к этому меню с помощью сочетания клавиш Ctrl + Shift + Del .
Google Chrome
Просмотр истории просмотров в Chrome
- В любом окне Chrome используйте сочетание клавиш Ctrl + H или перейдите по URL-адресу chrome: // history .
- Или нажмите кнопку Menu , которая находится в верхней правой части окна браузера, и выберите History , затем снова History .
Очистить историю просмотров в Chrome
- Нажмите кнопку Меню , выберите Дополнительные инструменты , а затем Очистить данные просмотра . Или используйте сочетание клавиш Ctrl + Shift + Del .
- В раскрывающемся меню выберите данные, которые вы хотите удалить из истории, и установите соответствующие флажки.
Когда вы будете готовы очистить историю, нажмите Очистить данные .
Google Chrome на телефоне или планшете Android
Просмотр и удаление истории
- Откройте браузер Google Chrome на телефоне или планшете Android.
- Коснитесь значка меню Дополнительно в правом верхнем углу экрана рядом с адресной строкой.
- В раскрывающемся меню коснитесь История .
- Нажмите Очистить данные просмотра ... внизу экрана.
- Установите соответствующие флажки.
- Нажмите Очистить данные просмотра .
Google Chrome на iPhone или iPad
- Откройте браузер Google Chrome на своем iPhone или iPad.
- Коснитесь значка меню Дополнительно в правом верхнем углу экрана рядом с адресной строкой.
- В раскрывающемся меню коснитесь История .
- Нажмите Очистить данные просмотра ... внизу экрана.
- Установите соответствующие флажки.
- Нажмите Очистить данные просмотра .
Opera
Браузер Opera имеет очень простой интерфейс для просмотра и редактирования вашей истории.
Просмотр истории просмотров в Opera
В окне браузера Opera нажмите кнопку меню Opera в верхнем левом углу окна и выберите History , чтобы открыть вкладку History.Или используйте сочетание клавиш Ctrl + H .
.
Просмотр и удаление истории просмотров в Internet Explorer
Новый браузер, рекомендованный Microsoft, находится здесь
Новый Microsoft Edge обеспечивает производительность мирового класса с большей конфиденциальностью, большей производительностью и большей ценностью.
Получите новый Microsoft Edge прямо сейчас
История просмотров - это информация, которую Internet Explorer сохраняет на ПК при просмотре веб-страниц. Чтобы помочь вам улучшить ваш опыт, сюда входит информация, которую вы вводили в формы, пароли и сайты, которые вы посещали.Однако, если вы используете общий или общедоступный компьютер, вы можете не захотеть, чтобы Internet Explorer сохранял вашу историю.
Просмотр истории просмотров и удаление определенных сайтов
Просматривая историю просмотров, вы можете удалить определенные сайты или вернуться на уже посещенную веб-страницу.
-
В Internet Explorer нажмите кнопку Избранное .
-
Выберите вкладку История и выберите способ просмотра истории, выбрав фильтр в меню.Чтобы удалить определенные сайты, щелкните правой кнопкой мыши сайт в любом из этих списков и выберите Удалить . Или вернитесь на страницу, выбрав любой сайт в списке.
Удалить историю просмотров
Регулярное удаление истории просмотров помогает защитить вашу конфиденциальность, особенно если вы используете общий или общедоступный компьютер.
-
В Internet Explorer нажмите кнопку Tools , укажите на Safety , а затем выберите Удалить историю просмотров .
-
Выберите типы данных или файлов, которые вы хотите удалить с вашего ПК, а затем выберите Удалить .
Что удаляется при удалении истории просмотров
| Типы информации | Что удаляется | Internet Explorer версии |
|---|---|---|
| История просмотров | Список посещенных вами сайтов. | Все |
| Кэшированные изображения временных файлов Интернета | Копии страниц, изображений и другого мультимедийного содержимого, хранящегося на вашем ПК. Браузер использует эти копии, чтобы быстрее загружать контент при следующем посещении этих сайтов. | Все |
| Файлы cookie | Информация, которую сайты хранят на вашем компьютере, чтобы запомнить ваши предпочтения, такие как ваш вход в систему или ваше местоположение. | Все |
| История загрузок | Список файлов, загруженных из Интернета. При этом удаляется только список, а не сами файлы, которые вы скачали. | Только Internet Explorer 11 и Internet Explorer 10 |
| Данные формы | Информация, которую вы ввели в формы, например ваш адрес электронной почты или адрес доставки. | Все |
| Пароли | Пароли, которые вы сохранили для сайтов. | Все |
| Защита от отслеживания, фильтрация ActiveX и данные «Не отслеживать» | Веб-сайты, которые вы исключили из фильтрации ActiveX, и данные, которые браузер использует для обнаружения активности отслеживания. | Все |
| Избранное | Список сайтов, которые вы сохранили как избранные. Не удаляйте избранное, если вы хотите удалить только отдельные сайты - это приведет к удалению всех ваших сохраненных сайтов. | Все |
| Данные фильтрации InPrivate | Сохраненные данные, используемые InPrivate Filtering для определения сайтов, которые могут автоматически передавать сведения о вашем посещении. | Только для Internet Explorer 9 и Internet Explorer 8 |
top () для получения предыдущего маршрута · Проблема № 426 · ReactTraining / history · GitHub
перейти к содержанию Зарегистрироваться- Почему именно GitHub? Особенности →
- Обзор кода
- Управление проектами
- Интеграции
- Действия
- Пакеты
- Безопасность
- Управление командой
- Хостинг
- мобильный
- Истории клиентов →
- Безопасность →
- Команда
- Предприятие