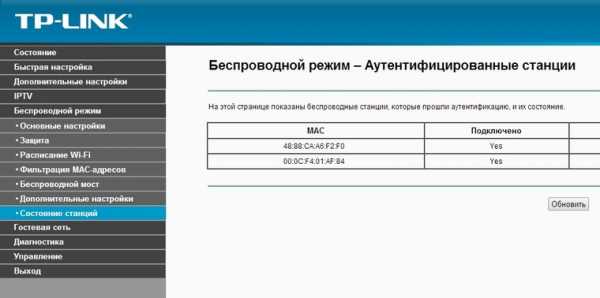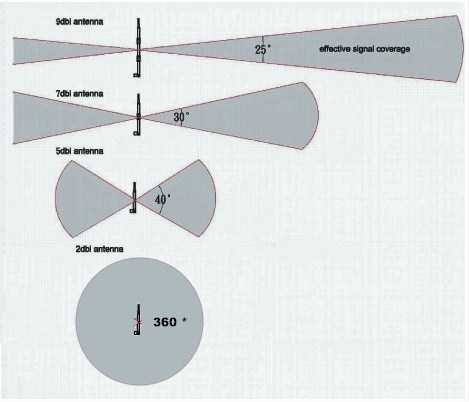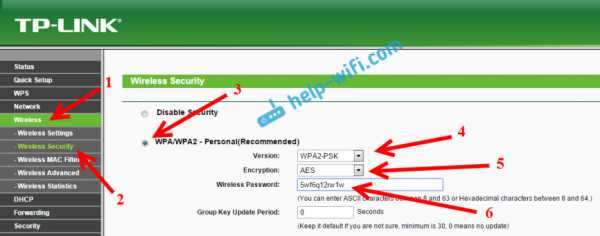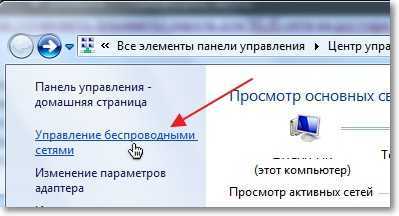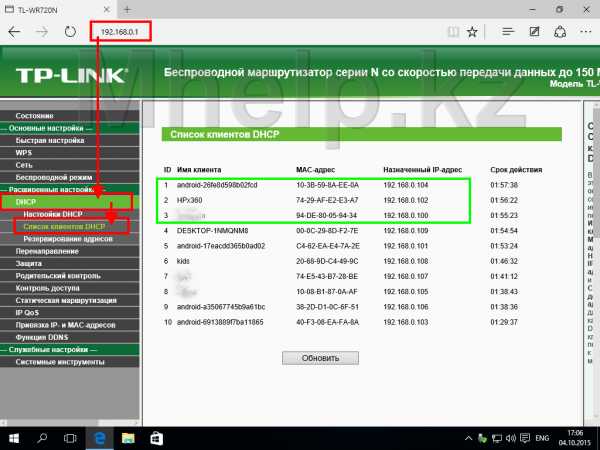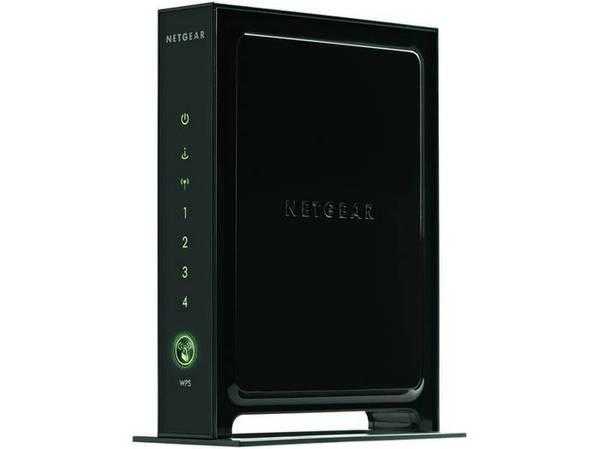Мы принимаем к оплате:
«Подарочный сертификат» от нашего Учебного Центра – это лучший подарок для тех, кто Вам дорог! Оплате обучение и подарите Вашим родным и близким обучение по любому из курсов!!!
«Сертификат на повторное обучение» дает возможность повторно пройти обучение в нашем Учебном Центре со скидкой 1000 рублей!
А также:
Как проверить силу wifi сигнала
Проверьте силу сигнала Wi-Fi
Зачастую, жители многоэтажных домов, да и не только, сталкиваются с проблемой плохой качества и низкой скорости интернет-соединения при подключении к беспроводной сети. Причин подобного явления может быть несколько. К наиболее вероятным можно отнести следующие:
- Неисправность сетевого оборудования.
- Технически устаревшее сетевое оборудование.
- Неправильная организация беспроводной сети (роутер расположен на слишком большом расстоянии от подключенных устройств).
- Различные бытовые приборы, создающие помехи на частотах 2,4 или 5 ГГц, и находящиеся в непосредственной близости от маршрутизатора или приемника.
- Материалы, из которых изготовлены различные конструкции, присутствующие в помещении (стены, мебель) блокируют сигнал.
Если при работе в сети интернет сайты загружаются слишком медленно или вообще не грузятся, часто пропадает соединение с роутером, то это может свидетельствовать о том, что проблема заключается в мощности Wi-Fi сигнала. Если он сильный — связь должна быть стабильной. Это дает возможность в полной мере использовать доступную вам скорость соединения с интернетом.
Уровень сигнала является важным фактором беспроводного соединения. Именно он определяет, насколько качественно и быстро происходит передача данных между роутером и подключенными к нему устройствами.
В результате измерения можно узнать количество децибел, доходящих до принимающего устройства и принять решение о смене расположения роутера, переключения на нем передающего канала, необходимости усиления сигнала, либо же проверки интернет-соединения.
Определить мощность сигнала можно визуально, посмотрев на количество полосок, отображенных на значке сетевого соединения в трее. Чем их больше, тем выше уровень сигнала. Однако это приблизительные сведения, и они не отображают точного значения. Для того чтобы получить подробную информацию об используемой беспроводной сети можно воспользоваться встроенными программными средствами операционной системы или специальными утилитами.
Чтобы узнать уровень сигнала (в процентах) средствами Windows запустите командную строку, и выполните ряд действий. Для этого зайдите в меню «Пуск» → «Выполнить» и запустите команду «cmd».
Откроется командная строка.
Введите в нее следующее: netsh wlan show interface и нажмите Enter.
После этого вы увидите такие характеристики, как SSID, тип сети, тип радио, скорость приема и передачи данных и т.д. Найдите строку «Сигнал», именно она показывает мощность сигнала в процентах.
Чтобы посмотреть полную информацию о беспроводных устройствах и сетях напишите следующую команду: netsh wlan show all и нажмите Enter.
Также можно воспользоваться специальными утилитами. В частности, такими как:
- inSSIDer 4;
- Free WiFi Scanner.
На сегодняшний день наиболее распространенным и популярным приложением для мобильных устройств, работающих на базе операционной системы Android, считается WiFi Analizer. Скачать и установить эту программу можно в магазине приложений Google Play. После установки можно будет запустить приложение и выполнить анализ доступных беспроводных сетей.
Главным преимуществом программы WiFi Analizer является детальная визуализация характеристик каждой точки доступа. В ней отображается уровень сигнала и каналы, на которых работают роутеры, а также их загруженность. Это приложение отлично помогает в выборе оптимального расположения роутера в помещении. С помощью этой утилиты можно оценить то, насколько стабильно работает канал даже с низким сигналом, и подобрать наиболее устойчивый.
Для того чтобы узнать мощность сигнала беспроводной сети на этой операционной системе также можно воспользоваться приложением WiFi Analizer. Его можно скачать и установить из App Store. Но мы рассмотрим еще одну аналогичную утилиту: AirPort Utilitiy. Эта программа позволяет управлять WiFi — сетью с iPad или iPhone. С ее помощью можно выполнять базовые настройки роутера и беспроводной сети.
К функциональным особенностям этого приложения можно отнести следующее:
- показывается вся информация о подключенных устройствах;
- графическое отображение сети Wi-Fi;
- просмотр и редактирование сетевых настроек;
- предоставление полной информации о сети.
- возможность выполнять перезагрузку, восстановление и обновление роутера;
Также доступно большое количество других вспомогательных функций.
Существует несколько проверенных методов по усилению сигнала Wi-Fi:
- Одним из самых простых и эффективных способов решения этого вопроса – переместить роутер на более высокую точку расположения. Это должно усилить дальность его эффективной работы. Желательно, чтобы это место располагалось в центре помещения.
- Поменять в маршрутизаторе канал «вещания», особенно при большом скоплении соседских WiFi роутеров. Это обеспечит четкий сигнал между модемом и другими устройствами. Передача данных ведется на каналах от 1 до 11.
- Ознакомиться с инструкцией на наличие опции xmit. При увеличении ее характеристик повысится мощность маршрутизатора, но знайте, что это может нанести роутеру значительный вред (вплоть до перегрева и выхода из строя).
- Поменять стандартную антенну роутера на более мощную (если это возможно).
- Подключить репитер (повторитель). Он принимает, усиливает и раздет сигнал, полученный от роутера. Репитер представляет собой устройство в виде блока, которое подключается в обычную розетку.
- Установка бустера. Этот прибор подключается непосредственно к роутеру, и усиливает мощность сигнала.
К сожалению, не существует универсального способа, позволяющего усилить мощность сигнала Wi-Fi. Каждый случай индивидуален. Чтобы добиться максимального эффекта, нужно протестировать различные методы. Но применять перечисленные рекомендации следует применять в случае, действительно слабого сигнала WiFi. Это легко проверить: если подойти к роутеру и скорость интернета не восстановилась, значит проблема не вызвана слабым сигналом роутера.
телеграм канал. Подпишись, будет полезно!
5 способов проверить мощность сигнала Wi-Fi в Windows 10

Сила вашего WiFi-соединения зависит от множества переменных, которые включают, помимо прочего, ориентацию маршрутизатора, зону покрытия и даже структуру вашего дома или рабочего места. В отличие от сотовой связи, даже твердые предметы, такие как стены и полки, иногда могут влиять на мощность вашего сигнала Wi-Fi из-за ограниченного доступа и аппаратных ограничений.
В системе Windows 10, в случае слабого или нестабильного Wi-Fi-соединения, вы можете определить, поступило ли оно из источника i.е. ваш интернет-провайдер или ваш роутер. Уровень сигнала - это то, как вы можете измерить производительность своего Интернета. Это означает, что чем выше полоски, тем надежнее ваше соединение для ресурсоемких задач, таких как игры. Вот пять способов, которые помогут вам проверить мощность сигнала вашего WiFi-соединения в Windows 10.
Как посмотреть в прямом эфире «Привет, скорость» iPhone 12 от Apple на любом устройстве
Использование панели задач
- Это наиболее удобный способ проверить мощность сигнала вашего Wi-Fi, поскольку вам просто нужно щелкнуть значок Wi-Fi на панели задач, и он откроет ящик подключения.В текущей подключенной сети будут отображаться полосы рядом с именем. Каждая полоса соответствует примерно 25% мощности сигнала, поэтому полные полоски означают 100%, три полоски означают 75% и так далее. В этом случае полоски заполнены, что означает, что сигнал надежный и может использоваться для тяжелых онлайн-задач, таких как игры.
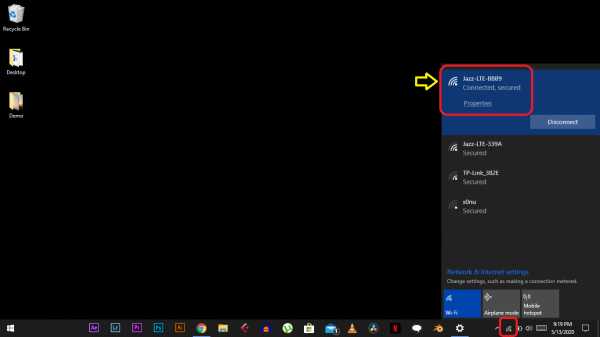
Использование настроек
- Откройте меню « Пуск» и введите статус сети в строке поиска. Нажмите на Network status , чтобы продолжить.
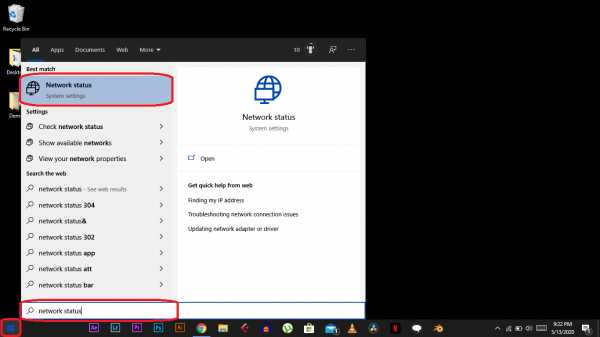
- Теперь вас будет приветствовать панель Сеть и Интернет в приложении Настройки . Вы можете видеть, что вы подключены к Интернету, а это означает, что ваше соединение активно и работает правильно. Щелкните вкладку Wi-Fi , чтобы продолжить.
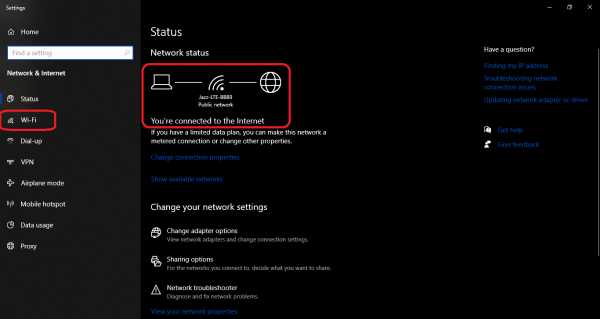
- Теперь вы можете просмотреть свою текущую сеть в списке в меню Wi-Fi, поскольку полосы рядом с именем сети снова представляют мощность, как упоминалось ранее.
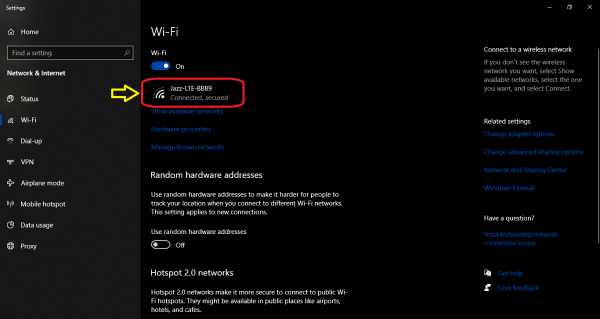
Использование панели управления
- Откройте меню Пуск и введите панель управления в строке поиска.Щелкните приложение Control Panel , чтобы продолжить.
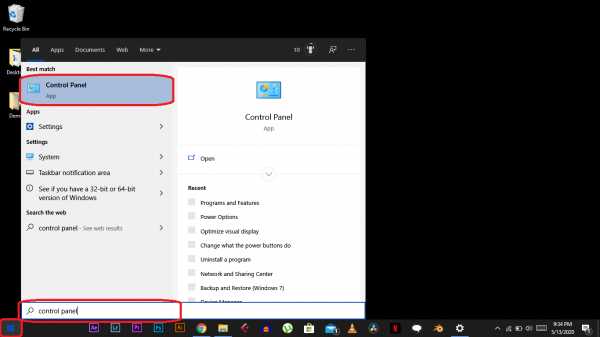
- Выберите Подменю «Просмотр состояния сети и задач» , чтобы продолжить.
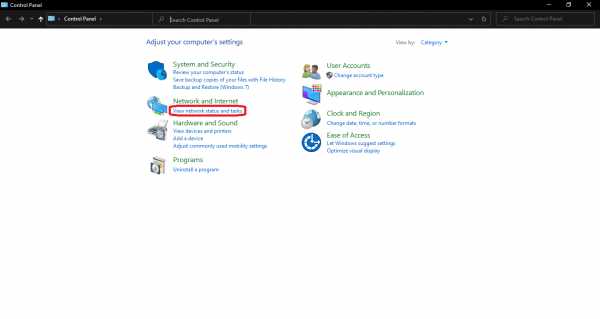
- Щелкните имя своей сети в списке Connections , так как это откроет меню состояния Wi-Fi.
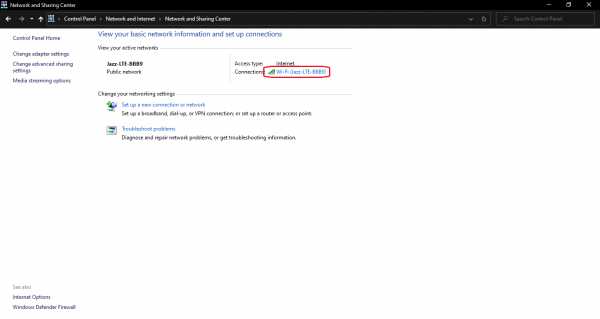
- Теперь вы можете просмотреть мощность сети на вкладке Качество сигнала , так как каждая полоса соответствует 20% мощности сигнала, а полные полоски означают 100% мощность сигнала. Если есть только две или три полосы, ваше соединение не подходит для тяжелых рабочих нагрузок, но оно все равно может работать для просмотра веб-страниц и других легких задач.

Вышеупомянутые методы идеально подходят для пользователей, которые просто хотят узнать больше об уровне сигнала своего Wi-Fi, чтобы определить, нужно ли им переехать для получения более качественных сигналов Wi-Fi. Но если вам нужна фактическая округленная цифра относительно силы сигнала вашего Wi-Fi, вам необходимо использовать командную строку и Windows PowerShell, как показано ниже.
Проверьте мощность Wi-Fi в Windows 10 с помощью командной строки
- Откройте меню Пуск и введите cmd в строку поиска.Щелкните приложение Command Prompt , чтобы продолжить.
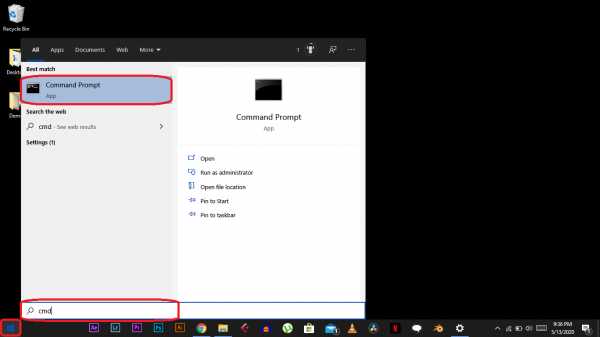
- Введите команду netsh wlan show interfaces и нажмите Введите .
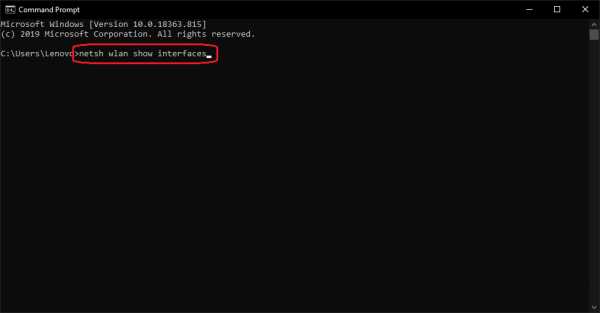
- Теперь вы можете просмотреть уровень сигнала в процентах, как показано ниже.
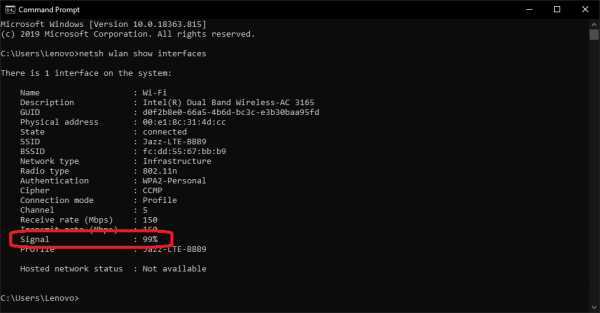
Проверка мощности Wi-Fi в Windows 10 с помощью PowerShell
- Откройте меню «Пуск» и введите в строке поиска powershell. Щелкните приложение Windows PowerShell , чтобы продолжить.\ s + Сигнал \ s +: \ s + ',' '
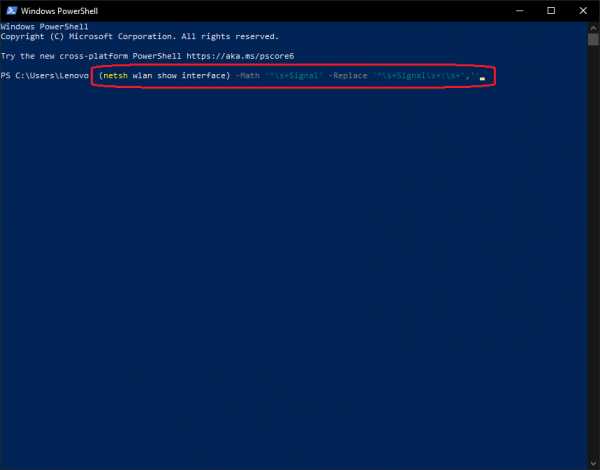
- Теперь вы можете просматривать текущий уровень сигнала вашей сети Wi-Fi, который сужен до точного процента вместо обычных полос.
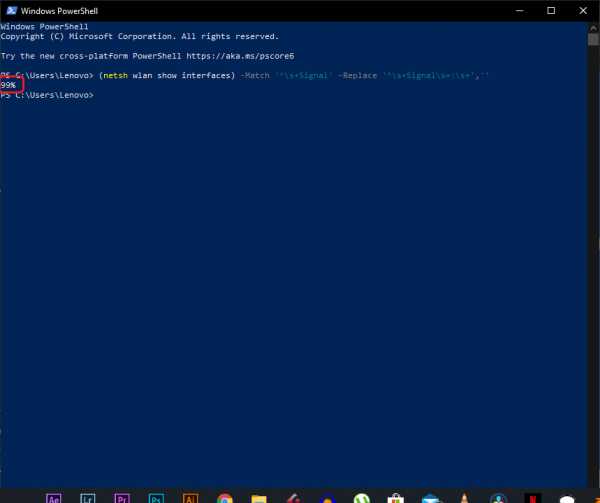
лучших приложений для измерения мощности сигнала WiFi для Windows
Как увеличить мощность сигнала WiFi?
Одного поиска в Google достаточно, чтобы найти десятки советов и рекомендаций по увеличению мощности сигнала WiFi. Некоторые из них бессмысленны, некоторые дают сомнительные результаты, а некоторые законны. Однако большинство из них связано либо с размещением маршрутизатора, либо с его конфигурацией.Место размещения маршрутизатора имеет большое значение, что может выявить любое приложение для измерения сигнала WiFi, такое как NetSpot.Вы хотите дать маршрутизатору немного места для дыхания. Не ставьте его слишком близко к стенам или другим большим препятствиям.
Обдумайте зону, которую вы хотите покрыть сигналом WiFi, и разместите маршрутизатор как можно ближе к центру зоны для равномерного распределения сигнала. Если ваш сигнал по-прежнему слабый, рассмотрите возможность размещения маршрутизатора где-нибудь повыше, например, на полке. Используйте NetSpot или другое аналогичное приложение для измерения уровня сигнала Wi-Fi, чтобы определить, выбрано ли хорошее место.
После того, как вы будете удовлетворены размещением маршрутизатора, пора запустить пользовательский интерфейс администратора и изменить несколько настроек.Начнем с настроек безопасности. Выберите надежный пароль и используйте шифрование WPA2, чтобы защитить себя от хакеров и людей, которым нужен бесплатный доступ к Wi-Fi.
Затем откройте NetSpot или другое приложение для измерения уровня сигнала WiFi и посмотрите, какой канал используют другие беспроводные сети в вашем районе. Чтобы избежать помех, вы хотите настроить маршрутизатор на использование наименее загроможденного канала. К счастью, это так же просто, как изменить одну настройку. Используйте NetSpot или другое приложение, чтобы проверить влияние измененных настроек на мощность сигнала.
.Основы мощности сигнала WiFi| MetaGeek
Планирование
Ключом к любому хорошему развертыванию беспроводной сети является правильное планирование, которое требует ряда целей и требований. достигать. Определение требований к минимальной мощности сигнала в зоне покрытия почти всегда является частью список сетевых требований.
Требования и переменные
Требуемый уровень сигнала для оптимальной производительности зависит от многих факторов, таких как фоновый шум в окружающей среде, количество клиентов в сети, желаемые скорости передачи данных и приложения, которые будут использоваться.Например, система VoIP или VoWiFi может потребовать гораздо лучшего покрытия, чем система сканера штрих-кода на складе.
Уровень сигнала
Уровень сигнала Wi-Fi сложно. Самый точный способ выразить это - милливатт и (мВт), но в итоге вы получите массу десятичных знаков из-за сверхнизкой мощности передачи WiFi, что затрудняет чтение. Например, -40 дБм - это 0,0001 мВт, а нули становятся тем интенсивнее, чем больше падает мощность сигнала.
RSSI (индикатор уровня принимаемого сигнала) - это обычное измерение, но большинство поставщиков адаптеров WiFi обрабатывают его по-другому, поскольку оно не стандартизировано. Некоторые адаптеры используют шкалу от 0 до 60, а другие от 0 до 255.
В конечном счете, самый простой и наиболее последовательный способ выразить мощность сигнала - это дБмВт , что означает децибел относительно милливатта . Поскольку большинство адаптеров WiFi обрабатывает RSSI по-разному, он обычно конвертируется в дБм, чтобы сделать его согласованным и понятным для человека.
- мВт - милливатт (1 мВт = 0 дБмВт)
- RSSI - индикатор уровня принятого сигнала (обычно 0-60 или 0-255)
- дБм - децибелы по отношению к милливатту (обычно от -30 до -100)
Показание дБм
Первое, что нужно понять о дБм, - это то, что мы работаем с отрицанием. -30 - более высокий сигнал, чем -80, потому что -80 - намного меньшее число.
Далее важно знать, что дБм не масштабируется линейным образом, как вы ожидали, а не имеет логарифмического характера.Это означает, что изменения мощности сигнала не являются плавными и постепенными. Правило 3 и 10 подчеркивает логарифмическую природу дБм:
3 дБ потерь = -3 дБ = снижает уровень сигнала вдвое3 дБ усиления = +3 дБ = удваивает мощность сигнала
10 дБ потерь = -10 дБ = в 10 раз меньше мощности сигнала (0,1 мВт = -10 дБм, 0,01 мВт = -20 дБм и т. Д.)
10 дБ усиления = +10 дБ = в 10 раз больше мощности сигнала (0,00001 мВт = -50 дБм, 0,0001 мВт = -40 дБм и т. Д.)
Идеальная мощность сигнала
Итак, какой уровень сигнала вам нужен? Для простых задач с низкой пропускной способностью, таких как отправка электронной почты, просмотр веб-страниц или сканирование штрих-кодов, -70 дБм - хороший уровень сигнала. Для приложений с более высокой пропускной способностью, таких как передача голоса по IP или потоковое видео, -67 дБм лучше, и некоторые инженеры рекомендуют -65 дБм, если вы планируете поддерживать мобильные устройства, такие как iPhone и планшеты Android.
Примечание. Цифры в этой таблице являются приблизительными.Уровень полезного сигнала будет варьироваться в зависимости от требований к сети.
| Уровень сигнала | TL; DR | Требуется для | |
|---|---|---|---|
| -30 дБм | Удивительный | Максимально достижимый уровень сигнала. Для этого клиент может находиться всего в нескольких футах от точки доступа. Нетипично или желательно в реальном мире. | НЕТ |
| -67 дБм | Очень хорошо | Минимальная мощность сигнала для приложений, требующих очень надежной и своевременной доставки пакетов данных. | VoIP / VoWiFi, потоковое видео |
| -70 дБм | Хорошо | Минимальная мощность сигнала для надежной доставки пакетов. | Электронная почта, Интернет |
| -80 дБм | Не хорошо | Минимальный уровень сигнала для базового подключения.Доставка пакетов может быть ненадежной. | НЕТ |
| -90 дБм | Не используется | Приближение или утопление в минимальном уровне шума. Любая функциональность маловероятна. | НЕТ |
Уровень сигнала слежения
Уровень сигнала легко отслеживать с помощью inSSIDer. Настройте порог мощности сигнала в соответствии с требуемой мощностью сигнала, выберите свою сеть и пройдите по желаемой зоне покрытия.
Если синяя линия опускается ниже пунктирной линии, значит, у вас мертвая зона. Это оно!
Следующий урок ...
Понимание RSSI
Проверьте шаги по увеличению мощности сигнала WiFi
Сила сигнала Wi-Fi повсюду
Шесть футов. Это было все, что требовалось, чтобы изменить силу сигнала в доме, который я посещал. Это был двухэтажный дом, и люди изо всех сил пытались подключить устройства в спальнях наверху к Wi-Fi. Когда они могли подключиться, сигнал был настолько слабым, что просмотр видео был похож на просмотр слайд-шоу.
Оказывается, маршрутизатор был на полу с другой стороны дивана и по какой-то причине (возможно, у дивана был металлический каркас или пружины внутри) он ослаблял сигнал.Мы знали это, потому что могли использовать приложение мощности Wi-Fi, чтобы измерить, как меняется сеть, когда мы перемещали маршрутизатор с места на место.
Перемещение маршрутизатора на шесть футов с другой стороны дивана на крайний столик изменило все - мы могли видеть, что уровень сигнала наверху был высоким в каждой точке, которую мы хотели подключить. Нам не нужно было покупать много оборудования или новых устройств. Нам просто нужно было знать, как выглядит сигнал, когда мы перемещаем предметы.
Сегодня каждая компания нуждается в доступе к Интернету для связи со своими клиентами и поставщиками.Каждый дом использует Wi-Fi для доступа в Интернет - и в какой-то момент в каждом месте начнутся проблемы. Людям, у которых проблемы с сигналом Wi-Fi, необходимо сделать три вещи:
- Обновить текущие инструменты и устройства
- Распознавать сигнал Wi-Fi относительно рассматриваемого местоположения
- Протестируйте различные конфигурации
Как и в любой проблеме, знания - сила. Чем больше мы сможем понять сеть в ее нынешнем виде, тем мощнее мы сможем ее сделать.
.