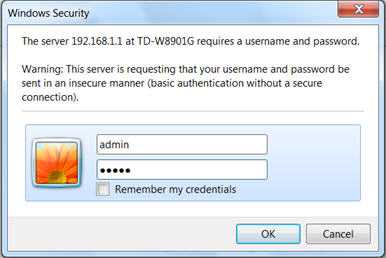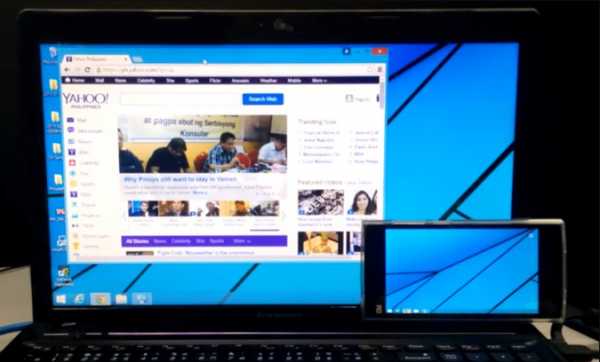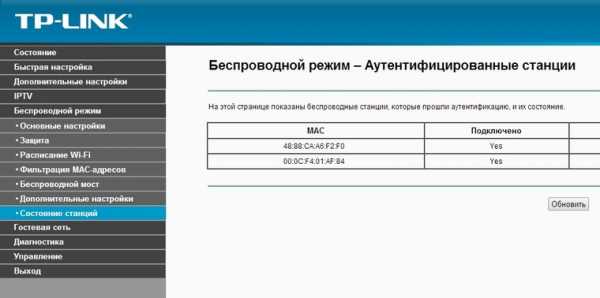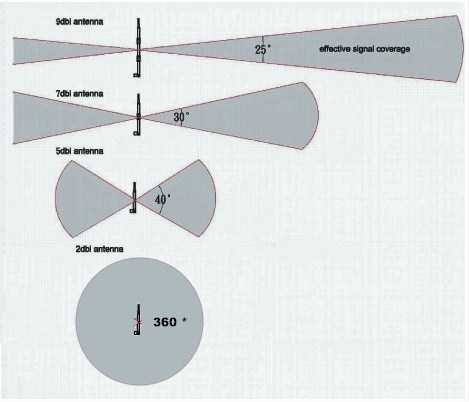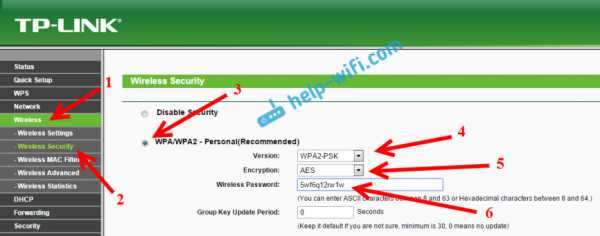Мы принимаем к оплате:
«Подарочный сертификат» от нашего Учебного Центра – это лучший подарок для тех, кто Вам дорог! Оплате обучение и подарите Вашим родным и близким обучение по любому из курсов!!!
«Сертификат на повторное обучение» дает возможность повторно пройти обучение в нашем Учебном Центре со скидкой 1000 рублей!
А также:
Как подключить роутер через юсб модем
Как подключить 3G/4G USB модем к роутеру: пошаговая инструкция
В квартирах крупных городов всё же чаще используют подключения по оптоволоконной линии. Я имею в виду, что сам интернет в подъёзд заводится с оптики. Но не всегда есть возможность использовать именно это подключение. Например, для загородных участков, частных домов иногда лучше использовать интернет от мобильного оператора. Сегодня в статье я расскажу общую инструкцию – как самостоятельно подключить 3G/4G USB модем к роутеру.

На деле же нет ничего сложного, в первую очередь проверьте – можно ли подключить флэшку от оператора на вашем маршрутизаторе и есть ли там вообще USB разъём. На дорогих моделях может быть две версии USB порта: 2.0 и 3.0. Нас интересует именно 2.0 порт. 3.0 – обычно имеет синий цвет. Поэтому просто возьмите свой купленный модем и вставьте его в этот разъём. Теперь переходим к настройкам.
Зайти в Web-интерфейс интернет-центра
Вам не нужно устанавливать какие-то программы или дополнительный софт – достаточно просто подключиться к сети роутера. Это можно сделать двумя способами: по Wi-Fi, по проводу. Для подключения по WiFi нужно с телефона, планшета, ноутбука подключиться к сети, используя пароль от неё. Если вы подключаетесь первый раз и роутер новый, то пароль от сети будет под корпусом на этикетке. Строка со значение может иметь такое название или «PIN».

При подключении к сети аппарата по проводу, нужно один конец сетевого кабеля воткнуть в сетевую карту ноута или компа, а второй вставить в LAN порт маршрутизатора.

ВНИМАНИЕ! Не перепутайте с WAN портом, который обычно один и предназначен для кабеля от провайдера. Он может иметь синий цвет. Как правило, он отличается от других подобных портов
Как только вы подключились к сети роутера, запускаем любой доступный браузер и в адресную строку вписываем IP или DNS адрес аппарата. Эта информация также есть на той бумажке под корпусом. Чаще всего используют адреса: 192.168.0.1 или 192.168.1.1.
Вот вы попали в нутро интернет-центра, но вас должны спросить логин и пароль от админки. По умолчанию на старых моделях — это admin-admin. На новых, при первом подключении вас поприветствует мастер быстрой настройки или попросят придумать логин и пароль.
Далее инструкции будут немного отличаться от производителя роутера. Посмотрите название компании, которая выпустила ваш роутер и смотрите соответствующую главу ниже в статье. Также вам понадобятся дополнительная информация по настройке:
- APN;
- Номер доступа;
- Имя пользователя;
- Пароль
Все это должны били вам выдать вместе с SIM-картой. Также эта информация может находится в договоре или в коробке из-под модема. Без неё интернет вы не настройте.
Таблица настроек
Знак «-» обозначает, что эти данные заполнять не нужно. Также таблица представленная ниже представлена только в ознакомительной цели. Провайдера мог в любой момент поменять данные для входа, так что лучше использовать настройки, который предоставлены вместе с SIM картой. Если какие-то данные в таблице указаны не верно – пишите об этом в комментариях.
ВНИМАНИЕ! Помимо данных, который предоставлены ниже также может понадобится PIN код от симки.
| Название оператора | APN | Номер | Логин | Пароль |
| Beeline KZ | internet.beeline.kz | *99# | beeline | beeline |
| Kcell-Activ | internet | – | – | |
| Megafon | internet | *99# или *99***1# | gdata | gdata |
| Beeline РФ | internet.beeline.ru или home.beeline.ru | beeline | beeline | |
| MTS РФ | nternet.mts.ru | *99# или *99***1# | mts | mts |
| Теле2 | internet.tele2.ru | – | – | |
| U-Tel | internet.usi.ru | *99***1# | – | – |
| Yota | yota.ru | *99# | – | – |
| SkyLink | – | #777 | mobile | internet |
| SmartS | internet.smarts.ru | *99# или *99***1# | internet | |
| Киевстар | www.ab.kyivstar.net или www.kyivstar.net | – | – |
Не могу зайти в админку
Если логин и пароль не подходит или стандартный IP адрес, то скорее всего им ранее кто-то пользовался. Надо сбросить конфигурацию системы до заводских настроек. Для этого на каждой такой штуковине есть кнопочка «RESET». Отыщите её и зажмите на 15 секунд. Роутер начнёт мигать и на секунду потухнет. Надо будет подождать примерно минуты 3.
TP-Link
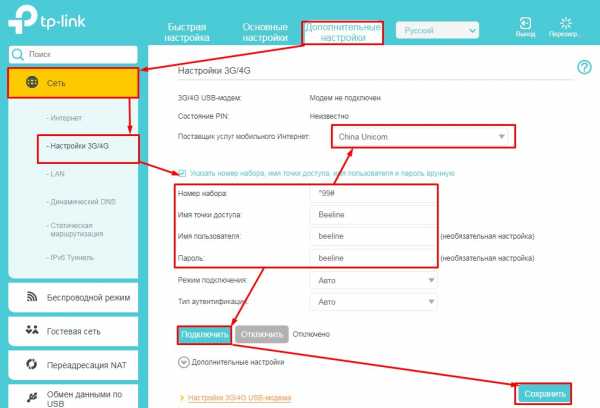
Переходим в «Дополнительные настройки» – «Сеть» – «Настройки 3G/4G». Ставим галочку для ввода логина и пароль. Вписываем все данные. Указываем поставщика услуг мобильного интернета. В конце жмём «Подключить» – «Сохранить».
D-Link
Прошивки у данных моделей разные. Поэтому наша задача найти раздел связанный с 3G или 4G. Заходим туда и вставим галочку для автономного подключения. В конце не забудьте применить настройки.
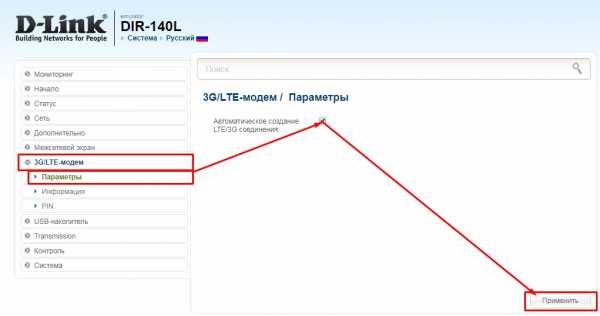
Zyxel Keenetic
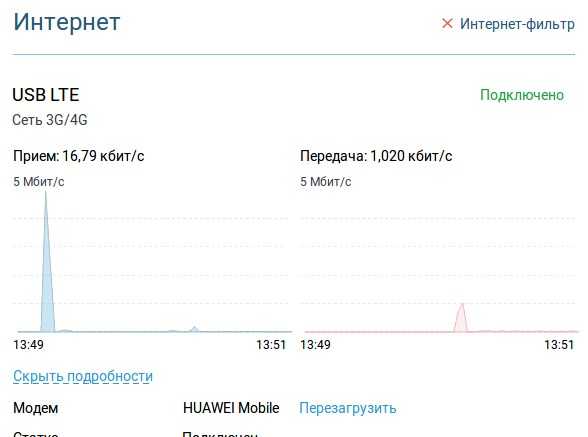
На прошивках новых моделей ничего настраивать не нужно, просто вставляем модем, и он работает. Работоспособность можно увидеть на стартовой странице. Для более детально настройки зайдите в раздел «Модем 3G/4G».
ASUS

- Слева в меню выбираем «USB-приложение». Далее «3G/4G».
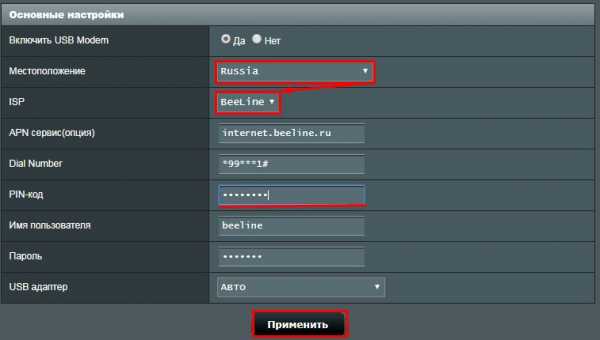
- Сначала выбираем страну, а потом оператора связи (Мегафон, МТС, Йота, Билайн и т.д). Строки: APN, Dial Number, имя пользователя и пароль – заполнятся автоматически. Но лучше ввести их вручную. Указывает также PIN-код и нажимаем «Применить».
Wi-Fi
По поводу настройки вифи для каждого роутера я писать не стал, так как есть отдельная статья, написанная моим коллегой. Там всё понятно и просто написано. У вас это займет немного времени, просто зайдите и прочтите.
Как получить доступ к USB-накопителю через маршрутизаторы Wi-Fi (случай 1)?
Настройки совместного использования USB различаются в зависимости от модели. Если интерфейс настроек USB на вашем маршрутизаторе выглядит иначе, см.
.Как получить доступ к USB-накопителю через маршрутизаторы Wi-Fi (случай 2)?
Вставьте USB-накопитель в USB-порт маршрутизатора и затем получите доступ к файлам, хранящимся на нем, локально или удаленно.
Советы:
• Если запоминающее устройство USB требует использования комплектного внешнего источника питания, убедитесь, что внешний источник питания подключен.
• Если вы используете жесткий диск USB, мы рекомендуем использовать файловую систему NTFS, FAT32.
• Прежде чем физически отсоединить USB-устройство от маршрутизатора, безопасно извлеките его, чтобы избежать повреждения данных: перейдите в «Дополнительно»> «Настройки USB»> «Настройки устройства» и нажмите.
Доступ к USB-устройству локально
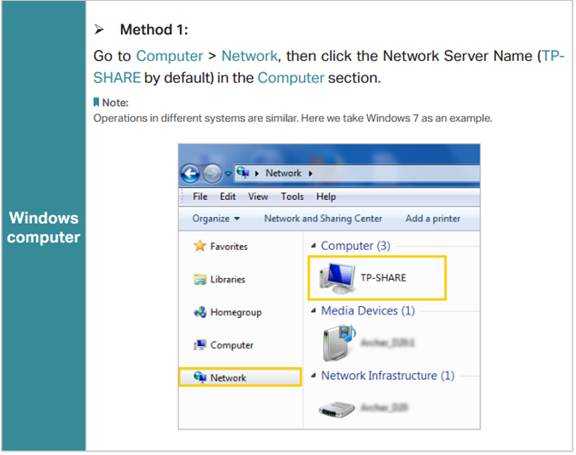
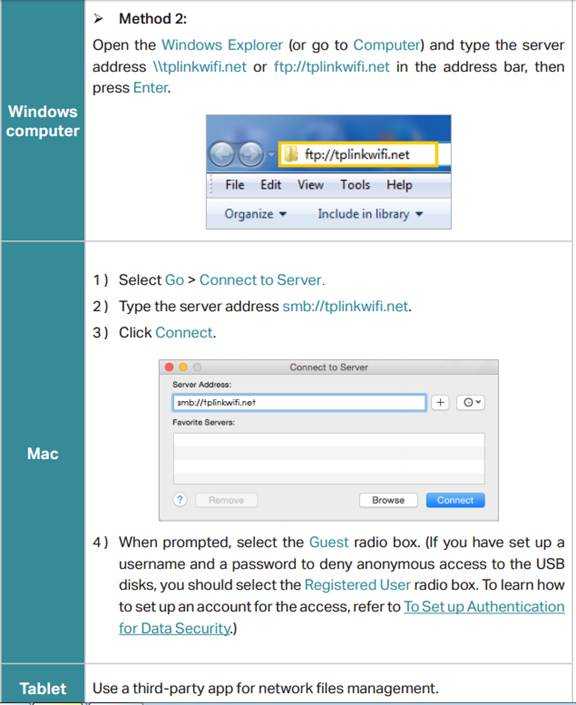
Удаленный доступ к USB-устройству
Доступ к USB-диску можно получить за пределами локальной сети.Например, вы можете:
• Делитесь фотографиями и другими большими файлами с друзьями, не входя в систему (и не платя за) на сайте обмена фотографиями или в системе электронной почты.
• Получите надежную резервную копию материалов для презентации.
• Во время путешествия время от времени удаляйте файлы с карты памяти камеры.
Примечание. Если ваш интернет-провайдер назначает частный IP-адрес в глобальной сети (например, 192.168.x.x или 10.x.x.x), вы не можете использовать эту функцию, поскольку частные адреса не маршрутизируются в Интернете.
Для настройки параметров удаленного доступа выполните следующие действия.
1. Войдите в веб-интерфейс маршрутизатора. Если вы не знаете, как это сделать, обратитесь к
а. Как войти в веб-интерфейс маршрутизаторов Wi-Fi (новый логотип)?
г. Как войти в веб-интерфейс маршрутизаторов Wi-Fi (новый логотип)?
2. Перейдите на страницу Advanced > USB Settings > Sharing Access .
3. Установите флажок FTP (через Интернет) , а затем щелкните Сохранить .
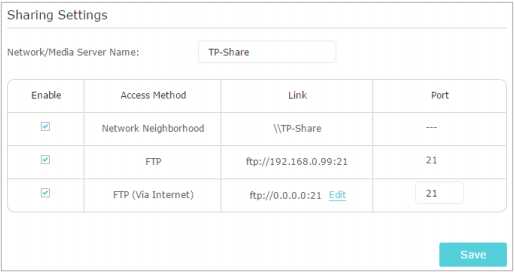
4. См. Следующую таблицу для удаленного доступа к USB-диску.
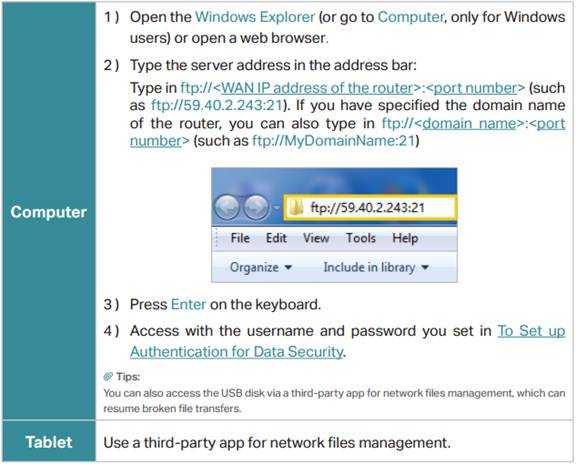
Настройка параметров доступа
По умолчанию все сетевые клиенты имеют доступ ко всем папкам на USB-диске. Вы можете настроить параметры общего доступа, установив учетную запись для общего доступа, предоставив общий доступ к определенному содержимому и установив новый адрес общего доступа на странице управления маршрутизатором в Интернете.
1. Войдите в веб-интерфейс маршрутизатора. Если вы не знаете, как это сделать, обратитесь к
а. Как войти в веб-интерфейс маршрутизаторов Wi-Fi (новый логотип)?
г. Как войти в веб-интерфейс маршрутизаторов Wi-Fi (новый логотип)?
2. Перейдите на страницу Advanced > USB Settings > Sharing Access .
- Для настройки адреса USB-диска
Вы можете настроить имя сервера и использовать это имя для доступа к USB-диску.
1. В разделе Параметры общего доступа убедитесь, что установлен флажок Сетевое окружение , и введите имя сети / медиа-сервера по своему усмотрению, например MyShare , затем щелкните Сохранить .
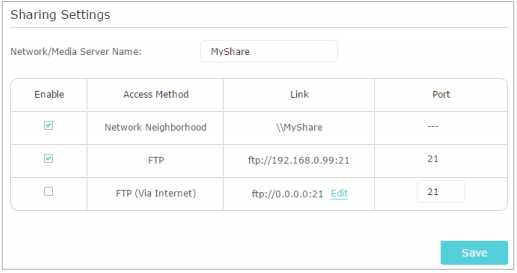
2. Теперь вы можете получить доступ к USB-диску, посетив \\ MyShare (для Windows) или smb: // MyShare (для Mac).
- Для совместного использования только определенного содержания
1. Сосредоточьтесь на разделе Общий доступ к папкам .Нажмите кнопку, чтобы отключить Общий доступ ко всем , затем нажмите Добавить , чтобы добавить новую общую папку.
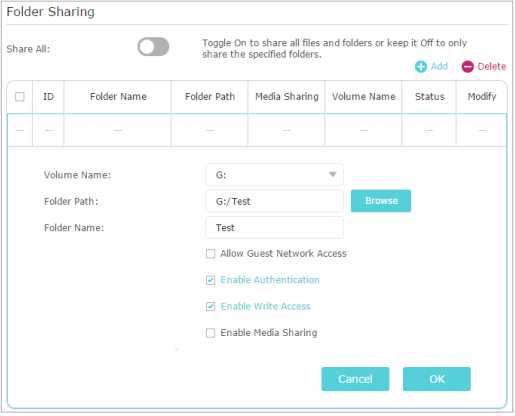
2. Выберите Имя тома и Путь к папке , затем введите Имя папки по своему усмотрению.
3. Выберите способ предоставления общего доступа к папке:
• Включить аутентификацию : Отметьте, чтобы включить аутентификацию для этого общего доступа к папке, и вам потребуется войти в учетную запись общего доступа для доступа к USB-диску.
• Разрешить доступ для записи : если вы отметите этот флажок, сетевые клиенты смогут изменять эту папку.
• Включить общий доступ к мультимедиа : Установите флажок, чтобы включить общий доступ к мультимедиа для этой папки, и вы сможете просматривать фотографии, воспроизводить музыку и смотреть фильмы, хранящиеся на USB-диске, непосредственно с устройств с поддержкой DLNA.
4. Щелкните ОК .
Советы: Маршрутизатор может совместно использовать не более 32 томов. Вы можете щелкнуть страницу, чтобы отсоединить соответствующий том, к которому вам не нужно делиться.
- Настройка аутентификации для защиты данных
Вы можете настроить аутентификацию для своего USB-устройства, чтобы сетевые клиенты должны были вводить имя пользователя и пароль при доступе к USB-диску.
1. В части Общий счет выберите Использовать счет по умолчанию или Использовать новый счет . Имя пользователя и пароль: admin для учетной записи по умолчанию. Если вы выбрали Использовать новую учетную запись , вам необходимо настроить имя пользователя и пароль.
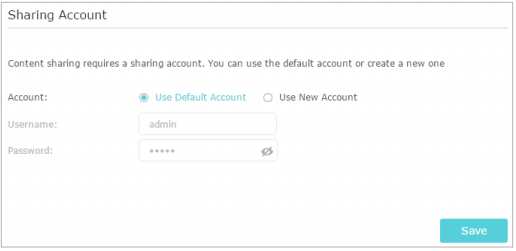
Примечание:
Для пользователей Windows: не устанавливайте имя пользователя общего доступа таким же, как имя пользователя Windows. В противном случае механизм учетных данных Windows может вызвать следующие проблемы:
• Если пароль общего доступа совпадает с паролем Windows, аутентификация не будет работать, поскольку Windows автоматически использует информацию своей учетной записи для доступа через USB.
• Если пароль общего доступа отличается от пароля Windows, Windows не сможет запомнить ваши учетные данные, и вам всегда потребуется вводить пароль общего доступа для доступа через USB.
2. Включите Authentication , чтобы применить только что настроенную учетную запись.
• Если вы оставите Общий доступ ко всем включенным, нажмите кнопку, чтобы включить Аутентификацию для всех папок.
• Если Общий доступ ко всем отключен, включите Аутентификацию для определенных папок.
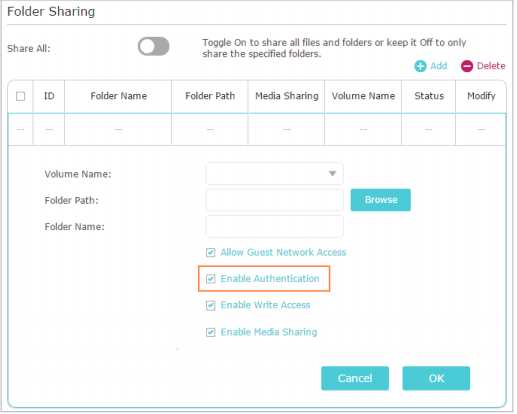
Примечание. Из-за механизма учетных данных Windows вы можете не иметь доступа к USB-диску после изменения настроек аутентификации.Пожалуйста, выйдите из Windows и попробуйте получить доступ снова. Или вы можете изменить адрес USB-диска.
Чтобы узнать больше о каждой функции и конфигурации, перейдите в центр загрузок , чтобы загрузить руководство для вашего продукта.
.Подключение к Интернету через модем 3G / 4G, LTE - Keenetic
Любой интернет-центр Keenetic с портом USB позволяет настроить модемы 3G / 4G, LTE и CDMA для подключения к Интернету через оператора мобильной связи. Все устройства в домашней сети могут одновременно выходить в Интернет через один USB-модем.
Вы можете использовать USB-модем в качестве основного подключения к Интернету или в качестве резервного в дополнение к подключению Ethernet. Вы даже можете зарезервировать один модем для другого: на моделях маршрутизаторов с двумя USB-портами, подключив их напрямую к портам на устройстве; а на моделях с одним портом USB - с помощью концентратора USB.Все, что вам нужно сделать в маршрутизаторе, - это указать порядок, в котором модемы должны менять или защищать вашего проводного провайдера (в качестве резервного соединения).
Для подключения к Интернету 3G / 4G вам потребуется USB-модем. На данный момент поддерживается более 150 модемов.
ПРИМЕЧАНИЕ: Важно! Проверьте список поддерживаемых USB-модемов и убедитесь, что ваш модем представлен в нем.
Современные USB-модемы 3G / 4G могут работать в нескольких режимах: RAS, CDC-Ethernet, NDIS. Если модем поддерживается, убедитесь, что роутер запустит его в оптимальном скоростном режиме (т.е.е. CDC-Ethernet или NDIS, но не RAS).
СОВЕТ: Совет: Разместите модем 3G / 4G близко к окну и не загораживайте его предметами, которые могут ослабить сигнал сотовой сети. При необходимости используйте небольшой удлинитель USB длиной до 1 метра.
Отключите запрос PIN-кода на SIM-карте перед установкой модема. Это можно сделать в меню мобильного телефона, временно вставив карту, или с помощью утилиты для модема, подключив модем к компьютеру.
В большинстве случаев подключение USB-модема к маршрутизатору осуществляется по принципу «Plug and play», т.е.е. достаточно подключить модем с установленной SIM-картой к USB-порту интернет-центра и убедиться, что на роутере горит светодиод (Интернет). Затем проверьте интернет-соединение с компьютера или мобильного устройства, подключенного через интернет-центр.
СОВЕТ: Примечание: Некоторым USB-модемам требуется до 30 секунд для подготовки к работе.
Вы можете увидеть статус подключения на стартовой странице «Системная панель». Щелкните "Подробнее", чтобы отобразить дополнительную информацию.
Информацию о качестве соединения см. В статье «Настройки качества сигнала LTE».
ПРИМЕЧАНИЕ: Важно! Веб-интерфейс на начальной странице «Системная панель» может не отображать параметры качества сигнала для некоторых моделей модемов. Вывод этой информации зависит от типа модема и его возможностей. Эта функция недоступна для некоторых модемов. Параметры качества сигнала отображаются только тогда, когда модем сам передает их в Keenetic. Обычно информацию об уровне сигнала передают модемы класса NDIS или CdcEthernet, а не RAS. Вы можете увидеть эти параметры в собственном интерфейсе USB-модема.
Дополнительную настройку USB-модема 3G / 4G, LTE, CDMA можно выполнить на странице «Модем 3G / 4G». Например, вы можете создать расписание или включить функцию проверки связи.
ПРИМЕЧАНИЕ: Важно! Маршрутизаторы Keenetic умеют управлять мощностью USB-модемов. Дело в том, что многие современные модемы - это независимые устройства, которые запускаются и работают независимо от роутера. С одной стороны, это хорошо. Но с другой стороны, многие компактные USB-модемы предназначены в основном для эпизодической работы в ноутбуке, а не для круглосуточной работы, на которой они, увы, могут выйти из строя или зависнуть.С помощью функции проверки связи интернет-центр Keenetic обнаружит, что по какой-то причине нет Интернета, и автоматически перезагрузит модем, чтобы соединение снова появилось.
.
Как выйти в Интернет через USB-кабель с 4G Mobile Wi-Fi?
Обычно мы можем получить доступ в Интернет только через Wi-Fi продукта MiFi. Однако для мобильного Wi-Fi 4G мы также можем получить доступ в Интернет через USB-порт, что называется функцией «RNDIS». Здесь мы представим, как мы можем получить доступ к Interent через порт USB M7350 в качестве примера.
Примечание:
На данный момент функция RNDIS поддерживает только windows xp / vista / 7/8/10.
Для Windows Vista / 7/8/10:
В компьютерах с Windows Vista / 7/8/10 RNDIS - это plug and play, что означает, что вы подключаете свой компьютер к M7350 через USB-кабель и можете выходить в Интернет.
Шаг 1:
Подключите M7350 к компьютеру с помощью кабеля USB, и ваш компьютер автоматически установит драйвер M7350.
Шаг 2:
Через некоторое время, когда вы увидите «Ваше устройство готово к использованию», это означает, что драйвер был успешно установлен. Возможно, вам еще нужно немного подождать
, пока значок сети не станет чистым без красного креста или желтого восклицания на нем, затем вы можете выйти в Интернет.
Для окна s xp:
На компьютере с windows xp драйвер M7350 необходимо установить вручную.
Шаг 1:
Сначала нам нужно загрузить драйвер M7350 с официального сайта TP-Link и распаковать его на нашем компьютере.
Шаг 2:
Подключите M7350 к компьютеру с Windows XP с помощью кабеля USB, после чего вы увидите всплывающее окно ниже.Выберите «Нет, не в этот раз» и щелкните «Далее» .

Шаг 3:
Выберите «Установить из списка определенного места» , щелкните «Далее» .
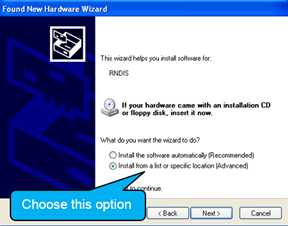
Шаг 4:
Выберите «Не искать. Я выберу драйвер для установки », нажмите « Далее ».
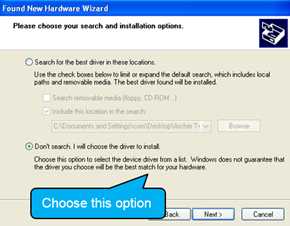
Шаг 5:
В этом окне ничего выбирать не нужно.Просто щелкните «Далее» .
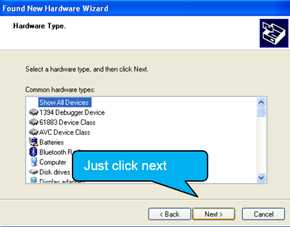
Шаг 6:
Щелкните здесь «Установить с диска…» .
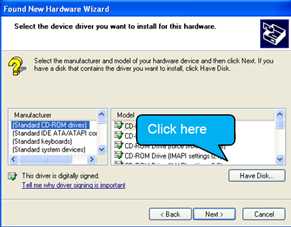
Шаг 7:
Щелкните «Обзор» , чтобы выбрать драйвер M7350, который мы только что загрузили.
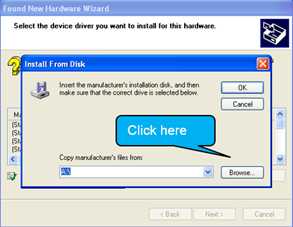
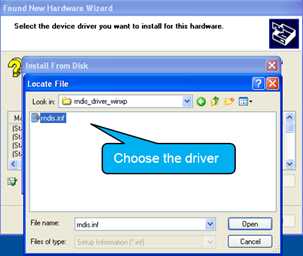
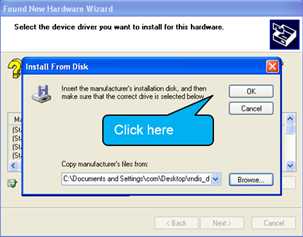
Шаг 8:
Нам нужно нажать «Далее» в этом окне.
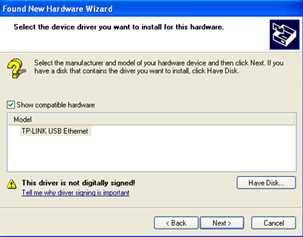
Шаг 9:
Здесь мы можем увидеть предупреждение ниже.Просто нажмите «Все равно продолжить» , поскольку это предупреждение не имеет смысла.
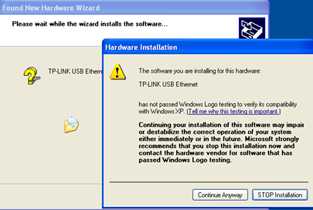
Шаг 10:
Тогда драйвер установится. По завершении установки щелкните «Готово» . Через некоторое время можно будет выходить в Интернет.
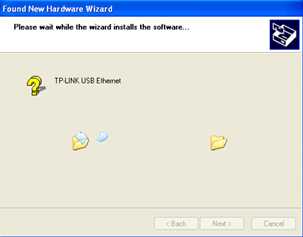
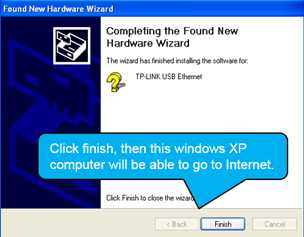
Если у вас есть какие-либо сомнения, свяжитесь с Служба поддержки TP-Link .
.Как установить роутер TP-Link для работы с DSL-модемом (динамический IP)?
Эта статья относится к:
TL-WR54KIT, TL-WR841N, TL-WDR3500, TL-WR743ND, TL-WR543G, TL-WR2543ND, Archer C50 (V1), TL-WDR4900, TL-MR3420, TL-WR941ND, TL-WR843N, TL-WR710N, TL-WDR4300, TL-R402M, TL-WR541G, TL-R860, TL-WR702N, TL-WR802N, TL-WR700N, TL-WR841HP, TL-WR340G, TL- WR1043ND, TL-WR1042ND, TL-WR300KIT, TL-WDR3600, TL-WR542G, TL-WR842N, TL-WR150KIT, Archer C20 (V1), TL-WR940N, Archer C7 (V1 V2 V3), Archer C20iND, TL-WR741 , TL-WR740N, TL-WR840N, TL-WR841ND, TL-WR810N, TL-WR340GD, TL-WR720N, TL-WR843ND, TL-WR842ND, TL-MR3020, Archer C5 (V1.20), Archer C2 (V1), TL-R460, TL-MR3220, TL-MR3040
Примечание. Эта статья не имеет отношения к вам, если у вас есть одно из следующих условий.
- Ваш модем является оптоволоконным / кабельным модемом. Вы можете получить доступ в Интернет автоматически с модема без каких-либо других действий. Тем не менее, доступ в Интернет доступен только для одного пользователя, его нельзя использовать для нескольких пользователей, см. Как установить маршрутизатор TP-Link для работы с оптоволоконным кабелем / кабелем Модем
Расширенная подготовка :
1 . Выключите модем, маршрутизатор и компьютер.
2 . Подключите модем к порту WAN маршрутизатора TP-Link с помощью кабеля Ethernet; подключите компьютер к LAN-порту роутера TP-Link с помощью кабеля Ethernet.
3 . Сначала включите маршрутизатор и компьютер, а затем модем.
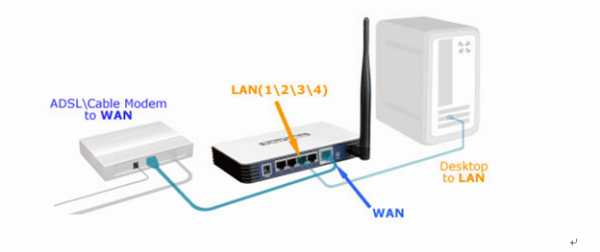
Шаг 1
Войдите на веб-страницу управления маршрутизатором
Шаг 2
Настройте тип подключения WAN.
После входа в маршрутизатор щелкните Network> WAN в левой части веб-страницы:
Выберите Динамический IP-адрес в качестве типа подключения WAN в правой части веб-страницы, как показано ниже. Затем нажмите кнопку сохранить .

Шаг 3
Подождите несколько минут и проверьте часть WAN на странице состояния , показывает ли он какой-либо IP-адрес, что означает, что соединение между маршрутизатором и модемом установлено.

Примечание: Если IP-адрес WAN отсутствует, нажмите Сеть-> LAN в левом меню; измените IP-адрес на другой сегмент. Затем нажмите « Сохранить ».
Например, большинство маршрутизаторов TP-Link используют 192.168.1.1 в качестве IP-адреса LAN по умолчанию, это может конфликтовать с диапазоном IP-адресов вашего существующего модема ADSL. В таком случае маршрутизатор не может связаться с вашим модемом, и поэтому вы не можете получить доступ в Интернет.Чтобы решить эту проблему, нам нужно изменить IP-адрес маршрутизатора в локальной сети, чтобы избежать конфликта IP-адресов, например 192.168.2.1. После того, как вы изменили IP-адрес локальной сети, в следующий раз вам потребуется использовать новый IP-адрес для доступа к странице управления маршрутизатором.
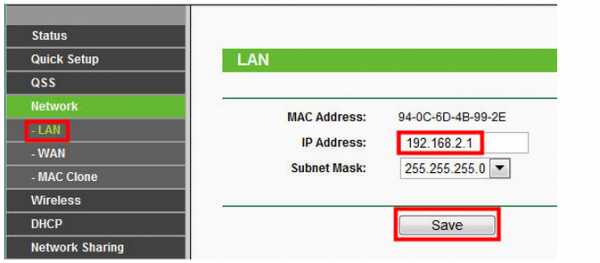
Чтобы узнать больше о каждой функции и конфигурации, перейдите в Центр загрузок , чтобы загрузить руководство для вашего продукта.
.