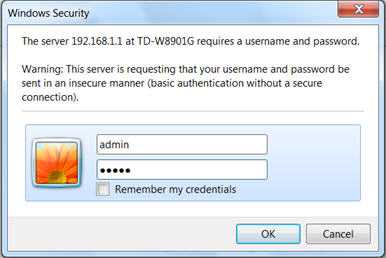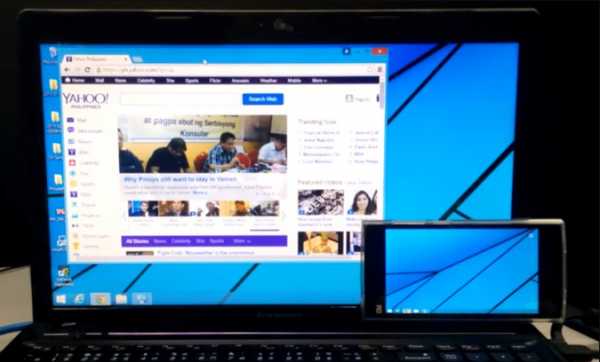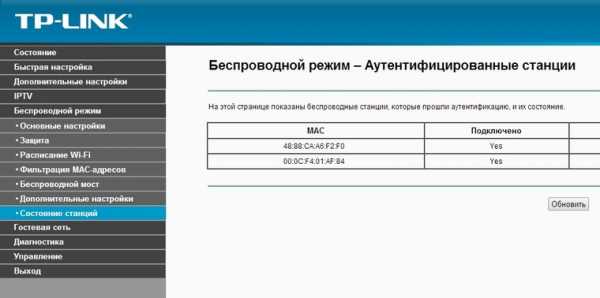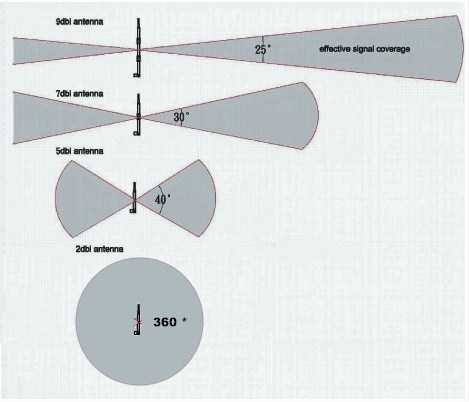Мы принимаем к оплате:
«Подарочный сертификат» от нашего Учебного Центра – это лучший подарок для тех, кто Вам дорог! Оплате обучение и подарите Вашим родным и близким обучение по любому из курсов!!!
«Сертификат на повторное обучение» дает возможность повторно пройти обучение в нашем Учебном Центре со скидкой 1000 рублей!
А также:
Как сделать сеть между двумя компьютерами через роутер
Как создать локальную сеть между двумя компьютерами через Wi-Fi роутер
Создание локальной сети рекомендуемо при тех обстоятельствах, когда в помещении применяется одновременно несколько компьютерных устройств и мобильных девайсов. С помощью рассматриваемой функции можно просмотреть любой файл или папку со всех гаджетов в едином узле.

Главное достоинство домашней сети состоит в том, что для ее активации не потребуется использовать сетевые провода. Достаточно воспользоваться настройками маршрутизатора. О том, как создать локальную сеть между двумя компьютерами через любой Wi-Fi-роутер, пойдет речь в приведенной статье.
Для чего создается домашняя сеть
Любая локальная группа представляет собой сетевой узел, предназначенный для хранения данных. Такой подход позволяет с одного устройства просматривать информацию, которая находится в ноутбуке, компьютере или другом девайсе. Также, кроме обмена данными, с помощью локальной сети можно общаться с другими пользователями.
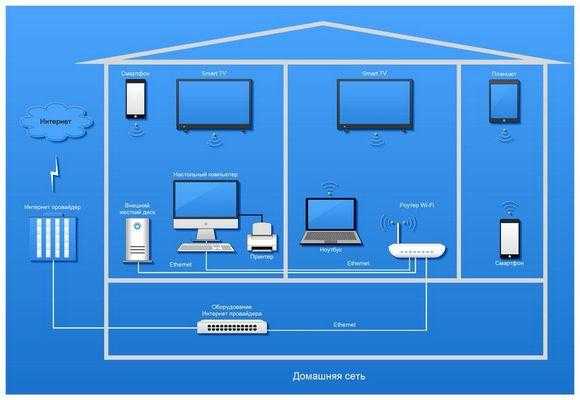
К примеру, многие подобным образом проходят игры или пользуются единым приложением. Еще одним преимуществом считается возможность создания сервера в домашних условиях. Пользователю понадобится подключить ко всем устройствам, которые соединены единой сетью, принтер или другой подобный прибор.
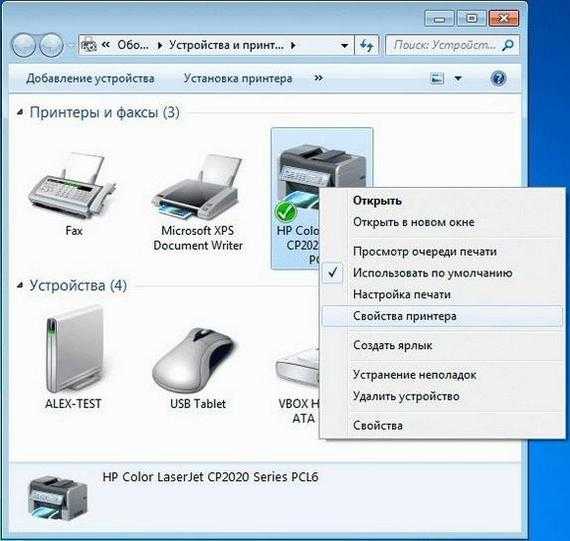
Создание сети для обоих устройств
Настройка домашней сети посредством маршрутизатора осуществляется идентичным образом для любого программного обеспечения. Будь это Windows, Mac или Linux — последовательность действий считается неизменной.
Рассмотрим, как сделать локальную сеть. Активировать ее получится несколькими методами: посредством проводных каналов или вайфай соединения. Единственным условием для корректировки локальной сети считается обязательное подключение всех девайсов к единому роутеру.
Пример такой домашней сети (Wi-Fi и Ethernet) без гостевого сегмента расположен на рисунке ниже.
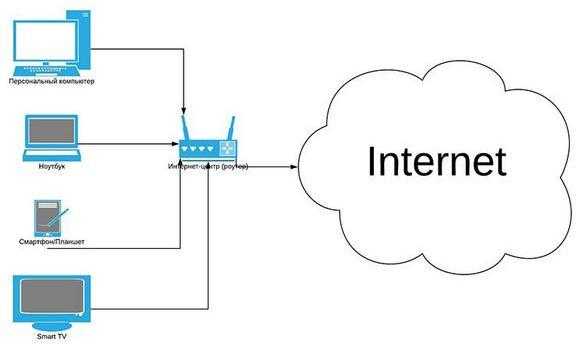
Несмотря на простоту процедуры, пользователь не сможет сразу насладиться всеми функциями домашней группы. В первую очередь необходимо обратить на состояние папок, которые будут закрытыми для просмотра на других гаджетах. Поэтому, чтобы воспользоваться всеми инструментами, потребуется оформить разрешение на чтение информации.
Что касается активации и корректировки локальной сети, процедура проводится по единой методике:
- В первую очередь понадобится перейти в «Центр управления сетями».
- Отыскать блок с подключениями, нажать на него.
- На следующем этапе последует перечень групп, среди которых стоит указать необходимый вариант. После произойдет перенаправление в подраздел с домашней сетью.
- По завершении нужно установить галочки напротив данных, для которых потребуется оформить допуск.
Если процедура выполнена правильно, то на новой странице появится сообщение о созданной группе и отобразится защитный код, который нужно вводить при каждом соединении с сервером.
Как настроить общий доступ к диску или папке
После создания домашней сети через беспроводной Wi-Fi-роутер необходимо разрешение для чтения файлов и папок. В организациях допуска используется следующая инструкция:
- На первом устройстве пользователю необходимо перейти в меню «Пуск».
- Нажать на раздел с общим доступом.
- Открыть «Центр управления».
- Выбрать изменение вспомогательных параметров.
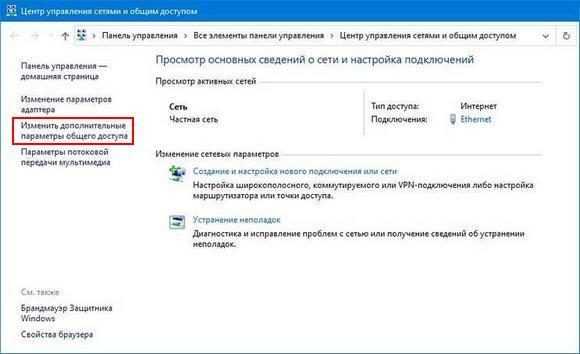
- Когда откроются параметры центра управления, потребуется определиться со следующими блоками: открыть общий доступ, позволяющий читать и записывать информацию пользователям в данной сети. Также необходимо активировать разрешение для работы с принтерами и файлами, а после включить сетевое обнаружение. Чтобы обеспечить защиту во время соединения в общем канале, следует воспользоваться 128-битным шифрованием. По завершении следует деактивировать доступ для всех, используя защиту паролем. Выбрать команду сохранения.

- Откорректировать доступ для всех в конкретном томе (локальный диск «С» или «D»). Также получится оформить допуск для любых папок или файлов. Осуществляется задача посредством контекстного списка, в блоке свойств.

- Указать блок с разрешением.
- Открыть расширенные настройки.
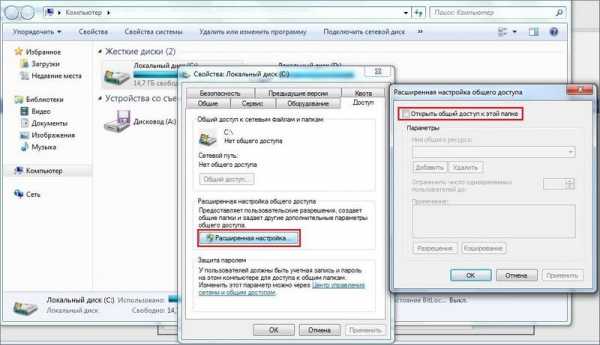
- Далее необходимо установить флажок напротив функции с открытием общего доступа к конкретному файлу или папке.
- Кликнуть на вкладку с разрешением и на новой странице указать разрешение для всех необходимых элементов. Нажать на кнопку подтверждения.
- Перейти к разделу с безопасностью и кликнуть на кнопку с изменением параметров.
- Нажать на кнопку добавления.
- В следующем окне выбрать все объекты и нажать на кнопку подтверждения.
- Когда откроется список с группами, кликнуть на клавишу «ОК».
- Перейти к меню «Пуск» и выбрать раздел с сетью.
- После создания открытого сервера отобразится несколько компьютеров. Выбрать первый.
- По завершении появится том, для которого оформлялось разрешение.
- После клика на диск («С» или «D»), откроется том другого ПК.
- Далее получится объединить оборудование и приступать к обмену информацией.
Как настроить роутер
Прежде чем приступать к созданию локальной сети через любой Wi-Fi-роутер, необходимо настроить некоторые параметры самого маршрутизатора. Методика проведения процедуры рассмотрена на примере оборудования ТП-Линк. Настроить локальную сеть через роутер в Windows 7 можно следующим образом:
- Подключить сеть к компьютерному оборудованию.
- Далее потребуется развернуть веб-обозреватель, и в строке поиска указать URL-Link маршрутизатора. Отыскать IP устройства можно в руководстве по эксплуатации или на тыльной стороне корпуса.

- На появившейся странице пройти авторизацию. Пользователю понадобится ввести защитный код и ник пользователя. По умолчанию в роутерах TP-Link указывается «admin» и «admin». Нажать на кнопку подтверждения.
- Откроется административная панель устройства, на которой необходимо отыскать раздел с вспомогательными настройками. Для этого требуется активировать конфигурацию «Расширенные настройки».
- На левой части экрана отыскать блок беспроводного режима.

- Откроется контекстное меню, в котором необходимо указать настройку беспроводного режима. Именно там будет осуществляться установка необходимых параметров.
- Для начала следует активировать оповещение в беспроводном формате. Для этого необходимо установить галочку в соответствующей строке.
- В поле «SSID» вписать новое название сети, которое будет использоваться для домашней группы. Рекомендуется использоваться латинские симво
Подключение двух маршрутизаторов в одной сети: усиление Wi-Fi, общие ресурсы
Прочтите эту статью, чтобы узнать, как подключить два или более маршрутизатора к одной сети, как усилить сигнал сети Wi-Fi или создать еще одну точку доступа в рамках существующей сети . Мы рассмотрим два способа сделать это - с помощью кабеля или Wi-Fi.
Содержание:
Зачем объединять несколько маршрутизаторов в одну сеть?
В некоторых ситуациях одного маршрутизатора может быть недостаточно для построения сети или обеспечения высококачественного покрытия Wi-Fi.Это означает, что он может быть не в состоянии обеспечить желаемую зону покрытия Wi-Fi или может не иметь необходимого количества портов для устройств, подключенных к такой сети. Некоторые комнаты или помещения могут оказаться вне зоны действия сигнала Wi-Fi вашего роутера. Такая ситуация хорошо известна людям, которые занимались построением сети Wi-Fi в большом доме, квартире или офисе, состоящем из множества комнат. Если это произойдет, необходимо установить дополнительное оборудование, чтобы расширить сеть до желаемого покрытия.И это не так уж и сложно, как может показаться.
Это можно сделать несколькими способами, которые мы обсудим в этой статье:
- Первый вариант - это соединение двух и более маршрутизаторов с помощью кабеля. Вам придется проложить кабель от одного маршрутизатора к другому (-ым). Это не всегда удобно, но это наиболее стабильный и надежный способ их подключения. Если вам нужна стабильно работающая сеть с высокой скоростью для ряда устройств, маршрутизаторы должны использовать кабельное соединение.
- Второй вариант - подключение роутеров по Wi-Fi. В этом случае используется мостовое соединение (WDS) или режим репитера. По сути, они одинаковы, но эти настройки по-разному реализованы в роутерах разных производителей.
Итак, отправная точка. У нас есть основной маршрутизатор, подключенный к Интернету, и он транслирует сеть Wi-Fi. Нам нужно установить еще один роутер, например, в другой комнате или на другом этаже. Этот второй маршрутизатор как бы усилит сеть Wi-Fi, предоставляемую основным маршрутизатором, и поможет расширить ту же сеть, чтобы она покрывала более удаленные помещения.
Второй роутер можно подключить к основному роутеру с помощью кабеля или Wi-Fi.
Давайте подробнее рассмотрим оба метода подключения.
Как подключить роутеры по Wi-Fi?
Чаще всего роутеры подключаются по Wi-Fi, и это кажется естественным, так как экономит силы на прокладку кабелей и сверление отверстий в стенах.
В моем случае основным маршрутизатором является TP-link TL-WR841N. Он транслирует сеть Wi-Fi с названием hetmansoftware.
Имейте в виду, что маршрутизатор, к которому мы собираемся подключиться в режиме моста, уже должен быть настроен.То есть подключение к Интернету должно быть установлено и работать, а сеть Wi-Fi транслируется.
Существует специальная статья о том, как настроить маршрутизатор, и подробное видео-руководство, которое поможет вам сориентироваться в этом процессе. Приглашаем вас просмотреть эти материалы для лучшего понимания.
Перед тем, как перейти к настройке второго маршрутизатора, необходимо изменить настройки беспроводной сети основного маршрутизатора, чтобы канал для этой сети был статическим, а не автоматическим.
Например, если ваш основной маршрутизатор - другой TP-Link, вы можете изменить канал в настройках, посетив вкладку Wireless . В поле Channel укажите статический канал. Например: 1 или 9, что угодно. Сохраните настройки.
Теперь, когда статический канал установлен, вы можете выйти из основных настроек маршрутизатора.
Настроим маршрутизатор, который будет работать в режиме WDS. В моем случае используется конкретная модель TР-Link Archer C20.Заходим в настройки роутера.
Для начала нужно сменить IP-адрес второго роутера. Вы должны избегать ситуации, когда два устройства с одинаковыми IP-адресами находятся в одной сети. Например, если основной маршрутизатор имеет IP-адрес 192.168.0.1, а другой маршрутизатор также имеет адрес 192.168.0.1, два адреса будут конфликтовать. Переходим на вкладку Сеть / LAN. В поле IP-адрес измените последнюю цифру - скажем, поставьте 2 вместо 1. Или, как в моем случае, измените его с 192.От 168.1.1 до 192.168.0.2. Сохраните измененные настройки.
Почему вы должны это делать именно так? Вам необходимо знать IP-адрес основного маршрутизатора, к которому вы собираетесь подключиться. Если он имеет адрес 192.168.1.1, тогда адрес маршрутизатора, к которому вы хотите подключиться через WDS, следует изменить на 192.168.1.2. Если основной маршрутизатор имеет адрес 192.168.0.1, вы должны назначить другому маршрутизатору следующий адрес: 192.168.0.2. Важно, чтобы оба маршрутизатора находились в одной подсети.
Снова зайдите в настройки, но на этот раз IP адрес будет другим - 192.168.0.2. Тот, который вы указали ранее.
Перейдите на вкладку Wireless / Basic Settings. В поле Wireless Network Name вы можете указать имя второй беспроводной сети. В поле Channel, убедитесь, что вы указываете тот же канал, который вы указали в настройках основного маршрутизатора. В моем случае канал - 9.
Теперь установите флажок рядом с Enable WDS, и нажмите Scan.
Из списка выберите сеть, из которой ваш маршрутизатор будет подключаться к Интернету.Щелкните ссылку Connect рядом с выбранной вами сетью.
Теперь осталось только указать пароль для основной сети в поле Пароль . Введите его и нажмите кнопку Сохранить .
После перезагрузки снова зайдите в настройки второго роутера. Находясь на главной странице (вкладка Status ), посмотрите раздел Wireless . В строке WDS Status должно быть указано Enabled . Это означает, что второй роутер уже подключился к основному роутеру, и теперь он должен транслировать Wi-Fi.
Однако подключение к Интернету будет доступно только по Wi-Fi, и если вы подключите устройства к маршрутизатору (работающему в режиме WDS) с помощью кабеля, они не смогут выйти в Интернет.
Чтобы правильно настроить эту функцию, необходимо отключить DHCP-сервер для маршрутизатора, на котором настроен мост WDS, то есть для маршрутизатора, который в моем случае является второстепенным. Также необходимо, чтобы его локальный IP-адрес находился в той же подсети, к которой принадлежит основной (основной) маршрутизатор.
Поэтому вам необходимо войти в меню DHCP вторичного маршрутизатора и отключить эту функцию.
Это последний шаг в подключении двух маршрутизаторов через Wi-Fi.
Найдите правильное место для размещения второго маршрутизатора, чтобы он попадал в зону действия основного маршрутизатора. Установите желаемое имя для беспроводной сети и пароль. Этот шаг мы уже подробно описывали в нашей статье о настройке режима Wi-Fi для роутера.
Как построить сеть из нескольких маршрутизаторов с помощью кабеля?
Есть два способа соединения нескольких маршрутизаторов в одну сеть с помощью кабеля.Это:
-
Так называемое соединение LAN / LAN. То есть построение сети, состоящей из нескольких маршрутизаторов, путем соединения их портов LAN с помощью сетевого кабеля.
-
И соединение LAN / WAN. То есть построение сети, состоящей из нескольких маршрутизаторов, путем соединения порта LAN основного маршрутизатора с портом WAN / Internet вторичного маршрутизатора с помощью сетевого кабеля.
Рассмотрим подробно каждую из них.
Подключение LAN / LAN
В случае подключения LAN / LAN, возьмите два маршрутизатора и решите, какой из них вы хотите использовать в качестве основного устройства.Обычно это маршрутизатор, который получает кабель для подключения к Интернету от вашего интернет-провайдера.
С помощью сетевого кабеля соедините порты LAN основного маршрутизатора с дополнительным (вторичным) маршрутизатором.
Предположим, что мы уже настроили подключение к Интернету для первого маршрутизатора, поэтому я пропущу этот шаг. Если у основного маршрутизатора еще нет подключения к Интернету, устраните эту проблему - просто прочитайте нашу статью об основных настройках маршрутизатора Wi-Fi.
Подключитесь к первому устройству
-
и проверьте, включен ли на нем DHCP-сервер. По умолчанию он обычно включен. Для этого зайдите в меню DHCP / DHCP Settings.
-
Если DHCP-сервер отключен, включите его.
-
Не забудьте сохранить изменения.
Затем подключитесь к другому устройству,
-
и отключите DHCP-сервер, потому что он получит все адреса от основного маршрутизатора. Для этого перейдите в меню DHCP / DHCP Settings.
-
Если DHCP-сервер включен, отключите его.
-
В разделе Сеть / LAN измените IP-адрес, чтобы он не совпадал с адресом основного маршрутизатора. Например, измените его на 192.168.0.2. Поскольку основной маршрутизатор имеет 192.168.0.1
-
Сохранить.
После перезагрузки вторичный маршрутизатор должен работать в одной сети с первым (основным / основным), получать от него Интернет-соединение и работать как точка доступа.
Подключение LAN / WAN.
Второй способ объединения двух маршрутизаторов в одну сеть - с помощью сетевого кабеля.
В случае подключения LAN / WAN используйте сетевой кабель для соединения порта LAN основного маршрутизатора с портом WAN / Internet другого (вторичного) маршрутизатора.
Подключитесь к первому устройству:
-
и проверьте, включен ли на нем DHCP-сервер. По умолчанию он обычно включен. Для этого перейдите в меню DHCP / DHCP Settings.
-
Если DHCP-сервер отключен, включите его.
-
Не забудьте сохранить изменения.
Затем подключитесь к другому устройству,
-
Для другого устройства перейдите в раздел Сеть / WAN и установите Тип подключения как Динамический IP. Сохраните изменения.
-
В разделе DHCP оставьте DHCP-сервер включенным.
-
Если вы планируете использовать порты LAN вторичного маршрутизатора, убедитесь, что их IP-адреса не конфликтуют с соответствующими адресами первичного маршрутизатора.
То есть, если ваш основной маршрутизатор работает в диапазоне от 192.168.0.100 до 192.168.0.199, лучше иметь диапазон вторичного маршрутизатора от 192.168.0.200 до 192.168.0.299, но всегда в пределах основной подсети.
-
Сохранить.
После этого можно запустить отдельную точку доступа для каждого из маршрутизаторов. Если вы все сделали правильно, оба маршрутизатора будут подключены к Интернету, будут работать в одной сети и иметь доступ к сетевым устройствам.
Это были все способы подключения нескольких маршрутизаторов к одной сети, проводной или беспроводной.
Если у вас есть какие-либо вопросы при объединении нескольких маршрутизаторов в одну сеть, вы можете задать их, разместив комментарий.
.Как работают маршрутизаторы | HowStuffWorks
Очень велики шансы, что вы никогда не увидите MAC-адрес любого из своего оборудования, потому что программное обеспечение, которое помогает вашему компьютеру общаться с сетью, заботится о сопоставлении MAC-адреса с логическим адресом. Логический адрес - это то, что сеть использует для передачи информации на ваш компьютер.
Если вы хотите увидеть MAC-адрес и логический адрес, используемые Интернет-протоколом (IP) для вашего компьютера с Windows, вы можете запустить небольшую программу, которую предоставляет Microsoft.Перейдите в меню «Пуск», нажмите «Выполнить» и в появившемся окне введите WINIPCFG (IPCONFIG / ALL для Windows 2000 / XP). Когда появится серое окно, нажмите «Подробнее», и вы получите такую информацию:
Объявление
Windows 98 IP-конфигурация:
Имя хоста: NAMEHOWSTUFFWORKS
DNS-серверов: 208.153.64.20
& nbsp208.153.0.5
Тип узла: широковещательный
Идентификатор области NetBIOS:
IP-маршрутизация включена: Да
Прокси-сервер WINS включен: Нет
Разрешение NetBIOS использует DNS: Нет
Адаптер Ethernet:
Описание: Адаптер PPP
Физический адрес: 44-45-53-54-12-34
DHCP включен: Да
IP-адрес: 227.78.86.288
Маска подсети: 255.255.255.0
Шлюз по умолчанию: 227.78.86.288
DHCP-сервер: 255.255.255.255
Основной сервер WINS:
Вторичный WINS-сервер: Получена аренда: 01 01 80 12:00:00 AM
Срок аренды истекает: 01 01 80 12:00:00 AM
Здесь много информации, которая будет варьироваться в зависимости от того, как именно установлено ваше подключение к Интернету, но физический адрес - это MAC-адрес адаптера, запрошенного программой.IP-адрес - это логический адрес, назначенный вашему соединению вашим интернет-провайдером или администратором сети. Вы увидите адреса других серверов, включая DNS-серверы, которые отслеживают все имена Интернет-сайтов (так что вы можете набрать «www.howstuffworks.com» вместо «216.27.61.189») и сервер шлюза, который вы подключитесь к, чтобы выйти в Интернет. Когда вы закончите просматривать информацию, нажмите OK. ( Примечание: По соображениям безопасности часть информации об этом подключении к Интернету была изменена.Вы должны быть очень осторожны с передачей информации о вашем компьютере другим людям - с вашим адресом и подходящими инструментами недобросовестный человек может в некоторых обстоятельствах получить доступ к вашей личной информации и управлять вашей системой с помощью программы «Троянский конь».
.Как работает маршрутизатор? Простое объяснение
Маршрутизаторы - это важная технология, которая у большинства из нас есть дома, но многие из нас не понимают их. Фактически, большинство людей даже не понимают, что такое маршрутизатор технически и чем он отличается от модема.
К счастью, мы здесь, чтобы прояснить основные функции маршрутизатора, чтобы вы могли лучше понять свои сетевые устройства.
Для чего нужен маршрутизатор?
Проще говоря, маршрутизатор соединяет устройства в сети путем пересылки пакетов данных между ними .Эти данные могут быть отправлены между устройствами или с устройств в Интернет. Маршрутизатор делает это, назначая локальный IP-адрес каждому устройству в сети. Это гарантирует, что пакеты данных попадают в нужное место, а не теряются в сети.
Представьте эти данные как курьерскую посылку - ей нужен адрес доставки, чтобы она попала к нужному получателю.Ваша локальная компьютерная сеть похожа на пригородную дорогу - недостаточно просто знать это место в мире (то есть во всемирной паутине).
Посылка могла легко оказаться не в том доме с ограниченной информацией.Таким образом, маршрутизатор гарантирует, что каждое местоположение (устройство) имеет уникальный номер, чтобы пакет отправлялся по правильному адресу.
Если вам нужно вернуть данные отправителю или отправить свой собственный пакет, ваш маршрутизатор тоже выполнит эту работу.Хотя он обрабатывает каждый пакет индивидуально, он делает это так быстро, что кажется мгновенным - даже когда несколько устройств отправляют данные одновременно.
Чем маршрутизатор отличается от модема?
Поскольку современные модемы часто оснащены встроенным маршрутизатором, различие между модемами и маршрутизаторами часто нечеткое.Но те, кто помнит первые дни Интернета, знают, что у них разные функции.
Вам нужен модем для подключения к Интернету через вашего провайдера, в то время как вам нужен маршрутизатор для подключения нескольких устройств в сети, включая ваш модем.Таким образом, маршрутизатор позволяет вашему модему и нескольким устройствам передавать данные из одного места в другое. Модем - это канал, по которому данные отправляются в Интернет и из него.
Вам нужен модем из-за различных типов сигналов, используемых компьютерами, по сравнению с Интернетом в целом.Компьютеры и мобильные устройства используют цифровой сигнал, а Интернет работает с аналоговым сигналом.
Модем преобразует эти сигналы в правильный формат.Отсюда и название устройства: модем - это дулятор mo, и одулятор dem . Вы часто получаете модем от своего интернет-провайдера при подписке на интернет-пакет; мы рассмотрели лучшие замены модемов / роутеров, если у вас есть Comcast.
Это преобразование сигнала является специальной функцией модема.Фактически координация этих сигналов - это работа маршрутизатора.
Для чего используется маршрутизатор? Когда он вам понадобится?
Когда-то давным-давно в доме с одним компьютером вам требовался только модем для подключения к Интернету.Технически, если вы хотите подключить только одно устройство, вы все равно можете использовать только модем. Хотя из соображений безопасности и гибкости в будущем лучше использовать маршрутизатор даже с одним устройством в вашей сети.
Но теперь, когда дома обычно имеют более одного устройства, необходим маршрутизатор.Вспомните, например, название дороги и номер вашего дома. Если бы на дороге был только один дом, вам не понадобился бы номер дома, поскольку это единственное местоположение. Но когда на дороге несколько домов, вам нужен местный адрес.
Маршрутизатор нужен не только тогда, когда вы хотите подключить несколько устройств к Интернету, но и если вы хотите подключить несколько устройств друг к другу.Без Интернета вы все равно можете создать локальную сеть из компьютеров и других устройств. Это позволяет передавать файлы и обмениваться ими с определенными устройствами в сети, включая принтеры, сканеры и игровые консоли.
Без маршрутизатора данные не попали бы на нужное устройство.Команда для печати документа бесполезна, если она попадает на ваш смартфон или динамик Google Home - она должна идти на ваш принтер.
Говоря о Google Home, маршрутизаторы еще более важны, когда дело доходит до подключения вашего умного дома.Поскольку умный дом - это еще и локальная сеть устройств, без роутера они не могут общаться друг с другом. В зависимости от устройства вам все равно может потребоваться подключение к Интернету, если службы размещены в облаке. Но в конечном итоге маршрутизатор координирует эти пакеты данных.
Локальная сеть может существовать без Интернета или модема, но не может существовать без маршрутизатора.
Различия между проводным и беспроводным маршрутизатором
Разница между беспроводным и проводным маршрутизатором заключается в том, какие типы подключений позволяет каждое устройство.Проводной маршрутизатор имеет только порты кабеля LAN, а беспроводной маршрутизатор (также известный как маршрутизатор Wi-Fi) включает антенны и беспроводной адаптер, который позволяет устройствам подключаться без кабеля.
В настоящее время большинство маршрутизаторов и модемов имеют как порты LAN, так и антенны.Прежде чем выбрать маршрутизатор Wi-Fi, следует помнить о нескольких моментах, чтобы убедиться, что вы выбрали подходящий для вашей ситуации.
Узнайте больше о своих интернет-устройствах
Теперь вы знаете, что делает маршрутизатор и какую роль он играет в подключении ваших устройств к Интернету.Если вы все еще ищете дополнительную информацию, чтобы разобраться в жаргоне, у нас есть другие руководства, которые стоит проверить.
Например, в чем разница между маршрутизатором, концентратором и коммутатором? Оказывается, вам не нужно тратить деньги на каждое устройство, чтобы подключить домашнюю сеть к Интернету.Мы также рассмотрели лучшие роутеры для путешествий, когда вы в пути.
Gmail позволяет легко блокировать электронные письма и отказываться от подписки с адресов, которые вам не интересны.
Об авторе Меган Эллис (115 опубликованных статей)
Меган Эллис (115 опубликованных статей) Меган решила объединить свою диплом с отличием в области новых медиа и всю жизнь гиков, чтобы продолжить карьеру в технической и игровой журналистике.Обычно она пишет на самые разные темы и пускает слюни над новыми гаджетами и играми.
Ещё от Megan EllisПодпишитесь на нашу рассылку новостей
Подпишитесь на нашу рассылку, чтобы получать технические советы, обзоры, бесплатные электронные книги и эксклюзивные предложения!
Еще один шаг…!
Подтвердите свой адрес электронной почты в только что отправленном вам электронном письме.
.Маршрутизация между двумя сетями только для хоста
Особенности | Документация | База знаний | Дискуссионные форумыНазад Содержание Последний Следующий
Маршрутизация между двумя сетями только для хоста
Если вы настраиваете сложную тестовую сеть с использованием виртуальных машин, вам может потребоваться две независимые сети только для хоста с маршрутизатором между ними.
Есть два основных подхода.В одном из них программное обеспечение маршрутизатора запускается на главном компьютере. В другом случае программное обеспечение маршрутизатора работает на собственной виртуальной машине. В обоих случаях вам понадобятся два интерфейса только для хоста.
В описанных здесь примерах описывается простейший случай с одной виртуальной машиной в каждой из сетей только для хоста. Для более сложных конфигураций вы можете при необходимости добавить больше виртуальных машин и сетей только для хоста.
Настройка первого интерфейса только для хоста
На хостах Windows первая сеть только для хоста настраивается автоматически при установке VMware Workstation.
На хостах Linux первая сеть только для хоста была настроена при запуске программы vmware-config.pl после установки VMware Workstation при условии, что вы согласились установить сеть только для хоста. Если вы не согласились использовать сеть только для хоста, вам необходимо снова запустить программу, чтобы настроить сеть только для хоста.
Настройка второго интерфейса только для хоста - хост Windows
Выполните следующие действия, чтобы настроить второй интерфейс только для хоста на хосте Windows.
1.Перейдите в Edit > Virtual Network Settings > Host Virtual Adapters .
2. Щелкните Добавить новый адаптер .
3. Выберите виртуальную сеть, в которой вы хотите использовать адаптер, и нажмите OK .
4. Щелкните Применить .
5. Щелкните OK , чтобы закрыть редактор виртуальной сети.
Настройка второго интерфейса только для хоста - хост Linux
1. От имени пользователя root (su -) запустите программу настройки VMware Workstation.
/usr/bin/vmware-config.pl
2. Используйте мастер, чтобы изменить вашу конфигурацию. После запроса о сети NAT программа спрашивает:
Вы хотите иметь возможность использовать сеть только для хоста на своих виртуальных машинах?
Ответьте Да.
Мастер сообщает о сетях только для хоста, которые вы уже настроили на хосте, или, если таковая отсутствует, настраивает первую сеть только для хоста.
3. Мастер спрашивает:
Вы хотите настроить другую сеть только для хоста?
Ответьте Да.
Повторяйте этот шаг, пока у вас не будет столько сетей только для хоста, сколько вам нужно. Тогда ответь Нет.
4. Завершите работу мастера. По завершении перезапускаются все службы, используемые VMware Workstation.
5. Запустите ifconfig. Вы должны увидеть как минимум четыре сетевых интерфейса - eth0, lo, vmnet1 и vmnet2. Если интерфейсы VMnet не появляются сразу, подождите минуту, затем снова запустите команду. Эти четыре интерфейса должны иметь разные IP-адреса в разных подсетях.
Настройка виртуальных машин
Теперь у вас есть два сетевых адаптера только для хоста на главном компьютере. Каждый из них подключен к собственному виртуальному коммутатору (VMnet1 и VMnet2). Вы готовы создавать и настраивать виртуальные машины и подключать их к соответствующим виртуальным коммутаторам.
Виртуальная машина 1 - подключена к интерфейсу только для хоста по умолчанию
1. Создайте виртуальную машину с помощью мастера создания новой виртуальной машины или используйте существующую виртуальную машину.
2. Запустите VMware Workstation и откройте виртуальную машину.
3. Отредактируйте конфигурацию с помощью редактора настроек виртуальной машины ( ВМ> Настройки ).
Выберите Network Adapter и выберите Host-only (VMnet1) из раскрывающегося списка справа.
Если в списке устройств нет сетевого адаптера, нажмите Добавить , затем используйте Мастер добавления оборудования, чтобы добавить адаптер.
Виртуальная машина 2 - подключена к недавно созданному интерфейсу только для хоста
1.Создайте виртуальную машину с помощью мастера создания новой виртуальной машины или используйте существующую виртуальную машину.
2. Запустите VMware Workstation и откройте виртуальную машину.
3. Отредактируйте конфигурацию с помощью редактора настроек виртуальной машины ( ВМ> Настройки ).
Выберите Network Adapter и выберите Custom (VMnet2) из раскрывающегося списка справа. Если в списке устройств нет сетевого адаптера, нажмите Добавить , затем используйте Мастер добавления оборудования, чтобы добавить адаптер.
Если вы планируете запускать программное обеспечение маршрутизатора на вашем главном компьютере, вы можете пропустить следующий раздел.
Виртуальная машина 3 - подключена к обоим интерфейсам только для хоста
Если вы планируете запускать программное обеспечение маршрутизатора на виртуальной машине, настройте для этой цели третью виртуальную машину.
1. Создайте виртуальную машину с помощью мастера создания новой виртуальной машины или используйте существующую виртуальную машину.
2. Запустите VMware Workstation и откройте виртуальную машину.
3. Отредактируйте конфигурацию с помощью редактора настроек виртуальной машины ( ВМ> Настройки ).
Выберите первый сетевой адаптер в списке устройств и выберите Host-only (VMnet1) из раскрывающегося списка справа. Выберите второй сетевой адаптер в списке устройств, затем выберите Custom (VMnet2) из раскрывающегося списка справа.
Если вам нужно добавить один или несколько сетевых адаптеров, нажмите Добавить , затем используйте Мастер добавления оборудования, чтобы добавить адаптер.
Теперь вам нужно настроить сетевые компоненты на хосте и виртуальных машинах. Рекомендуемый подход использует статические IP-адреса для всех виртуальных машин.
1. Остановите службу DHCP-сервера VMnet.
Хост Windows: Выберите Edit > Virtual Network Settings > DHCP и щелкните Stop service .
Хост Linux: Остановите службу vmnet-dhcpd.
killall -TERM vmnet-dhcpd
2.Установите гостевые операционные системы на каждую виртуальную машину.
3. Установите программное обеспечение маршрутизатора - на хост-компьютер или на третью виртуальную машину, в зависимости от используемого вами подхода.
4. Настройте сеть на первых двух виртуальных машинах для использования адресов в соответствующей сети только для хоста.
На хостах Windows вы можете открыть командную строку и запустить
ipconfig / all, чтобы узнать, какие IP-адреса использует каждая сеть только для хоста.
На хостах Linux вы можете открыть терминал и запустить ifconfig, чтобы увидеть, какие IP-адреса использует каждая сеть только для хоста.
5. Если вы используете маршрутизатор на главном компьютере, назначьте адреса маршрутизатора по умолчанию на основе адресов адаптеров только для хоста на главном компьютере. В сетевой конфигурации первой виртуальной машины адрес маршрутизатора по умолчанию должен быть IP-адресом адаптера только для хоста, подключенного к VMnet1. В сетевой конфигурации второй виртуальной машины адрес маршрутизатора по умолчанию должен быть IP-адресом адаптера только для хоста, подключенного к VMnet2.
Если вы запускаете программное обеспечение маршрутизатора на третьей виртуальной машине, установите адреса маршрутизатора по умолчанию в первых двух виртуальных машинах на основе адресов, используемых третьей виртуальной машиной.В сетевой конфигурации первой виртуальной машины адрес маршрутизатора по умолчанию должен быть IP-адресом адаптера Ethernet третьей виртуальной машины, подключенного к VMnet1. В сетевой конфигурации второй виртуальной машины адрес маршрутизатора по умолчанию должен быть IP-адресом адаптера Ethernet третьей виртуальной машины, подключенного к VMnet2.
На этом этапе вы должны иметь возможность проверить связь с маршрутизатором с виртуальных машин номер один и два. И если программное обеспечение маршрутизатора настроено правильно, вы сможете обмениваться данными между первой и второй виртуальными машинами.
Назад Содержание Последний Следующий
.