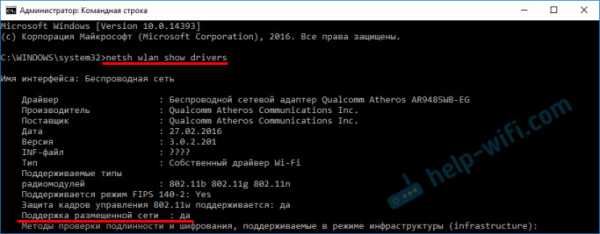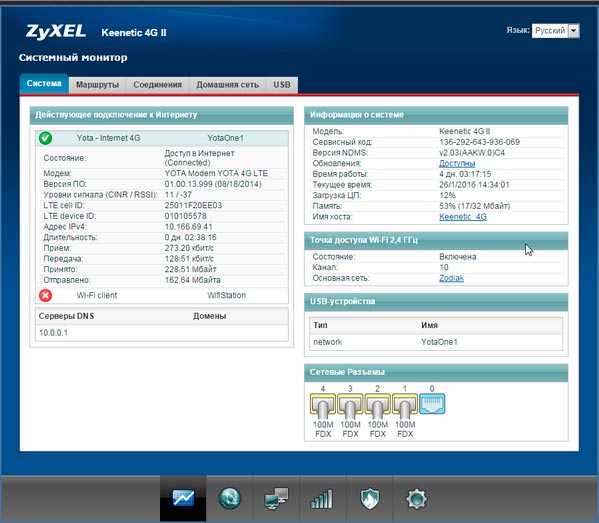Мы принимаем к оплате:
«Подарочный сертификат» от нашего Учебного Центра – это лучший подарок для тех, кто Вам дорог! Оплате обучение и подарите Вашим родным и близким обучение по любому из курсов!!!
«Сертификат на повторное обучение» дает возможность повторно пройти обучение в нашем Учебном Центре со скидкой 1000 рублей!
А также:
Подключить телефон как модем к роутеру
Как использовать телефон в качестве модема: USB, Wi-Fi, Bluetooth
ВНИМАНИЕ! Советую прочитать статью до конца, так как там написино то, что нигде почему-то не описано.
Всем доброго времени суток! Разбираем очередное письмо, которое пришло к нам в редакцию, с вопросом – как телефон использовать в качестве модема? По сути, вы можете использовать один из трех вариантов: USB, Bluetooth и Wi-Fi. Для ЮСБ подключения можно использовать кабель, который идет от зарядки. В остальных случаях вам понадобится только второе устройство, на котором есть Bluetooth или Wi-Fi модуль.
Далее я постараюсь как можно понятнее и подробнее описать инструкцию с картинками и небольшими пояснениями, так как почему-то в интернете по данной теме нет ничего внятного. Расскажу как про Android, так и про iPhone. Также расскажу про подключение и проблемы, которые могут возникнуть после раздачи. Если у вас будут вопросы, вы заметите ошибку или у вас будут дополнения – пишите в комментариях.
ПРИМЕЧАНИЕ! Инструкции подходят для смартфонов: Samsung, Xiaomi, Huawei (Honor), HTC, Nokia, Google, Sony, Motorola, Vivo, Realme, Oppo, OnePlus, Lenovo, Redmi и другие. В том числе iPhone: 4, 4s, 5, 5s, 6, 6s, 7, 7s, SE, X, 11 и другие.
Android
Чтобы использовать телефон как модем, вам нужно изначально выбрать один из путей подключения, о которых я написал выше. Для ПК чаще всего используют именно USB подключение, так как у компьютера нет Wi-Fi модуля. Для ноутбука подойдет WiFi и «Блютус».
- Убедитесь, что у вас включен мобильный интернет на телефоне. Также я бы советовал выключить вай-фай, если он активен. Далее зайдите в основное меню и найдите раздел настроек – они обычно имеют значок шестеренки.
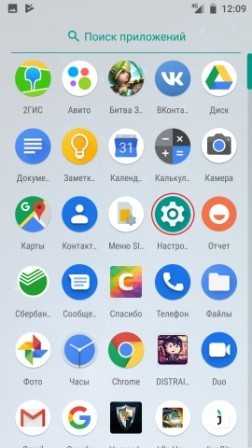
- Теперь находим раздел сети и интернета. В некоторых прошивках раздел может иметь отдельное название «Wi-Fi». Заходим туда.
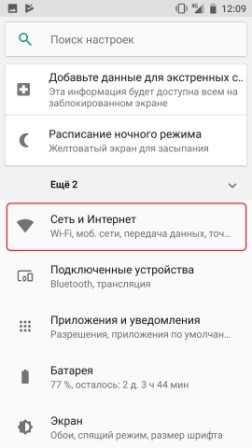
- Заходим в «Точку доступа и модема». Иногда он может называться как просто «Режим точки доступа» или «Режим модема».
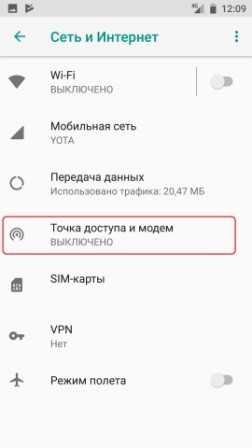
Теперь, чтобы использовать телефон как модем, нужно выбрать одно из подключений ниже. Просто нажмите на пункты, чтобы их раскрыть.
Wi-Fi
Итак, теперь нам надо включить бегунок в режим «Вкл» напротив «Точки доступа WiFi». После этого ваш смартфон превратится в некий модем и одновременно в роутер. Он будет принимать мобильный интернет и раздавать его через беспроводную сеть на другие устройства.
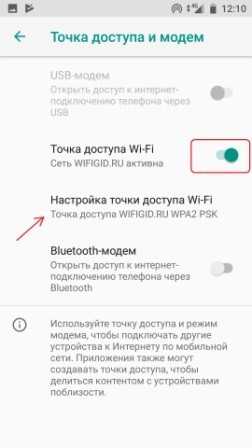
Если вы не знаете имя сети и пароль от неё, то вы можете зайти в настройки, которые находятся чуть ниже. Далее вы можете поменять имя сети, пароль, а также установить класс защиты. Также если ваш телефон поддерживает частоту 5 ГГц, то можно включить и этот режим – главное убедитесь, что второе устройство поддерживает «пятёрку».
ПРИМЕЧАНИЕ! Для безопасности лучше всего оставить тип шифрования как WPA2-PSK.
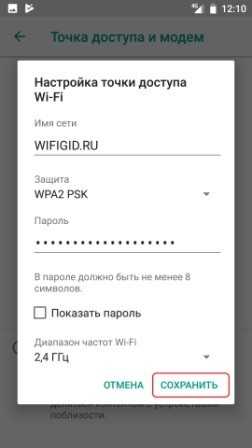
USB
Чтобы использовать телефон как модем для компьютера через USB подключение, нужно в первую очередь взять кабель от зарядки и подключить его к телефону и к ПК. Только после этого режим ЮСБ-модема будем активен, и вы сможете его включить. Активируем его!
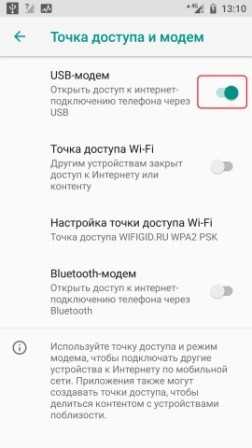
Bluetooth
Просто активируем режим «Bluetooth-модема».
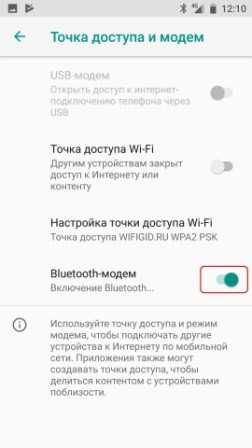
iPhone и iPad
- Нажимаем по шестеренке.
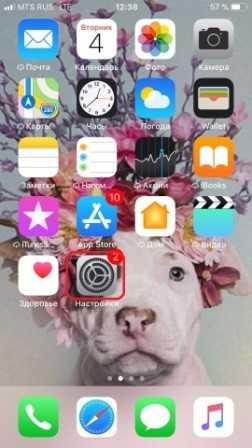
- Переходим в раздел «Режим модема».

- Активируем верхний бегунок.
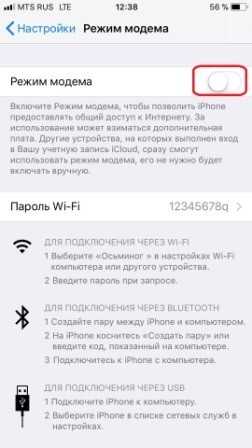
- Выберите тип подключения.

- Если вы раздаете интернет по беспроводной сети, то пароль можно посмотреть чуть ниже.
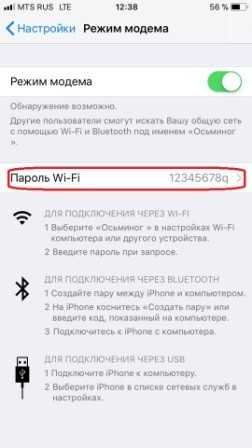
- Его также можно поменять.
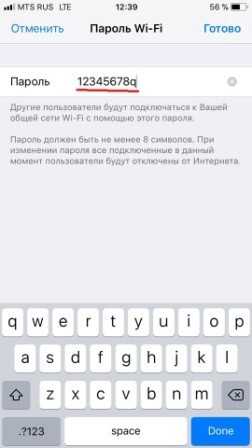
Подключение c компьютера
Перед подключением, если вы подключены с компьютера к какому-то модему, роутеру или у вас подключена 3G/4G флешка – то все отключите. Иначе могут возникнуть проблемы при настройке смартфона в качестве модема.
WiFi
Теперь останется подключиться к данной Wi-Fi сети. На компе или ноуте нужно будет нажать на подключение в правом нижнем углу в трее. После этого выбрать созданную сеть и нажать «Подключиться». Не забудьте ввести пароль. Если будут какие-то проблемы с подключением, то попробуйте убрать ключ.
Также убедитесь, что у вас стоит частота 2.4 ГГц – так как она чаще всего используется во всех известных беспроводных адаптерах. Можно попробовать обновить драйвера на вайфай модуль у компьютера, если проблема сохранится.
ПРИМЕЧАНИЕ! Если при подключении интернета не будет, то перейдите к последней главе.

Через USB кабель
После этого в трее на подключении вы увидите, что связь начинает потихоньку устанавливаться. Дождитесь пока кружок исчезнет полностью. После этого телефон будет работать как USB-модем.
ВНИМАНИЕ! Если же после подключения вы увидите, что сверху появился желтый треугольник, то перейдите к последней главе данной статьи.
Bluetooth
Нажимаем на клавиатуре на кнопки «Win+i». Далее переходим в раздел «Bluetooth», включаем модуль и нажимаем на наш смартфон для подключения.
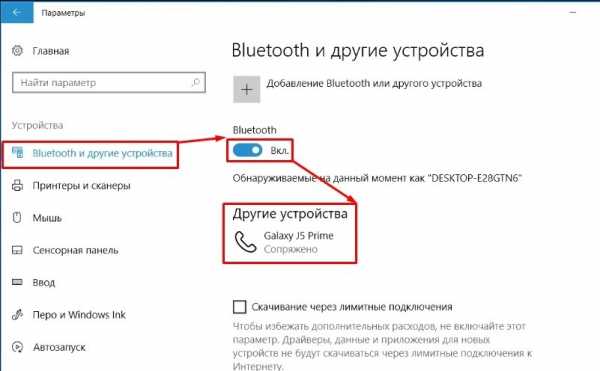
Теперь отыщите в трее значок «Голубого зуба» и нажимаем на него правой кнопкой. Переходим в раздел подключения к личной сети (PAN).
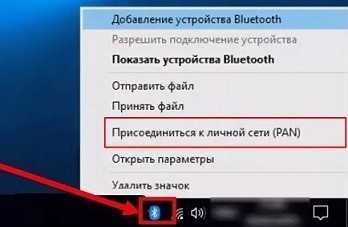
Нажмите на свой телефон правой кнопкой, далее выбираем: «Подключиться через» – «Точка доступа».

Нет интернета
Если кто не знает, но большинство мобильных операторов блокируют раздачу интернета при активации режима модема. Зачем они это делают? – наверное от жадности, кто их поймет. Некоторые провайдеры дают возможность попользоваться бесплатно какое-то время. Кто-то вообще блокирует или ограничивает скорость. Но переживать не стоит и все эти ограничения легко обходятся. Смотрим инструкции по своим операторам:
Help Модем и маршрутизатор: чем они отличаются и что они делают
Когда приходит время настраивать домашнюю сеть Wi-Fi, важно точно знать, какое оборудование вам нужно. И один из первых шагов к выбору правильного оборудования - это знать различия между модемом и маршрутизатором.
В конце концов, это две части сетевого оборудования, с которых все начинается. Модем обеспечивает подключение к Интернету в вашем доме, а маршрутизатор, который направляет это Интернет-соединение на все компьютеры, планшеты, мобильные телефоны и другие подключенные устройства, которые у вас есть под рукой.Эти два устройства работают вместе, чтобы заполнить ваш дом видео с кошками, снимками и прочими вещами, которые делают Интернет таким замечательным.
Вот краткое изложение обоих типов сетевого оборудования, включая то, что нужно искать и почему обычно лучше выбрать отдельный модем и маршрутизатор вместо гибридного устройства.
Модемы: ваш шлюз в Интернет
Чтобы подключиться к Интернету в вашем доме, вам понадобится модем.
Это небольшое устройство, которое подключается к вашему интернет-провайдеру (ISP), чтобы получить доступ ко всему этому интернет-совершенству.Подключение осуществляется через кабель (для кабельного или оптоволоконного Интернета) или телефонную линию (DSL) извне вашего дома, которая подключается к задней части модема. Ваш модем использует это соединение с компьютером или маршрутизатором через кабель Ethernet.
Модемы - не универсальные решения; Тип модема, который вам понадобится, зависит от типа получаемого вами интернет-сервиса. Если это DSL, вам понадобится модем DSL. Если ваш интернет-провайдер предлагает кабельный Интернет, вам понадобится кабельный модем. Если вы выберете оптоволокно, вы получите оптический сетевой терминал (ONT) для преобразования оптоволоконных световых сигналов в электрические сигналы, которые могут распознавать ваши устройства, и, возможно, другое устройство, подобное модему, для преобразования из ONT.
Кабельный модем Motorola MB7420 (Изображение предоставлено: Tom's Guide)
Несколько интернет-провайдеров предлагают как DSL / кабель, так и оптоволокно, поэтому может быть сложно определить, какой тип модема вам нужен для вашего интернет-сервиса, даже когда вы смотрите на только один провайдер. Если от этого у вас кружится голова, то хорошей новостью является то, что ваш интернет-провайдер скажет вам, какой тип модема вам нужен, и даже предложит вам его арендовать или, в некоторых случаях, купить.
Предупреждение об аренде модема: это может стоить вам.Хотя добавление до 14 долларов в месяц к вашему счету каждый месяц может показаться не таким уж большим, со временем эти расходы увеличиваются. В Comcast, где некоторые клиенты платят 14 долларов в месяц за свои модемы, это 168 долларов в год, которые вы платите за аренду модема. Учитывая, что лучшие кабельные модемы стоят от 60 до 100 долларов, вы можете заплатить за модем дважды за то, что вы тратите на его аренду.
Чтобы купить собственный модем, все, что вам нужно сделать, это проверить у своего интернет-провайдера, работает ли модель, которую вы хотите купить, с услугами этого провайдера.Если у вас есть кабельный Интернет, модем DOCSIS 3.0, такой как Motorola MB7420 или Netgear CM500, может поддерживать скорость для большинства домов. Если скорость вашего интернет-сервиса превышает 300 Мбит / с, рассмотрите возможность использования высокоскоростного модема DOCSIS 3.0, такого как Netgear CM600.
Лучшие на сегодня предложения Motorola MB7420
Motorola MB7420 16x4 686 Мбит / с ...
Motorola - 16 x 4 DOCSIS 3.0 ...
Кабельный модем Motorola 16x4, ...
Кабельный модем MOTOROLA 16x4
Провайдеры кабелей начало развертывания интернет-сервиса со скоростью до 1 Гбит / с.Если это относится к вашему дому, вам понадобится модем DOCSIS 3.1. Имейте в виду, что такие устройства обычно стоят более 100 долларов.
Лучшее на сегодняшний день Netgear CM600 предлагает
NETGEAR DOCSIS 3.0 24x8 ...
Маршрутизаторы: использование беспроводной сети
Выбор модема - это только полдела, поскольку они обычно обеспечивают соединение только для одного проводного устройства. Если вы хотите использовать беспроводную сеть, вам понадобится маршрутизатор, который представляет собой сетевое устройство, которое позволяет вам использовать подключение к Интернету вашего модема для всех ваших устройств.Маршрутизаторы подключаются к вашему модему через кабель Ethernet и передают это интернет-соединение на другие устройства в вашем доме либо через дополнительный кабель Ethernet, либо по беспроводной сети через сеть Wi-Fi.
Netgear Nighthawk AX8 (RAX80) (Изображение предоставлено Netgear)
Маршрутизаторы бывают двух основных вариантов: стандартные моноблочные маршрутизаторы (которые могут выглядеть как пауки - глядя на вас, D-Link) и домашние Маршрутизаторы Wi-Fi, которые используют несколько устройств для создания ячеистой сети, которая расширяет ваш сигнал Wi-Fi.Для небольших домов моноблочные маршрутизаторы обычно обеспечивают достаточно хороший сигнал, чтобы обеспечить надежное беспроводное соединение во всех уголках вашего дома. (А если нет, вы всегда можете выбрать один из лучших расширителей Wi-Fi.)
Для больших домов лучше всего подходят ячеистые сети Wi-Fi для всего дома. Эти сетчатые маршрутизаторы заменяют один маршрутизатор несколькими точками Wi-Fi (называемыми узлами). Стратегически размещенные по всему дому, они легко подключаются друг к другу, чтобы покрыть ваш дом беспроводной сетью без потери скорости или мертвых зон покрытия.
Как и в случае с кабельными модемами, мы рассмотрели все типы маршрутизаторов и можем порекомендовать лучший маршрутизатор для вашего дома, сделав выбор на основе общей производительности, диапазона, цены и того, насколько хорошо маршрутизатор поддерживает онлайн-игры. Маршрутизатор может потребоваться из дома в дом, но Netgear Nighthawk AX8 (RAX80) доминирует в наших недавних тестах производительности.
Лучшая на сегодняшний день NetGear Nighthawk AX8 предлагает
4-портовый NETGEAR Nighthawk AX8 ...
Что касается ячеистых маршрутизаторов, вам стоит подумать о системе, охватывающей все области вашего дома.В настоящее время нам нравится Nest Wi-Fi от Google за его отличную производительность и простоту настройки.
Лучшие на сегодня предложения Google Nest Wifi
Google Nest WiFi Point, Pink
Google Nest WiFi Router (второй ...
Google - Nest Wifi AC2200 ...
Комбинированные модемы-маршрутизаторы: не лучшее из обоих миров
Чтобы усложнить ситуацию, многие интернет-провайдеры и производители сетевых устройств предлагают комбинированные устройства, которые работают и как модемы, и как маршрутизаторы. Это заманчивое предложение: вам нужно только освободить место для одного многозадачного устройства вместо двух частей оборудования, выполняющих разные функции.Но ваша сеть будет намного лучше, если вы будете использовать отдельный модем и маршрутизатор.
С растущим вниманием к беспроводным соединениям развитие технологии маршрутизаторов происходит намного быстрее, чем технология модемов. Одним из таких достижений является «многопользовательская технология с несколькими входами и несколькими выходами» или MU-MIMO, технология для Wi-Fi, технология, применяемая в сверхбыстрых (802.11ac) сетях, которые могут направлять отдельные потоки полосы пропускания на целых четырех разных устройствах одновременно. без потери пропускной способности.
Устройства без MU-MIMO совместно используют один пул полосы пропускания, поэтому проверка социальных сетей на телефоне при потоковой передаче фильма или телешоу, например, на вашем ноутбуке, замедляет работу обоих устройств.Технология MU-MIMO - лишь один из примеров новой передовой беспроводной технологии, которая существует в нескольких новых маршрутизаторах, но лишь в нескольких комбинированных устройствах.
С тех пор, как мы впервые опубликовали этот обзор, начали появляться и маршрутизаторы Wi-Fi 6. Они поддерживают новый стандарт беспроводной технологии, что означает более эффективное управление трафиком для устройств с поддержкой Wi-Fi 6 в вашем доме. Если вы держите модем отдельно от маршрутизатора, вы можете перейти на более современный маршрутизатор, сохранив при этом текущий модем.
Покупка отдельных устройств также делает более удобным устранение неполадок, когда что-то идет не так. Если с вашим маршрутизатором все в порядке, а модем не работает (что, по моему опыту, обычно бывает), то гораздо проще получить новый модем. При замене только модема вы можете просто подключить его и снова подключиться к сети.
.Рекомендуемые настройки для маршрутизаторов и точек доступа Wi-Fi
WPA3 Personal для большей безопасности или WPA2 / WPA3 Transitional для совместимости со старыми устройствами
Параметр безопасности определяет тип аутентификации и шифрования, используемые вашим маршрутизатором, а также уровень защиты конфиденциальности данных, передаваемых по его сети. Какой бы уровень безопасности вы ни выбрали, всегда устанавливайте надежный пароль для подключения к сети.
- WPA3 Personal - это новейший и наиболее безопасный протокол, доступный в настоящее время для устройств Wi-Fi.Он работает со всеми устройствами, поддерживающими Wi-Fi 6 (802.11ax), и некоторыми более старыми устройствами.
- WPA2 / WPA3 Transitional - это смешанный режим, в котором используется WPA3 Personal с устройствами, поддерживающими этот протокол, а на старых устройствах вместо этого используется WPA2 Personal (AES).
- WPA2 Personal (AES) подходит, когда вы не можете использовать один из более безопасных режимов. В этом случае также выберите AES в качестве типа шифрования или шифрования, если он доступен.
Настоятельно не рекомендуется использовать настройки, отключающие безопасность, такие как «Нет», «Открыть» или «Незащищено».Отключение безопасности отключает аутентификацию и шифрование и позволяет любому присоединиться к вашей сети, получить доступ к ее общим ресурсам (включая принтеры, компьютеры и интеллектуальные устройства), использовать ваше интернет-соединение и контролировать данные, передаваемые через вашу сеть или интернет-соединение (включая веб-сайты, которые вы визит). Это риск, даже если безопасность временно отключена или для гостевой сети.
Не создавайте и не присоединяйтесь к сетям, использующим устаревшие, устаревшие протоколы безопасности, такие как смешанный режим WPA / WPA2, WPA Personal, TKIP, Dynamic WEP (WEP с 802.1X), WEP Transitional Security Network, WEP Open или WEP Shared. Они больше не являются безопасными и снижают надежность и производительность сети. Устройства Apple показывают предупреждение системы безопасности при подключении к таким сетям.
.Руководство по подключению модема и маршрутизатора- Cisco
В этом документе объясняется, как настроить маршрутизаторы Cisco и серверы доступа для внешних модемов, подключенных к асинхронным портам и портам AUX. В нем объясняется, как настроить модем для правильной работы при подключении. В этом документе рассматривается подключение к консольному порту, но только со ссылкой на концепции, а не на фактические методы установки.
Примечание: Этот документ , а не , является справочным материалом для модемов Microcom или MICA, используемых внутри маршрутизаторов AS5200, AS5300, AS5800, Cisco 2600 или Cisco 3600.Этот документ также не является справочником для синхронных модемов, хотя может иметь ряд сходств. Этот документ является справочником только для асинхронных модемов. Хотя большая часть информации здесь может относиться к синхронным модемам, не полагайтесь на нее при их настройке.
Требования
Для этого документа нет особых предпосылок.
Используемые компоненты
Информация в этом документе основана на версиях программного и аппаратного обеспечения, указанных ниже.
Примечание: В этом документе не рассматриваются платформы, которые достигли статуса End of Life, такие как ASM, MSM, CSM, STS-10 или 500-CS.
Информация, представленная в этом документе, была создана на устройствах в определенной лабораторной среде. Все устройства, используемые в этом документе, были запущены с очищенной (по умолчанию) конфигурацией. Если вы работаете в действующей сети, убедитесь, что вы понимаете потенциальное влияние любой команды, прежде чем использовать ее.
Условные обозначения
Дополнительные сведения об условных обозначениях в документе см. В разделе «Условные обозначения технических советов Cisco».
Первым шагом для подключения модема к маршрутизатору является установка оборудования. Основная проблема заключается в том, какие кабели использовать и почему или почему не использовать консольный порт для модема.
Проблемы с кабелями
Перед настройкой модема важно подключить модем к маршрутизатору, чтобы проверить связь между ними. Если кабели подключены неправильно, остальная часть процесса завершится ошибкой.
Как правило, внешние модемы имеют порт DB-25 для оборудования передачи данных (DCE), предназначенный для подключения к управляющему устройству, например ПК или маршрутизатору.Эта таблица поможет вам выбрать соответствующие кабели для соединения между маршрутизатором и модемом. Таблица также включает информацию о необходимых кабелях и типах физических портов на маршрутизаторах Cisco, к которым можно подключить модем.
| Порт маршрутизатора | Примеры местонахождения | Необходимые кабели |
|---|---|---|
| DB-25 DTE | Male DB-25 AUX на Cisco 4000, 7000, 7200 и 7500. | Прямой кабель RS-232 DB-25F - DB25M. |
| DB-25 DCE | Женский консольный порт DB-25 на Cisco серий 4000 и 7000. | Нуль-модемный кабель DB-25M - DB25M RS232. Свернутый RJ-45 - RJ-45 с переходниками CAB-25AS-MMOD на обоих концах будет работать. |
| DB-60 | Синхронные / асинхронные интерфейсы. Cisco 1005, 1600 и 2500; сетевые модули на Cisco 2600, 3600 и 4000. | Кабель для Cisco CAB-232MT (=). |
| RJ-45 | AUX или CON на Cisco 2500s, 2600, 3600, AS5200 и AS5300. | Свернутый кабель RJ-45 - RJ-45 с адаптером с пометкой «МОДЕМ» (номер детали CAB-25AS-MMOD). |
| 68-контактный | Cisco 2509-2512; сетевые модули на Cisco 2600 и 3600. | Cisco разделяет CAB-OCTAL-ASYNC (=) (с разъемами, помеченными "MODEM") и CAB-OCTAL-MODEM (=). |
| «Умный серийный» | Интерфейсная карта WAN (WIC) на 1720 и 2600. | Деталь Cisco CAB-SS-232MT (=). |
Примечание. Синхронным / асинхронным интерфейсам требуется команда асинхронной настройки физического уровня для работы в асинхронном режиме.
Примечание: Cisco 1005 требует набора функций IP / ASYNC или IP / IPX / ASYNC программного обеспечения Cisco IOS, чтобы разрешить асинхронный режим на его последовательном интерфейсе.
Проблемы с консольным портом
Есть несколько преимуществ подключения модема к консольному порту маршрутизатора вместо порта AUX.Однако недостатки существенны.
Преимущества подключения модема к консольному порту:
-
Вы можете восстановить пароли удаленно. Возможно, вам все еще понадобится кто-то на месте с маршрутизатором, чтобы переключить питание. В остальном он идентичен роутеру.
-
Это удобный способ подключить второй модем к маршрутизатору без асинхронных портов. Это полезно, если вам нужно получить доступ к маршрутизатору для настройки или управления и оставить порт AUX свободным для маршрутизации по запросу (DDR).
-
Некоторые маршрутизаторы (например, Cisco 1600) не имеют портов AUX. Если вы хотите подключить модем к маршрутизатору и оставить последовательные порты свободными для других подключений, консоль - единственный вариант.
Недостатки подключения модема к консольному порту:
-
Консольный порт не поддерживает управление модемом RS232 (готовность набора данных / обнаружение носителя данных (DSR / DCD), готовность терминала данных (DTR)). Поэтому, когда сеанс EXEC завершается (выход из системы), модемное соединение не разрывается автоматически.Пользователь должен вручную отключить сеанс.
-
Более серьезно, если модемное соединение действительно разрывается, сеанс EXEC не сбрасывается автоматически. Это может представлять собой брешь в безопасности, поскольку последующий вызов этого модема может получить доступ к консоли без ввода пароля. Вы можете уменьшить отверстие, установив в строке жесткое время ожидания выполнения. Однако, если важна безопасность, используйте модем, который может запрашивать пароль.
-
В отличие от других линий async, консольный порт не поддерживает аппаратное управление потоком (Clear to Send / Ready to Send (CTS / RTS)).Cisco рекомендует не использовать управление потоком. Однако при возникновении переполнения данных можно включить программное управление потоком (XON / XOFF).
-
Консольные порты в большинстве систем поддерживают скорость только до 9600 бит / с.
-
Консольный порт не поддерживает обратный Telnet. Если модем теряет сохраненную строку инициализации, единственное решение - физически отсоединить модем от маршрутизатора и подключить его к другому устройству (например, порту AUX или ПК) для повторной инициализации.Если модем на порту AUX теряет строку инициализации, вы можете удаленно использовать обратный Telnet для устранения проблемы.
-
Вы не можете использовать консольный порт для маршрутизации набора по требованию, потому что у него нет соответствующего асинхронного интерфейса.
Примечание: Остальная часть этого документа касается неконсольных подключений.
Важно настроить линию TTY до того, как вы настроите или инициализируете сам модем.Две основные причины:
-
Чтобы разрешить обратный доступ Telnet к модему.
-
Если вы измените скорость линии после инициализации модема, модем больше не будет взаимодействовать с маршрутизатором до тех пор, пока ему снова не сообщат, с какой скоростью разговаривать с маршрутизатором.
В целом эта конфигурация линии работает лучше всего:
| строка "x" | TTY #. Порт AUX - это линия 1 на маршрутизаторе, last_tty + 1 на сервере доступа, линия 65 на Cisco 2600 и 3620 и линия 129 на Cisco 3640. |
|---|---|
| скорость "xxxxx" | Устанавливается на самую высокую скорость, общую для модема и порта. Обычно это значение составляет 115200 бод. См. Информацию о битрейте. |
| стопорных бит 1 | Повышение пропускной способности за счет сокращения накладных расходов на асинхронное кадрирование (по умолчанию стоповых битов 2 ). |
| Аппаратное обеспечение управления потоком | Управление потоком RTS / CTS. |
| модем вход | Разрыв соединения при потере DCD (DSR).Цикл DTR для закрытия соединения. Эта команда также разрешает исходящие соединения с модемом. |
| транспортный ввод все | телнет | Разрешить исходящие подключения к этой линии. Требуется для того, чтобы разрешить обратный Telnet к модему. |
Эта конфигурация предполагает, что модем всегда разговаривает с нами на "скорости" (именно поэтому вы должны БЛОКИРОВАТЬ СКОРОСТЬ на модеме), что вывод компакт-диска модема отражает фактическое состояние носителя, и что модем зависает, когда маршрутизатор сбрасывает DTR.Избегайте замены autobaud на speed , если это возможно, поскольку это обычно приводит к снижению пропускной способности.
Информация о битрейте
| Максимальная скорость | Поддерживающие платформы и интерфейсы |
|---|---|
| 38400 | Большинство портов AUX |
| 115200 | Cisco 1005, 1600 и 2509–2512 AUX на модулях Cisco 2600 и 3600 и WIC, которые поддерживают внешние асинхронные модемы (например, NM-16A, WIC-2A / S) |
Примечание: Если вы маршрутизируете через порт AUX, обратите внимание, что каждый символ генерирует прерывание процессора.Вы можете решить проблему чрезмерно высокой загрузки ЦП, используя более низкую скорость порта AUX.
Cisco рекомендует использовать команду autoconfigure type
Для большинства приложений настройте современный модем, как указано в этом списке:
-
Сброс до заводских настроек по умолчанию (если возможно, используйте шаблон аппаратного управления потоком).
-
Используйте аппаратное управление потоком (RTS / CTS).
-
Используйте обычное управление модемом (положите трубку при сбросе DTR; сбросьте DCD при сбросе несущей).
-
Включить, но не требовать, контроль ошибок (LAP-M [V.42] и MNP).
-
Разрешает, но не требует сжатия данных (V.42bis).
-
Включите все модуляции, поддерживаемые модемом.
-
Заблокируйте скорость DTE на максимальной скорости, поддерживаемой модемом и асинхронной линией.
-
Включите автоматический ответ, если необходимо. Когда вы находитесь в режиме автоответчика, игнорируйте escape-последовательность (+++).
Обратитесь к документации, предоставленной вашим поставщиком, или посетите страницу www.56k.com для получения списка ссылок на эту документацию для получения подробной информации о наборе команд, используемом вашим модемом.
Модемные колпачки и автоконфигурация модема
Программное обеспечение Cisco IOSподдерживает набор встроенных модулей модемов для различных внутренних и внешних модемов.В этих выходных данных показан пример подключения модема из программного обеспечения Cisco IOS версии 11.3 (9) T:
.роутер # показать modemcap дефолт codex_3260 usr_courier usr_sportster hayes_optima мировая деревня вива telebit_t3000 microcom_hdms microcom_server nec_v34 nec_v110 nec_piafs cisco_v110 слюда
Если вы считаете, что один из этих встроенных модулей модема подходит, вы можете использовать тип автонастройки модема
async-1 # монитор терминала async-1 # конфмодем отладки Отладка базы данных конфигурации модема включена async-1 # настроить терминал Введите команды конфигурации, по одной в каждой строке.Закончите CNTL / Z. async-1 (конфигурация) # строка 1 async-1 (config-line) # обнаружение автоконфигурации модема async-1 (строка конфигурации) # * 3 марта 03:02: 19.535: TTY1: скорость обнаружения (38400) ответ --- ОК --- * 3 марта 03:02: 24.727: TTY1: Тип модема по умолчанию * 3 марта 03:02: 24.731: TTY1: Команда модема: --AT & F & C1 & D2SO = 1H0-- * 3 марта 03:02: 25.259: TTY1: настройка модема выполнена успешно * 3 марта 03:02: 25.259: TTY1: обнаружена скорость модема 38400 * 3 марта 03:02: 25.259: TTY1: Готово с конфигурацией модема
Примечание: Встроенный модемный колпачок mica состоит из и F .Вы можете использовать его со многими модемами, чтобы восстановить заводские настройки по умолчанию.
Примечание. Cisco не гарантирует пригодность или актуальность встроенных модулей модемов для модемов сторонних производителей.
Вы также можете определить свой собственный модем и использовать команду autoconfigure type :
async-1 # монитор терминала async-1 # конфмодем отладки Отладка базы данных конфигурации модема включена async-1 # настроить терминал Введите команды конфигурации, по одной в каждой строке.Закончите CNTL / Z. async-1 (config) # редактировать modemcap MyTest разное & FSO = 1 async-1 (конфигурация) # строка 1 async-1 (config-line) # тип автоконфигурации модема MyTest async-1 (строка конфигурации) # * 3 марта 03: 06: 30.931: TTY1: скорость обнаружения (38400) ответ --- ОК --- * 3 марта 03: 06: 30.963: TTY1: Команда модема: --AT & FSO = 1-- * 3 марта, 03: 06: 31.483: TTY1: настройка модема выполнена успешно * 3 марта 03: 06: 31.487: TTY1: Обнаружена скорость модема 38400 * 3 марта, 03: 06: 31.487: TTY1: Готово с конфигурацией модема
Создать модем
Используйте эту команду глобальной конфигурации, чтобы определить свой собственный модем:
modemcap editразное <строка инициализации>
Modemcap применяется к конфигурации линии с помощью этой команды:
Тип автоконфигурации модема
Вот несколько полезных команд модема, зависящих от производителя.
Примечание: Строка инициализации в команде modemcap edit вводится без , предшествующего AT и без завершающих и W .
Примечание: modemcap_name в этих командах должно быть , а не таким же, как одна из предопределенных записей, перечисленных командой show modemcap .
Примечание: Строка инициализации должна начинаться с команды сброса до значений по умолчанию (обычно и F или и F1 ).
Примечание: Для работы этого метода модем должен быть настроен с включенными кодами echo и response . Обычно модемы поступают с завода с этими настройками. Однако вам может потребоваться вручную переключить Telnet на модем и ввести команду для включения эха и ответа. Обычная команда для этого - ATE1Q0 . Проверьте документацию к вашему модему.
Создание сценария чата
Используйте эту команду глобальной конфигурации для настройки сценария чата для настройки модема:
chat-scriptAT OK "строка инициализации" OK
Сценарий чата можно вызвать вручную для одной строки с помощью этой команды:
start-chat <имя-скрипта> <номер-строки>
Скрипт чата также может запускаться автоматически.Добавьте эту команду в конфигурацию строки:
запуск сценария <имя-сценария> сброс сценария <имя-сценария>
Сценарий чата вызывается каждый раз, когда система перезагружается, линия сбрасывается при завершении сеанса или линия очищается вручную.
Используйте команду debug chat , чтобы убедиться, что сценарий разговора работает правильно.
Примечание: Для работы этого метода необходимо настроить модем с включенными кодами echo и response .Обычно модемы поступают с завода с этими настройками. Но вам может потребоваться вручную переключить Telnet на модем и ввести команду для включения эха и ответа. Обычная команда для этого - ATE1Q0 . Проверьте документацию к вашему модему.
Обратный Telnetting
Выполните эту команду, чтобы установить обратное соединение Telnet:
telnet x.x.x.x 2yyy или [2000 + yyy]
Модель x.x.x.x представляет собой IP-адрес любого восходящего / восходящего интерфейса на маршрутизаторе Cisco (например, Ethernet или Loopback), а yyy - это номер линии, к которой вы хотите подключиться. Если вы уже настроили линию TTY, вы можете выполнить команду telnet из любой точки сети, которая может проверить связь с интерфейсом x.x.x.x .
Порт AUX любого маршрутизатора - это номер последней асинхронной строки + 1. Вы можете использовать команду show line или show line aux 0 , чтобы узнать, какой это номер строки.
Если в вашем соединении отказано, это обычно означает, что уже есть соединение с этим портом или что на этом порте работает EXEC (приглашение). Причина может заключаться в том, что модем не может опустить CD после разъединения вызова. Это приводит к тому, что EXEC остается после отключения. Чтобы принудительно вернуть линию в состояние ожидания, вы можете очистить линию с консоли, чтобы повторить попытку. Если по-прежнему не удается, убедитесь, что вы установили модем на вход и транспортный вход все | telnet для этой строки.Также убедитесь, что модем не настроен на отмену DTR (например, как модемы USR могут делать с настройками DIP-переключателя). Если у вас нет управления модемом (как в портах AUX до 9.21), обязательно установите команду no exec в строке, прежде чем выполнять обратное соединение. Также можно попробовать настроить модем с помощью внешнего терминала. В крайнем случае отключите модем, очистите линию, установите соединение Telnet, а затем , затем подключите модем. Это предотвращает отказ модема с неправильной конфигурацией доступа к линии.
Всегда отправляйте команды инициализации модему, начиная с AT , и отправляйте их со скоростью, с которой вы хотите, чтобы модем взаимодействовал с маршрутизатором Cisco. Это гарантирует, что модем всегда разговаривает на ожидаемой скорости независимо от скорости любого входящего модемного соединения (если вы установите для модема блокировку скорости DTE, которая составляет , требуется ).
-
Если ваше коммутируемое соединение EXEC перестает отвечать, введите ^ U (чистая строка) и ^ Q (XON), затем нажмите Return несколько раз.
-
Когда вы набираете номер, если вы набираете , выйдите из и модем не вешает трубку, значит, либо он не наблюдает за DTR, либо управление модемом было неправильно настроено на маршрутизаторе Cisco, либо кабельная разводка неверна.
-
Если вы попадаете в чей-то сеанс (то есть при включении или настройке), когда вы набираете номер, либо модем не сбрасывает компакт-диск при отключении, либо вы не настроили управление модемом на маршрутизаторе Cisco.
-
Если вы вводите +++ на модеме с набором номера, а затем команду ATO и обнаруживаете, что ваше соединение не отвечает, отвечающий модем интерпретировал +++, когда он был передан вам эхом. Это ошибка отвечающего модема, которая наблюдалась на многих модемах. Возможно, есть переключатель, чтобы обойти это, но он варьируется от модема к модему.
-
Если в конфигурации линии включен autoselect , для перехода в EXEC требуется возврат каретки.
-
Если вы выбрали аппаратное управление потоком (RTS / CTS) (что настоятельно рекомендует Cisco), убедитесь, что оно включено как на линии маршрутизатора / сервера доступа (DTE), так и на модеме (DCE). Если один из них включен, а другой выключен, это приведет к потере данных.
-
Если у вас есть разъем MDCE, превратите его в разъем MMOD, переместив контакт 6 на контакт 8. Это связано с тем, что большинство модемов используют CD, а не DSR, чтобы указать наличие носителя. В противном случае некоторые модемы можно запрограммировать на предоставление информации о несущей через DSR.
Здесь представлены рекомендуемые строки инициализации для некоторых распространенных модемов, но имейте в виду, что Cisco не гарантирует их пригодность или актуальность. В случае сомнений обратитесь к документации производителя модема или в службу технической поддержки.
| Марка модема | Строка инициализации | Банкноты |
|---|---|---|
| 3Com / USRobotics | и F1S0 = 1 | и F1 заводские настройки аппаратного управления потоком данных по умолчанию. Помимо строки инициализации, модемы 3Com / USR требуют правильной установки DIP-переключателей.Коммутаторы 3 и 8 должны быть вниз , а все остальные должны быть вверх . |
| AT&T / Paradyne | и FS0 = 1 и C1 и D3 \ Q3 \ N7% C1 | |
| Лучший Data Smart One | и FS0 = 1 и C1 и D3 | |
| Алмаз / Supra | и FS0 = 1 | |
| Глобальная деревня | и FS0 = 1 и C1 и D3 \ Q3 \ J0 \ N3% C1 | |
| Hayes Optima | и FS0 = 1 и Q9 и C1 и D3 | Примечание: Не используйте встроенный hayes_optima modemcap.Он устанавливает и Q6 , что отключает контроль ошибок. |
| Микроком | и FS0 = 1 и C1 и D3 \ Q3 \ J0 \ N6% C1 | Примечание: Это информация , а не , предназначенная для использования с внутренними модемами на платформах AS5200, Cisco 2600 или Cisco 3600. Эта информация предназначена для автономных модемов Microcom. |
| Motorola ModemSurfr | и FS0 = 1 и C1 и D3 \ J | |
| Motorola / Кодекс | и FS0 = 1 и C1 и D3 * FL3 * SC1 * SM3 * DC1 | |
| Мультитех | & FS0 = 1 & C4 & D3 $ SB 115200 | Совет: Для модемов Multitech : Скорость DTE должна быть явно указана с помощью команды $ SB .Установите любую скорость линии, которую вы настроили. Несоблюдение этого правила приводит к несоответствию скорости. |
Аренда модема и маршрутизатора против покупки
В Allconnect мы работаем над тем, чтобы предоставлять качественную информацию с соблюдением редакционных требований. Хотя этот пост может содержать предложения от наших партнеров, мы придерживаемся собственного мнения. Вот как мы зарабатываем деньги.
Как мы зарабатываем деньги
Allconnect - это независимый издатель и служба сравнения, поддерживаемая рекламой. Наши партнеры могут компенсировать нам, когда вы переходите по ссылкам или подписываетесь на услуги через наш сайт. Эта компенсация может повлиять на то, как, где и в каком порядке появляются товары.Кроме того, мы иногда используем партнерские ссылки Amazon, рекомендуя продукт в наших статьях. Мы можем получить компенсацию, если вы перейдете по ссылке и сделаете покупку. Ваша информация передается только выбранным вами поставщикам услуг во время оформления заказа. Эти партнерские отношения позволяют нам бесплатно связывать вас с лучшими поставщиками и продуктами.
Наше мнение - наше
С 1998 года цель Allconnect - помочь вам с уверенностью сравнивать поставщиков и продукты домашних услуг.Мы знаем, что вы доверяете нам точность и беспристрастность. Хотя на нашем сайте представлены не все поставщики или продукты, представленные на рынке, наши рекомендации по статьям основаны на независимых исследованиях и честных мнениях нашей редакционной группы. Наша редакция не получает подарков или прямых компенсаций от наших партнеров.
После того, как вы выбрали своего интернет-провайдера и наиболее подходящий для вас тарифный план, легко подумать, что ваши покупки окончены. Однако ваше последнее решение - ваш выбор, арендовать или купить маршрутизатор и модем, и если вы все же купите, то какой это маршрутизатор или модем - может быть вашим самым важным из всех.Простое долгосрочное сравнение стоимости и качества - все, что вам нужно, чтобы сделать правильный выбор.
Вам нужен модем и роутер?
Вы можете спросить: «А мне вообще нужен модем и роутер?» и ответ положительный, если вы хотите подключать домашние устройства к Интернету по беспроводной сети.
Ваш модем подключает вашу локальную домашнюю сеть к Интернету, а маршрутизатор позволяет вам подключать несколько устройств по беспроводной сети к вашему Интернет-соединению. Интернет-провайдеры часто предлагают одно устройство 2-в-1 со встроенным модемом и маршрутизатором в качестве опции для ежемесячной аренды.Однако, если у вас есть возможность приобрести собственное оборудование, вы сможете в конечном итоге сэкономить деньги, сделав это.
Плюсы и минусы аренды модема и роутера
Плюсы
- Провайдер поддержки клиентов
- Гарантированные обновления программного обеспечения
- Легкий возврат оборудования
- Гарантированный провайдер и скоростная совместимость
- Ремонтные услуги, включенные в сервис
Минусы
- Ежемесячная арендная плата с услугой
- Платежи идут только на использование
Плюсы и минусы покупки модема и маршрутизатора
Плюсы
- Единовременная оплата
- Долгосрочные инвестиции
- Уменьшите годовой счет за Интернет имея собственное оборудование
- Вы выбираете свое оборудование вместо поставщика
Минусы
- Ремонт и модернизация оборудования - ваша ответственность после истечения срока гарантии
- Поддержка клиентов может быть ограничена после истечения гарантии или увеличения возраста устройства
Сэкономлю ли я больше денег при покупке или аренда модема и роутера?
Покупка собственного модема и маршрутизатора - отличный вариант для вас, если:
- Планируете сохранить доступ в Интернет более года
- У вас есть возможность использовать собственное оборудование
- У вас нет соседей по комнате, которые вы ' Вам необходимо разделить стоимость с
- Наберитесь терпения, чтобы провести предварительное исследование.
- Планируйте адаптировать свое оборудование в будущем.
Большинство провайдеров берут 5-15 долларов в месяц.* арендовать модем 2-в-1 и маршрутизатор, широко известный как «шлюз». Некоторые поставщики, такие как CenturyLink и Verizon, предоставляют вам возможность приобрести это оборудование заранее и потенциально сэкономить деньги, не обращаясь к стороннему поставщику. Покупка оборудования поставщика может быть лучшим выходом, если вы планируете подписать договор с поставщиком, а стоимость оборудования меньше общей стоимости аренды оборудования.
* Цена за месяц плюс налоги на срок действия контракта.Могут применяться дополнительные сборы и условия. Цена зависит от местоположения и доступности. Все цены могут быть изменены в любое время. Может быть, а может и нет, в зависимости от адреса обслуживания. Скорости могут отличаться. По состоянию на 14.02.19.
Аренда и покупка маршрутизатора / модема, предоставленного поставщиком Интернет-услуг
-
Усовершенствованный беспроводной модем CenturyLink
- Ежемесячная аренда: 10 долларов в месяц *
- Годовая аренда: 120 долларов в год *
- Единовременная плата: 100 долларов
- Годовая экономия: 20 долларов США
-
Verizon Fios Wireless Gateway
- Ежемесячная аренда: 15 долларов США в месяц.*
- Годовая аренда: 144 доллара в год. *
- Единовременная оплата: 199 долларов
- Годовая экономия: 0
* Цена за месяц плюс налоги на срок действия контракта. Могут применяться дополнительные сборы и условия. Цена зависит от местоположения и доступности. Все цены могут быть изменены в любое время. Может быть, а может и нет, в зависимости от адреса обслуживания. Скорости могут отличаться. По состоянию на 14.02.19.
В приведенном выше примере вы сэкономите 20 долларов в год, купив устройство шлюза CenturyLink.Как клиенты Verizon Fios, вы выиграете от покупки устройства, предоставленного интернет-провайдером, если пробыте у провайдера не менее 17 месяцев. В противном случае ежемесячная аренда устройства была бы наиболее рентабельной.
Другие интернет-провайдеры предоставляют список совместимых устройств на случай, если вы хотите использовать собственное устройство для обслуживания. Если вы найдете более дешевое, но качественное оборудование, вы можете сэкономить еще больше денег, выбрав этот маршрут.
Allconnect ® является участником программы Amazon Services LLC Associates, партнерской рекламной программы, разработанной для того, чтобы мы могли получать вознаграждение за счет ссылок на Amazon.com и дочерние сайты. Однако Allconnect несет ответственность за весь контент на этой странице.
Аренда и покупка ISP-совместимого маршрутизатора / модема
Для клиентов Cox или Xfinity со скоростью не менее 250 Мбит / с ISP-совместимое шлюзовое устройство, такое как NETGEAR Nighthawk AC1900, является хорошей инвестицией. Это устройство будет стоить вам больше, чем годовая арендная плата за устройство от каждого поставщика, но вы будете иметь собственное устройство для будущего использования с другими поставщиками услуг Интернета. Обратите внимание на еще несколько шлюзовых устройств, которые работают с несколькими поставщиками и заслужили высокие отзывы таких же пользователей Интернета, как вы.
- ARRIS SURFboard AC1900 - совместима с Cox, Spectrum, Suddenlink и Xfinity
- MOTOROLA MD1600 - Совместима с CenturyLink, Frontier и Windstream
- NETGEAR N300 - Совместима с Cox, Spectrum, Suddenlink и Xfinity
многие шлюзы, совместимые с интернет-провайдером, имеют более высокое качество и работают лучше, чем устройства, предоставляемые интернет-провайдерами. Часто интернет-провайдеры просто предоставляют вам минимум оборудования, чтобы максимизировать рентабельность арендной платы.
Если ваш интернет-провайдер не предлагает возможность использовать собственный модем и маршрутизатор, то единственным вариантом будет выбрать другого провайдера или использовать обязательное оборудование и надеяться, что ваш ежемесячный счет будет не так уж велик. Некоторые провайдеры, такие как AT&T, даже предлагают аренду своего оборудования без дополнительных затрат при покупке тарифного плана на высокоскоростной доступ в Интернет.
Советы по покупке маршрутизатора и модема
Лучший способ получить максимальную отдачу от вашего интернет-оборудования - это знать, какое устройство вам нужно для поддержки вашей работы в Интернете и вашего домашнего хозяйства.Кроме того, решите, хотите ли вы приобретать устройство шлюза, как мы использовали в примерах выше, или отдельные устройства модема и маршрутизатора Wi-Fi.
Отдельные устройства отлично подходят, если вы видите, как модернизируете свою домашнюю сеть или скорость широкополосного доступа. В любом случае вам просто нужно заменить маршрутизатор или модем. Чтобы внести это изменение в шлюзовой маршрутизатор / модемное устройство, вам необходимо обновить и заменить все устройство.
Затем примите во внимание скорость загрузки и тарифный план, если это применимо, вашего интернет-плана и убедитесь, что выбрано устройство, которое способно обеспечить эти скорости.Если ничего не помогает, ознакомьтесь со списком совместимых устройств, обычно предлагаемых интернет-провайдерами, с возможностью использования собственного оборудования. Многие известные провайдеры, такие как Cox, Spectrum и Xfinity, предоставляют обширные списки альтернатив в зависимости от уровня скорости интернета, поэтому вы можете выбрать модель на основе вашего плана.
Мы рекомендуем по крайней мере ознакомиться с этими списками перед покупкой устройства. Покупка оборудования, несовместимого с вашим провайдером, скоростью интернета и уровнем активности, может обернуться провалом ваших инвестиций, особенно если вы даже не можете пользоваться интернетом.
Для получения дополнительной информации об аренде оборудования и покупке, позвоните специалисту по Интернету Allconnect® сегодня. Мы поможем вам сузить круг поставщиков интернет-услуг в вашем районе, чтобы узнать, есть ли у вас возможность купить собственное оборудование и выиграете ли вы от этого.
.