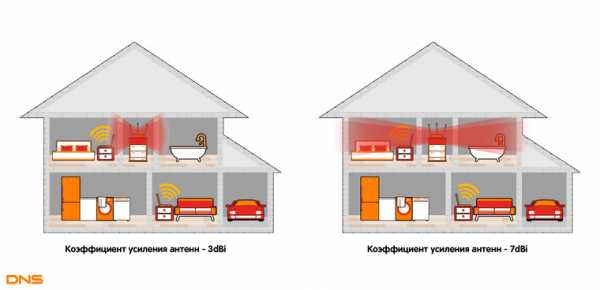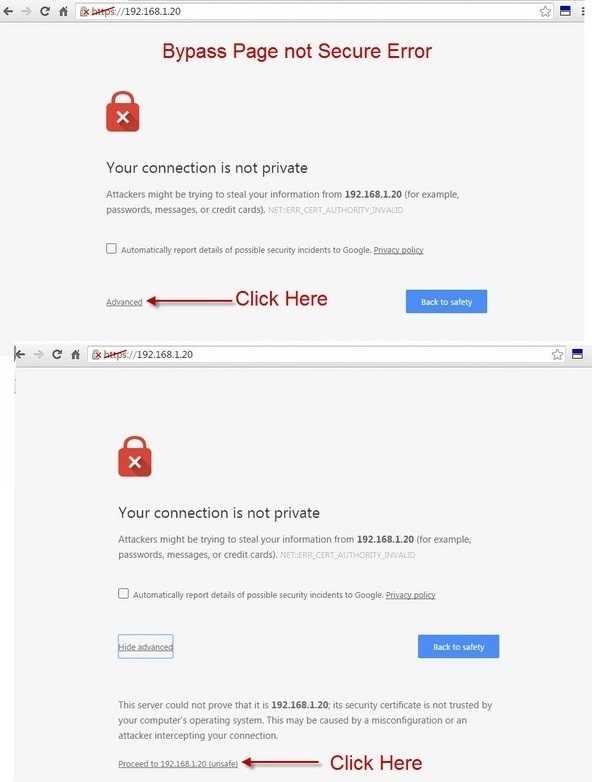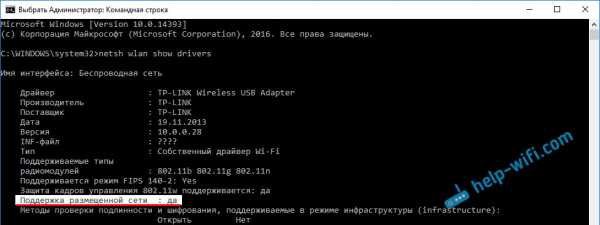Мы принимаем к оплате:
«Подарочный сертификат» от нашего Учебного Центра – это лучший подарок для тех, кто Вам дорог! Оплате обучение и подарите Вашим родным и близким обучение по любому из курсов!!!
«Сертификат на повторное обучение» дает возможность повторно пройти обучение в нашем Учебном Центре со скидкой 1000 рублей!
А также:
Как войти в запароленный роутер
Как зайти в настройки роутера, если забыл пароль?
Привет! Когда в какой-то инструкции пишу, что нужно зайти в настройки маршрутизатора, то стараюсь подробно описывать сам процесс, как войти в панель управления, что бы выполнить там какие-то настройки. В большинстве случаев, это не вызывает каких-то сложностей. Но часто бывает такое, что мы просто забыли пароль, и появляется много вопросов, как в таком случае попасть в настройки.
Сам вопрос по входу в настройки роутера, если забыли пароль, не очень понятен. Потому что в роутере есть как минимум два пароля. И не понятно какой из них вы забыли, и в чем проблема конкретно в вашем случае.
- Пароль который используется для подключения к вашей Wi-Fi сети.
- И пароль, который нужно указать для входа в настройки роутера. Чаще всего именно этот пароль меняют, и успешно забывают его. Понятное дело, что пока мы не укажем правильный пароль, в настройки маршрутизатора мы не попадем. Ну а заводской пароль не подходит (который как правило admin), так как мы его сменили.
Вот с такими проблемами можно столкнутся в процессе входа в панель управления роутера. Сейчас мы рассмотрим решение исходя из вашего случая, рассмотрим оба варианта.
Сразу даю ссылку на инструкцию по решению самых разных проблем с которыми вы можете столкнуться при входе в настройки вашего маршрутизатора: https://help-wifi.com/oshibki-i-polomki/chto-delat-esli-ne-zaxodit-v-nastrojki-routera-na-192-168-0-1-ili-192-168-1-1/ Там так же есть ссылки на подробные инструкции для определенных производителей маршрутизаторов: TP-LINK, ASUS, D-Link и т. д.Если забыли пароль от Wi-Fi и не можете зайти в настройки роутера
Это первый вариант, в котором мы не помним пароль именно от нашей Wi-Fi сети. И возможно, не можем к ней подключится. А в настройки роутера нам нужно зайти для того, что бы посмотреть, или поменять пароль.
В таком случае, все очень просто:
- Во-первых, у нас есть очень подробная инструкция о том, что делать, если забыли пароль от Wi-Fi. Можно посмотреть пароль на компьютере (если он есть), просто вспомнить его. Подключится к беспроводной сети и зайти в панель управления.
- Во-вторых, можно зайти в настройки маршрутизатора с того устройства, которое в данный момент уже подключено к вашему Wi-Fi. И уже в настройках роутера посмотреть забытый пароль, или сменить его.
- В-третьих, подключаемся к роутеру по сетевому кабелю, и заходим в панель управления. В таком случае, пароль от Wi-Fi нам совсем не понадобится. Если не знаете как подключиться к роутеру по кабелю, то вот подробная инструкция на примере TP-LINK.
С этой проблемой я думаю разобрались.
Если забыли пароль от входа в настройки роутера
Это происходит чаще всего. Панель управления каждого маршрутизатора защищена паролем. Там нужно указывать имя пользователя и пароль. Это нужно для защиты настроек, что бы все кто подключается к вашей сети, не смогли получить к ним доступ.
Если роутер новый, еще не настроенный, то используется стандартный пароль и имя пользователя. В большинстве случаев, это admin и admin. Или вообще никакой защиты нет. Этот пароль мы устанавливаем или меняем уже в процессе настройки роутера. Я всегда в своих инструкциях советую это делать. И даже есть отдельная статья по смене/установке пароля admin.
Так вот, этот пароль мы сменили, настроили роутер, и забыли его. А тут нам срочно понадобилось зайти в настройки, и пароль мы не помним. На странице авторизации указываем какое-то имя и пароль, но ничего не происходит, страница просто перезагружается, или получаем сообщение, что пароль неверный.

Вот и все, в настройки нам никак не попасть. Если не получится вспомнить эти данные, а возможно и не вы меняли пароль, то придется делать сброс настроек роутера. После этого мы зайдем в панель управления по заводским настройкам, который указаны снизу роутера, на наклейке.
Что бы сделать сброс настроек, нужно примерно на 10 секунд зажать кнопку, которая обычно подписана как: RESET, WPS/RESET, Срос, Default. Все зависит от модели вашего руотера. Кнопка может быть утоплена в корпус, и нажимать на нее нужно чем-то острым. Питание маршрутизатора должно быть включено. Выглядит эта кнопка примерно вот так:
После возврата к заводским настройкам, для входа в панель управления используйте данные, который указаны на самом маршрутизаторе. Если там не указаны заводские данные, значит по умолчанию пароля нет.

Если возникнут трудности со сбросом настроек, то у нас на сайте есть подробные инструкции для большинства производителей. Если не найдете, пишите в комментариях, дам ссылку.
Если что-то не получилось, так же пишите, попробуем решить вашу проблему.
Как ввести пароль на маршрутизаторе
- 045864033
- [email protected]
- 62
-
05
- 6 2
- 4000
- 40533 Для ремонта компьютеров, ноутбуков и Mac рабочих часов. 24 X 7
- Home
- Data Recovery
- Computer Data Recovery
- Mac Data Recovery
- Laptop Data Recovery
- Hard Drive Data Recovery
- Western Digital Hard Drive Data Recovery
- Hitachi Hard Drive Data Recovery
- Seagate Hard Drive Data Recovery
- Восстановление данных карты памяти
- Восстановление данных SQL
- Восстановление данных сервера
- Восстановление данных Snap Server
- VMware Data Recovery
- Raid Data Recovery
- RAID 0 +1 Data Recovery
- RAID 1 Data Recovery
- Raid 5 Data Recovery
- Raid 6 Data Recovery
- RAID 1 + 0 Data Recovery
- NAS-SAS Data Recovery
- SSD Data Recovery
- Maxtor Data Recovery Dubai
- Восстановление данных Абу-Даби
- Наши услуги
- Установка автоматических дверей Дубай
- Ремонт гаражных ворот в Дубае
- Установка роллетных дверей в ОАЭ
- Установка док-станции Lev eller в Дубае
- Установка и обслуживание противопожарных дверей Дубай
- Ремонт автоматических ворот в Дубае
- Ремонт сломанного кабеля гаражных ворот в Дубае
- Сервис по установке стеклянных дверей в Дубае
- Ремонт гаражных ворот в Дубае
- Монтаж гаражных ворот в Дубае
- Ремонт автоматических раздвижных стеклянных дверей в Дубае
- Ремонт мобильных телефонов
- BLU Life Mark Repair Services
- Blackberry Mobile Repair Services
- BlackBerry DTEK50 Repair
- BlackBerry Z10 Repair
- BlackBerry 9900 Repair
- BlackBerry Q10 Repair
- BlackBerry Passport Repair
- BlackBerry Z3 Repair
- BlackBerry Z3 Repair
- BlackBerry Z3 Repair Che Design Repair
- Ремонт BlackBerry DTEK60
- Ремонт BlackBerry Keyone
- Ремонт BlackBerry Classic
- Ремонт BlackBerry Key2
- Ремонт BlackBerry 9720
- Blackberry Bold 9790 Ремонт
- Ремонт Blackberry
- Ремонт Blackberry Услуги по ремонту Blackberry
- Установка автоматических дверей Дубай
- Ремонт BlackBerry Z30
- Ремонт HTC U11
- Ремонт HTC One X
- Ремонт HTC One X Plus
- Ремонт HTC Desire 500
- Ремонт HTC One Mini
- Ремонт HTC One Max
- Ремонт HTC One M7
- Ремонт HTC One M8
- Ремонт HTC 10
- Ремонт HTC One X10
- Ремонт HTC M9
- Ремонт HTC M9 Plus
- Ремонт OnePlus 2
- Ремонт Samsung Galaxy Note 4
- Ремонт Samsung Galaxy Note 5
- Ремонт Samsung Galaxy S5
- Ремонт Samsung Galaxy S6 Edge
- Ремонт Samsung Galaxy S7
- Ремонт Samsung Galaxy S7 Edge
- Ремонт Samsung Galaxy S8 Plus
- Samsung Galaxy Ремонт S9
- Ремонт Samsung Galaxy A9
- Ремонт Samsung Galaxy
- Ремонт Samsung Galaxy S10 Plus
- Ремонт Samsung Galaxy s10
- Hisense Mobile Repair Services
- Alcatel Mobile Repair
- Oppo Mobile Repair
- Motorola Mobile Repair
- WileyFox Mobile Repair
- Мобильная мастерская Al Ain
- Ремонт мобильных телефонов Motor City
- Ремонт сотовых телефонов Arabian
- 9000 Ремонт бабочек Дубай 90 009
- SONY Ремонт камеры
Пароли маршрутизатора
Самый полный список паролей маршрутизаторов по умолчанию в Интернете .
Вы можете найти имя пользователя и пароль по умолчанию практически для каждого маршрутизатора, используя этот список имени пользователя и пароля маршрутизатора по умолчанию.
Забыли пароль маршрутизатора?
Если у вас возникли проблемы со входом в маршрутизатор, велика вероятность, что для имени пользователя и пароля вашего маршрутизатора по-прежнему заданы значения по умолчанию.
Что делать?
Войдите в свой маршрутизатор, используя пароль маршрутизатора по умолчанию
Попробуйте войти в свой маршрутизатор, используя имя пользователя и пароль по умолчанию для вашего маршрутизатора.
Не знаете, как войти в свой маршрутизатор?
Вы можете войти в маршрутизатор, выполнив три простых шага:
-
Найдите IP-адрес вашего маршрутизатора
- Введите IP-адрес вашего маршрутизатора в адресную строку интернет-браузера
- Отправьте имя пользователя и пароль вашего маршрутизатора, когда это будет предложено вашим маршрутизатором
Для получения дополнительной информации о том, как войти в свой маршрутизатор, см. Наши бесплатные руководства .
По-прежнему не можете войти в свой маршрутизатор даже при использовании имени пользователя и пароля по умолчанию для вашего маршрутизатора?
Сброс пароля маршрутизатора до настроек по умолчанию
(Используйте это как последнее средство!)
Найдите пароль маршрутизатора по умолчанию
Просто выберите производителя маршрутизатора из списка ниже, чтобы отобразить пароли и имена пользователей маршрутизатора по умолчанию.
.Как защитить беспроводной маршрутизатор
Virgin Media недавно подверглась тщательной проверке на предмет выпуска маршрутизаторов со слабыми паролями, которые открывают их для потенциальных хакеров.
Более того, Virgin - не единственный интернет-провайдер, ставящий под угрозу безопасность клиентов, и теперь эксперты критикуют такие компании, как BT, Sky и TalkTalk, за использование аналогичных методов.
Но что именно мы можем сделать, чтобы защитить наше соединение и наши личные данные? Читайте наши главные советы.
1.Пароль защитить роутер
Многие люди не удосуживаются менять какой-либо из предустановленных паролей, поставляемых с их широкополосным маршрутизатором, что оставляет их открытыми для доступа практически всем, кто знает, где искать в Интернете.
Первый пароль, который нам нужно изменить, - это пароль маршрутизатора. Он отличается от пароля, который мы используем для входа в сеть Wi-Fi через наши компьютеры и телефоны, и потенциально более важен.
Жизненно важно, чтобы мы изменили этот пароль - если он вообще настроен - потому что каждый проданный или предоставленный нам маршрутизатор поставляется с общим паролем, который легко найти в Интернете.
Это была проблема, лежащая в основе недавних проблем Virgin, упомянутых выше, которые побудили более 800 000 клиентов с их устройством Super Hub 2 изменить свои пароли.
Любой, кто получает доступ к маршрутизатору, имеет возможность возиться с остальными его настройками, включая изменение пароля Wi-Fi, также известного как сетевой ключ, и может эффективно заблокировать нас от доступа к нашей собственной беспроводной сети.
Чтобы изменить пароль маршрутизатора, проверьте наличие наклейки или панели на задней панели маршрутизатора с сетевым ключом: некоторые интернет-провайдеры включают адрес маршрутизатора или администратора (http: // 192.168.x.x или аналогичный) и пароль на этой этикетке.
Перейдите по этому адресу в браузере компьютера и войдите в систему, используя предоставленные данные, затем найдите возможность изменить пароль на более сложный и уникальный - и запишите новый пароль в безопасном месте.
Изменить пароль роутера
... на концентраторе BT... маршрутизатора Plusnet
... с хабом Sky
... если это из TalkTalk
... или один из
Мы включили ссылки на инструкции о том, как это сделать для каждого из крупнейших интернет-провайдеров Великобритании, в поле справа.
Также стоит посмотреть, есть ли возможность ограничить доступ администратора к маршрутизатору подключениями, выполненными через кабель Ethernet, чтобы после защиты только те, у кого есть физический доступ к маршрутизатору, могли изменять эти настройки.
После изменения пароля маршрутизатора оставайтесь на экране, чтобы выполнить несколько следующих проверок безопасности.
2. Защита сети паролем
Следующий шаг - изменить сетевой ключ - более знакомый пароль, который мы вводим на каждое устройство при первом подключении к беспроводной сети - и убедиться, что сеть зашифрована в соответствии с достойным стандартом.
Должна быть вкладка или меню «Безопасность», показывающие различные варианты шифрования - не выбирайте «Нет». Если есть выбор между WEP или WPA, выберите WPA, а в идеале - WPA2.
WEP против WPA
С защитой WEP беспроводной маршрутизатор генерирует последовательность из 10 или 26 (64 или 128 бит) случайных букв и цифр, которая становится паролем для любого, кто хочет получить доступ к сети.
Все было хорошо, пока кто-то не придумал, как это взломать - быстро поищите в Google «Как взломать шифрование WEP», чтобы увидеть, насколько небезопасен этот метод шифрования.
Большинство новейших маршрутизаторов должны иметь шифрование WPA2 - часто называемое WPA2-PSK - но если это не вариант, используйте WPA Personal. Если есть выбор между WPA2 [AES] или WPA2 [TKIP], выберите вариант [AES].
Одна из сильных сторон шифрования WPA2 заключается в том, что оно заставляет нас устанавливать собственный пароль - что мы должны максимально усложнить, чтобы гарантировать, что только люди, которым мы сообщаем пароль, могут войти в систему.
Поскольку мы должны использовать уникальные и трудные для запоминания пароли для каждой учетной записи, которая у нас есть, стоит использовать менеджер паролей для генерации нового сетевого ключа, даже если затем нам придется записать его и спрятать под маршрутизатором для дальнейшего использования.
Также старайтесь часто менять этот пароль, даже если вам действительно сложно обновлять детали на каждом устройстве в доме.
3. Изменить SSID
После этого, но прежде, чем мы начнем пытаться подключить наши телефоны, смарт-телевизоры, принтеры и другие устройства с использованием этих новых учетных данных, стоит потратить немного больше времени на изменение и, возможно, скрытие SSID сети.
Это имя, которое появляется, когда мы ищем доступные беспроводные сети для подключения, и большинство из них включает более или менее подробную информацию об интернет-провайдере и модели маршрутизатора, передающего сигнал - запустите сканирование и обратите внимание, сколько из них начинается с «TALKTALK», Sky »или« BTHub ».
Это дает хакерам и другим нежелательным гостям место для начала проверки, используем ли мы пароли по умолчанию (см. Шаг 1).
Чтобы изменить это, перейдите на страницу «Настройка маршрутизатора» и найдите параметр «Настройки беспроводной сети». Здесь вы сможете ввести новый SSID. Обязательно используйте что-то менее откровенное и избегайте включения какой-либо личной информации.
Учитывая, сколько устройств большинство из нас подключило к нашей домашней беспроводной сети, часто нецелесообразно скрывать SSID - но это означает, что соседи и любые случайные случайные лица не увидят его в своем списке сетей, когда они ищут для связи.
4. Выключить WPS
Wi-Fi Protected Setup, или WPS, действительно полезен для быстрого и простого подключения новых устройств к беспроводной сети - просто выберите параметр WPS на устройстве, затем нажмите кнопку на маршрутизаторе, и доступ будет предоставлен.
Он работает путем синхронизации с любыми устройствами в окрестностях, которые настроены на получение данных WPS, и предоставления доступа к ним.
Хотя очевидный риск, по-видимому, связан с тем, что люди, слоняющиеся вокруг нашего маршрутизатора, пытаются воспользоваться этими мини-трансляциями, хакеры также могут довольно быстро взломать WPS, если они узнают лишь несколько основных деталей о настройке маршрутизатора.
После того, как они взломали WPS, им будет намного проще получить доступ к другим нашим деталям безопасности - поэтому, если есть сомнения, выключите его.
Чтобы отключить, войдите в свой сетевой маршрутизатор и перейдите на страницу настройки с защитой Wi-Fi, затем просто нажмите кнопку «Выкл.».
5. Отключить удаленное администрирование
Другой способ проникновения злоумышленников в домашнее Интернет-соединение - использование функции удаленного администрирования на маршрутизаторе, открывающей доступ к его веб-интерфейсу.
К счастью, удаленное администрирование можно легко отключить с помощью вкладки «Администрирование» на экране настройки маршрутизатора.
Тем, кому требуется удаленный доступ, следует рассмотреть возможность использования альтернативного метода, такого как VPN, который обеспечивает большую защиту.
6. Создайте великий китайский файрвол
Жизненно важно защитить широкополосные соединения от виртуальных злоумышленников, а также от тех, кто находится рядом с нами.
Почти все маршрутизаторы имеют встроенный аппаратный брандмауэр, который является гораздо более надежной защитой, чем любой программный брандмауэр.
Это предотвратит нежелательное внимание хакеров и любой неавторизованный трафик, пытающийся подключиться к нашему компьютеру из Интернета.
Инструкции будут в руководстве к маршрутизатору или на страницах справки маршрутизатора интернет-провайдера, но это может быть так же просто, как поиск в настройках администратора маршрутизатора (см. Шаг 1) для параметра безопасности, говорящего что-то вроде «SPI firewall» или «NAT». брандмауэр ", нажав включить, а затем сохранив и применив это изменение.
Однако помните, что брандмауэр сам по себе не защищает от вирусов, поэтому всегда устанавливайте и обновляйте антивирусное программное обеспечение.
Ознакомьтесь с нашим руководством по онлайн-безопасности для получения дополнительной информации о пакетах безопасности, предлагаемых всеми основными провайдерами широкополосного доступа.
ПользователиWindows также могут легко включить брандмауэр Windows для защиты входящего и исходящего трафика на своем компьютере.
7. Настройте фильтр MAC-адресов беспроводной сети
Большинство маршрутизаторов предлагают эту опцию, иногда известную как аппаратная фильтрация адресов, чтобы ограничить количество устройств, которые могут присоединиться к сети, чтобы удержать хакеров и повысить общую безопасность.
При включении маршрутизатор будет проверять MAC-адрес любого устройства, запрашивающего подключение к сети, по списку разрешенных адресов.Если адрес совпадает с адресом в списке, то доступ предоставляется, а если нет, он блокируется.
Чтобы установить фильтр MAC-адресов беспроводной сети, перейдите на страницу настройки маршрутизатора и откройте таблицу DHCP. Здесь мы должны ввести MAC-адрес каждого устройства, к которому мы хотим предоставить доступ. Нам также нужно будет предоставить описание элемента и убедиться, что в статусе указано «включено», а затем сохранить наши изменения, чтобы реализовать их.
.Как создать безопасный пароль WiFi
Пароль WiFi. Это то, что мешает хакерам и другим лицам получить доступ к вашей домашней беспроводной сети, украсть вашу полосу пропускания и даже просмотреть ваш трафик. Вероятно, вам нужен пароль, который достаточно просто дать гостям, которые хотят использовать вашу беспроводную сеть, но простой и ненадежный пароль может быть легко взломан хакерами.
В этой статье мы обсудим стратегии обеспечения максимальной безопасности с помощью пароля Wi-Fi, как выбрать правильный пароль и что произойдет, если вы забудете пароль Wi-Fi.
Безопасен ли мой пароль Wi-Fi?
Во многих случаях поставщики оборудования или интернет-провайдеры изначально настраивают маршрутизатор с использованием безопасного пароля. Например, паролем может быть серийный номер устройства, напечатанный на этикетке в нижней части маршрутизатора. Однако для максимальной безопасности вы всегда должны выбирать новый пароль при получении устройства. Вы можете даже подумать о том, чтобы менять пароль регулярно, например, каждые шесть месяцев.
При выборе пароля лучше всего использовать сочетание цифр и букв верхнего и нижнего регистра. Чем больше случайных чисел, тем лучше. Простой пароль, такой как «пароль» или «админ», или ваш почтовый адрес можно легко взломать.
И никогда не используйте один и тот же пароль для нескольких учетных записей. Например, неразумно иметь один и тот же пароль для вашего WiFi и вашего банковского счета. Это особенно актуально, если вы планируете сообщать свой пароль от Wi-Fi посетителям.
Говоря о гостях, мы рекомендуем установить отдельный гостевой пароль WiFi.
Какой у меня пароль от WiFi?
Чем надежнее пароль, тем сложнее его взломать и запомнить. Вы, вероятно, настроили все свои устройства с паролем при первой установке маршрутизатора, но что произойдет, если вы получите новый телефон или друг зайдет в гости и попросит вас ввести пароль?
Есть несколько способов узнать свой пароль Wi-Fi. Конкретные шаги будут зависеть от поставщика / модели вашего маршрутизатора и поставщика широкополосного доступа, но вот несколько распространенных стратегий, которые можно попробовать:
1] Если вы никогда не меняли исходный пароль:
- Проверьте нижнюю или боковую часть маршрутизатора.Должна быть этикетка с напечатанными по умолчанию именем сети и паролем.
2] Если у вас есть WiFi-маршрутизатор Actiontec и веб-панель или мобильное приложение Actiontec Optim…
- Просто откройте панель управления Optim Cloud и нажмите «Показать пароль» под статусом WiFi.
3] Если у вас есть ПК с Windows, подключенный к сети Wi-Fi…
- Откройте «Просмотр сетевых подключений» на панели управления.
- Затем найдите соединение WiFi и нажмите «Состояние».C
- Щелкните «Свойства беспроводной сети» и откройте вкладку «Безопасность».
- В разделе «Ключ безопасности сети» установите флажок «Показывать символы», чтобы отображать пароль.
4] Если у вас есть компьютер Apple, подключенный к сети Wi-Fi…
- Откройте панель «Утилиты».
- Запустите утилиту KeyChain Access.
- Убедитесь, что на левой панели выделены и Система, и Пароли.
- Затем найдите имя своего маршрутизатора / сети и дважды щелкните его.
- В нижней части окна установите флажок «Показать пароль», чтобы отображать свой пароль.
Как изменить пароль к WiFi?
Есть несколько причин, по которым вы можете захотеть изменить свой пароль. Всегда рекомендуется менять его сначала при получении маршрутизатора, а затем через определенные промежутки времени. Вот как изменить пароль Wi-Fi.
1] Измените пароль с помощью веб-панели управления Actiontec Optim или мобильного приложения:
Просто откройте панель управления Optim Cloud, выберите значок рядом с паролем WiFi и введите новый пароль.
2] Измените пароль на странице конфигурации вашего маршрутизатора:
Вы можете получить доступ к странице конфигурации вашего маршрутизатора и изменить пароль с помощью веб-браузера на компьютере, подключенном к сети. Откройте предпочтительный браузер и введите адрес маршрутизатора в адресную строку браузера. Вот несколько адресов по умолчанию для распространенных марок маршрутизаторов (или, если вы изменили адрес маршрутизатора по умолчанию, вам нужно будет ввести этот адрес). Обратите внимание, что вы можете подключиться к маршрутизатору через Wi-Fi или напрямую с помощью кабеля Ethernet.
- 192.168.1.1 (Actiontec, Netgear, D-Link, Linksys)
- 192.168.0.1 (Netgear, D-Link, Belkin)
- 192.168.2.1 (Linksys)
После подключения вам нужно будет войти в систему как администратор. Если вы никогда не меняли информацию администратора по умолчанию, велика вероятность, что имя пользователя - admin, а пароль - пароль. После входа в систему вы можете изменить пароль сети, нажав на вкладку безопасности беспроводной сети. Опять же, имейте в виду, что надежный пароль состоит не менее чем из 8 символов, его невозможно угадать и содержит цифры, буквы и специальные символы.
Также обратите внимание, что некоторые маршрутизаторы поставляются с программным обеспечением для настройки. Если на вашем компьютере установлено это программное обеспечение, вы можете использовать приложение вместо интерфейса веб-браузера для настройки пароля.
.