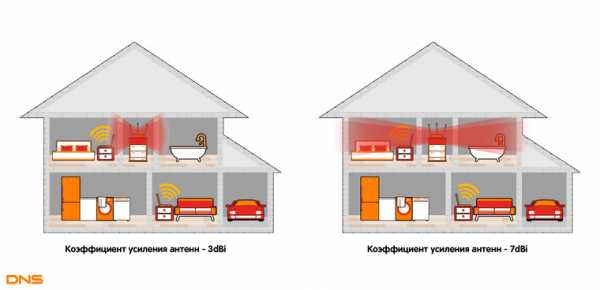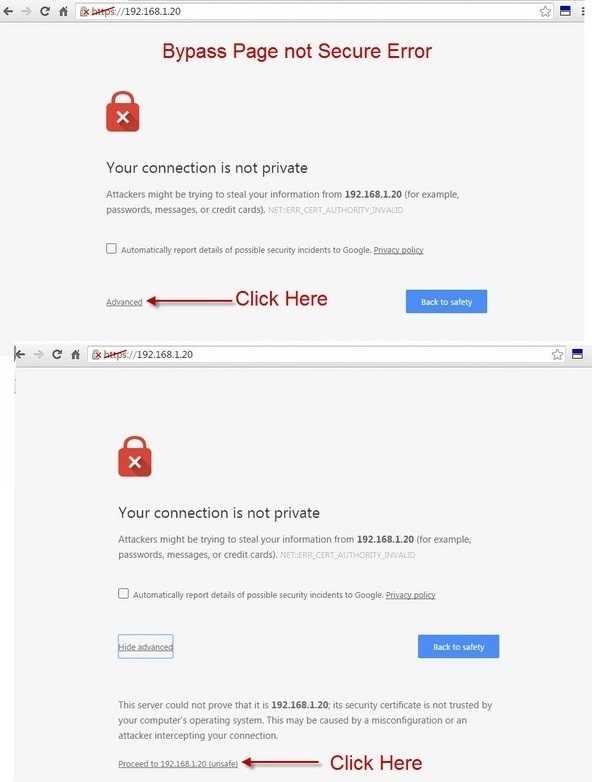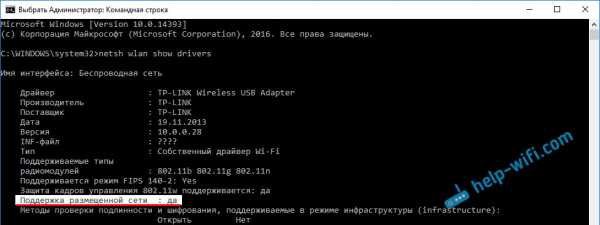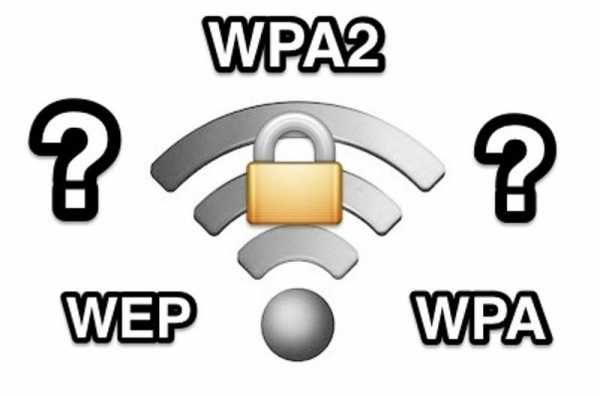Мы принимаем к оплате:
«Подарочный сертификат» от нашего Учебного Центра – это лучший подарок для тех, кто Вам дорог! Оплате обучение и подарите Вашим родным и близким обучение по любому из курсов!!!
«Сертификат на повторное обучение» дает возможность повторно пройти обучение в нашем Учебном Центре со скидкой 1000 рублей!
А также:
Как подключить iptv к телевизору через роутер keenetic
Настройка подключения IP-телевидения (IPTV) – Keenetic
В большинстве случаев, при использовании в интернет-центре Keenetic предустановленных заводских настроек, цифровое телевидение (IPTV) работает сразу же как на компьютерах, так и на приставках, без предварительной настройки.
1. Многоадресная рассылка используется для предоставления услуги IP-телевидения. Убедитесь, что в интернет-центре установлен компонент системы "Прокси-службы для IGMP и PPPoE", который транслирует сообщения IGMP/PPPoE между различными интерфейсами. Сделать это можно на странице "Общие настройки" в разделе "Обновления и компоненты", нажав на "Изменить набор компонентов".
2. Настройте подключение к Интернету и подключите приставку или компьютер, на котором вы планируете смотреть телевидение, к любому из сетевых (LAN) разъемов интернет-центра, предназначенных для домашней сети. Проверьте работоспособность IP-телевидения.
3. Некоторые провайдеры, при использовании регистрации MAC-адреса ТВ-приставки, требуют выделения специального ТВ-порта на роутере, к которому будет подключаться приставка. Такой порт напрямую, в режиме "прозрачного моста", соединяется с сетью провайдера, подключенной к Keenetic через WAN-порт Интернет и позволяет провайдеру видеть MAC-адрес приставки. Перевести один из сетевых разъемов для домашней сети в режим ТВ-порт можно следующим образом:
Перейдите на страницу "Проводной", в разделе "Подключение и VLAN" установите режим "ТВ-приставка" для того порта, к которому будет подключена приставка IPTV (в нашем примере приставка будет подключена к порту 3).
Если провайдер предоставил вам номер VLAN для подключения к IP-телевидению, введите его в поле "Телевидение". Если IP-телевидение предоставляется без VLAN, выбирать порт для приставки обычно не требуется.
Когда вы выполните указанные настройки, приставка будет подключена напрямую к сети провайдера через роутер. Подключите приставку IPTV к ТВ-порту и перезагрузите ее. Приставка должна получить IP-адрес из сети провайдера, и затем вы сможете принимать цифровое телевидение.
Указанных выше действий обычно достаточно, чтобы смотреть IP-телевидение.
4. Интернет-центр Keenetic также позволяет осуществлять более тонкие настройки, предназначенные для тех пользователей, кто использует нестандартную схему подключения, например с использованием другого интерфейса для приема IPTV.
Как было написано выше, необходимо, чтобы в интернет-центре был установлен компонент системы "Прокси-службы для IGMP и PPPoE". Служба IGMP proxy ретранслирует поток многоадресной рассылки от провайдера к устройствам домашней сети. Многоадресная рассылка используется для предоставления услуги IP-телевидения.
Перейдите на страницу "Домашняя сеть" в
Подключение домашних сетевых устройств - Keenetic
Устройства, оборудованные сетевыми адаптерами Ethernet (компьютер, смарт-телевизор, IPTV-приставка, сетевой медиаплеер или запоминающее устройство) и беспроводными адаптерами Wi-Fi IEEE 802.11 (смартфон, планшет, ноутбук и другие гаджеты) могут быть подключены к Keenetic.
ПРИМЕЧАНИЕ: Важно! В этой статье описывается первое подключение к маршрутизатору с его заводскими настройками по умолчанию, а также для подключенных устройств, для которых настроено автоматическое получение IP-адреса.Если вы не уверены, что на вашем роутере Keenetic установлены заводские настройки по умолчанию, вы можете сбросить его в соответствии с инструкциями «Системные настройки и сброс пароля администратора».
Подключите маршрутизатор к источнику питания через прилагаемый адаптер питания. Когда маршрутизатор загружен, его индикатор состояния (крайний слева), показывающий состояние устройства, должен светиться постоянно (это означает, что маршрутизатор включен и готов к использованию).
1. Подключение через кабель Ethernet
Для подключения к сетевым портам 1... 4 (количество портов зависит от модели), используйте кабель Ethernet (патч-корд) и подключите его к назначенному порту на ретрансляторе и к сетевому адаптеру на подключенном устройстве.
ПРИМЕЧАНИЕ: Важно! Мы рекомендуем настроить сетевой адаптер на автоматическое получение IP-адреса.
Убедитесь, что подключаемый компьютер имеет IP-адрес из подсети 192.168.1.x (эта подсеть предустановлена по умолчанию в маршрутизаторах Keenetic). Для получения информации о том, как это сделать, см. «Как просмотреть настройки сетевого адаптера в Windows (IP-адрес, MAC-адрес и шлюз по умолчанию)»
2.Подключение по Wi-Fi
Для подключения к сети Keenetic Wi-Fi включите адаптер (модуль) Wi-Fi на мобильном устройстве.
Имя сети Wi-Fi и пароль напечатаны на задней этикетке маршрутизатора. Например:
Найдите имя сети Wi-Fi вашего роутера в списке доступных сетей и подключитесь к нему. Вы можете найти пример в статье «Подключение Windows 10 к роутеру».
На устройствах, поддерживающих WPS-соединение с Wi-Fi, таких как ноутбуки Windows или мобильные устройства Android, вы можете использовать автоматическую настройку и по приглашению операционной системы нажать соответствующую кнопку в Keenetic.
3. В большинстве случаев описанных выше действий достаточно для подключения устройств к интернет-центру. Теперь, в зависимости от типа подключения к Интернету, вы можете подключить кабель ISP к сетевому порту 0 или поддерживаемый 3G / 4G USB-модем к USB-порту роутера (при подключении к Интернету через мобильный оператор).
Иногда может потребоваться настройка интернет-центра Keenetic. Это можно сделать через веб-конфигуратор интернет-центра Keenetic. Подробнее о том, как подключиться к веб-конфигуратору, см. В статье «Веб-конфигуратор».
После подключения к веб-конфигуратору настройте правильное подключение к Интернету в соответствии с настройками вашего интернет-провайдера.
На нашем веб-сайте есть инструкции, которые помогут вам установить различные типы подключений. Они представлены в разделе «Интернет».
Диагностика подключения компьютера к роутеру
А. Если вы подключаетесь к маршрутизатору с помощью кабеля Ethernet, убедитесь, что кабель надежно подключен к порту сетевого адаптера на вашем компьютере и маршрутизаторе.Когда к маршрутизатору подключено какое-либо устройство, индикатор порта на маршрутизаторе горит и мигает во время передачи данных.
Затем на компьютере в операционной системе откройте командную строку и пропингуйте локальный IP-адрес маршрутизатора (по умолчанию 192.168.1.1).
пинг 192.168.1.1
Если вы получили сообщение о потере всех 4 пакетов, соединение вашего компьютера с роутером разорвано. В этом случае проверьте настройки сети (в частности, Интернет-протокол TCP / IPv4).Рекомендуем использовать автоматическое получение IP-адреса.
Если вы настраиваете компьютер вручную, убедитесь, что настройки IP на компьютере соответствуют настройкам в вашей домашней сети и что IP-адрес компьютера не занят другим устройством в вашей сети. Чтобы проверить настройки IP-адреса вашего компьютера, выполните команду из команды Windows li
Подключение к беспроводной сети через WPS - Keenetic
Функция быстрой WPS (защищенной настройки Wi-Fi) поддерживается многими современными сетевыми устройствами Wi-Fi (например, смартфонами, планшетами, телевизорами SMART, принтерами). Назначение механизма WPS - упростить процесс подключения к беспроводной сети между устройствами, совместимыми с этой технологией. WPS можно использовать с устройствами, совместимыми с Microsoft Windows, Android и WPS.
Keenetic оснащены кнопкой (управление сетью Wi-Fi).Эта кнопка позволяет быстро и безопасно подключать беспроводные устройства 802.11b / g / n для сети 2,4 ГГц и устройства 802.11a / n / ac для сети 5 ГГц, поддерживающие стандарт WPS, к сети Keenetic Wi-Fi. Кратковременное нажатие на кнопку запускает функцию быстрого подключения (WPS). WPS включен в интернет-центре Keenetic на заводе (настройки по умолчанию).
На устройствах с операционной системой, поддерживающих конфигурацию сети Wi-Fi WPS, таких как ноутбуки с Windows или смартфоны Android, вы можете использовать автоматическую настройку и нажать кнопку на Keenetic.
Эта функция может использоваться не только для подключения беспроводного клиента к маршрутизатору, но и для подключения двух маршрутизаторов друг к другу (например, когда один работает как основной маршрутизатор с точкой доступа Wi-Fi, а другой работает в дополнительной режим Адаптер или Повторитель).
ПРИМЕЧАНИЕ: Важно! WPS Quick Setup с кнопкой (Wi-Fi) не будет работать, если в настройках точки доступа активен параметр Hide SSID.
СОВЕТ: Совет: Если вы не можете подключить принтер к сети Keenetic Wi-Fi с помощью кнопки быстрой настройки WPS, вы можете использовать PIN-код WPS, который доступен на многих принтерах, оснащенных беспроводным адаптером Wi-Fi.Информацию об этом способе подключения вы найдете в этой статье: Подключение принтера к сети Wi-Fi с помощью PIN-кода WPS.
Пример подключения Android-смартфона
ПРИМЕЧАНИЕ: Важно! Функция WPS не поддерживается в Android 9. Настройки могут различаться в зависимости от модели устройства и версии Android. Но порядок действий будет примерно таким.
Войдите в настройки Wi-Fi, выберите «Расширенные функции» и нажмите кнопку «WPS».
Затем начнется процесс подключения через WPS. Вы увидите такое сообщение: «Нажмите кнопку Wi-Fi Protected Setup на маршрутизаторе. Его можно назвать «WPS» или пометить символом.
Затем необходимо нажать соответствующую кнопку WPS на интернет-центре, и через несколько секунд мобильное устройство автоматически подключится к сети Wi-Fi.
Пример подключения ноутбука с Windows
В области уведомлений Windows 10 щелкните значок Wi-Fi, при необходимости включите режим Wi-Fi, и вы увидите список доступных беспроводных сетей.
Выберите имя нужной сети, после чего появится окно для подключения к выбранной точке доступа. Щелкните Подключить. Затем появится сообщение:
«Введите ключ безопасности сети. Вы также можете подключиться, нажав кнопку на роутере ».
Затем вам нужно нажать кнопку WPS на интернет-центре, и через несколько секунд ноутбук автоматически подключится к сети Wi-Fi.
СОВЕТ: Примечание
Вопрос: В Интернете есть много информации о том, что вам следует отключить режим WPS на маршрутизаторе из соображений безопасности беспроводной сети.Я должен сделать это?
Ответ: По умолчанию сеть Keenetic Wi-Fi защищена стандартом безопасности IEEE 802.11i (WPA2-AES). Невозможно подключиться к этой сети и понять ее информацию, не зная ее сетевой ключ безопасности (сетевой пароль).
Но, несмотря на простоту и удобство протокола WPS, время от времени возникают уязвимости в системе безопасности. Дополнительную информацию можно найти в Интернете (например, в Википедии: https://en.wikipedia.org/wiki/Wi-Fi_Protected_Setup).
Что касается интернет-центра, то в наших устройствах отключены все потенциально уязвимые параметры WPS (по умолчанию функция использования ПИН-кода отключена, а алгоритм ввода ПИН-кода специально модифицирован против взлома).
Keenetic использует поддержку механизма WPSv2. Мы добавили защиту от всех известных уязвимостей, связанных с WPS (включая атаки Pixie Dust).
Однако вы можете отключить функцию быстрой настройки WPS, чтобы повысить безопасность вашей беспроводной сети.Вы можете сделать это в веб-интерфейсе на странице домашней сети Wireless Wi-Fi
.Пример удаленного доступа к ресурсам домашней сети с помощью KeenDNS - Keenetic
С помощью Keenetic вы можете обеспечить удаленный доступ к ресурсам домашней сети или ее веб-интерфейсу через безопасный веб-протокол HTTPS из Интернета. Это можно сделать через сервис KeenDNS, используя доменные имена 4-го уровня, даже если публичного IP-адреса нет.
Для начала нужно выбрать в настройках бесплатное доменное имя KeenDNS и настроить сервис.Подробная конфигурация представлена в статье «Сервис KeenDNS».
Эта функция также доступна для режимов работы интернет-центра.
Далее рассмотрим пример удаленного доступа к веб-интерфейсу Download Station (работающему на маршрутизаторе на порту 8090) и к веб-интерфейсу сетевого диска QNAP (работающего на порту 8080), подключенного к вашей домашней сети.
Вы можете настроить удаленный доступ к любому веб-устройству в вашей домашней сети (это может быть веб-камера, сетевой диск, маршрутизатор, сервер и т. Д.)).
1. Для начала необходимо зарегистрировать устройства для удаленного доступа в маршрутизаторе. Более подробную информацию можно найти в статье «Регистрация подключенных устройств».
2. На странице «Доменное имя» на вкладке «KeenDNS» в разделе «Доступ к веб-приложениям, работающим в вашей сети» нажмите «Создать».
3. Откроется страница «Настройки доступа».
В поле «Хост» выберите устройство, зарегистрированное в вашей домашней сети, на котором запущено веб-приложение.Вы можете выбрать Интернет-центр, чтобы получить доступ к встроенным службам (например, Download Station) или любому другому устройству, зарегистрированному в вашей домашней сети.
В поле «Доменное имя» создайте и укажите доменное имя для этого приложения. Имя должно быть на латинице.
В нашем примере приложение использует доменное имя третьего уровня myrouter01.keenetic.link и доменное имя четвертого уровня dls. Таким образом, приложение Download Station будет доступно по доменному имени dls.myrouter01.keenetic.link '.
Для доступа к приложению необходимо включить опцию «Разрешить доступ».
В поле «Порт TCP» укажите номер порта, на котором веб-приложение работает в вашей домашней сети.
Для доступа к веб-интерфейсу встроенного клиента Download Station правило будет иметь вид:
Для доступа к сетевому хранилищу QNAP:
Общий вид правил:
4. После настройки устройства домашней сети будут доступны через следующие доменные имена 4-го уровня из Интернета:
дл.myrouter01.keenetic.link
qnap.myrouter01.keenetic.link
В этом случае Keenetic имеет частный IP-адрес для выхода в Интернет.
ПРИМЕЧАНИЕ: Важно! Если вы изменили предустановленный порт управления Keenetic с 80 на один из следующих: 81, 280, 591, 777, 5080, 8080, 8090 или 65080, то доступ к ресурсам домашней сети через домен 4-го уровня также будет через измененный порт. Например, для порта 777:
dls.myrouter01.keenetic.link:777
qnap.myrouter01.keenetic.link:777
Изменить порт управления веб-интерфейсом интернет-центра Keenetic можно на странице «Пользователи и доступ» в разделе «Порт TCP для управления интернет-центром» в поле «Порт HTTP».
СОВЕТ: Советы:
Для получения информации о настройке удаленного доступа к USB-модему 3G / 4G (CdcEthernet) или веб-интерфейсу маршрутизатора GPON см. Руководство «Доступ к веб-интерфейсу USB-модема через службу KeenDNS».
Примеры предоставления доступа к IP-камере из Интернета можно найти в статье «Интернет-доступ к IP-камере, подключенной к интернет-центру».
'Доступ к устройству по протоколу HTTPS через службу KeenDNS и доменное имя 4-го уровня'
'Включить авторизацию для устройства с открытым веб-интерфейсом при использовании удаленного доступа KeenDNS'
.
Подключение к Интернету через Wi-Fi (WISP) - Keenetic
Если вам необходимо подключить домашнюю сеть к Интернету через соединение Wi-Fi, каждая модель интернет-центра Keenetic позволяет это сделать в режиме WISP (беспроводной интернет-провайдер). Вы можете подключиться, например, к общедоступной точке доступа Wi-Fi интернет-провайдера, сети Wi-Fi вашего соседа, беспроводной сети в ближайшем кафе или к мобильной точке доступа на вашем смартфоне. В поездках режим WISP удобно использовать с гостиничной сетью Wi-Fi. Ваш интернет-центр подключается к сети Wi-Fi отеля, и все ваши мобильные устройства готовы к работе, поскольку они уже подключены к предварительно настроенной защищенной сети Wi-Fi вашего маршрутизатора.
WISP-соединение может использоваться как основное или резервное соединение, которое автоматически активируется в случае проблем с основным каналом доступа в Интернет.
Этот тип подключения к Интернету настраивается на странице «Беспроводной Интернет-провайдер». В моделях Keenetic, которые поддерживают двухдиапазонную беспроводную связь, на этой странице есть две вкладки, то есть WISP 2,4 ГГц и WISP 5 ГГц, чтобы можно было настроить соединение в соответствующем диапазоне.

На странице «Беспроводной Интернет-провайдер» нажмите «Поиск сети», чтобы выбрать нужную беспроводную сеть.
В появившемся окне отображаются доступные сети Wi-Fi в пределах досягаемости маршрутизатора. Выберите желаемую сеть, щелкнув по ней.
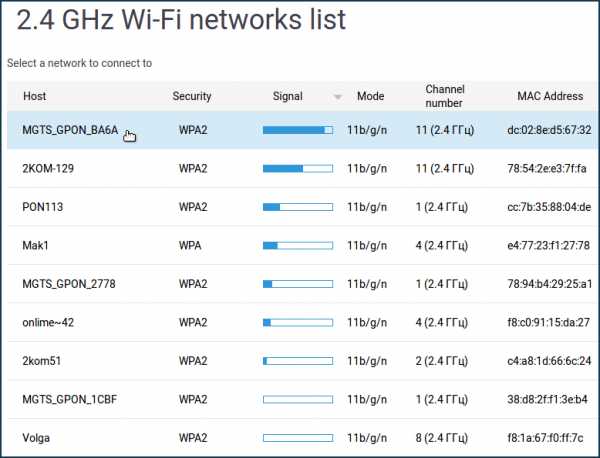
Это вернет вас на страницу беспроводного интернет-провайдера.
При выборе беспроводной сети автоматически устанавливается поле «Имя сети (SSID)» и селектор «Защита сети». В поле «Пароль» необходимо ввести пароль или ключ безопасности, который используется для доступа к выбранной сети Wi-Fi.
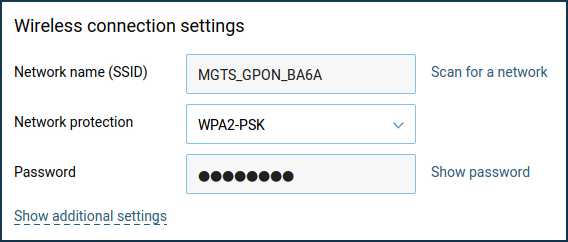
По умолчанию параметры IP настраиваются автоматически, устройство будет пытаться получить IP-адрес по протоколу DHCP при подключении к восходящей точке доступа. Если вы хотите установить статический IP-адрес, адрес шлюза и DNS-сервера, укажите их в соответствующих полях, которые открываются, выбрав «Вручную» в раскрывающемся селекторе «Конфигурация IP». Например:
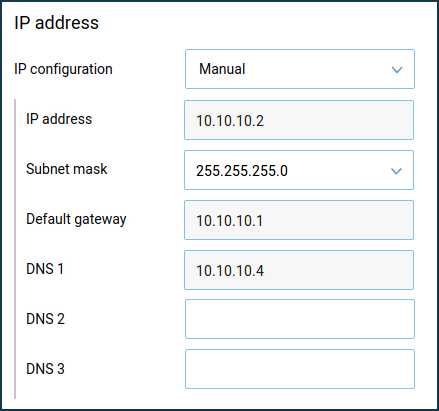
ПРИМЕЧАНИЕ: Важно! IP-адреса в домашней подсети маршрутизатора (сетевое назначение по умолчанию для этого сегмента - 192.168.1.x), а также полученные от поставщика услуг Интернета или точки доступа восходящей линии связи, должны принадлежать разным подсетям. В противном случае произойдет конфликт IP-адресов и не будет доступа в Интернет.
Чтобы изменить локальный IP-адрес интернет-центра, перейдите на страницу домашнего сегмента и в разделе «Настройки IP» заполните поле «IP-адрес» - введите частный IP-адрес, отличный от 192.168.1.1 (например, введите IP-адрес 192.168.1.1). 0,1). Примените настройку, нажав кнопку «Сохранить».
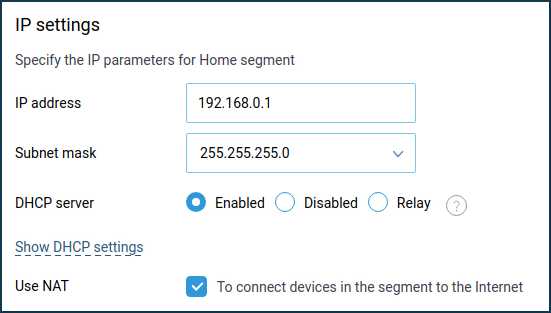
ПРИМЕЧАНИЕ: Важно! После изменения IP-адреса маршрутизатора вы потеряете доступ к его веб-интерфейсу. Чтобы восстановить доступ, вам необходимо обновить IP-адрес сетевого адаптера, отсоединив сетевой кабель от адаптера на минуту. Затем убедитесь, что IP-адрес на сетевом адаптере был назначен из новой подсети и что веб-интерфейс Keenetic доступен с нового локального IP-адреса.
Установите переключатель подключения к Интернету в правое (Вкл.) Положение, чтобы начать подключение WISP.
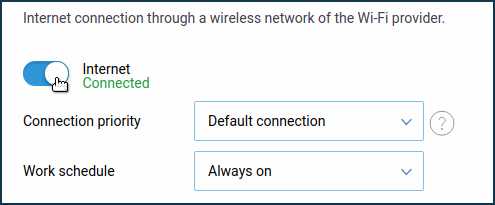
После успешного подключения нажмите «Подробнее» на информационной панели «Интернет» на домашней странице «Системная панель» для получения дополнительных сведений о текущем подключении.
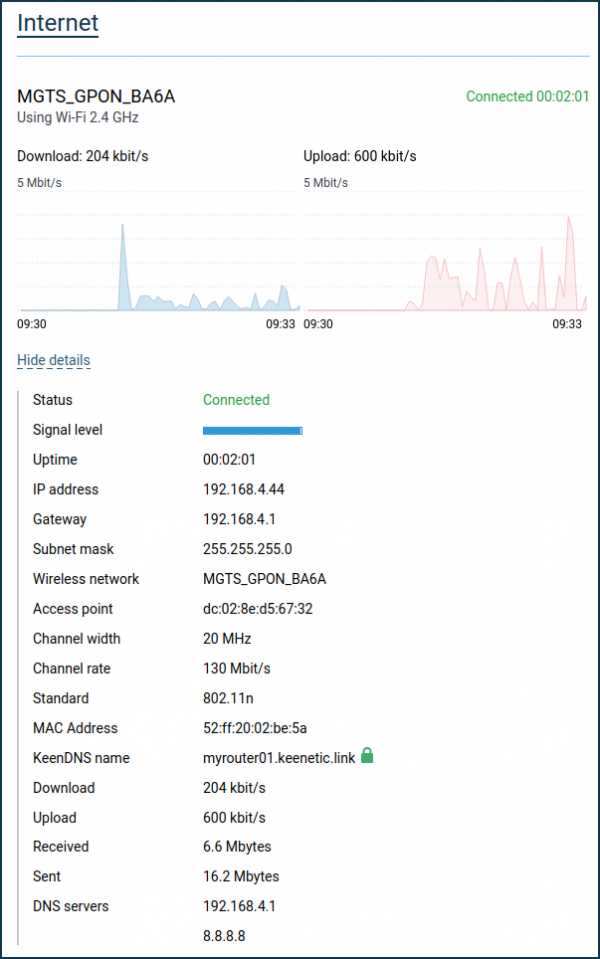
Беспроводное подключение к Интернет-провайдеру может использоваться как основное или резервное.
При использовании резервного подключения и беспроводном подключении к Интернет-провайдеру, настроенном в качестве основного подключения, на той же странице можно включить проверку доступности Интернета (Ping Check). Затем, даже если соединение с точкой доступа остается, но подключение к Интернету каким-то образом потеряно, Ping Checker обойдет это и автоматически переключит маршрутизатор на резервное соединение.
СОВЕТ: Примечание: Начиная с версии KeeneticOS 2.13 можно установить MAC-адрес точки доступа (он также называется «BSSID») для подключения в режиме WISP. Эта функция полезна, если есть точки доступа, транслирующие одно и то же имя сети (SSID) по радио. Вы можете выбрать конкретную точку подключения инфраструктуры, вручную введя ее MAC-адрес.
.