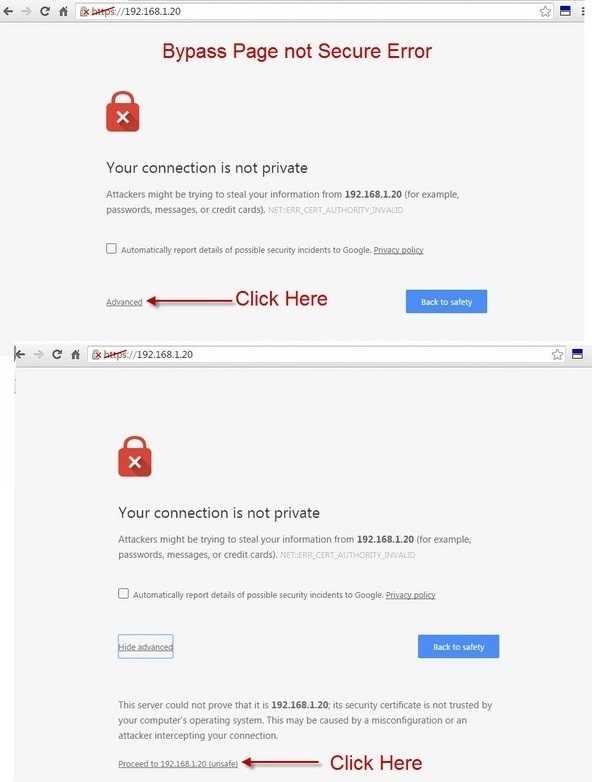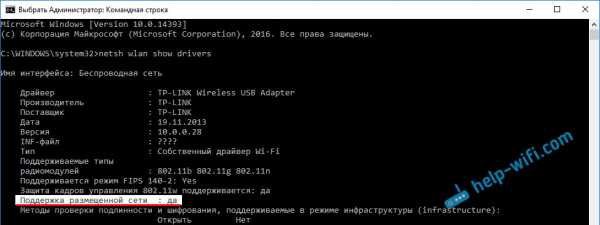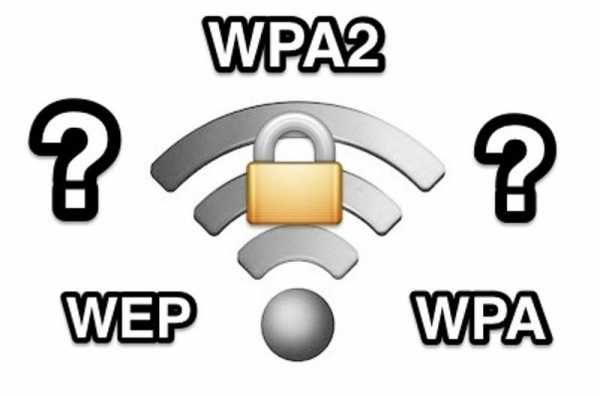Мы принимаем к оплате:
«Подарочный сертификат» от нашего Учебного Центра – это лучший подарок для тех, кто Вам дорог! Оплате обучение и подарите Вашим родным и близким обучение по любому из курсов!!!
«Сертификат на повторное обучение» дает возможность повторно пройти обучение в нашем Учебном Центре со скидкой 1000 рублей!
А также:
Как расширить wifi сеть
Как увеличить охват Wi-Fi роутера | Роутеры (маршрутизаторы) | Блог
Довольно распространенная ситуация: роутер есть, Wi-Fi раздается, однако есть пара «белых пятен», где прием неуверенный или отсутствует полностью. В частных домах это проявляется еще ярче и очень часто на половине участка (а порой и в половине дома) сеть «не ловится». Можно ли что-нибудь с этим сделать?
Располагаем роутер правильно
Часто место для роутера выбирают по удобству и эстетике: «Засунем его за шкаф, там и розетка рядом и в глаза не бросается». В расчет не принимается, что так роутер окажется в дальнем углу квартиры, а то и вовсе будет отделен от нее капитальной стеной. Поэтому иногда для исправления ситуации с приемом достаточно просто перенести роутер.
Где должен стоять роутер? Напрашивающийся ответ «в центре помещения» не всегда верен. Если квартира разделена капитальной стеной, роутер лучше поставить вплотную к ней, в большей по площади части квартиры. Не следует располагать роутер близко к источникам электрических помех — холодильникам, микроволновкам, стабилизаторам и т. п. Если в квартире есть зона с большим количеством клиентов беспроводной сети (например, кабинет или гостиная с домашним кинотеатром), имеет смысл расположить роутер ближе к ней.
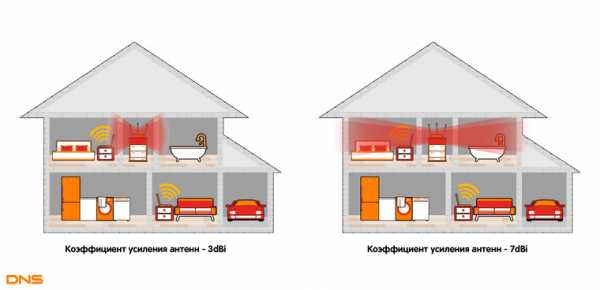
Меняем и настраиваем антенны роутера
Если у вашего роутера антенны внутренние, то этот пункт можно пропустить — изменить форму зоны приема на нем не получится. А вот роутер с внешними антеннами частенько можно «подстроить» под форму жилища. В этом нам поможет коэффициент усиления антенн (обычно он приводится в характеристиках роутера). Чем коэффициент больше, тем больше радиус сети, однако следует иметь в виду, что увеличение дальности производится антенной за счет перераспределения сигнала в пространстве. Если коэффициент усиления близок к 1, то форма зоны приема вокруг антенны будет шарообразной, и дальность распространения сигнала при этом будет невелика — такой вариант лучше подходит для небольших двухэтажных зданий с площадью этажа в 50-100 м2.
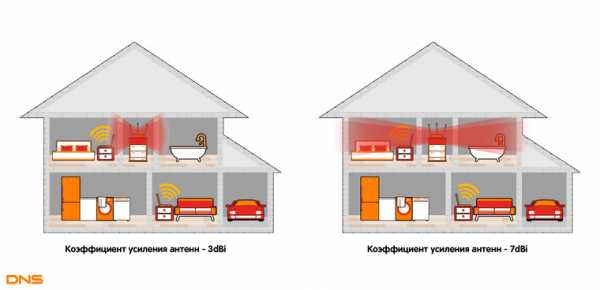
Но у большинства антенн коэффициент усиления больше 1, а форма зоны приема вокруг них больше похожа на диск. То есть, по бокам антенны сигнал сильнее, чем сверху или снизу. Такая антенна лучше подойдет для одноэтажных помещений.
Многие современные роутеры имеют несколько каналов передачи — как правило, по количеству антенн (или пар антенн на более «продвинутых» моделях). Развернув антенны в разных направлениях, можно разнести зоны приема разных каналов по плоскостям — это также может пригодиться в частных домах с несколькими этажами.
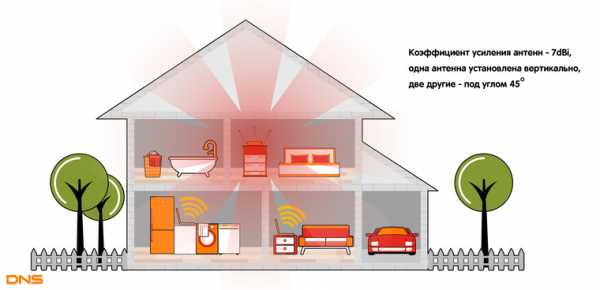
Внешние антенны часто бывают съемными, и вы можете заменить их на более подходящие по характеристикам.
Антенны могут быть направленными — у них сигнал распространяется не во все стороны, а только в определенном секторе. Дальность приема в этом секторе значительно увеличится за счет перераспределения мощности радиоизлучения. Заменив антенну роутера на направленную, можно обеспечить уверенный прием в сильно вытянутой зоне, например, не только в основном доме, но и в беседке, расположенной метрах в 30 от дома.
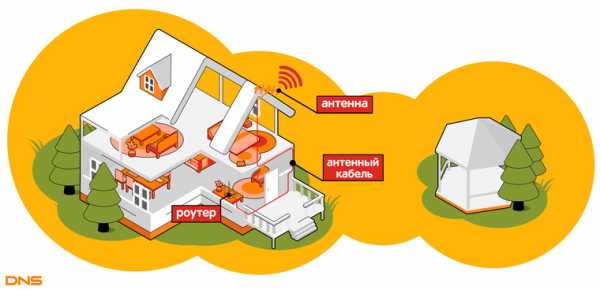
Если же задача стоит в том, чтобы «растянуть» зону приема буквально на пару-тройку метров, можно воспользоваться насадкой на антенну. Эффект насадки не сравнить с использованием полноценной направленной антенны, но иногда именно её вполне достаточно. Да и стоит насадка намного меньше полноценной антенны.
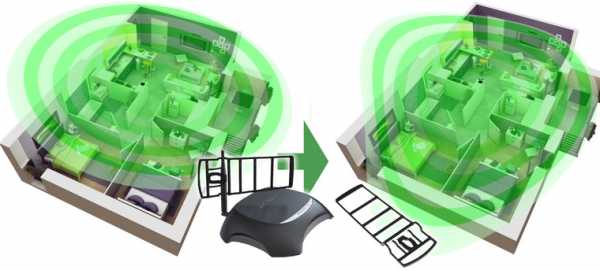
Меняем настройки роутера
Изменение настроек роутера может помочь, если распространению сигнала мешают другие беспроводные сети. Например, если неподалеку расположен еще один роутер, раздающий Wi-Fi на том же канале, радиус покрытия вашей сети может сильно уменьшится. Переход на другой канал может решить эту проблему. Большинство роутеров способны сами определять наименее загруженный канал и использовать именно его — для этого лишь надо выставить «Auto» в списке каналов Wi-Fi.
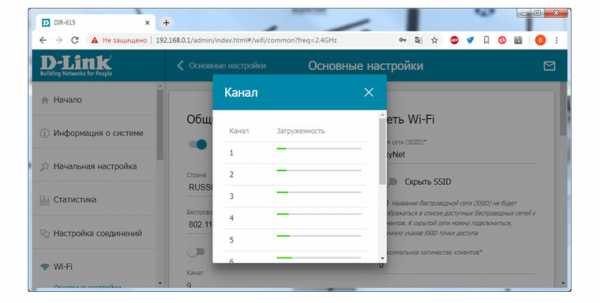
Если такого варианта в настройках вашего роутера нет, вы можете определить загруженность каналов самостоятельно с помощью сотового телефона и специализированного приложения, например, Wifi Analyzer.
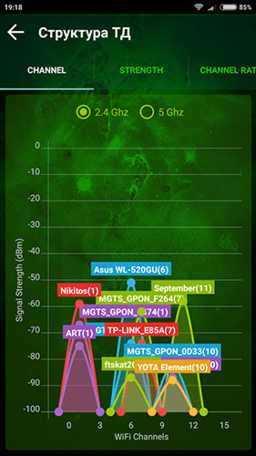 | 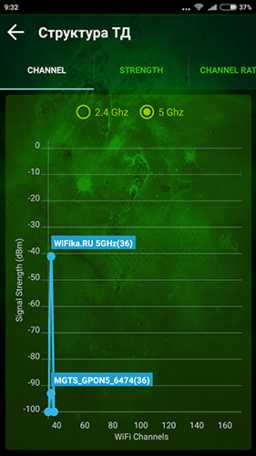 |
Обратите внимание, что на скриншотах диапазон 5 ГГц намного менее загружен. Так оно и есть в большинстве случаев, и переход на 5 ГГц может решить проблему плохой связи в условиях сильной «зашумленности» эфира.
Увы, далеко не все устройства поддерживают эту частоту. Перед тем, как переходить на нее, убедитесь, что все ваши клиенты (телефоны, компьютеры, телевизоры и т. д.) способны подключаться к сетям Wi-Fi частотой 5 ГГц.
Еще одна настройка, которая может помочь в распространении сигнала — мощность сигнала. Многие роутеры, имеющие эту опцию, лишь позволяют менять мощность в диапазоне от 0 до 100 % — нетрудно понять, что увеличению зоны приема это ничуть не поспособствует. Но есть модели, позволяющие поднять мощность сигнала выше стандартной, и в этом случае имеет смысл попробовать ее увеличить.
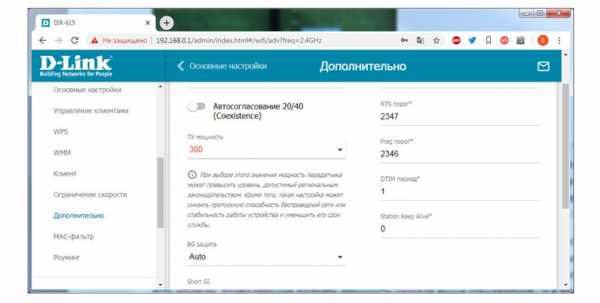
Однако имейте в виду, что мощность сигнала роутеров ограничена решением Государственной комиссии по радиочастотам, и максимальное значение параметра может увеличить мощность выше разрешенной. Никто, правда, особо не контролирует соблюдение этого ограничения, но тем не менее...
Добавляем роутеры
Если обстановка настолько сложна, что ничего из вышеперечисленного не помогает «покрыть» сетью нужную площадь, остается только увеличить количество роутеров. Это можно сделать несколькими способами. Эффект в каждом случае будет немного отличаться.
Установить еще один обычный роутер. Его можно как подключить к уже установленному как по Wi-Fi, так и с помощью кабеля RJ-45. При первом варианте не забудьте разнести каналы сетей, иначе они будут мешать друг другу. Подключение с RJ-45 надежнее и обычно обеспечивает большую скорость. Минус такой конструкции в том, что раздаваться будут фактически две разные сети, что может приводить к некоторым неудобствам. Некоторые клиенты, например, подключившись к первой сети, будут продолжать «цепляться» за нее, даже когда вы перейдете в зону, где будет уверенный прием второй сети, а сигнал первой принимается слабо.
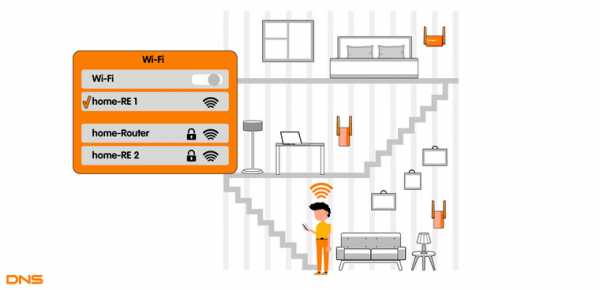
- Установить повторитель wi-fi или второй роутер в режиме повторителя. Это похоже на предыдущий вариант — различные модели повторителей также можно подключить к основному роутеру по Wi-Fi или витой паре. А вот второй в таком режиме можно подключить только в том случае, если его прошивка позволяет такой вариант использования. Режим повторителя есть, к примеру, на многих моделях Asus и ZyXEL.
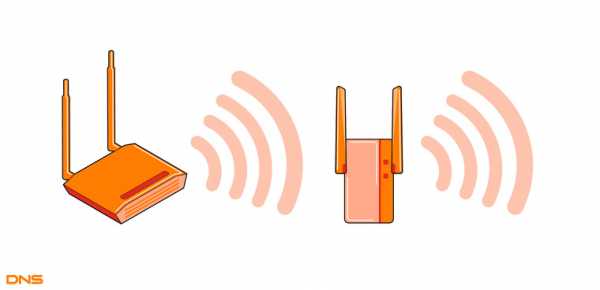 Настройка репитера очень проста: часто для расширения сети достаточно включить повторитель в розетку и нажать кнопку WPS на обеих устройства. Еще один плюс данного решения в том, что сеть будет одна, с одним именем и одним паролем — переключение между роутерами осуществляется почти незаметно. «Почти», потому что некоторые сетевые активности будут прерываться при переходе от роутера к повторителю и обратно — закачки файлов, звонки через мессенджеры и т. п.
Настройка репитера очень проста: часто для расширения сети достаточно включить повторитель в розетку и нажать кнопку WPS на обеих устройства. Еще один плюс данного решения в том, что сеть будет одна, с одним именем и одним паролем — переключение между роутерами осуществляется почти незаметно. «Почти», потому что некоторые сетевые активности будут прерываться при переходе от роутера к повторителю и обратно — закачки файлов, звонки через мессенджеры и т. п. Репитер способен ретранслировать только одну сеть. Если роутер раздает две сети (основную и гостевую, например), повторитель будет раздавать только одну.
- Установить Mesh-роутеры. Mesh-система — самый «продвинутый» вариант построения большой сети Wi-Fi. В этом варианте сеть раздается одна. Благодаря специальному расширению протокола 802.11 для многоточечных сетей, переход клиента от передатчика к передатчику происходит совершенно незаметно. Mesh-системы обладают широчайшими возможностями по расширению (могут насчитывать до сотен роутеров и покрывать квадратные километры площади), но стоят такие решения пока что дороже любых других.
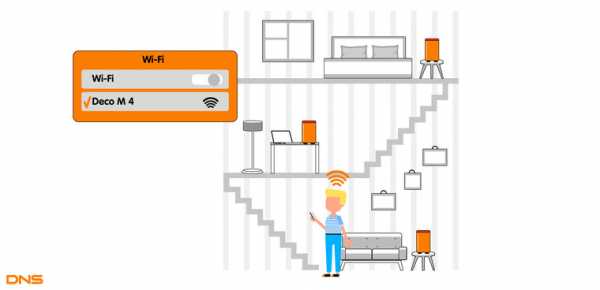
Как видите, слабый прием сети — проблема несложная. Нужно только определиться с тем, как и насколько вам нужно расширить сеть и сколько вы готовы на это потратить.
Как использовать старый маршрутизатор для расширения вашей сети Wi-Fi
Чтобы получить больше контента Tested.com, станьте премиум-участником, подпишитесь на наш канал YouTube и смотрите наш еженедельный подкаст с Адамом Сэвиджем!
Итак, вы только что обновили свой старый маршрутизатор Wi-Fi до блестящей новой модели и наслаждаетесь более быстрой беспроводной передачей. Но что делать со старым роутером? Хотя вы можете установить на него прошивку стороннего производителя, а затем обновить ее для использования в качестве моста, это большая головная боль, и производительность будет настолько хорошей, насколько способен ваш старый маршрутизатор.Если вы обновляете свой маршрутизатор с 802.11g до 802.11n, скорость моста будет ограничена 802.11g.
Итак, что делать со старым роутером? Я превратил его в точку доступа и использую, чтобы заполнить мертвую зону в самом дальнем углу моего дома. Перевернув несколько настроек, вы можете превратить практически любой маршрутизатор в точку доступа, вам даже не нужно устанавливать какие-либо причудливые сторонние прошивки. Все, что вам нужно для начала, - это старый маршрутизатор и подключение к новому маршрутизатору - это может быть проводной Ethernet старого образца или вы можете использовать сети Powerline для преодоления разрыва в беспроводных сетях.(Позже на этой неделе у нас будет больше информации о сетях Powerline.)

Подключитесь к старому маршрутизатору
Первое, что нужно сделать, это подключить ПК к старому маршрутизатору. Вам нужно будет сделать несколько вещей, чтобы переключиться с маршрутизатора на AP, но если вы сделаете это в неправильном порядке, вы можете оказаться в состоянии, когда маршрутизатор будет трудно подключиться. Не волнуйтесь, даже если вы допустили ошибку, худшее, что вам нужно сделать, - это выполнить полный сброс маршрутизатора и начать заново - вы не можете нанести непоправимый вред маршрутизатору, изменив настройки.Самый простой способ убедиться, что вы работаете с правильным маршрутизатором, - это отключить ноутбук от Wi-Fi и подключить его непосредственно к портам LAN маршрутизатора. Затем перейдите к IP-адресу вашего маршрутизатора и войдите в него - обычно IP-адрес маршрутизатора по умолчанию напечатан на нижней этикетке маршрутизатора, но вы можете найти его, перейдя в панель управления вашей сетью и перейдя по адресу, указанному по умолчанию. шлюз - обычно это 192.168.0.1 или 192.168.1.1.
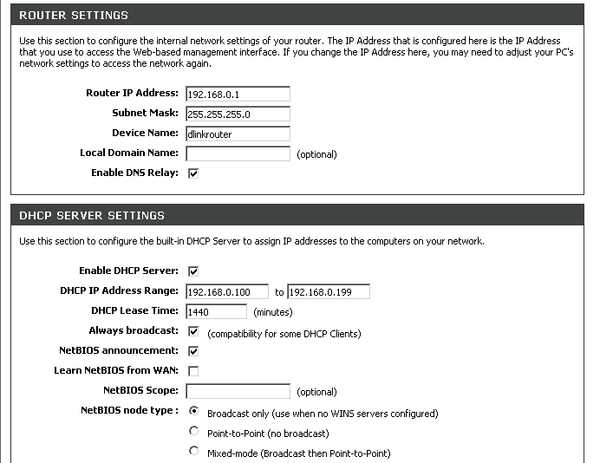 Это настройка на нашем маршрутизаторе, обратите внимание, что он настроен на использование 192.168.0.1 IP-адрес и DHCP включен.
Это настройка на нашем маршрутизаторе, обратите внимание, что он настроен на использование 192.168.0.1 IP-адрес и DHCP включен. Соответствие настройкам точки доступа
После входа в настройки администрирования маршрутизатора первое, что вам нужно сделать, это настроить SSID , настройки WPA , тип шифрования и парольную фразу так, чтобы они совпадают как на вашем новом маршрутизаторе, так и на старом маршрутизаторе, который вы конвертируете в точку доступа (см. пример ниже). Если настройки безопасности не совпадают, у вас возникнут проблемы с перемещением между двумя разными беспроводными сетями.Канал может быть таким же или другим - используйте инструмент, такой как InSSIDer, на ноутбуке, чтобы найти мало заполненный канал для каждой комнаты.Отключить DHCP на точке доступа
Затем вам нужно отключить DHCP на интерфейсе LAN точки доступа. Вы можете сделать это, перейдя в раздел конфигурации сети или LAN и отключив DHCP. Это действительно важно, если вы не отключите DHCP на точке доступа, это вызовет серьезные проблемы с конфигурацией в вашей сети, и все подключенные к ней компьютеры перестанут работать должным образом.DHCP - это то, что позволяет вашему маршрутизатору назначать локальные IP-адреса компьютерам, подключенным к сети. Поскольку новый маршрутизатор берет на себя все назначения IP-адресов для подключенных к нему устройств и старого маршрутизатора, необходимо отключить DHCP на старом маршрутизаторе / точке доступа.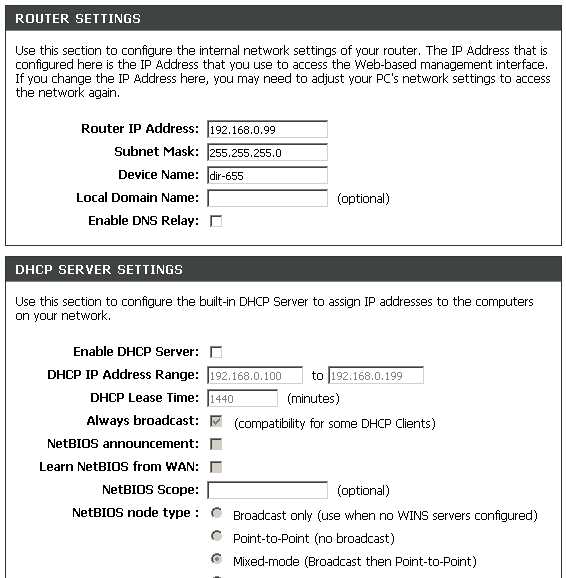 Это настройки нашей точки доступа, которая использует фиксированный IP-адрес вне диапазона DHCP маршрутизатора.
Это настройки нашей точки доступа, которая использует фиксированный IP-адрес вне диапазона DHCP маршрутизатора. Предоставьте вашей точке доступа частный IP-адрес.
После отключения DHCP вы можете перенастроить интерфейс LAN для использования частного локального IP-адреса, который не будет конфликтовать с маршрутизатором.Это хорошая идея сделать это, чтобы вы могли легко снова войти в AP позже, чтобы изменить настройки. Чтобы узнать, какой диапазон зарезервирован для вашего нового маршрутизатора, вам следует перейти к другому компьютеру и посетить его экран конфигурации. Обычно маршрутизаторы Linksys и D-Link используют диапазон от 192.168.0.2 до 192.168.0.99 для зарезервированных IP-адресов. Очень важно, чтобы адрес, который вы выбираете для своей точки доступа, находился за пределами диапазона, который ваш новый маршрутизатор назначает клиентам DHCP. Стоит зайти в новый роутер, чтобы проверить; если вы укажете неправильный IP, это сделает вашу сеть очень ненадежной. . Вам также нужно будет ввести несколько других параметров, чтобы указать вашей новой точке доступа, как она может подключаться к Интернету в целом, а именно DNS-сервер , шлюз по умолчанию и маска подсети . При необходимости вы можете использовать DNS-серверы вашего интернет-провайдера или просто указать AP на 8.8.8.8, который является DNS-сервером Google. Шлюзом по умолчанию должен быть IP-адрес нового маршрутизатора - обычно 192.168.1.1 или 192.168.0.1. Маска подсети обычно 255.255.255.0.Мягкая перезагрузка и наслаждайтесь.
Вот и все.Перезагрузите маршрутизатор / точку доступа и подключите его к локальной сети с помощью портов локальной сети маршрутизатора. (Не используйте порт WAN, который иногда называют Интернетом.) Наслаждайтесь наличием Wi-Fi в мертвой части вашего дома!Фотография предоставлена Скоттом Билом / Laughing Squid
.Как выбрать лучший канал Wi-Fi для вашего маршрутизатора
Хотя кабели Ethernet идеально подходят для надежного подключения, Wi-Fi - единственный вариант для таких устройств, как смартфоны, планшеты и всевозможные гаджеты для умного дома. При таком большом количестве устройств, работающих через Wi-Fi, и большом количестве людей с маршрутизаторами Wi-Fi эфир, по понятным причинам, становится немного загруженным.
Таким образом, ваша скорость Wi-Fi может действительно пострадать, если вы находитесь в многолюдном месте.Однако есть один базовый шаг, который может дать вам мгновенный прирост скорости: выбирает уникальный канал Wi-Fi, который больше никто не использует .
Сегодня я покажу вам, как проанализировать Wi-Fi в вашем доме и выбрать лучший канал Wi-Fi для использования на вашем маршрутизаторе.
Зачем Wi-Fi нужен номер канала?
Как и радиостанции, Wi-Fi работает на разных частотах - и полностью на двух разных частотных диапазонах.
Думайте об этом как о радио AM и FM.Радиоволны AM имеют более низкое качество, но распространяются дальше, аналогично Wi-Fi на частоте 2,4 ГГц медленнее, но может проникать через стены. Между тем, FM-радиоволны лучше по качеству, но не распространяются так далеко, а Wi-Fi 5 ГГц работает быстрее, но также не проходит сквозь стены.
Обычно 2.Wi-Fi с частотой 4 ГГц имеет 13 различных каналов Wi-Fi, но это может варьироваться в зависимости от местного законодательства (например, только 11 в США). Эти каналы представляют собой полный спектр доступного частотного пространства для Wi-Fi.
Однако, когда вы транслируете канал, сигнал на самом деле довольно сильно просачивается на соседние каналы, означает 2.Wi-Fi с частотой 4 ГГц действительно имеет только три неперекрывающихся канала: 1, 6 и 11.
История становится еще более сложной с 2.Wi-Fi 4GHz, так как другие бытовые устройства могут использовать эту частоту. Радионяни, беспроводные телефоны и продукты для умного дома Zigbee, такие как Philips Hue, используют одну и ту же частоту. Таким образом, здесь довольно многолюдно.
Wi-Fi 5 ГГц покрывает гораздо более широкий частотный диапазон с 20 неперекрывающимися каналами. Также не используется с другими бытовыми приборами.Но он изо всех сил пытается преодолевать препятствия, такие как бетон и кирпич, поэтому вы не сможете получить надежное соединение за пределами комнаты, в которой находится маршрутизатор.
Современные маршрутизаторы транслируют как 5 ГГц, так и 2.Одновременно передаются сигналы Wi-Fi на частоте 4 ГГц, позволяя устройствам беспрепятственно подключаться к более быстрой сети 5 ГГц, если она доступна.
Так зачем мы возимся с каналами? Чем больше беспроводных сетей работает на одном канале, тем больше помех испытывает каждая из них, что приводит к снижению скорости.
Вы уже можете быть на лучшем канале Wi-Fi
Прежде чем мы начнем проверять лучший канал Wi-Fi, стоит отметить, что если у вас низкая скорость Wi-Fi, это может не иметь никакого отношения к вашему каналу Wi-Fi.Современные маршрутизаторы отлично умеют анализировать спектр каналов и автоматически выбирать наименее загруженный.
Вы все равно можете проверить, но медленное соединение Wi-Fi может иметь другие причины, например:
Медленный Интернет
Многие люди путают Wi-Fi со своим домашним интернетом.Wi-Fi на самом деле относится к беспроводной сети, которую вы используете внутри дома, между вашими устройствами и маршрутизатором. Если у вас медленная скорость интернета, то есть кабель, идущий в ваш дом от вашего провайдера, то изменение настроек Wi-Fi не поможет.
Решение : сначала запустите несколько тестов скорости Интернета с компьютера, подключенного к вашему маршрутизатору с помощью кабеля Ethernet.Затем проделайте тот же тест по Wi-Fi. Если вы получите такие же результаты, значит, Wi-Fi - не ваша проблема. Если вы все еще используете ADSL, подумайте о переходе на оптоволокно.
Слишком много беспроводных устройств
В современном умном доме все чаще встречаются устройства со встроенным Wi-Fi.Умное освещение, розетки переменного тока, датчики движения или камеры наблюдения могут использовать ваш Wi-Fi.
Но знаете ли вы, что потребительские маршрутизаторы обычно рассчитаны максимум на 30 устройств Wi-Fi? Если вы достигли этого предела, вы можете обнаружить, что ваши беспроводные устройства случайно отключаются.
Решение : рассмотрите возможность обновления до системы Wi-Fi корпоративного уровня, такой как Ubiquiti UniFi.
Слишком много стен, слишком большое расстояние
В больших домах одного роутера может быть недостаточно.Прочтите наше руководство по позиционированию Wi-Fi, чтобы узнать об идеальном размещении маршрутизатора. У вас может возникнуть соблазн купить расширитель Wi-Fi, но он может нанести больше вреда, создавая больше помех.
Решение : Опять же, такая система, как UniFi, позволяет вам расширяться за счет дополнительных точек доступа, которые легко интегрируются в вашу сеть.Я могу показаться там продавцом, но на это есть веская причина: я сам перешел на UniFi, и теперь у меня есть великолепный Wi-Fi во всем доме и саду.
Как выбрать лучший канал Wi-Fi
Итак, вы все равно хотите проверить канал Wi-Fi.Вот как это понять на различных операционных системах или смартфонах. Обратите внимание, что в большинстве случаев вам нужно запустить отдельное сканирование в сетях 2,4 ГГц и 5 ГГц.
macOS
macOS поставляется с бесплатным пакетом диагностики Wi-Fi, но он спрятан.
Чтобы найти его, удерживайте клавишу Option и одновременно щелкайте значок Wi-Fi в строке меню.Вы должны увидеть Откройте беспроводную диагностику в выпадающем меню. Выберите это.
Откроется диалоговое окно, но не нажимайте Далее .Поднимитесь к строке меню и выберите Window> Scan .
Щелкните Сканировать сейчас в правом нижнем углу.Вскоре вы должны увидеть список найденных сетей, если они еще не указаны. Обратите внимание, что вы можете прокрутить вправо в списке сетей, чтобы увидеть дополнительную информацию, такую как текущий канал и ширина канала.
С левой стороны вы также увидите предложения с пометкой Best 2.4GHz и Best 5GHz с рекомендуемым номером канала. Это было просто!
Окна
Пользователи Windows 10 найдут бесплатное приложение под названием WiFi Analyzer в Магазине Windows.Если вы не можете щелкнуть эту ссылку, потому что вы не за компьютером, просто введите wifi analyzer прямо в строку поиска Cortana, и она должна появиться. Для загрузки перейдите на страницу магазина.
При первом запуске программы вам необходимо предоставить приложению разрешения на управление Bluetooth и вашим адаптером Wi-Fi, а также сообщить ему свое местоположение.Как только вы это сделаете, перейдите на вкладку Analyze , чтобы увидеть красивый график. Вы должны легко увидеть наименее загруженный канал.
Пользователи старых версий Windows должны проверить NetSpot.
Android
Приложение с аналогичным названием Wifi Analyzer доступно бесплатно для Android.Он включает в себя красивый график, а использование телефона даст вам возможность перемещаться. Это может помочь определить мертвые зоны Wi-Fi в вашем доме.
Wifi Analyzer также полностью выполняет тяжелую работу благодаря экрану Channel Rating ; он предложит лучший канал.
iPhone
Из-за ограничений на доступ к частным фреймворкам приложение для сканирования каналов Wi-Fi для iPhone отсутствует.Сожалею!
Как изменить канал Wi-Fi
Итак, вы определили, какой канал Wi-Fi лучше всего подходит для вас.Как же его изменить? К сожалению, это зависит от модели и производителя вашего роутера. Вот как это сделать на маршрутизаторе Linksys или на маршрутизаторе Netgear.
Вообще говоря, вам нужно сначала открыть страницу администратора вашего роутера.Для большинства людей это возможно, набрав 192.168.0.1 или 192.168.1.1 в браузере. Вам понадобится имя пользователя и пароль для доступа к админке.
Если вы не уверены, это может быть написано на задней или нижней стороне оборудования маршрутизатора.Зайдя, найдите Wireless Networks или Wi-Fi Settings . Вы должны увидеть возможность вручную указать номер канала.
Последнее замечание о ширине канала Wi-Fi
Вы могли заметить опцию на странице администратора маршрутизатора для изменения ширины канала , вероятно, с выбором между 20 МГц или 40 МГц.Очевидно, что большее число лучше, не так ли?
Теоретически да.Если бы поблизости не было других сетей, и у вас был бы весь спектр, это почти наверняка привело бы к более высокой пропускной способности.
На практике, если есть другие сети, использование более широкого спектра будет менее стабильным, поскольку вы будете подвержены большему количеству помех.Вы также создадите больше помех своим соседям! В таком случае лучше придерживаться 20 МГц на менее загруженном канале.
Если все эти разговоры о Wi-Fi и сетевых скоростях заставили вас узнать больше, у нас есть отличное руководство для начинающих по домашним сетям.
Кредит изображения: doomu / Depositphotos
Вот несколько малоизвестных веб-сайтов с практическими рекомендациями, которые дадут вам множество советов, которые можно попробовать в жизни.
Об авторе Джеймс Брюс (Опубликовано 687 статей)
Джеймс Брюс (Опубликовано 687 статей) Джеймс имеет степень бакалавра в области искусственного интеллекта и имеет сертификаты CompTIA A + и Network +.Когда он не работает редактором обзоров оборудования, он любит LEGO, VR и настольные игры.
Ещё от James BruceПодпишитесь на нашу рассылку новостей
Подпишитесь на нашу рассылку, чтобы получать технические советы, обзоры, бесплатные электронные книги и эксклюзивные предложения!
Еще один шаг…!
Подтвердите свой адрес электронной почты в только что отправленном вам электронном письме.
.Как настроить маршрутизатор TP-Link в режиме точки доступа? (Case1)
Эта статья относится к:
TL-WR841N, TL-WDR3500, TL-WR543G Больше
TL-WR841N, TL-WDR3500, TL-WR543G, TL-WR743ND, TL-WR2543ND, Archer C50, TL-WDR4900, TL-WR941ND, TL-WR843N, TL-WDR4300, TL-WR541G, TL-WR841HP, TL- WR340G, TL-WR1043ND, TL-WR1042ND, TL-WDR3600, TL-WR542G, TL-WR842N, Archer C20 (V1), TL-WR940N, Archer C7 (V1 V2 V3), Archer C20i, TL-WR741ND, TL-WR740N , TL-WR840N, TL-WR810N, TL-WR841ND, TL-WR340GD, TL-WR720N, TL-WR843ND, TL-WR842ND, Archer C5, Archer C2 (V1)
В этой статье объясняется, как использовать маршрутизатор TP-Link N в качестве точки доступа.Основной маршрутизатор будет подключен к маршрутизатору TP-Link N через порт LAN (как показано ниже). Порт WAN не используется для этой конфигурации.

Основная точка доступа маршрутизатора
Шаг 1
Подключите компьютер ко второму порту LAN на маршрутизаторе TP-Link N с помощью кабеля Ethernet. * Войдите в веб-интерфейс TP-Link через IP-адрес, указанный на этикетке в нижней части маршрутизатора TP-Link N (см. ниже ссылка для помощи):
Как войти в веб-утилиту маршрутизатора TP-Link
Примечание: хотя это возможно, не рекомендуется пытаться выполнить этот процесс через Wi-Fi
Шаг 2
Перейдите в Сеть> LAN в боковом меню и измените IP-адрес LAN вашего маршрутизатора TP-Link N на IP-адрес в том же сегменте основного маршрутизатора.Этот IP-адрес должен находиться за пределами диапазона DHCP основного маршрутизатора.
Пример: , если DHCP вашего основного маршрутизатора 192.168.2.100 - 192.168.2.199, вы можете установить IP-адрес маршрутизатора TP-Link N на 192.168.2.X (X должен находиться за пределами диапазона DHCP вашего основного маршрутизатора) , например 192.168.2.11.
Примечание. После изменения IP-адреса LAN потребуется перезагрузка, и вам нужно будет войти в маршрутизатор TP-Link N с новым IP-адресом.
Шаг 3
Перейдите в Wireless> Wireless Settings и настройте SSID (имя сети) , которое может быть таким же или отличаться от основного маршрутизатора.Выберите Сохранить .
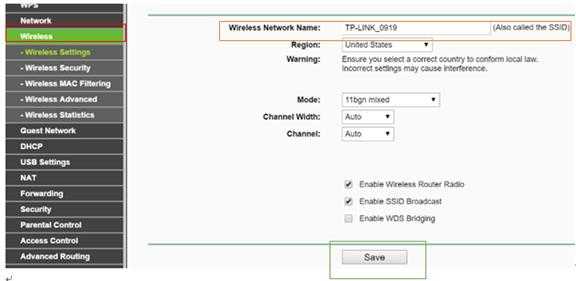
Шаг 4
Перейдите в Wireless> Wireless Security и настройте безопасность беспроводной сети. WPA / WPA2-Personal рекомендуется как наиболее безопасный вариант. После настройки нажмите Сохранить .
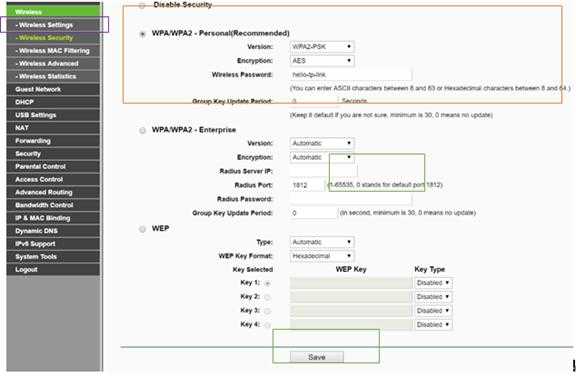
Примечание. Если используется двухдиапазонный маршрутизатор, повторите этот процесс также для диапазона 5 ГГц.
Шаг 5
Перейдите к DHCP> Настройки DHCP и выберите Отключить сервер DHCP .Выберите Сохранить .
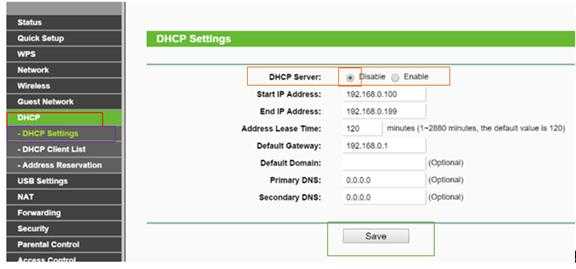
Шаг 6
Перейдите в Системные инструменты> Перезагрузить и выберите Перезагрузить , чтобы перезагрузить устройство.
Шаг 7
Используйте кабель Ethernet для подключения основного маршрутизатора к маршрутизатору TP-Link N через их порты LAN (можно использовать любые порты LAN). Все остальные порты LAN на вашем маршрутизаторе TP-Link N теперь будут предоставлять устройствам доступ в Интернет. В качестве альтернативы любое устройство Wi-Fi теперь может получить доступ к Интернету через маршрутизатор TP-Link N, используя SSID и пароль, настроенные в описанных выше шагах.

Как настроить режим точки доступа на устройстве Pharos?
Эта статья относится к:
CPE605, WBS510, WBS210, CPE520, CPE610, CPE510, CPE220, CPE210
Определение : В режиме AP устройство действует как центральный концентратор и обеспечивает точку беспроводного доступа для беспроводных клиентов.
Возьмем для примера CPE.
Доступ к веб-странице управления CPE
Пожалуйста, перейдите по этой ссылке, чтобы получить доступ к веб-интерфейсу CPE.Примечание: CPE210 - это устройство 2,4 ГГц, которое может транслировать только беспроводную сеть 2,4 ГГц; CPE510 - устройство 5 ГГц, которое может транслировать только беспроводную сеть 5 ГГц. Здесь мы возьмем CPE510 в качестве примера в этой статье.
Запуск быстрой настройки
Шаг 1:
Перейдите к Quick Setup- > Выберите « Access Point » - > Щелкните Next
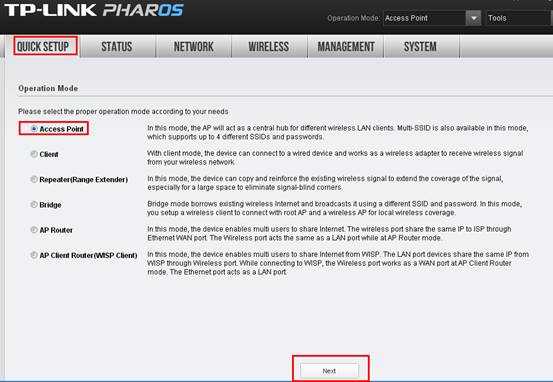
Шаг 2:
IP-адрес CPE по умолчанию - 192.168.0.254, мы можем изменить его на другие IP-адреса, чтобы они соответствовали основной сети маршрутизатора. Например, , если IP-адрес основного модема / маршрутизатора 192.168.1.1, мы можем настроить CPE510 как 192.168.1. * (* = 2 ~ 254) , Маска подсети 255.255.255.0.
Также можно оставить это значение по умолчанию, если вы не уверены в IP-адресе основного маршрутизатора, затем нажмите Далее .
Шаг 3:
Настройте свое имя беспроводной сети (SSID) и пароль
| SSID: (переименуйте имя беспроводной сети) Безопасность: WPA-PSK / WPA2-PSK Пароль PSK: (Создать личный пароль)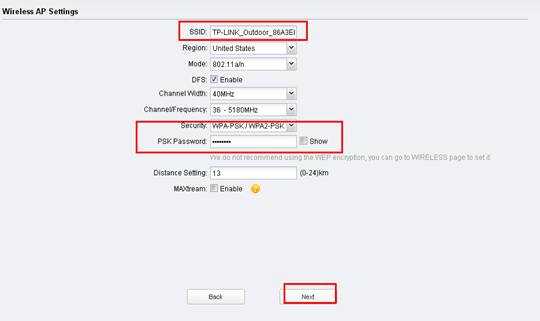 |
Шаг 4:
Щелкните: Finish и подождите, пока настройки вступят в силу, это займет около 1 минуты.
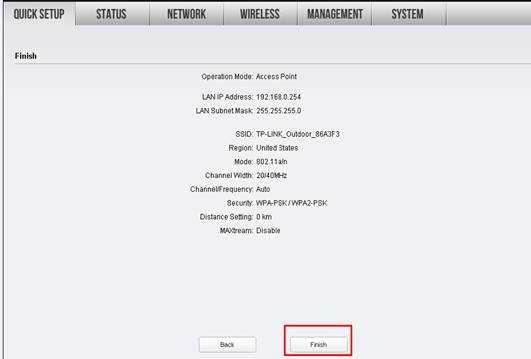
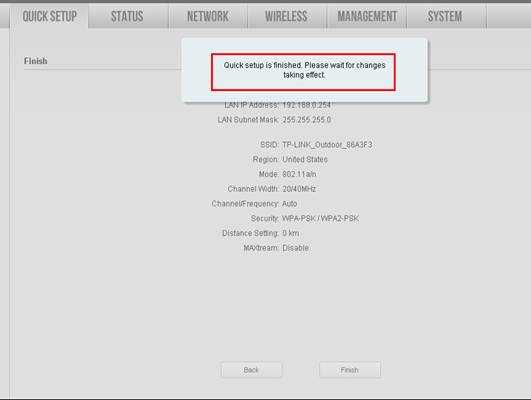
Перемещение CPE
Теперь вы можете отключить компьютер от порта LAN адаптера PoE и подключить проводную сеть (интернет-модем / маршрутизатор) к порту LAN.
Окончательная версия настройки компьютера ( Для Windows OS )
Нам нужно снова изменить настройки IP на компьютере после настройки.
Найдите Подключение по локальной сети / Ethernet на компьютере. Если вы не можете вспомнить процедуру, обратитесь к FAQ еще раз.
Перейдите в Свойства → Интернет-протокол версии 4 (TCP / IP)
.