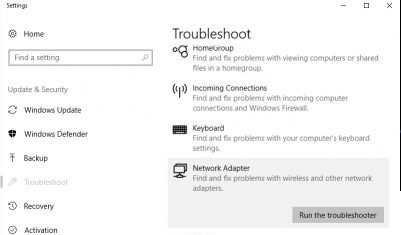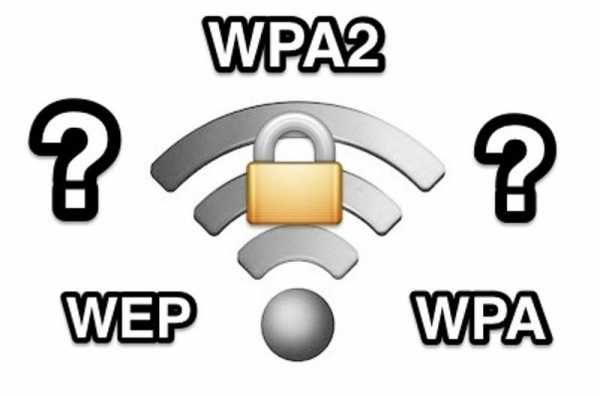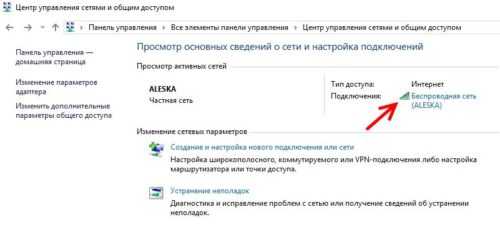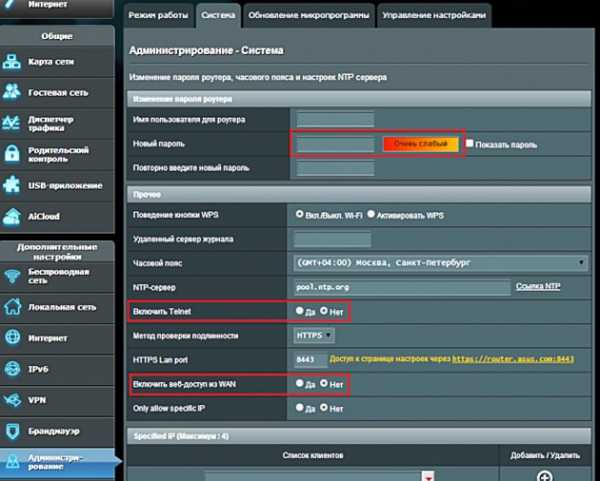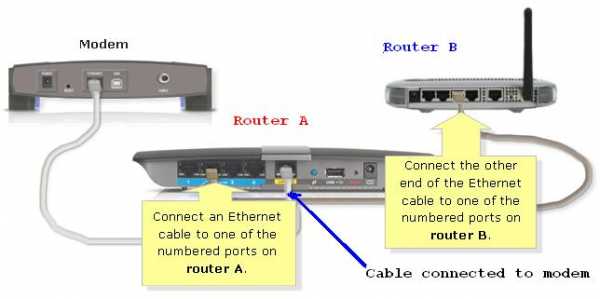Мы принимаем к оплате:
«Подарочный сертификат» от нашего Учебного Центра – это лучший подарок для тех, кто Вам дорог! Оплате обучение и подарите Вашим родным и близким обучение по любому из курсов!!!
«Сертификат на повторное обучение» дает возможность повторно пройти обучение в нашем Учебном Центре со скидкой 1000 рублей!
А также:
Wifi hotspot creator как настроить
Как сделать ноутбук точкой доступа WiFi
На компьютерах и ноутбуках раздавать wifi можно и при помощи встроенных в Windows инструментов, однако это не всегда удобно. Лучше всего воспользоваться утилитами, которые специально созданы для выполнения этой функции – такие программы имеют больше возможностей, а использовать их более удобно.
Также при работе с такими программами связь будет значительно лучше. Утилита, специально предназначенная для раздачи Wifi, сможет использовать все ресурсы компьютера, которые ей доступны. Стандартные средства, встроенные в комплект Windows, используют лишь малую часть вычислительной мощности.
Специальных программ, которые позволяют раздать Wi-fi, очень и очень много. Большинство из них предлагаются бесплатно. Эти утилиты могут эффективно работать на всей линейке операционных систем от Майкрососфт, включая самую новую Windows 10.
Для многих пользователей актуален вопрос превращения компьютера или ноутбука в роутер. Узнаем, как сделать ноутбук точкой доступа Wifi. Также рассмотрим лучшие программы, которые позволяют решить эту задачу – рейтинг составлялся по мнению пользователей.
В этот рейтинг попали только те программы, которые на самом деле являются лучшими. Также программа должна быть настолько простой, чтобы с ней могли разобраться даже начинающие пользователи. Еще один важный параметр, по которому подбирались программы для точки доступа Wifi на ноутбуке – это эффективность работы. Среди выбранных инструментов – не просто утилиты, которые известны и раскручены, а только те из них, которые максимально подходят по всем критериям.
Wi-Fi Hotspot Creator
Этот продукт или инструмент имеет очень простой интерфейс. Он не просто простой и понятный, а самый простой среди всех подобранных программ для создания Wifi-сетей и дальнейшего обслуживанию компьютерных сетей. Hotspot Creator является очень легкой в настройке и понимании того, как с ней работать. Еще одно достоинство – она предоставляется совершенно бесплатно на официальном сайте.
Чтобы превратить компьютер или ноутбук в роутер, необходимо:
1. Зайти на официальный сайт и скачать программу. Процесс скачивания начнется сразу же – не нужно смотреть надоедливые рекламные сайты или видеоролики, также создатели ничего не требуют;
2. Открыть скачанный файл и начать установку программы. Для установки нужно просто
соглашаться с тем, что предлагает утилита;
3. После того, как Wifi Hotspot Creator покажет приветственное окно, пользователю будет предложено согласится играть в бесплатные игры, которые время от времени будет появляться на рабочем столе компьютера, в браузере – с этим соглашаться не нужно, они очень надоедливые. Для того, чтобы убрать их, нужно убрать галочку на пункте «Free Daily Games». Далее осталось только нажать на соответствующую кнопку;
4. В процессе установки программа покажет еще несколько окон с рекламными предложениями – эти галочки также лучше убрать;
5. После этого установка Hotspot полностью завершится – пользователю придется нажать на кнопку «Finish»;
6. А дальше начнется установка самого Hotspot Creator . А не рекламных дополнений. В появившемся окне необходимо нажать «Next», затем согласиться с лицензионными соглашениями и продолжить установку;
7. Пользователю предложат выбрать папку, куда установится программа. После этой операции нужно нажать на «Next» и установка продолжится;
8. После нажатия начнется настоящая установка, а по нажатию на кнопку «Finish» она завершится.
Теперь программа готова к использованию. После запуска Wifi Hotspot Creator пользователь увидит очень простой интерфейс. Настройка программы также очень проста и представляет всего несколько шагов.
Для задания имени точки доступа необходимо ввести его в специальное поле – «Wifi name». Чтобы точка доступа была защищенной, в поле «Password» следует ввести пароль. Задать эти параметры очень легко. Также на этом этапе настройки Wifi Hotspot Creator рекомендует выбрать сетевую карту, через которую осуществляется подключение. Сделать это можно в поле «Network Card».
Фактически это поле будет определять, откуда будет браться интернет для будущей точки доступа. Если компьютер или ноутбук подключается к глобальной сети посредством кабеля, тогда следует выбрать, к примеру, «Подключения по локальной сети» или другое имя подключения.
Параметр «Max Guests» позволяет точно определить, сколько людей смогут использовать Wifi, которая раздается при помощи Wifi Hotspot Creator. Когда каждый из параметров правильно введен, настройка закончена. Можно смело нажимать на старт и Hotspot сразу же начнет раздавать беспроводное подключение.
Если необходимо, чтобы Hotspot прекратил раздачу Wifi, необходимо остановить ее при помощи соответствующей кнопки – «Stop».
Как настроить Virtual Router
Это еще одна программа, которую очень легко освоить начинающим пользователям и всем, кому нужны те функции, которые она предоставляет. Скачать Virtual Router можно также на официальном сайте программы. Пользователь увидит кнопку – “Download», после нажатия на которую начнется процесс загрузки.
Процессы загрузки и установки Virtual Router практически не имеют отличий с теми же процессами для Hotspot. Естественно, незначительные отличия имеются, но они действительно незначительные.
После того, как Virtual Router будет скачан и установлен, пользователю нужно будет лишь задать имя для будущей сети, пароль для подключения.
Если в Hotspot Creator нужно было ввести точку подключения, то здесь необходимо выбрать «Shared Connection» - на самом деле это одно и тоже. Это то из подключений, откуда компьютер получает интернет и откуда будет получать его Virtual Router. На этом настройка заканчивается. После нажатия на кнопку «Start» можно начинать пользоваться точкой доступа на базе простой и удобной программы Virtual Router.
Как видно, этот Virtual Router более функциональный. Например, здесь существует специальное поле – «Peers Connection», в котором пользователи могут видеть, кто сейчас использует созданную с помощью программы Wifi. Router покажет MAC-адрес компьютеров или мобильных устройства, Ip-адреса подключенных устройств, а также имена в сети. Это очень удобная и нужная функция.
Программа не переведена на русский язык, но при работе будет понятно, как сделать ноутбук точкой доступа Wifi. Программа работает без сбоев – связь очень стабильная, а возможности Virtual Router позволяют удобно контролировать точки доступа.
Ни одна из утилит, которые попали в рейтинг, также не имеют русского перевода, но это не является проблемой. Все очень понятно и просто, а плюс всех программ и в том числе Virtual Router в том, что они полностью бесплатны.
Как настроить WiFi Creator
Wifi Creator имеет среди доступных языков также и русский, что на самом деле – большое преимущество для жителей стран СНГ. Пользоваться ей также очень и очень просто. Еще этого инструмента в том, что в нем нет рекламы и различных вредоносных программ. Доступен Wifi Creator также полностью бесплатно.
Для выбора языка нужно зайти в меню настроек. Чтобы создать сеть с Wifi Creator, необходимо также как и в Virtual Router или Hospot, заполнить поля с именем и паролем сети и произвести выбор подключения. После установки всех параметров, следует просто нажать на старт и с установленной Wifi Creator компьютер или ноутбук легко и быстро превратится в точку доступа.
Эти инструменты не раскручены, но являются одними из самых популярных пользователей, которые общаются на форумах и в социальных сетях. Еще одна популярная программа для точки доступа wifi на ноутбуке или компьютере – Connectify, однако многие говорят об огромном количестве рекламы, которая досаждает в последней версии.
Как создать точку доступа WiFi на вашем ноутбуке?
Если у вас есть только одно проводное соединение Ethernet и комната, полная пользователей ноутбуков, которым не хватает Интернета, вы можете быстро создать точку доступа Wi-Fi, чтобы превратить свой ноутбук в виртуальный маршрутизатор Wi-Fi с бесплатной точкой доступа Wi-Fi.
Это программное обеспечение на базе Windows, которое превращает ваш ноутбук в беспроводной маршрутизатор. Теперь просто создайте точку доступа Wi-Fi с паролем, чтобы ваши друзья и соседи могли подключаться к ней без беспроводного маршрутизатора.

Как создать точку доступа Wi-Fi на ноутбуке
Шаг 1.Настроить идентификатор и пароль точки доступа
Запустите бесплатную точку доступа Wi-Fi и введите имя в поле «Имя точки доступа» и минимум 8-значный пароль в поле «Пароль» для сетевой безопасности.
Шаг 2. Выберите Сетевое подключение
Нажмите « Поделиться с », чтобы выбрать сетевое подключение из Интернет-соединений, таких как DSL, кабель, Bluetooth, карта мобильного широкополосного доступа, Dial-Up, и т. Д.
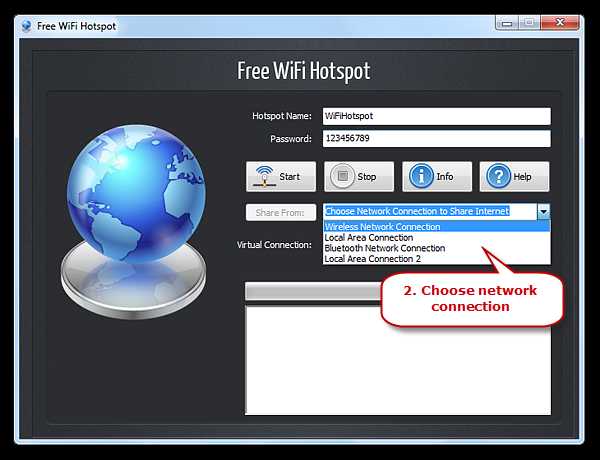
Шаг 3.Создать точку доступа
Нажмите кнопку « Start », чтобы создать точку доступа Wi-Fi, и в течение нескольких секунд созданная вами точка доступа с заданным вами именем может быть обнаружена вашим устройством. Теперь вы можете использовать беспроводное подключение к Интернету со всеми, у кого есть созданный вами пароль.

FAQ
Q: Что делать, если я не могу войти в систему?
A: Сначала проверьте доступные точки доступа и убедитесь, что «freewifihotspot» или другой идентификатор, который вы указали в списке сетей.Если сеть «freewifihotspot» действительно есть в списке, но вы по-прежнему не можете подключиться, проверьте свое устройство с поддержкой Wi-Fi и посмотрите, сколько на нем полос сигнала. Если есть всего одна или две полоски, вам нужно приблизиться к сигналу. Если описанные выше методы не могут решить проблему, убедитесь, что вы получили правильный идентификатор и пароль.
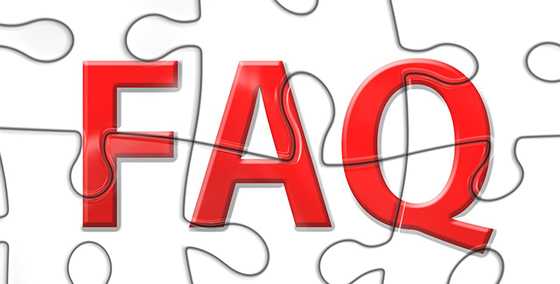
Заключение
Короче говоря, Free WiFi Hotspot - одно из наиболее широко используемых сегодня программ для создания точек доступа. Он позволяет пользователям создавать точки доступа Wi-Fi за секунды, и они могут делать что угодно через Wi-Fi, что является большим вопросом производительности. Несмотря на простоту использования, бесплатную точку доступа Wi-Fi также можно использовать в качестве повторителя сигнала Wi-Fi, который можно использовать для приема сигналов от модема Wi-Fi и повторного распространения этих сигналов по мере необходимости. В общем, бесплатную точку доступа Wi-Fi определенно стоит попробовать тем, кто ищет персональную точку доступа.
Скачать Free WiFi Hotspot
Следите за нами и ставьте лайки:
.Лучшая точка доступа Wi-Fi для Windows - Бесплатная точка доступа WiFi
Создайте бесплатную точку доступа Wi-Fi для подключения ко всем устройствам с помощью лучшего средства создания точек доступа Wi-Fi для Windows.
Несмотря на то, что доступ в Интернет стал необходимостью в нашей повседневной жизни, обеспечение подключения к Интернету всех устройств, которые мы получаем, где бы мы ни находились, может быть сложной задачей. Наличие Интернета на всех устройствах является обязательным условием, так как в настоящее время большинство устройств имеют встроенную функцию Wi-Fi, а совместное использование Интернета через точку доступа Wi-Fi - это то, что делает жизнь веселее и проще.В таком случае лучший создатель точки доступа Wi-Fi, Free WiFi Hotspot, будет разумным выбором, поскольку он может мгновенно превратить ваш ноутбук в точку доступа Wi-Fi одним щелчком мыши.
Больше информации о лучшем создателе точки доступа Wi-Fi
Сегодня на рынке существует множество решений для создания точки доступа Wi-Fi, но точка доступа Free WiFi получила хорошую аудиторию благодаря своей производительности и простому интерфейсу. Его можно загрузить бесплатно, и с его помощью любое устройство, находящееся поблизости или далеко, может получить доступ к Интернету на вашем ноутбуке.

- Подключите все устройства к бесплатному Wi-Fi - у вас есть возможность совместно использовать Интернет с вашего iPhone, iPod, iPad, телефона Android, PSP, Xbox, Kindle, iWatch, Google Glass и электронных книг, внешних медиаплееров, игровых консолей и т. Д.
- Boosted WiFi Signal - он решает проблему покрытия WiFi за счет расширения диапазона WiFi через ваш ноутбук, чтобы вы могли получать сигнал WiFi, где бы вы ни находились.
- Бесплатно без каких-либо других аппаратных устройств - для его работы не требуется покупать маршрутизатор или какое-либо другое оборудование, потому что это всего лишь виртуальный WiFi-маршрутизатор, который работает как настоящий.
Быстрое создание точки доступа Wi-Fi для совместного использования беспроводного подключения к Интернету с любыми устройствами с поддержкой Wi-Fi.
Free WiFi Hotspot, лучший создатель точек доступа WiFi, превращает ваш ноутбук в точку доступа WiFi с защитой паролем и отслеживанием использования. Таким образом, любой, у кого есть какие-либо устройства поблизости, может выходить в Интернет через ваш общий доступ. С помощью этого создателя точки доступа Wi-Fi просто подключитесь к Wi-Fi, запустите точку доступа и подключите все свои устройства, включая смартфон, планшет, медиаплеер, электронную книгу и другие ноутбуки, онлайн бесплатно!
«Бесплатная точка доступа Wi-Fi вошла в наши продукты с самым высоким рейтингом.Он может превратить ноутбук в портативную точку доступа Wi-Fi сразу после установки ».
- Эндрю Понтон из Softpedia
Почему не другие бесплатные или платные программы?
Некоторые из них могут быть немного сложными, особенно для начинающих; для некоторых может потребоваться загрузка и установка стороннего программного обеспечения; будут обнаружены какие-то ограничения, такие как передача файлов размером 25 МБ, ограничение на 2 компьютера, отсутствие защиты и частично настраиваемый SSID; в программу установки входит загрузчик, который установит на ваш компьютер ненужные рекламные программы, если вы не будете осторожны при их отключении.
Как создать точку доступа Wi-Fi на ноутбуке?
Загрузите и установите бесплатную точку доступа Wi-Fi на свой компьютер. Ниже приведены несколько шагов, которые помогут значительно упростить создание точки доступа Wi-Fi. Это приложение теперь хорошо работает во всех версиях ОС Windows.
ШАГ 1. НАСТРОЙКА ИДЕНТИФИКАЦИИ И ПАРОЛЯ HOTSPOT
Введите имя в поле «Имя точки доступа» и минимум 8-значный пароль в поле «Пароль» для сетевой безопасности.

ШАГ 2. ВЫБЕРИТЕ СЕТЕВОЕ СОЕДИНЕНИЕ
Нажмите «Поделиться из», чтобы выбрать сетевое подключение из подключений к Интернету.
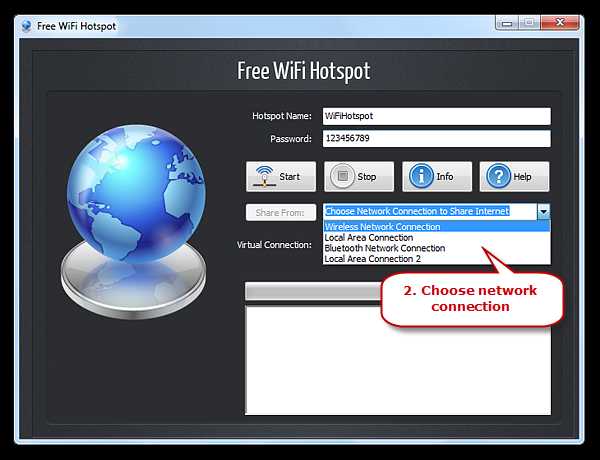
ШАГ 3. СОЗДАТЬ ТОЧКУ
Нажмите кнопку «Пуск», чтобы создать точку доступа Wi-Fi, и в течение нескольких секунд созданная вами точка доступа с заданным вами именем может быть обнаружена вашим устройством.
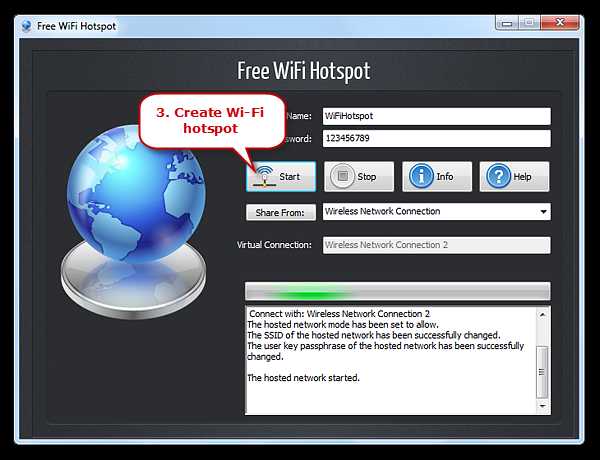
Лучший способ бесплатно создать точку доступа Wi-Fi - Бесплатная точка доступа Wi-Fi
Создатель № 1 в мире бесплатных точек доступа Wi-Fi! Это бесплатное ПО позволяет превратить ваш ноутбук в виртуальный WiFi-роутер. Таким образом, вы можете использовать Wi-Fi подключение к Интернету с любыми устройствами с поддержкой WiFi.
СКАЧАТЬ БЕСПЛАТНО ПРОГРАММНОЕ ОБЕСПЕЧЕНИЕ WIFI HOTSPOT
Абсолютно бесплатно. Никаких испытаний и ограничений | Безопасно без вредоносных программ | Работает на Windows и Mac
Загрузить для Windows Загрузить для Mac
Следите за нами и ставьте лайки:
.manashmandal / Wifi-Hotspot-Creator: Создатель точек доступа Wi-Fi на базе Java. Финальный проект CS50x
перейти к содержанию Зарегистрироваться- Почему именно GitHub? Особенности →
- Обзор кода
- Управление проектами
- Интеграции
- Действия
- Пакеты
- Безопасность
- Управление командой
- Хостинг
- мобильный
- Истории клиентов →
- Безопасность →
- Команда
Как создать точку доступа Wi-Fi на ПК с Windows 10
Как и в предыдущих версиях ОС, в Windows 10 пользователь может создать программную точку доступа Wi-Fi (точку доступа). Эту точку доступа можно использовать для создания локальной беспроводной сети или совместного использования подключения к Интернету (проводного или сотового подключения 3G / 4G) несколькими устройствами (смартфонами, планшетами и другими устройствами). В первых выпусках Windows 10 вы могли создавать такую точку доступа и управлять ею только из командной строки. В Windows 10 1607 появился простой графический интерфейс для создания точки доступа - « Mobile hotspot ».
Итак, сегодня мы рассмотрим, как создать точку доступа Wi-Fi (виртуальную точку доступа) на базе Windows 10 без дополнительных сторонних инструментов. Мы предполагаем, что в вашей системе есть два сетевых адаптера - проводная сетевая карта Ethernet (подключенная к сети провайдера) и беспроводной адаптер Wi-Fi. Мы хотим, чтобы наш компьютер с адаптером Wi-Fi использовался в качестве точки доступа Wi-Fi другими устройствами и совместно использовал свое подключение к Интернету.
Наконечник . Вместо проводного подключения для выхода в Интернет можно использовать подключение 3G / 4G через USB-модем или телефон.
Убедитесь, что драйвер адаптера Wi-Fi поддерживает режим Ad-Hoc
Перед тем, как начать создавать точку доступа Wi-Fi, убедитесь, что драйвер адаптера Wi-Fi поддерживает режим виртуальной точки доступа (Ad-Hoc). Для этого запустите эту команду:
netsh wlan показать драйверы
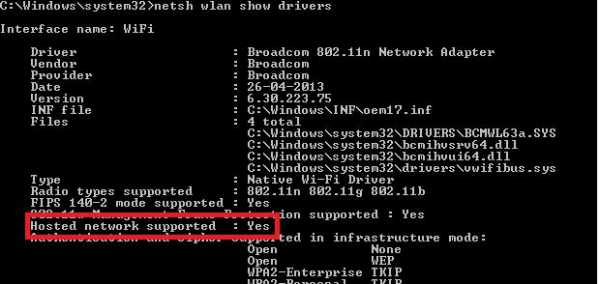
В окне командной строки будет отображаться информация об используемом драйвере адаптера Wi-Fi и поддерживаемых технологиях (подробные сведения о поддерживаемых стандартах драйверов Wi-Fi см. В разделе Устранение неполадок, связанных с отсутствием Wi-Fi 5 ГГц в Windows 10).« Hosted network supported: Yes» Сообщение означает, что этот драйвер поддерживает режим точки доступа. В противном случае попробуйте обновить версию драйвера или установить другой адаптер Wi-Fi.
Как включить мобильную точку доступа в Windows 10
В Window 10 1607 (Creators Update) появился простой графический интерфейс для совместного использования Интернета через Wi-Fi. Эта функция называется «Мобильная точка доступа». Зайдите в Настройки -> Сеть и Интернет -> Mobile hotspot .Чтобы включить точку доступа, достаточно нажать на переключатель « Поделиться своим интернет-соединением с другими устройствами ». Имя новой сети Wi-Fi и пароль будут сгенерированы автоматически (вы можете их изменить). Выберите подключение к Интернету, которое вы хотите предоставить другим устройствам ( Поделиться моим подключением к Интернету из ). Если у вашего компьютера только одно подключение к Интернету, оно будет выбрано автоматически.
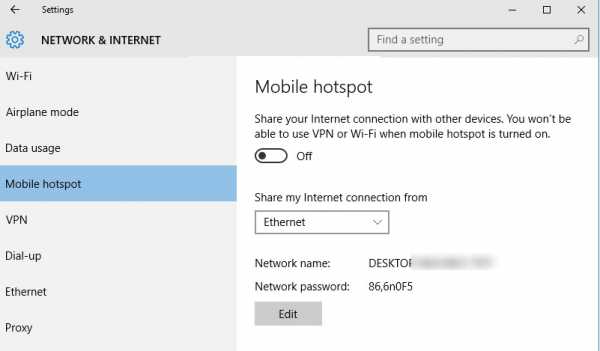
Таким образом, вы не можете использовать все типы интернет-соединений.Например, таким образом нельзя использовать соединение PPPoE.
В том же окне отображается список устройств, подключенных к вашей точке доступа WiFi. Отображаются имя и MAC-адрес устройства, а также назначенный ему IP-адрес. Как видите, к точке доступа в Windows 10 можно одновременно подключить до 8 устройств.
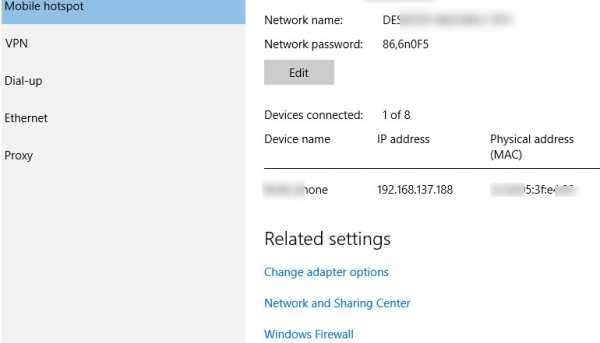
Распространенные ошибки Windows 10 при создании мобильной точки доступа
Если появляется ошибка « Не удается настроить мобильную точку доступа .Включите Wi-Fi »появляется при попытке создать точку доступа, попробуйте обновить драйвер для вашего адаптера Wi-Fi и / или удалить виртуальный виртуальный адаптер Microsoft Wi-Fi Direct согласно инструкции. После этого перезагрузите компьютер и попробуйте снова включить мобильную точку доступа.
Еще одна распространенная ошибка: « Мы не можем использовать это Интернет-соединение, потому что не можем подключиться к сотовой сети ». Просто попробуйте перезапустить подключение к Интернету.
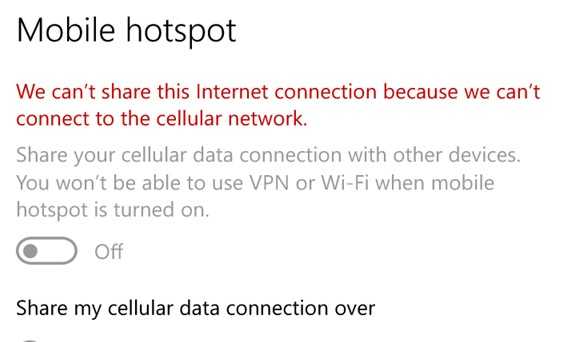
Другая ошибка: « Мы не можем настроить мобильную точку доступа, потому что на вашем компьютере нет Ethernet, Wi-Fi или сотовой связи ». Скорее всего, возникли проблемы с вашим интернет-соединением (нет сети), поэтому вам нужно проверить соединение. Также эта ошибка появляется, если вы подключены к провайдеру через PPPoE, этот тип подключения не поддерживается мобильной точкой доступа Windows 10.
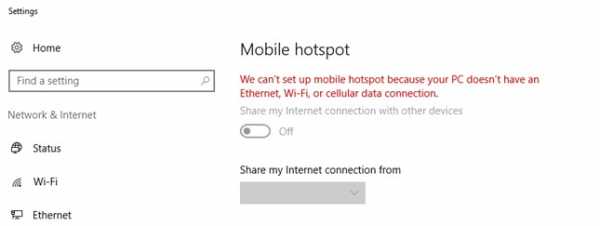
Как создать виртуальную сеть Wi-Fi с помощью командной строки
Вы можете создать виртуальную точку доступа Wi-Fi в Windows с помощью командной строки.Предположим, вы хотите создать беспроводную сеть с именем Hotspot (это сетевой SSID) с паролем ZiZiPass . Запустите командную строку (с правами администратора) и выполните команду:
netsh wlan set hostednetwork mode = allow ssid = Hotspot key = ZiZiPass
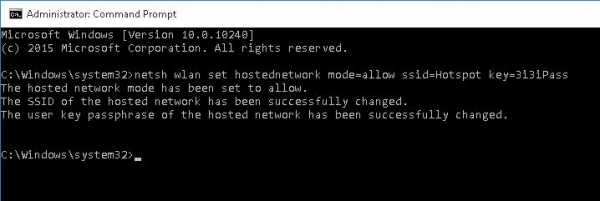
Если все правильно, команда вернет следующее сообщение:
Разрешенный сетевой режим разрешен.SSID размещенной сети был успешно изменен.
Пароль пользователя размещенной сети был успешно изменен.
Эта команда создаст новый виртуальный адаптер Wi-Fi в системе (Microsoft Wi-Fi Direct Virtual Adapter), который будет использоваться другими беспроводными устройствами в качестве точки доступа. Теперь включите созданный виртуальный адаптер:
netsh wlan start размещенная сеть
Сообщение « Размещенная сеть запущена» сообщает, что точка доступа Wi-Fi была успешно запущена.
Новое беспроводное соединение с именем Hotspot появится в Центре управления сетями и общим доступом.
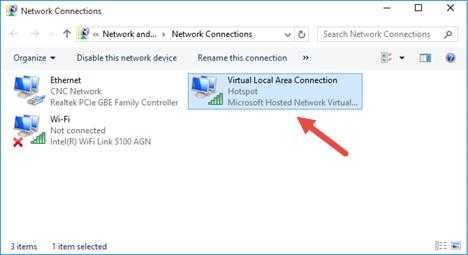
Теперь другие устройства Wi-Fi могут видеть эту точку доступа и подключаться к ней. Устройства, подключенные к такой сети, могут совместно использовать документы и периферийное оборудование, но доступ в Интернет через такую точку доступа Wi-Fi по-прежнему невозможен.
Как поделиться своим подключением к Интернету с помощью точки доступа Wi-Fi
Теперь вам необходимо разрешить использование проводного сетевого подключения для доступа в Интернет для всех устройств, подключенных к виртуальной точке доступа Wi-Fi.Для этого в Центре управления сетями и общим доступом щелкните имя сетевого адаптера, обеспечивающего подключение к Интернету. В нашем примере это соединение Ethernet .
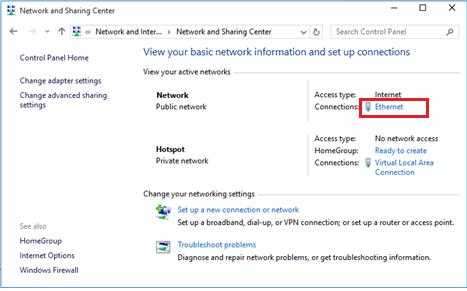
В окне статистики сетевого адаптера щелкните Свойства .
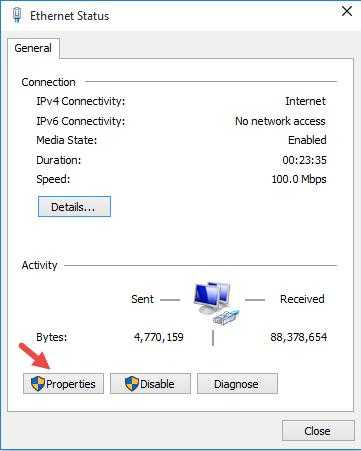
В окне свойств сетевого адаптера вы должны предоставить доступ к Интернет-соединению. Перейдите на вкладку Sharing в окне свойств Ethernet. Установите флажок « Разрешить другим пользователям сети подключаться через Интернет-соединение этого компьютера» и выберите имя виртуального адаптера, созданного ранее, в раскрывающемся списке.
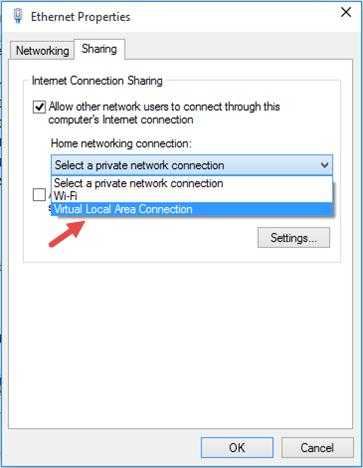
Сохраните изменения. В Центре управления сетями и общим доступом тип сети Hotspot будет изменен на Internet , и это означает, что эта сеть (и все подключенные к ней устройства) теперь имеют доступ к Интернету.
Теперь все устройства, подключенные к созданной точке доступа в Windows 10, могут выходить в Интернет через внешний сетевой интерфейс компьютера. Попробуйте подключиться к точке доступа с телефона, планшета или другого ноутбука.
Просмотр настроек мобильной точки доступа
Текущие настройки для созданной точки доступа Wi-Fi можно просмотреть с помощью команды:
Netsh wlan show hostednetwork
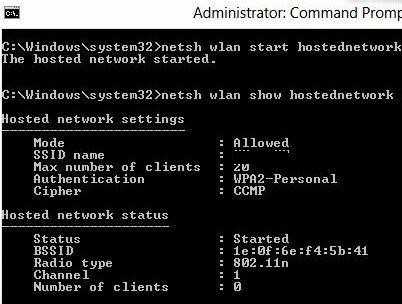
Команда отображает имя сети (SSID), поддерживаемые типы аутентификации и шифрования, максимальное количество устройств, которые могут одновременно использовать эту точку доступа (Максимальное количество клиентов) и текущее количество подключенных клиентов (Количество клиентов).
Следующая команда отображает различные настройки безопасности для вашей точки доступа Wi-Fi и ключей подключения:
Netsh wlan show hostednetwork setting = безопасность
Точка доступа в Windows 10 не может работать в режиме скрытого SSID.
Возможные ошибки и устранение неполадок беспроводной точки доступа в Windows 10
Вопрос . После перезагрузки Windows точка доступа Wi-Fi не включается.
Ответ .Чтобы восстановить беспроводную сеть, запустите размещенную сеть с помощью команды:
netsh wlan start hostednetwork
Вам не нужно повторно вводить имя сети и пароль.
Вопрос . При попытке запустить размещенную сеть появляется ошибка «Служба автонастройки беспроводной сети (wlansvc) не работает. Размещенная сеть не может быть запущена ».
Ответ . Запустите службу WLAN AutoConfig из консоли services.msc или из командной строки:
net start WlanSvc
и снова запустите виртуальную точку доступа.
Во время запуска сети появляется ошибка « Не удалось запустить размещенную сеть. Группа или ресурс не в правильном состоянии для выполнения операции запроса ».
Ответ . Убедитесь, что ваш адаптер Wi-Fi включен. После этого запустите Device Manager , выберите Показать скрытые устройства в меню View . Найдите Microsoft Hosted Network Virtual Adapter в разделе сетевых адаптеров и включите его.Если это не помогло, выполните следующие команды одну за другой:
netsh wlan установить режим hostednetwork = запретить
netsh wlan установить режим hostednetwork = разрешить
После этого заново создайте точку доступа:
netsh wlan set hostednetwork mode = allow ssid = Hotspot key = ZiZiPass
netsh wlan start hostednetwork
Вопрос . Как проверить статус и настройки точки доступа?
Ответ
netsh wlan show hostednetwork
Вопрос .Как временно отключить или навсегда удалить виртуальную точку доступа?
Ответ . Чтобы остановить точку доступа, выполните команду:
netsh wlan stop hostednetwork
Чтобы удалить точку доступа в Windows 10 (SSID и сетевой пароль удаляются), выполните следующие действия:
netsh wlan set hostednetwork mode = disallow
Вопрос. Устройство подключается к точке доступа Wi-Fi, но нет доступа в Интернет.
Ответ: Проверьте настройки DNS-сервера на вашем устройстве (попробуйте указать адрес публичного DNS-сервера Google (8.8.8.8) вручную в настройках вашего клиента). Кроме того, попробуйте перезапустить службу общего доступа к подключению к Интернету (ICS) или отключить и снова включить адаптер, через который ваш компьютер с Windows 10 подключен к Интернету.
Еще несколько типичных проблем:
- Некоторые антивирусные программы имеют встроенный брандмауэр, который может блокировать общий доступ в Интернет. Попробуйте временно отключить брандмауэр и проверьте, возникает ли проблема, когда он отключен;
- Убедитесь, что вы включили совместное использование именно в свойствах вашего интернет-соединения;
- Убедитесь, что служба общего доступа к подключению Интернета включена в Windows 10.Самый простой способ сделать это - открыть консоль управления службами - services.msc;
- Запустите служебную программу устранения неполадок сетевого адаптера (средство устранения неполадок сетевого адаптера: Устранение неполадок -> Сетевой адаптер -> Запустить средство устранения неполадок). Эта утилита проверит текущие настройки адаптера и попытается исправить проблемы автоматически.