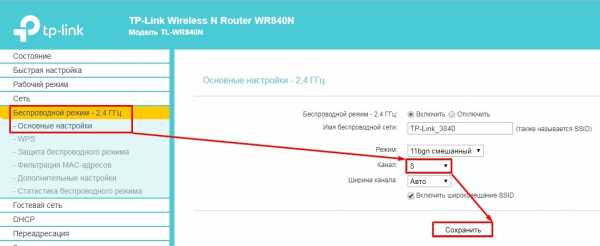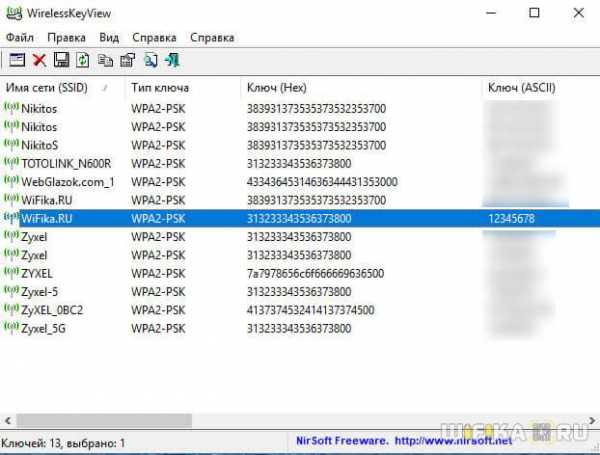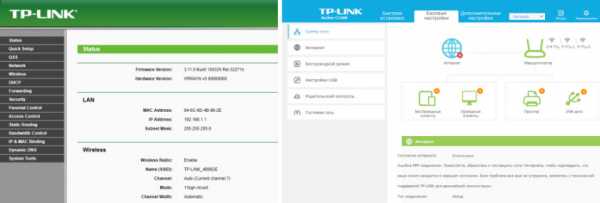Мы принимаем к оплате:
«Подарочный сертификат» от нашего Учебного Центра – это лучший подарок для тех, кто Вам дорог! Оплате обучение и подарите Вашим родным и близким обучение по любому из курсов!!!
«Сертификат на повторное обучение» дает возможность повторно пройти обучение в нашем Учебном Центре со скидкой 1000 рублей!
А также:
Как nanostation2 подключить к роутеру
Обзор и настройка Ubiquiti Nanostation Loco M2 | Блог
16.10.2017
Уличная точка доступа Ubiquiti Nanostation Loco M2 служит для построения wi-fi мостов на небольших расcтояниях.
Устройство работает на частоте 2.4 Ггц и обладает следующими характеристиками:
| Процессор | Atheros MIPS 24KC, 400 МГц |
| Оперативная память | 32 MБ SDRAM, 8 MБ Flash |
| Сетевой интерфейс | 1х 10/100 BASE-TX Ethernet (RJ45) |
| Ширина канала | 5/10/20/40 МГц |
| Рабочий диапазон | 2412-2462 МГц (802.11b/g/n) |
| Выходная мощность | До 20 дБм для РФ (до 23 дБм для других стран) |
| Зона покрытия | До 2 км при внешнем размещении (в зависимости от антенны базовой станции) |
Внешний вид.
Ubiquiti Nanostation Loco M2 поставляется в фирменной белой коробке, ставшей в последнее время традиционной.
Точка доступа выполнена из качественного цельнолитого пластика, на передней крышке сразу бросается в глаза логотип Ubiquiti.
На задней стороне расположены 6 индикаторов: питание, наличие подключения к LAN и 4 индикатора уровня сигнала.
Под нижней крышкой расположены:
- Гнездо RJ-45;
- Кнопка Reset для сброса настроек на заводские параметры.
Комплект поставки включает себя:
| Точка доступа | 1 шт. |
| Пластиковые стяжки | 1 шт. |
| Кабель питания | 1 шт. |
| Блок питания | 1 шт. |
| Инструкция | 1 шт. |
Точка доступа имеет встроенную MIMO-антенну с усилением 8 дБи и двойной поляризацией.
Настройка точек в режиме моста
1. Настройка точки доступа
1. Первое подключение
Заводские настройки следующие:
IP - 192.168.1.20
Логин/Пароль: ubnt.
Для подключения присвоим своей сетевой карте IP адрес 192.168.1.11, важно что бы он совпадал с подсетью устройства.
Далее переходит в браузере по адресу: 192.168.1.20
Вводим логин, пароль, выбираем страну и язык (на момент написания страны русский язык все еще не доступен)
Далее переходим на вкладку Wireless
Wireless mode выбираем Access Point (режим точки доступа)
Ставим галочку WDS
Вводим название нашей сети, в нашем случае это ITS-WIFI и ставим галочку
Hide SSID (лучше поставить ее после монтажа, когда вторая точка уже будет подключена)
Country Code мы выбрали USA для разблокировки всех частот, если этого не требуется можно выбрать Russia
IEEE 802.11 Mode оставляем по умолчанию B/G/N mixed - те все доступные
Chanel Width - ширина канала, чем шире канал — тем больше пропускная способность и больше вероятность ошибок, и наоборот.
Frequency, MHz - выбор частоты канала Можно оставить Auto или выбрать свободный сканируя эфир утилитой AirView.
Output Power — мощность передатчика (не оставляйте мощность на максимальной, после настройки моста рекомендуется уменьшить до оптимальных значений)
Data Rate Module — оставляем по умолчанию Default.
Max TX Rate — модуляция передачи. Влияет на скорость передачи таким же образом, как и ширина канала. Лучше оставить в «Auto».
Настройка безопасности
В разделе Wireless Security указываем настройки безопасности.
1. по паролю:
Security — выбираем алгоритм шифрования, выбираем WPA2-AES.
WPA Autentification тип авторизации — PSK.
WPA Preshared Key —вводим пароль
2. Настройки фильтрации по MAC-адресу
Ставим галочку MAC ACL
Policy выбираем allow и нажимаем ACL
в поле MAC вводим MAC адрес устройства, которое будет подключаться к нашей точки доступа и нажимаем Add и Save.
3. Открытая сеть
Так же можно оставить поле Security пустым, в этом случае к нашему устройству смогут подключиться все кто знает имя сети, что крайне не рекомендуется.
Если к точке доступа будут подключаться только устройства фирмы Ubiquiti с поддержкой Airmax, тогда включаем галочку на первой вкладке airMAX Enable
После того как все настроили нажимаем внизу страницы Change и в появившемся вверху сообщении Configuration contains changes. Apply these changes?
Нажимаем Apply (если нажать Test настройки применяться на 3 минуты и если их не сохранить будут сброшены на предыдущие)
На этом настройка точки доступа завершена.
2. Настройка клиента
Подключаем второе устройство и переходим в браузере по адресу: 192.168.1.20
Вводим логин, пароль, выбираем страну и язык.
Далее переходим на вкладку Network и меняем IP Address на 192.168.1.21 (что бы у устройств были разные IP адреса)
Нажимаем Change и в появившемся вверху сообщении Configuration contains changes. Apply these changes?
нажимаем Apply. После чего наша точка перезагрузиться и будет уже доступна по IP адресу 192.168.1.21, подключаемся и вводим пароль.
Переходим на вкладку Wireless.
Выбираем режим работы Station.
Ставим галочку WDS и в поле SSID нажимаем Select, Loco M2 начнет сканировать эфир. Как только увидим свою сеть выбираем ее на нажимаем Lock to AP
Если на точке доступа включали Airmax, включаем его и на станции. Переходим на первую вкладку и в airMAX Priority ставим Hight
Далее нажимаем Change и Apply что бы сохранить настройки, после чего наше устройство перезагрузиться.
После перезагрузки заходим на вкладку Main.
Если в поле Signal Strength видим уровень сигнала, значит устройство подключилось к точке доступа.
Далее можем проверить скорость соединения, для этого заходим в Tools - Speed Test
В поле Select Destination IP выбираем нашу вторую точку, вводим логин и пароль и нажимаем Run Test.
Если показатели не устраивают, можно попробовать изменить частоты или мощность передатчика.
На этом настройка моста закончена.
Ubiquiti NanoStation M2 / Loco M2
U-Boot 1.1.4.2-s594 (5 декабря 2012 г. - 15:23:07) Плата: плата Ubiquiti Networks XM (версия 1.2 e0a2) DRAM: 32 МБ Flash: 8 МБ Обнаружен модуль беспроводной локальной сети PCIe (№1). Сеть: eth0, eth2 Нажмите любую клавишу, чтобы остановить автозагрузку: 0 ## Загрузочный образ на 9f050000 ... Имя изображения: MIPS OpenWrt Linux-3.10.36 Создано: 2014-06-10 20:26:09 UTC Тип изображения: MIPS Linux Kernel Image (сжатый lzma) Размер данных: 1090897 байтов = 1 МБ Адрес загрузки: 80060000 Точка въезда: 80060000 Проверка контрольной суммы... В ПОРЯДКЕ Распаковка образа ядра ... ОК Запуск ядра ... [0.000000] Linux версии 3.10.36 (openwrt @ gb-13) (gcc версия 4.8.3 (OpenWrt / Linaro GCC 4.8-2014.04 r41098)) # 1 Вт, 10 июня, 20:20:53 UTC 2014 [0.000000] bootconsole [early0] включен [0.000000] Версия ЦП: 00019374 (MIPS 24Kc) [0.000000] SoC: Atheros AR7241 ред. 1 [0,000000] Частоты: ЦП: 390,000 МГц, DDR: 390,000 МГц, AHB: 195,000 МГц, Ref: 5,000 МГц [0.000000] Определенная физическая карта RAM: [0.000000] память: 02000000 @ 00000000 (можно использовать) [0.000000] Initrd не найден или пуст - отключение initrd [0.000000] Диапазоны зон: [0,000000] Обычный [mem 0x00000000-0x01ffffff] [0.000000] Начало подвижной зоны для каждого узла [0.000000] Ранние диапазоны узлов памяти [0.000000] узел 0: [mem 0x00000000-0x01ffffff] [0.000000] Первичный кэш команд 64 КБ, VIPT, 4-полосный, размер строки 32 байта. [0.000000] Первичный кэш данных 32 КБ, 4-полосный, VIPT, псевдонимы кэша, размер строки 32 байта [0.000000] Создан 1 зональный список в порядке зон, группировка мобильности включена.Всего страниц: 8128 [0.000000] Командная строка ядра: board = UBNT-NM console = ttyS0,115200 mtdparts = spi0.0: 256k (u-boot) ro, 64k (u-boot-env) ro, 7552k (прошивка), 256k (cfg) ro, 64k (EEPROM) ro rootfstype = squashfs, jffs2 noinitrd [0.000000] Записи хеш-таблицы PID: 128 (порядок: -3, 512 байт) [0.000000] Записи хэш-таблицы кэша Dentry: 4096 (порядок: 2, 16384 байта) [0.000000] Записи хеш-таблицы кэша дескрипторов: 2048 (порядок: 1, 8192 байта) [0.000000] Запись в регистр ErrCtl = 00000000 [0.000000] Считывание регистра ErrCtl = 00000000 [0.000000] Память: 28588k / 32768k доступно (2364k кода ядра, 4180k зарезервировано, 617k данных, 280k init, 0k highmem) [0.000000] SLUB: HWalign = 32, Order = 0–3, MinObjects = 0, CPUs = 1, Nodes = 1 [0,000000] NR_IRQS: 51 [0.000000] Калибровка контура задержки ... 259.27 BogoMIPS (lpj = 1296384) [0,070000] pid_max: по умолчанию: 32768 минимум: 301 [0.070000] Записи хэш-таблицы монтирования: 512 [0,080000] NET: зарегистрированное семейство протоколов 16 [0,0
] MIPS: машина - Ubiquiti Nanostation M [0.0] регистрация контроллера PCI с неустановленным io_map_base [0.500000] bio: создать плиту в 0 [0.510000] Мост хоста PCI к шине 0000: 00 [0.510000] pci_bus 0000: 00: ресурс корневой шины [mem 0x10000000-0x13ffffff] [0.520000] pci_bus 0000: 00: ресурс корневой шины [io 0x0000] [0.520000] pci_bus 0000: 00: Ресурсы busn для корневой шины не найдены, будет использоваться [bus 00-ff] [0.530000] pci 0000: 00: 00.0: исправление конфигурации устройства [0.530000] pci 0000: 00: 00.0: BAR 0: назначено [mem 0x10000000-0x1000ffff 64bit] [0.540000] pci 0000: 00: 00.0: с использованием irq 40 для контакта 1 [0.540000] Переход на MIPS с источником тактовой частоты [0.550000] NET: зарегистрированное семейство протоколов 2 [0.550000] TCP установленных записей хэш-таблицы: 512 (порядок: 0, 4096 байт) [0.560000] записей хеш-таблицы привязки TCP: 512 (порядок: -1, 2048 байт) [0.570000] TCP: настроены хеш-таблицы (установлено 512, привязка 512) [0.570000] TCP: зарегистрирован Reno [0.580000] Записи хеш-таблицы UDP: 256 (порядок: 0, 4096 байт) [0.580000] Записи хеш-таблицы UDP-Lite: 256 (порядок: 0, 4096 байт) [0.5] NET: зарегистрированное семейство протоколов 1 [0.610000] squashfs: версия 4.0 (31.01.2009) Филлип Лугер [0.620000] jffs2: версия 2.2 (NAND) (ОБЗОР) (LZMA) (RTIME) (CMODE_PRIORITY) (c) Red Hat, Inc., 2001-2006 гг. [0.630000] msgmni было установлено на 55 [0.630000] io scheduler noop зарегистрировано [0.640000] Зарегистрирован крайний срок планировщика io (по умолчанию) [0.640000] Последовательный порт: драйвер 8250/16550, 16 портов, разрешено совместное использование IRQ [0.680000] serial8250.0: ttyS0 в MMIO 0x18020000 (irq = 11) - это 16550A [0.680000] консоль [ttyS0] включена, загрузочная консоль отключена [0.680000] консоль [ttyS0] включена, загрузочная консоль отключена [0.700000] ath79-spi ath79-spi: мастер не поставлен в очередь, это устарело [0.710000] m25p80 spi0.0: найдено mx25l6405d, ожидается m25p80 [0.710000] m25p80 spi0.0: mx25l6405d (8192 Кбайт) [0.720000] На устройстве MTD обнаружено 5 разделов cmdlinepart spi0.0 [0.720000] Создание 5 разделов MTD на "spi0.0": [0.730000] 0x000000000000-0x000000040000: "u-boot" [0.730000] 0x000000040000-0x000000050000: «u-boot-env» [0.740000] 0x000000050000-0x0000007b0000: "прошивка" [0.760000] В прошивке устройства MTD обнаружены 2 раздела uimage-fw. [0.760000] 0x000000050000-0x00000015a591: "ядро" [0.770000] mtd: раздел «ядро» должен либо начинаться, либо заканчиваться на границе блока стирания, либо быть меньше, чем блок стирания - принудительный режим только для чтения [0.780000] 0x00000015a591-0x0000007b0000: "rootfs" [0.7] mtd: раздел "rootfs" должен начинаться или заканчиваться на границе блока стирания или быть меньше, чем блок стирания - принудительный режим только для чтения [0.800000] mtd: устройство 4 (rootfs) установлено в качестве корневой файловой системы [0.810000] На rootfs устройства MTD обнаружен 1 раздел, разделенный на squashfs [0.810000] 0x000000320000-0x0000007b0000: "rootfs_data" [0.820000] 0x0000007b0000-0x0000007f0000: «cfg» [0.830000] 0x0000007f0000-0x000000800000: «EEPROM» [0.840000] libphy: ag71xx_mdio: проверено [1.400000] ag71xx ag71xx.0: подключен к PHY на ag71xx-mdio.1: 04 [uid = 004dd041, driver = Generic PHY] [1.410000] eth0: Atheros AG71xx по адресу 0xb00, irq 4, режим: MII [1.960000] ag71xx-mdio.1: обнаружен встроенный коммутатор AR7240 / AR9330 [3.000000] eth2: Atheros AG71xx по адресу 0xba000000, irq 5, режим: GMII [3.010000] TCP: зарегистрированный кубический [3.010000] NET: зарегистрированное семейство протоколов 17 [3.010000] Брандмауэр моста зарегистрирован [3.020000] 8021q: Поддержка 802.1Q VLAN v1.8 [3.030000] VFS: смонтированный корень (файловая система squashfs) только для чтения на устройстве 31: 4. [3.040000] Освобождение неиспользуемой памяти ядра: 280 КБ (8034a000 - 803) procd: консоль жива procd: - сторожевой таймер - [5.930000] usbcore: зарегистрирован новый драйвер интерфейса usbfs [5.930000] usbcore: зарегистрирован новый концентратор драйверов интерфейса [5.940000] usbcore: зарегистрирован новый драйвер устройства usb [5.950000] ehci_hcd: Драйвер «расширенного» хост-контроллера USB 2.0 (EHCI) [5.960000] ehci-platform: драйвер общей платформы EHCI [5.960000] ohci_hcd: Драйвер хост-контроллера USB 1.1 для «открытого» (OHCI) procd: - preinit - Нажмите клавишу [f] и нажмите [Enter], чтобы войти в отказоустойчивый режим. Нажмите клавишу [1], [2], [3] или [4] и нажмите [ввод], чтобы выбрать уровень отладки. [8.580000] eth0: соединение (100 Мбит / с / полный дуплекс) jffs2 не готов - найден маркер [9.700000] eth0: ссылка вниз procd: - рано - procd: - сторожевой таймер - procd: - ubus - procd: - инициализация - Пожалуйста, нажмите Enter, чтобы активировать эту консоль. [11.280000] NET: зарегистрированное семейство протоколов 10 [11.300000] nf_conntrack версии 0.5.0 (451 сегмент, максимум 1804) [11.320000] ip6_tables: (C) 2000-2006 Основная группа разработчиков Netfilter [11.330000] Загрузка модулей, перенесенных из Linux версии master-2014-05-22-0-gf2032ea [11.340000] Backport, созданный backports.git backports-20140320-37-g5c33da0 [11.350000] ip_tables: (C) 2000-2006 Основная группа разработчиков Netfilter [11.410000] xt_time: часовой пояс ядра -0000 [11.450000] cfg80211: Обращение к CRDA с просьбой обновить мировой регулирующий домен [11.450000] cfg80211: Мировой регулирующий домен обновлен: [11.460000] cfg80211: Главный регион DFS: не задан [11.460000] cfg80211: (start_freq - end_freq @ bandwidth), (max_antenna_gain, max_eirp), (dfs_cac_time) [11.470000] cfg80211: (2402000 кГц - 2472000 кГц при 40000 кГц), (н / д, 2000 мБм), (н / д) [11.480000] cfg80211: (2457000 кГц - 2482000 кГц при 40000 кГц), (н / д, 2000 мБм), (н / д) [11.4] cfg80211: (2474000 кГц - 2494000 кГц при 20000 кГц), (н / д, 2000 мБм), (н / д) [11.500000] cfg80211: (5170000 кГц - 5250000 кГц при 80000 кГц), (н / д, 2000 мБм), (н / д) [11.500000] cfg80211: (5735000 кГц - 5835000 кГц при 80000 кГц), (н / д, 2000 мБм), (н / д) [11.510000] cfg80211: (57240000 кГц - 63720000 кГц при 2160000 кГц), (н / д, 0 мБм), (н / д) [11.5] Универсальный драйвер PPP версии 2.4.2 [11.600000] NET: зарегистрированное семейство протоколов 24 [11.650000] PCI: разрешающее устройство 0000: 00: 00.0 (0000 -> 0002) [11.6] ieee80211 phy0: Atheros AR9287 Rev: 2 mem = 0xb0000000, irq = 40 [11.700000] cfg80211: Звонок в CRDA для страны: США [11.700000] cfg80211: Нормативный домен изменен на страну: США [11.710000] cfg80211: Главный регион DFS: FCC [11.710000] cfg80211: (start_freq - end_freq @ bandwidth), (max_antenna_gain, max_eirp), (dfs_cac_time) [11.720000] cfg80211: (2402000 кГц - 2472000 кГц при 40000 кГц), (н / д, 3000 мБм), (н / д) [11.730000] cfg80211: (5170000 кГц - 5250000 кГц при 80000 кГц), (н / д, 1700 мБм), (н / д) [11.740000] cfg80211: (5250000 кГц - 5330000 кГц при 80000 кГц), (н / д, 2300 мБм), (0 с) [11.750000] cfg80211: (5735000 кГц - 5835000 кГц при 80000 кГц), (н / д, 3000 мБм), (н / д) [11.760000] cfg80211: (57240000 кГц - 63720000 кГц при 2160000 кГц), (н / д, 4000 мБм), (н / д) [19.640000] jffs2_scan_eraseblock (): маркер конца файловой системы обнаружен в 0x0 [19.670000] jffs2_build_filesystem (): разблокировка устройства mtd ... готово. [19.670000] jffs2_build_filesystem (): стирает все блоки после маркера конца... [23.5] IPv6: ADDRCONF (NETDEV_UP): eth0: ссылка не готова [23.5] Устройство eth0 перешло в неразборчивый режим [23.620000] IPv6: ADDRCONF (NETDEV_UP): br-lan: ссылка не готова [24.6] IPv6: ADDRCONF (NETDEV_UP): eth2: ссылка не готова [26.170000] eth0: соединение (100 Мбит / с / полный дуплекс) [26.170000] br-lan: порт 1 (eth0) вошел в состояние пересылки [26.180000] br-lan: порт 1 (eth0) вошел в состояние пересылки [26.180000] IPv6: ADDRCONF (NETDEV_CHANGE): eth0: ссылка становится готовой [26.220000] IPv6: ADDRCONF (NETDEV_CHANGE): br-lan: ссылка становится готовой [28.180000] br-lan: порт 1 (eth0) вошел в состояние пересылки сделанный. [51.140000] jffs2: notice: (860) jffs2_build_xattr_subsystem: завершено построение подсистемы xattr, найдено 0 xdatum (0 не отмечено, 0 сирот) и 0 xref (0 мертвых, 0 сирот). procd: - инициализация завершена - . Подключение двух маршрутизаторов в одной сети: усиление Wi-Fi, общие ресурсы
Прочтите эту статью, чтобы узнать, как подключить два или более маршрутизатора к одной сети, , как усилить сигнал сети Wi-Fi или создать еще одну точку доступа в рамках существующей сети . Мы рассмотрим два способа сделать это - с помощью кабеля или Wi-Fi.
Содержание:
Зачем объединять несколько маршрутизаторов в одну сеть?
В некоторых ситуациях одного маршрутизатора может быть недостаточно для построения сети или обеспечения высококачественного покрытия Wi-Fi.Это означает, что он может быть не в состоянии обеспечить желаемую зону покрытия Wi-Fi или может не иметь необходимого количества портов для устройств, подключенных к такой сети. Некоторые комнаты или помещения могут оказаться вне зоны действия сигнала Wi-Fi вашего роутера. Такая ситуация хорошо известна людям, которые занимались построением сети Wi-Fi в большом доме, квартире или офисе, состоящем из множества комнат. Если это произойдет, необходимо установить дополнительное оборудование, чтобы расширить сеть до желаемого покрытия.И это не так уж и сложно, как может показаться.
Это можно сделать несколькими способами, которые мы обсудим в этой статье:
- Первый вариант - это соединение двух и более маршрутизаторов с помощью кабеля. Вам придется проложить кабель от одного маршрутизатора к другому (-ым). Это не всегда удобно, но это наиболее стабильный и надежный способ их подключения. Если вам нужна стабильно работающая сеть с высокой скоростью для ряда устройств, маршрутизаторы должны использовать кабельное соединение.
- Второй вариант - подключение роутеров по Wi-Fi. В этом случае используется мостовое соединение (WDS) или режим репитера. По сути, они одинаковы, но эти настройки по-разному реализованы в роутерах разных производителей.
Итак, отправная точка. У нас есть основной маршрутизатор, подключенный к Интернету, и он транслирует сеть Wi-Fi. Нам нужно установить еще один роутер, например, в другой комнате или на другом этаже. Этот второй маршрутизатор как бы усилит сеть Wi-Fi, предоставляемую основным маршрутизатором, и поможет расширить ту же сеть, чтобы она покрывала более удаленные помещения.
Второй роутер можно подключить к основному роутеру с помощью кабеля или Wi-Fi.
Давайте подробнее рассмотрим оба метода подключения.
Как подключить роутеры по Wi-Fi?
Чаще всего роутеры подключаются по Wi-Fi, и это кажется естественным, так как экономит силы на прокладку кабелей и сверление отверстий в стенах.
В моем случае основным маршрутизатором является TP-link TL-WR841N. Он транслирует сеть Wi-Fi с названием hetmansoftware.
Имейте в виду, что маршрутизатор, к которому мы собираемся подключиться в режиме моста, уже должен быть настроен.То есть подключение к Интернету должно быть установлено и работать, а сеть Wi-Fi транслируется.
Существует специальная статья о том, как настроить маршрутизатор, и подробное видео-руководство, которое поможет вам сориентироваться в этом процессе. Вы можете просмотреть эти материалы для лучшего понимания.
Перед тем как перейти к настройке второго маршрутизатора, необходимо изменить настройки беспроводной сети основного маршрутизатора, чтобы канал для этой сети был статическим, а не автоматическим.
Например, если ваш основной маршрутизатор - другой TP-Link, вы можете изменить канал в настройках, посетив вкладку Wireless . В поле Channel укажите статический канал. Например: 1 или 9, что угодно. Сохраните настройки.
Теперь, когда статический канал установлен, вы можете выйти из основных настроек маршрутизатора.
Настроим маршрутизатор, который будет работать в режиме WDS. В моем случае в качестве конкретной модели используется TР-Link Archer C20.Заходим в настройки роутера.
Для начала нужно сменить IP-адрес второго роутера. Вы должны избегать ситуации, когда два устройства с одинаковыми IP-адресами находятся в одной сети. Например, если главный маршрутизатор имеет IP-адрес 192.168.0.1, а другой маршрутизатор также имеет адрес 192.168.0.1, два адреса будут конфликтовать. Переходим на вкладку Сеть / LAN. В поле IP-адрес измените последнюю цифру - скажем, поставьте 2 вместо 1. Или, как в моем случае, измените его с 192.От 168.1.1 до 192.168.0.2. Сохраните измененные настройки.
Почему вы должны это делать именно так? Вам необходимо знать IP-адрес основного маршрутизатора, к которому вы собираетесь подключиться. Если он имеет адрес 192.168.1.1, тогда адрес маршрутизатора, к которому вы хотите подключиться через WDS, следует изменить на 192.168.1.2. Если основной маршрутизатор имеет адрес 192.168.0.1, вы должны назначить другому маршрутизатору следующий адрес: 192.168.0.2. Важно, чтобы оба маршрутизатора находились в одной подсети.
Снова зайдите в настройки, но на этот раз IP адрес будет другим - 192.168.0.2. Тот, который вы указали ранее.
Перейдите на вкладку Wireless / Basic Settings. В поле Wireless Network Name вы можете указать имя второй беспроводной сети. В поле Channel, убедитесь, что вы указываете тот же канал, который вы указали в настройках основного маршрутизатора. В моем случае это канал 9.
Теперь установите флажок Enable WDS, и нажмите Scan.
Из списка выберите сеть, из которой ваш маршрутизатор будет подключаться к Интернету.Щелкните ссылку Connect рядом с выбранной вами сетью.
Теперь осталось только указать пароль для основной сети в поле Пароль . Введите его и нажмите кнопку Сохранить .
После перезагрузки снова зайдите в настройки второго роутера. Находясь на главной странице (вкладка Status ), посмотрите раздел Wireless . В строке WDS Status должно быть указано Enabled . Это означает, что второй роутер уже подключился к основному роутеру, и теперь он должен транслировать Wi-Fi.
Однако подключение к Интернету будет доступно только по Wi-Fi, и если вы подключите устройства к маршрутизатору (работающему в режиме WDS) с помощью кабеля, они не смогут выйти в Интернет.
Чтобы правильно настроить эту функцию, вы должны отключить DHCP-сервер для маршрутизатора, на котором настроен мост WDS, то есть для маршрутизатора, который в моем случае является второстепенным. Также необходимо, чтобы его локальный IP-адрес находился в той же подсети, к которой принадлежит основной (основной) маршрутизатор.
Поэтому вам необходимо войти в меню DHCP вторичного маршрутизатора и отключить эту функцию.
Это последний шаг в подключении двух маршрутизаторов через Wi-Fi.
Найдите правильное место для размещения второго маршрутизатора, чтобы он попадал в зону действия основного маршрутизатора. Установите желаемое имя для беспроводной сети и пароль. Этот шаг мы уже подробно описывали в нашей статье о настройке режима Wi-Fi для роутера.
Как построить сеть из нескольких маршрутизаторов с помощью кабеля?
Есть два способа соединить несколько маршрутизаторов в одну сеть с помощью кабеля.Это:
-
Так называемое соединение LAN / LAN. То есть построение сети, состоящей из нескольких маршрутизаторов, путем соединения их портов LAN с помощью сетевого кабеля.
-
И подключение LAN / WAN. То есть построение сети, состоящей из нескольких маршрутизаторов, путем соединения порта LAN основного маршрутизатора с портом WAN / Internet вторичного маршрутизатора с помощью сетевого кабеля.
Рассмотрим подробно каждую из них.
Подключение LAN / LAN
В случае подключения LAN / LAN возьмите два маршрутизатора и решите, какой из них вы хотите использовать в качестве основного устройства.Обычно это маршрутизатор, который получает кабель для подключения к Интернету от вашего интернет-провайдера.
С помощью сетевого кабеля соедините порты LAN основного маршрутизатора с дополнительным (вторичным) маршрутизатором.
Предположим, что мы уже настроили подключение к Интернету для первого маршрутизатора, поэтому я пропущу этот шаг. Если у основного маршрутизатора еще нет подключения к Интернету, устраните эту проблему - просто прочитайте нашу статью об основных настройках маршрутизатора Wi-Fi.
Подключитесь к первому устройству
-
и проверьте, включен ли на нем DHCP-сервер. По умолчанию он обычно включен. Для этого зайдите в меню DHCP / DHCP Settings.
-
Если DHCP-сервер отключен, включите его.
-
Не забудьте сохранить изменения.
Затем подключитесь к другому устройству,
-
и отключите DHCP-сервер, потому что он получит все адреса от основного маршрутизатора. Для этого перейдите в меню DHCP / DHCP Settings.
-
Если DHCP-сервер включен, отключите его.
-
В разделе Сеть / LAN измените IP-адрес, чтобы он не совпадал с адресом основного маршрутизатора. Например, измените его на 192.168.0.2. Поскольку основной маршрутизатор имеет 192.168.0.1
-
Сохранить.
После перезагрузки вторичный маршрутизатор должен работать в одной сети с первым (первичным / основным), получать от него Интернет-соединение и работать как точка доступа.
Подключение LAN / WAN.
Второй способ объединения двух маршрутизаторов в одну сеть - с помощью сетевого кабеля.
В случае подключения LAN / WAN используйте сетевой кабель для соединения порта LAN основного маршрутизатора с портом WAN / Internet другого (вторичного) маршрутизатора.
Подключитесь к первому устройству:
-
и проверьте, включен ли на нем DHCP-сервер. По умолчанию он обычно включен. Для этого перейдите в меню DHCP / DHCP Settings.
-
Если DHCP-сервер отключен, включите его.
-
Не забудьте сохранить изменения.
Затем подключитесь к другому устройству,
-
Для другого устройства перейдите в раздел Сеть / WAN и установите Тип подключения как Динамический IP. Сохраните изменения.
-
В разделе DHCP оставьте DHCP-сервер включенным.
-
Если вы планируете использовать порты LAN дополнительного маршрутизатора, убедитесь, что их IP-адреса не конфликтуют с соответствующими адресами основного маршрутизатора.
То есть, если ваш основной маршрутизатор работает в диапазоне от 192.168.0.100 до 192.168.0.199, лучше иметь диапазон вторичного маршрутизатора от 192.168.0.200 до 192.168.0.299, но всегда в пределах основной подсети.
-
Сохранить.
После этого можно запустить отдельную точку доступа для каждого из маршрутизаторов. Если вы все сделали правильно, оба маршрутизатора будут подключены к Интернету, будут работать в одной сети и иметь доступ к сетевым устройствам.
Это были все способы подключения нескольких маршрутизаторов к одной сети, проводной или беспроводной.
Если у вас есть какие-либо вопросы при объединении нескольких маршрутизаторов в одну сеть, вы можете задать их, разместив комментарий.
. Как подключить маршрутизатор к маршрутизатору
Есть много преимуществ и недостатков, когда вы подключаете маршрутизатор к маршрутизатору в сети. Преимущества подключения маршрутизатора к маршрутизатору:
- У вас может быть очень большой дом, и отдельное устройство может быть недостаточно мощным для передачи беспроводного сигнала повсюду. В этом случае вы можете добавить второй блок для увеличения сигнала Wi-Fi, а также увеличить количество портов Ethernet для подключения проводных устройств.
- У вас может быть проводная сеть, и вы хотите добавить к ней несколько новых устройств Wi-Fi.В этом случае вы можете добавить точку беспроводного доступа для получения сигнала Wi-Fi.
- Для создания открытого Wi-Fi для гостевых пользователей и запрета им доступа в вашу основную сеть.
Посмотрите это видео, чтобы узнать, как легко подключить маршрутизатор к маршрутизатору:
Рассмотрим пример, когда у вас есть 2 маршрутизатора Linksys, которые вы хотите соединить друг с другом.
Основной маршрутизатор Маршрутизатор A (Linksys E3000 ) всегда будет подключен к модему и будет основным устройством для подключения к Интернету.Вам не нужно изменять какие-либо настройки на основном блоке E3000 .
Маршрутизатор B (Linksys E1000 ) будет дополнительным устройством, которое вы хотите добавить в сеть.
Есть 2 типа подключения.
Тип 1: Подключение LAN к LAN:
В этом типе подключения вы собираетесь подключить порт Ethernet (LAN) E3000 к порту Ethernet E1000 . Все компьютеры, подключенные к обоим маршрутизаторам, будут находиться в одном диапазоне IP-адресов и, таким образом, смогут совместно использовать ресурсы в сети.В этом случае тип подключения E1000 будет действовать как точка доступа и коммутатор Wi-Fi. E1000 не назначает IP-адрес.
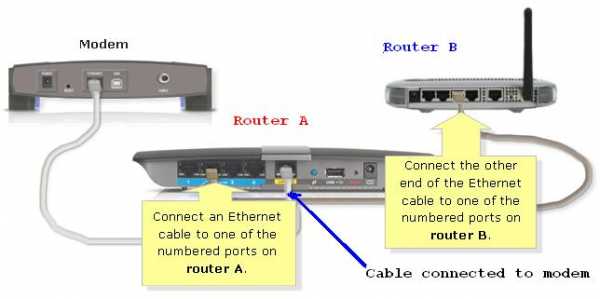
Предположим, что IP-адреса обоих маршрутизаторов одинаковые (192.168.1.1).
Подключите один компьютер к E1000 с помощью кабеля Ethernet.
Откройте страницу настройки и измените IP-адрес E1000 на 192.168.1.2 .
Вам также потребуется ОТКЛЮЧИТЬ DHCP-сервер на E1000.
Теперь подключите кабель Ethernet от любого доступного порта Ethernet E3000 к одному из портов Ethernet (1, 2, 3 или 4) E1000.(Не используйте Интернет-порт E1000).
Выключите и снова включите маршрутизаторы, и все готово.
Вы также можете подключить свои проводные устройства к оставшимся 3 портам Ethernet на E1000.
Нет необходимости использовать одинаковые настройки беспроводной сети на обоих беспроводных маршрутизаторах A и B. Вы можете создать 2 разных SSID Wi-Fi и разные ключи безопасности для обоих SSID.
Если вы используете одно и то же имя беспроводной сети и пароль для обоих маршрутизаторов, убедитесь, что канал беспроводной связи на обоих маршрутизаторах будет различным.
Тип 2: подключение LAN к WAN:
Рассмотрим тот же пример Linksys E3000 и Linksys E1000, где E3000 является основным маршрутизатором. При типе подключения LAN к WAN вы собираетесь подключить порт Ethernet E3000 к порту Интернет (WAN) E1000. В этом типе подключения оба маршрутизатора будут назначать IP-адреса и иметь собственную сеть. Таким образом, компьютеры или устройства, подключенные к E3000, не смогут связываться с E1000, и наоборот.
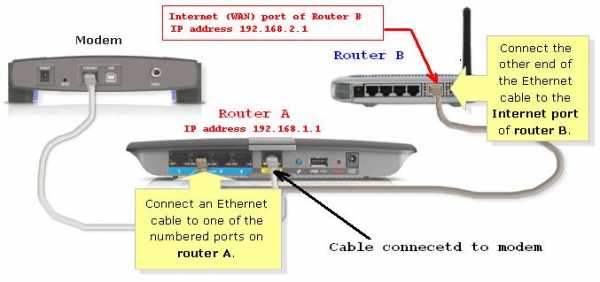
Сначала подключите один компьютер к E1ooo с помощью кабеля Ethernet.
Откройте страницу настройки E1000, используя 192.168.1.1.
Измените локальный IP-адрес E1000 на 192.168.2.1 . Энергетический цикл E1000.
Теперь подключите кабель Ethernet от E3000 к Интернет-порту (WAN) на E1000.
Выключите и снова включите маршрутизатор, и все готово.
Я предлагаю вам создать 2 разные беспроводные сети для обоих маршрутизаторов, чтобы вы знали, к какой сети вы подключаете свой компьютер.
. Как подключить два маршрутизатора к одной сети
Начните с существующей сети:
- ISP == модем == маршрутизатор №1 (может иметь или не иметь Wi-Fi)
Вы хотите добавить второй маршрутизатор (возможно, с Wi-Fi), например
- ISP == modem == router # 1 ----- router # 2
Есть два способа использовать маршрутизатор №2
- изолировать все устройства на №2 от устройств на №1 (, т.е. без обмена файлами )
- делает все устройства видимыми друг для друга и поддерживает обмен файлами
К реализации №1;
сначала найдите маршрутизатор №1 LAN-адрес
используйте IPCONFIG и показанный адрес шлюза - это адрес маршрутизатора
мы обычно видим что-то вроде 192.168.X.1 Затем установите LAN-адрес маршрутизатора №2 на X + 1, например 192.168.2.1
, подключите любой порт LAN на №1 к слоту WAN на №2, и все готово.
Все устройства на маршрутизаторе №2 будут иметь доступ к Интернету, но ничто в Интернете не будет иметь доступа к маршрутизатору №2, и это означает, что если вы размещаете какую-либо игровую службу в своей системе, ее необходимо будет подключить к маршрутизатор № 1
Для реализации № 2:
Вам необходимо отключить DHCP в маршрутизаторе № 2, чтобы разрешить всем адресам
управлять маршрутизатором № 1
подключить компьютер к любому слоту локальной сети маршрутизатора
войти в маршрутизатор, используя свой браузер и адрес маршрутизатора по умолчанию
использовать пользователя / пароль по умолчанию
найти настройки маршрутизатора
отключить DHCP
сохранить и выйти из системы
Теперь отсоедините ПК и подключите слот локальной сети маршрутизатора №1 к любому слоту локальной сети маршрутизатора №2
, покидает маршрутизатор # 2 Слот WAN пуст
любое устройство на маршрутизаторе №1 сможет пинговать устройства на маршрутизаторе №2 и наоборот.
Рекомендации по Wi-Fi
Одним из инструментов, действительно полезных с WiFi, является inSSIDer. Это помогает
найти канал с наименьшим количеством конфликтов в вашем регионе.
Маршрутизатор №1 (если у него есть Wi-Fi) должен быть решен первым.
Когда вы добавляете маршрутизатор №2, вы можете сделать SSID похожим на SSID №1,
, но добавить суффикс «2», чтобы вы могли различать их. .
* ВАЖНО *
Убедитесь, что когда на обоих маршрутизаторах есть WiFi, они НЕ используют
одинаковых каналов! В противном случае вы сами себе мешаете.
.
] NET: зарегистрированное семейство протоколов 1 [0.610000] squashfs: версия 4.0 (31.01.2009) Филлип Лугер [0.620000] jffs2: версия 2.2 (NAND) (ОБЗОР) (LZMA) (RTIME) (CMODE_PRIORITY) (c) Red Hat, Inc., 2001-2006 гг. [0.630000] msgmni было установлено на 55 [0.630000] io scheduler noop зарегистрировано [0.640000] Зарегистрирован крайний срок планировщика io (по умолчанию) [0.640000] Последовательный порт: драйвер 8250/16550, 16 портов, разрешено совместное использование IRQ [0.680000] serial8250.0: ttyS0 в MMIO 0x18020000 (irq = 11) - это 16550A [0.680000] консоль [ttyS0] включена, загрузочная консоль отключена [0.680000] консоль [ttyS0] включена, загрузочная консоль отключена [0.700000] ath79-spi ath79-spi: мастер не поставлен в очередь, это устарело [0.710000] m25p80 spi0.0: найдено mx25l6405d, ожидается m25p80 [0.710000] m25p80 spi0.0: mx25l6405d (8192 Кбайт) [0.720000] На устройстве MTD обнаружено 5 разделов cmdlinepart spi0.0 [0.720000] Создание 5 разделов MTD на "spi0.0": [0.730000] 0x000000000000-0x000000040000: "u-boot" [0.730000] 0x000000040000-0x000000050000: «u-boot-env» [0.740000] 0x000000050000-0x0000007b0000: "прошивка" [0.760000] В прошивке устройства MTD обнаружены 2 раздела uimage-fw. [0.760000] 0x000000050000-0x00000015a591: "ядро" [0.770000] mtd: раздел «ядро» должен либо начинаться, либо заканчиваться на границе блока стирания, либо быть меньше, чем блок стирания - принудительный режим только для чтения [0.780000] 0x00000015a591-0x0000007b0000: "rootfs" [0.7] mtd: раздел "rootfs" должен начинаться или заканчиваться на границе блока стирания или быть меньше, чем блок стирания - принудительный режим только для чтения [0.800000] mtd: устройство 4 (rootfs) установлено в качестве корневой файловой системы [0.810000] На rootfs устройства MTD обнаружен 1 раздел, разделенный на squashfs [0.810000] 0x000000320000-0x0000007b0000: "rootfs_data" [0.820000] 0x0000007b0000-0x0000007f0000: «cfg» [0.830000] 0x0000007f0000-0x000000800000: «EEPROM» [0.840000] libphy: ag71xx_mdio: проверено [1.400000] ag71xx ag71xx.0: подключен к PHY на ag71xx-mdio.1: 04 [uid = 004dd041, driver = Generic PHY] [1.410000] eth0: Atheros AG71xx по адресу 0xb00, irq 4, режим: MII [1.960000] ag71xx-mdio.1: обнаружен встроенный коммутатор AR7240 / AR9330 [3.000000] eth2: Atheros AG71xx по адресу 0xba000000, irq 5, режим: GMII [3.010000] TCP: зарегистрированный кубический [3.010000] NET: зарегистрированное семейство протоколов 17 [3.010000] Брандмауэр моста зарегистрирован [3.020000] 8021q: Поддержка 802.1Q VLAN v1.8 [3.030000] VFS: смонтированный корень (файловая система squashfs) только для чтения на устройстве 31: 4. [3.040000] Освобождение неиспользуемой памяти ядра: 280 КБ (8034a000 - 803) procd: консоль жива procd: - сторожевой таймер - [5.930000] usbcore: зарегистрирован новый драйвер интерфейса usbfs [5.930000] usbcore: зарегистрирован новый концентратор драйверов интерфейса [5.940000] usbcore: зарегистрирован новый драйвер устройства usb [5.950000] ehci_hcd: Драйвер «расширенного» хост-контроллера USB 2.0 (EHCI) [5.960000] ehci-platform: драйвер общей платформы EHCI [5.960000] ohci_hcd: Драйвер хост-контроллера USB 1.1 для «открытого» (OHCI) procd: - preinit - Нажмите клавишу [f] и нажмите [Enter], чтобы войти в отказоустойчивый режим. Нажмите клавишу [1], [2], [3] или [4] и нажмите [ввод], чтобы выбрать уровень отладки. [8.580000] eth0: соединение (100 Мбит / с / полный дуплекс) jffs2 не готов - найден маркер [9.700000] eth0: ссылка вниз procd: - рано - procd: - сторожевой таймер - procd: - ubus - procd: - инициализация - Пожалуйста, нажмите Enter, чтобы активировать эту консоль. [11.280000] NET: зарегистрированное семейство протоколов 10 [11.300000] nf_conntrack версии 0.5.0 (451 сегмент, максимум 1804) [11.320000] ip6_tables: (C) 2000-2006 Основная группа разработчиков Netfilter [11.330000] Загрузка модулей, перенесенных из Linux версии master-2014-05-22-0-gf2032ea [11.340000] Backport, созданный backports.git backports-20140320-37-g5c33da0 [11.350000] ip_tables: (C) 2000-2006 Основная группа разработчиков Netfilter [11.410000] xt_time: часовой пояс ядра -0000 [11.450000] cfg80211: Обращение к CRDA с просьбой обновить мировой регулирующий домен [11.450000] cfg80211: Мировой регулирующий домен обновлен: [11.460000] cfg80211: Главный регион DFS: не задан [11.460000] cfg80211: (start_freq - end_freq @ bandwidth), (max_antenna_gain, max_eirp), (dfs_cac_time) [11.470000] cfg80211: (2402000 кГц - 2472000 кГц при 40000 кГц), (н / д, 2000 мБм), (н / д) [11.480000] cfg80211: (2457000 кГц - 2482000 кГц при 40000 кГц), (н / д, 2000 мБм), (н / д) [11.4] cfg80211: (2474000 кГц - 2494000 кГц при 20000 кГц), (н / д, 2000 мБм), (н / д) [11.500000] cfg80211: (5170000 кГц - 5250000 кГц при 80000 кГц), (н / д, 2000 мБм), (н / д) [11.500000] cfg80211: (5735000 кГц - 5835000 кГц при 80000 кГц), (н / д, 2000 мБм), (н / д) [11.510000] cfg80211: (57240000 кГц - 63720000 кГц при 2160000 кГц), (н / д, 0 мБм), (н / д) [11.5] Универсальный драйвер PPP версии 2.4.2 [11.600000] NET: зарегистрированное семейство протоколов 24 [11.650000] PCI: разрешающее устройство 0000: 00: 00.0 (0000 -> 0002) [11.6] ieee80211 phy0: Atheros AR9287 Rev: 2 mem = 0xb0000000, irq = 40 [11.700000] cfg80211: Звонок в CRDA для страны: США [11.700000] cfg80211: Нормативный домен изменен на страну: США [11.710000] cfg80211: Главный регион DFS: FCC [11.710000] cfg80211: (start_freq - end_freq @ bandwidth), (max_antenna_gain, max_eirp), (dfs_cac_time) [11.720000] cfg80211: (2402000 кГц - 2472000 кГц при 40000 кГц), (н / д, 3000 мБм), (н / д) [11.730000] cfg80211: (5170000 кГц - 5250000 кГц при 80000 кГц), (н / д, 1700 мБм), (н / д) [11.740000] cfg80211: (5250000 кГц - 5330000 кГц при 80000 кГц), (н / д, 2300 мБм), (0 с) [11.750000] cfg80211: (5735000 кГц - 5835000 кГц при 80000 кГц), (н / д, 3000 мБм), (н / д) [11.760000] cfg80211: (57240000 кГц - 63720000 кГц при 2160000 кГц), (н / д, 4000 мБм), (н / д) [19.640000] jffs2_scan_eraseblock (): маркер конца файловой системы обнаружен в 0x0 [19.670000] jffs2_build_filesystem (): разблокировка устройства mtd ... готово. [19.670000] jffs2_build_filesystem (): стирает все блоки после маркера конца... [23.5] IPv6: ADDRCONF (NETDEV_UP): eth0: ссылка не готова [23.5] Устройство eth0 перешло в неразборчивый режим [23.620000] IPv6: ADDRCONF (NETDEV_UP): br-lan: ссылка не готова [24.6] IPv6: ADDRCONF (NETDEV_UP): eth2: ссылка не готова [26.170000] eth0: соединение (100 Мбит / с / полный дуплекс) [26.170000] br-lan: порт 1 (eth0) вошел в состояние пересылки [26.180000] br-lan: порт 1 (eth0) вошел в состояние пересылки [26.180000] IPv6: ADDRCONF (NETDEV_CHANGE): eth0: ссылка становится готовой [26.220000] IPv6: ADDRCONF (NETDEV_CHANGE): br-lan: ссылка становится готовой [28.180000] br-lan: порт 1 (eth0) вошел в состояние пересылки сделанный. [51.140000] jffs2: notice: (860) jffs2_build_xattr_subsystem: завершено построение подсистемы xattr, найдено 0 xdatum (0 не отмечено, 0 сирот) и 0 xref (0 мертвых, 0 сирот). procd: - инициализация завершена - . Подключение двух маршрутизаторов в одной сети: усиление Wi-Fi, общие ресурсы
00, irq 4, режим: MII [1.960000] ag71xx-mdio.1: обнаружен встроенный коммутатор AR7240 / AR9330 [3.000000] eth2: Atheros AG71xx по адресу 0xba000000, irq 5, режим: GMII [3.010000] TCP: зарегистрированный кубический [3.010000] NET: зарегистрированное семейство протоколов 17 [3.010000] Брандмауэр моста зарегистрирован [3.020000] 8021q: Поддержка 802.1Q VLAN v1.8 [3.030000] VFS: смонтированный корень (файловая система squashfs) только для чтения на устройстве 31: 4. [3.040000] Освобождение неиспользуемой памяти ядра: 280 КБ (8034a000 - 803) procd: консоль жива procd: - сторожевой таймер - [5.930000] usbcore: зарегистрирован новый драйвер интерфейса usbfs [5.930000] usbcore: зарегистрирован новый концентратор драйверов интерфейса [5.940000] usbcore: зарегистрирован новый драйвер устройства usb [5.950000] ehci_hcd: Драйвер «расширенного» хост-контроллера USB 2.0 (EHCI) [5.960000] ehci-platform: драйвер общей платформы EHCI [5.960000] ohci_hcd: Драйвер хост-контроллера USB 1.1 для «открытого» (OHCI) procd: - preinit - Нажмите клавишу [f] и нажмите [Enter], чтобы войти в отказоустойчивый режим. Нажмите клавишу [1], [2], [3] или [4] и нажмите [ввод], чтобы выбрать уровень отладки. [8.580000] eth0: соединение (100 Мбит / с / полный дуплекс) jffs2 не готов - найден маркер [9.700000] eth0: ссылка вниз procd: - рано - procd: - сторожевой таймер - procd: - ubus - procd: - инициализация - Пожалуйста, нажмите Enter, чтобы активировать эту консоль. [11.280000] NET: зарегистрированное семейство протоколов 10 [11.300000] nf_conntrack версии 0.5.0 (451 сегмент, максимум 1804) [11.320000] ip6_tables: (C) 2000-2006 Основная группа разработчиков Netfilter [11.330000] Загрузка модулей, перенесенных из Linux версии master-2014-05-22-0-gf2032ea [11.340000] Backport, созданный backports.git backports-20140320-37-g5c33da0 [11.350000] ip_tables: (C) 2000-2006 Основная группа разработчиков Netfilter [11.410000] xt_time: часовой пояс ядра -0000 [11.450000] cfg80211: Обращение к CRDA с просьбой обновить мировой регулирующий домен [11.450000] cfg80211: Мировой регулирующий домен обновлен: [11.460000] cfg80211: Главный регион DFS: не задан [11.460000] cfg80211: (start_freq - end_freq @ bandwidth), (max_antenna_gain, max_eirp), (dfs_cac_time) [11.470000] cfg80211: (2402000 кГц - 2472000 кГц при 40000 кГц), (н / д, 2000 мБм), (н / д) [11.480000] cfg80211: (2457000 кГц - 2482000 кГц при 40000 кГц), (н / д, 2000 мБм), (н / д) [11.4] cfg80211: (2474000 кГц - 2494000 кГц при 20000 кГц), (н / д, 2000 мБм), (н / д) [11.500000] cfg80211: (5170000 кГц - 5250000 кГц при 80000 кГц), (н / д, 2000 мБм), (н / д) [11.500000] cfg80211: (5735000 кГц - 5835000 кГц при 80000 кГц), (н / д, 2000 мБм), (н / д) [11.510000] cfg80211: (57240000 кГц - 63720000 кГц при 2160000 кГц), (н / д, 0 мБм), (н / д) [11.5] Универсальный драйвер PPP версии 2.4.2 [11.600000] NET: зарегистрированное семейство протоколов 24 [11.650000] PCI: разрешающее устройство 0000: 00: 00.0 (0000 -> 0002) [11.6] ieee80211 phy0: Atheros AR9287 Rev: 2 mem = 0xb0000000, irq = 40 [11.700000] cfg80211: Звонок в CRDA для страны: США [11.700000] cfg80211: Нормативный домен изменен на страну: США [11.710000] cfg80211: Главный регион DFS: FCC [11.710000] cfg80211: (start_freq - end_freq @ bandwidth), (max_antenna_gain, max_eirp), (dfs_cac_time) [11.720000] cfg80211: (2402000 кГц - 2472000 кГц при 40000 кГц), (н / д, 3000 мБм), (н / д) [11.730000] cfg80211: (5170000 кГц - 5250000 кГц при 80000 кГц), (н / д, 1700 мБм), (н / д) [11.740000] cfg80211: (5250000 кГц - 5330000 кГц при 80000 кГц), (н / д, 2300 мБм), (0 с) [11.750000] cfg80211: (5735000 кГц - 5835000 кГц при 80000 кГц), (н / д, 3000 мБм), (н / д) [11.760000] cfg80211: (57240000 кГц - 63720000 кГц при 2160000 кГц), (н / д, 4000 мБм), (н / д) [19.640000] jffs2_scan_eraseblock (): маркер конца файловой системы обнаружен в 0x0 [19.670000] jffs2_build_filesystem (): разблокировка устройства mtd ... готово. [19.670000] jffs2_build_filesystem (): стирает все блоки после маркера конца... [23.5] IPv6: ADDRCONF (NETDEV_UP): eth0: ссылка не готова [23.5] Устройство eth0 перешло в неразборчивый режим [23.620000] IPv6: ADDRCONF (NETDEV_UP): br-lan: ссылка не готова [24.6] IPv6: ADDRCONF (NETDEV_UP): eth2: ссылка не готова [26.170000] eth0: соединение (100 Мбит / с / полный дуплекс) [26.170000] br-lan: порт 1 (eth0) вошел в состояние пересылки [26.180000] br-lan: порт 1 (eth0) вошел в состояние пересылки [26.180000] IPv6: ADDRCONF (NETDEV_CHANGE): eth0: ссылка становится готовой [26.220000] IPv6: ADDRCONF (NETDEV_CHANGE): br-lan: ссылка становится готовой [28.180000] br-lan: порт 1 (eth0) вошел в состояние пересылки сделанный. [51.140000] jffs2: notice: (860) jffs2_build_xattr_subsystem: завершено построение подсистемы xattr, найдено 0 xdatum (0 не отмечено, 0 сирот) и 0 xref (0 мертвых, 0 сирот). procd: - инициализация завершена - . Подключение двух маршрутизаторов в одной сети: усиление Wi-Fi, общие ресурсы
] cfg80211: (2474000 кГц - 2494000 кГц при 20000 кГц), (н / д, 2000 мБм), (н / д) [11.500000] cfg80211: (5170000 кГц - 5250000 кГц при 80000 кГц), (н / д, 2000 мБм), (н / д) [11.500000] cfg80211: (5735000 кГц - 5835000 кГц при 80000 кГц), (н / д, 2000 мБм), (н / д) [11.510000] cfg80211: (57240000 кГц - 63720000 кГц при 2160000 кГц), (н / д, 0 мБм), (н / д) [11.5] Универсальный драйвер PPP версии 2.4.2 [11.600000] NET: зарегистрированное семейство протоколов 24 [11.650000] PCI: разрешающее устройство 0000: 00: 00.0 (0000 -> 0002) [11.6] ieee80211 phy0: Atheros AR9287 Rev: 2 mem = 0xb0000000, irq = 40 [11.700000] cfg80211: Звонок в CRDA для страны: США [11.700000] cfg80211: Нормативный домен изменен на страну: США [11.710000] cfg80211: Главный регион DFS: FCC [11.710000] cfg80211: (start_freq - end_freq @ bandwidth), (max_antenna_gain, max_eirp), (dfs_cac_time) [11.720000] cfg80211: (2402000 кГц - 2472000 кГц при 40000 кГц), (н / д, 3000 мБм), (н / д) [11.730000] cfg80211: (5170000 кГц - 5250000 кГц при 80000 кГц), (н / д, 1700 мБм), (н / д) [11.740000] cfg80211: (5250000 кГц - 5330000 кГц при 80000 кГц), (н / д, 2300 мБм), (0 с) [11.750000] cfg80211: (5735000 кГц - 5835000 кГц при 80000 кГц), (н / д, 3000 мБм), (н / д) [11.760000] cfg80211: (57240000 кГц - 63720000 кГц при 2160000 кГц), (н / д, 4000 мБм), (н / д) [19.640000] jffs2_scan_eraseblock (): маркер конца файловой системы обнаружен в 0x0 [19.670000] jffs2_build_filesystem (): разблокировка устройства mtd ... готово. [19.670000] jffs2_build_filesystem (): стирает все блоки после маркера конца... [23.5] IPv6: ADDRCONF (NETDEV_UP): eth0: ссылка не готова [23.5] Устройство eth0 перешло в неразборчивый режим [23.620000] IPv6: ADDRCONF (NETDEV_UP): br-lan: ссылка не готова [24.6] IPv6: ADDRCONF (NETDEV_UP): eth2: ссылка не готова [26.170000] eth0: соединение (100 Мбит / с / полный дуплекс) [26.170000] br-lan: порт 1 (eth0) вошел в состояние пересылки [26.180000] br-lan: порт 1 (eth0) вошел в состояние пересылки [26.180000] IPv6: ADDRCONF (NETDEV_CHANGE): eth0: ссылка становится готовой [26.220000] IPv6: ADDRCONF (NETDEV_CHANGE): br-lan: ссылка становится готовой [28.180000] br-lan: порт 1 (eth0) вошел в состояние пересылки сделанный. [51.140000] jffs2: notice: (860) jffs2_build_xattr_subsystem: завершено построение подсистемы xattr, найдено 0 xdatum (0 не отмечено, 0 сирот) и 0 xref (0 мертвых, 0 сирот). procd: - инициализация завершена - . Подключение двух маршрутизаторов в одной сети: усиление Wi-Fi, общие ресурсы
] ieee80211 phy0: Atheros AR9287 Rev: 2 mem = 0xb0000000, irq = 40 [11.700000] cfg80211: Звонок в CRDA для страны: США [11.700000] cfg80211: Нормативный домен изменен на страну: США [11.710000] cfg80211: Главный регион DFS: FCC [11.710000] cfg80211: (start_freq - end_freq @ bandwidth), (max_antenna_gain, max_eirp), (dfs_cac_time) [11.720000] cfg80211: (2402000 кГц - 2472000 кГц при 40000 кГц), (н / д, 3000 мБм), (н / д) [11.730000] cfg80211: (5170000 кГц - 5250000 кГц при 80000 кГц), (н / д, 1700 мБм), (н / д) [11.740000] cfg80211: (5250000 кГц - 5330000 кГц при 80000 кГц), (н / д, 2300 мБм), (0 с) [11.750000] cfg80211: (5735000 кГц - 5835000 кГц при 80000 кГц), (н / д, 3000 мБм), (н / д) [11.760000] cfg80211: (57240000 кГц - 63720000 кГц при 2160000 кГц), (н / д, 4000 мБм), (н / д) [19.640000] jffs2_scan_eraseblock (): маркер конца файловой системы обнаружен в 0x0 [19.670000] jffs2_build_filesystem (): разблокировка устройства mtd ... готово. [19.670000] jffs2_build_filesystem (): стирает все блоки после маркера конца... [23.5] IPv6: ADDRCONF (NETDEV_UP): eth0: ссылка не готова [23.5] Устройство eth0 перешло в неразборчивый режим [23.620000] IPv6: ADDRCONF (NETDEV_UP): br-lan: ссылка не готова [24.6] IPv6: ADDRCONF (NETDEV_UP): eth2: ссылка не готова [26.170000] eth0: соединение (100 Мбит / с / полный дуплекс) [26.170000] br-lan: порт 1 (eth0) вошел в состояние пересылки [26.180000] br-lan: порт 1 (eth0) вошел в состояние пересылки [26.180000] IPv6: ADDRCONF (NETDEV_CHANGE): eth0: ссылка становится готовой [26.220000] IPv6: ADDRCONF (NETDEV_CHANGE): br-lan: ссылка становится готовой [28.180000] br-lan: порт 1 (eth0) вошел в состояние пересылки сделанный. [51.140000] jffs2: notice: (860) jffs2_build_xattr_subsystem: завершено построение подсистемы xattr, найдено 0 xdatum (0 не отмечено, 0 сирот) и 0 xref (0 мертвых, 0 сирот). procd: - инициализация завершена - . Подключение двух маршрутизаторов в одной сети: усиление Wi-Fi, общие ресурсы
] Устройство eth0 перешло в неразборчивый режим [23.620000] IPv6: ADDRCONF (NETDEV_UP): br-lan: ссылка не готова [24.6] IPv6: ADDRCONF (NETDEV_UP): eth2: ссылка не готова [26.170000] eth0: соединение (100 Мбит / с / полный дуплекс) [26.170000] br-lan: порт 1 (eth0) вошел в состояние пересылки [26.180000] br-lan: порт 1 (eth0) вошел в состояние пересылки [26.180000] IPv6: ADDRCONF (NETDEV_CHANGE): eth0: ссылка становится готовой [26.220000] IPv6: ADDRCONF (NETDEV_CHANGE): br-lan: ссылка становится готовой [28.180000] br-lan: порт 1 (eth0) вошел в состояние пересылки сделанный. [51.140000] jffs2: notice: (860) jffs2_build_xattr_subsystem: завершено построение подсистемы xattr, найдено 0 xdatum (0 не отмечено, 0 сирот) и 0 xref (0 мертвых, 0 сирот). procd: - инициализация завершена - . Подключение двух маршрутизаторов в одной сети: усиление Wi-Fi, общие ресурсы
Подключение двух маршрутизаторов в одной сети: усиление Wi-Fi, общие ресурсы
Прочтите эту статью, чтобы узнать, как подключить два или более маршрутизатора к одной сети, , как усилить сигнал сети Wi-Fi или создать еще одну точку доступа в рамках существующей сети . Мы рассмотрим два способа сделать это - с помощью кабеля или Wi-Fi.
Содержание:
Зачем объединять несколько маршрутизаторов в одну сеть?
В некоторых ситуациях одного маршрутизатора может быть недостаточно для построения сети или обеспечения высококачественного покрытия Wi-Fi.Это означает, что он может быть не в состоянии обеспечить желаемую зону покрытия Wi-Fi или может не иметь необходимого количества портов для устройств, подключенных к такой сети. Некоторые комнаты или помещения могут оказаться вне зоны действия сигнала Wi-Fi вашего роутера. Такая ситуация хорошо известна людям, которые занимались построением сети Wi-Fi в большом доме, квартире или офисе, состоящем из множества комнат. Если это произойдет, необходимо установить дополнительное оборудование, чтобы расширить сеть до желаемого покрытия.И это не так уж и сложно, как может показаться.
Это можно сделать несколькими способами, которые мы обсудим в этой статье:
- Первый вариант - это соединение двух и более маршрутизаторов с помощью кабеля. Вам придется проложить кабель от одного маршрутизатора к другому (-ым). Это не всегда удобно, но это наиболее стабильный и надежный способ их подключения. Если вам нужна стабильно работающая сеть с высокой скоростью для ряда устройств, маршрутизаторы должны использовать кабельное соединение.
- Второй вариант - подключение роутеров по Wi-Fi. В этом случае используется мостовое соединение (WDS) или режим репитера. По сути, они одинаковы, но эти настройки по-разному реализованы в роутерах разных производителей.
Итак, отправная точка. У нас есть основной маршрутизатор, подключенный к Интернету, и он транслирует сеть Wi-Fi. Нам нужно установить еще один роутер, например, в другой комнате или на другом этаже. Этот второй маршрутизатор как бы усилит сеть Wi-Fi, предоставляемую основным маршрутизатором, и поможет расширить ту же сеть, чтобы она покрывала более удаленные помещения.
Второй роутер можно подключить к основному роутеру с помощью кабеля или Wi-Fi.
Давайте подробнее рассмотрим оба метода подключения.
Как подключить роутеры по Wi-Fi?
Чаще всего роутеры подключаются по Wi-Fi, и это кажется естественным, так как экономит силы на прокладку кабелей и сверление отверстий в стенах.
В моем случае основным маршрутизатором является TP-link TL-WR841N. Он транслирует сеть Wi-Fi с названием hetmansoftware.
Имейте в виду, что маршрутизатор, к которому мы собираемся подключиться в режиме моста, уже должен быть настроен.То есть подключение к Интернету должно быть установлено и работать, а сеть Wi-Fi транслируется.
Существует специальная статья о том, как настроить маршрутизатор, и подробное видео-руководство, которое поможет вам сориентироваться в этом процессе. Вы можете просмотреть эти материалы для лучшего понимания.
Перед тем как перейти к настройке второго маршрутизатора, необходимо изменить настройки беспроводной сети основного маршрутизатора, чтобы канал для этой сети был статическим, а не автоматическим.
Например, если ваш основной маршрутизатор - другой TP-Link, вы можете изменить канал в настройках, посетив вкладку Wireless . В поле Channel укажите статический канал. Например: 1 или 9, что угодно. Сохраните настройки.
Теперь, когда статический канал установлен, вы можете выйти из основных настроек маршрутизатора.
Настроим маршрутизатор, который будет работать в режиме WDS. В моем случае в качестве конкретной модели используется TР-Link Archer C20.Заходим в настройки роутера.
Для начала нужно сменить IP-адрес второго роутера. Вы должны избегать ситуации, когда два устройства с одинаковыми IP-адресами находятся в одной сети. Например, если главный маршрутизатор имеет IP-адрес 192.168.0.1, а другой маршрутизатор также имеет адрес 192.168.0.1, два адреса будут конфликтовать. Переходим на вкладку Сеть / LAN. В поле IP-адрес измените последнюю цифру - скажем, поставьте 2 вместо 1. Или, как в моем случае, измените его с 192.От 168.1.1 до 192.168.0.2. Сохраните измененные настройки.
Почему вы должны это делать именно так? Вам необходимо знать IP-адрес основного маршрутизатора, к которому вы собираетесь подключиться. Если он имеет адрес 192.168.1.1, тогда адрес маршрутизатора, к которому вы хотите подключиться через WDS, следует изменить на 192.168.1.2. Если основной маршрутизатор имеет адрес 192.168.0.1, вы должны назначить другому маршрутизатору следующий адрес: 192.168.0.2. Важно, чтобы оба маршрутизатора находились в одной подсети.
Снова зайдите в настройки, но на этот раз IP адрес будет другим - 192.168.0.2. Тот, который вы указали ранее.
Перейдите на вкладку Wireless / Basic Settings. В поле Wireless Network Name вы можете указать имя второй беспроводной сети. В поле Channel, убедитесь, что вы указываете тот же канал, который вы указали в настройках основного маршрутизатора. В моем случае это канал 9.
Теперь установите флажок Enable WDS, и нажмите Scan.
Из списка выберите сеть, из которой ваш маршрутизатор будет подключаться к Интернету.Щелкните ссылку Connect рядом с выбранной вами сетью.
Теперь осталось только указать пароль для основной сети в поле Пароль . Введите его и нажмите кнопку Сохранить .
После перезагрузки снова зайдите в настройки второго роутера. Находясь на главной странице (вкладка Status ), посмотрите раздел Wireless . В строке WDS Status должно быть указано Enabled . Это означает, что второй роутер уже подключился к основному роутеру, и теперь он должен транслировать Wi-Fi.
Однако подключение к Интернету будет доступно только по Wi-Fi, и если вы подключите устройства к маршрутизатору (работающему в режиме WDS) с помощью кабеля, они не смогут выйти в Интернет.
Чтобы правильно настроить эту функцию, вы должны отключить DHCP-сервер для маршрутизатора, на котором настроен мост WDS, то есть для маршрутизатора, который в моем случае является второстепенным. Также необходимо, чтобы его локальный IP-адрес находился в той же подсети, к которой принадлежит основной (основной) маршрутизатор.
Поэтому вам необходимо войти в меню DHCP вторичного маршрутизатора и отключить эту функцию.
Это последний шаг в подключении двух маршрутизаторов через Wi-Fi.
Найдите правильное место для размещения второго маршрутизатора, чтобы он попадал в зону действия основного маршрутизатора. Установите желаемое имя для беспроводной сети и пароль. Этот шаг мы уже подробно описывали в нашей статье о настройке режима Wi-Fi для роутера.
Как построить сеть из нескольких маршрутизаторов с помощью кабеля?
Есть два способа соединить несколько маршрутизаторов в одну сеть с помощью кабеля.Это:
-
Так называемое соединение LAN / LAN. То есть построение сети, состоящей из нескольких маршрутизаторов, путем соединения их портов LAN с помощью сетевого кабеля.
-
И подключение LAN / WAN. То есть построение сети, состоящей из нескольких маршрутизаторов, путем соединения порта LAN основного маршрутизатора с портом WAN / Internet вторичного маршрутизатора с помощью сетевого кабеля.
Рассмотрим подробно каждую из них.
Подключение LAN / LAN
В случае подключения LAN / LAN возьмите два маршрутизатора и решите, какой из них вы хотите использовать в качестве основного устройства.Обычно это маршрутизатор, который получает кабель для подключения к Интернету от вашего интернет-провайдера.
С помощью сетевого кабеля соедините порты LAN основного маршрутизатора с дополнительным (вторичным) маршрутизатором.
Предположим, что мы уже настроили подключение к Интернету для первого маршрутизатора, поэтому я пропущу этот шаг. Если у основного маршрутизатора еще нет подключения к Интернету, устраните эту проблему - просто прочитайте нашу статью об основных настройках маршрутизатора Wi-Fi.
Подключитесь к первому устройству
-
и проверьте, включен ли на нем DHCP-сервер. По умолчанию он обычно включен. Для этого зайдите в меню DHCP / DHCP Settings.
-
Если DHCP-сервер отключен, включите его.
-
Не забудьте сохранить изменения.
Затем подключитесь к другому устройству,
-
и отключите DHCP-сервер, потому что он получит все адреса от основного маршрутизатора. Для этого перейдите в меню DHCP / DHCP Settings.
-
Если DHCP-сервер включен, отключите его.
-
В разделе Сеть / LAN измените IP-адрес, чтобы он не совпадал с адресом основного маршрутизатора. Например, измените его на 192.168.0.2. Поскольку основной маршрутизатор имеет 192.168.0.1
-
Сохранить.
После перезагрузки вторичный маршрутизатор должен работать в одной сети с первым (первичным / основным), получать от него Интернет-соединение и работать как точка доступа.
Подключение LAN / WAN.
Второй способ объединения двух маршрутизаторов в одну сеть - с помощью сетевого кабеля.
В случае подключения LAN / WAN используйте сетевой кабель для соединения порта LAN основного маршрутизатора с портом WAN / Internet другого (вторичного) маршрутизатора.
Подключитесь к первому устройству:
-
и проверьте, включен ли на нем DHCP-сервер. По умолчанию он обычно включен. Для этого перейдите в меню DHCP / DHCP Settings.
-
Если DHCP-сервер отключен, включите его.
-
Не забудьте сохранить изменения.
Затем подключитесь к другому устройству,
-
Для другого устройства перейдите в раздел Сеть / WAN и установите Тип подключения как Динамический IP. Сохраните изменения.
-
В разделе DHCP оставьте DHCP-сервер включенным.
-
Если вы планируете использовать порты LAN дополнительного маршрутизатора, убедитесь, что их IP-адреса не конфликтуют с соответствующими адресами основного маршрутизатора.
То есть, если ваш основной маршрутизатор работает в диапазоне от 192.168.0.100 до 192.168.0.199, лучше иметь диапазон вторичного маршрутизатора от 192.168.0.200 до 192.168.0.299, но всегда в пределах основной подсети.
-
Сохранить.
После этого можно запустить отдельную точку доступа для каждого из маршрутизаторов. Если вы все сделали правильно, оба маршрутизатора будут подключены к Интернету, будут работать в одной сети и иметь доступ к сетевым устройствам.
Это были все способы подключения нескольких маршрутизаторов к одной сети, проводной или беспроводной.
Если у вас есть какие-либо вопросы при объединении нескольких маршрутизаторов в одну сеть, вы можете задать их, разместив комментарий.
.Как подключить маршрутизатор к маршрутизатору
Есть много преимуществ и недостатков, когда вы подключаете маршрутизатор к маршрутизатору в сети. Преимущества подключения маршрутизатора к маршрутизатору:
- У вас может быть очень большой дом, и отдельное устройство может быть недостаточно мощным для передачи беспроводного сигнала повсюду. В этом случае вы можете добавить второй блок для увеличения сигнала Wi-Fi, а также увеличить количество портов Ethernet для подключения проводных устройств.
- У вас может быть проводная сеть, и вы хотите добавить к ней несколько новых устройств Wi-Fi.В этом случае вы можете добавить точку беспроводного доступа для получения сигнала Wi-Fi.
- Для создания открытого Wi-Fi для гостевых пользователей и запрета им доступа в вашу основную сеть.
Посмотрите это видео, чтобы узнать, как легко подключить маршрутизатор к маршрутизатору:
Рассмотрим пример, когда у вас есть 2 маршрутизатора Linksys, которые вы хотите соединить друг с другом.
Основной маршрутизатор Маршрутизатор A (Linksys E3000 ) всегда будет подключен к модему и будет основным устройством для подключения к Интернету.Вам не нужно изменять какие-либо настройки на основном блоке E3000 .
Маршрутизатор B (Linksys E1000 ) будет дополнительным устройством, которое вы хотите добавить в сеть.
Есть 2 типа подключения.
Тип 1: Подключение LAN к LAN:
В этом типе подключения вы собираетесь подключить порт Ethernet (LAN) E3000 к порту Ethernet E1000 . Все компьютеры, подключенные к обоим маршрутизаторам, будут находиться в одном диапазоне IP-адресов и, таким образом, смогут совместно использовать ресурсы в сети.В этом случае тип подключения E1000 будет действовать как точка доступа и коммутатор Wi-Fi. E1000 не назначает IP-адрес.
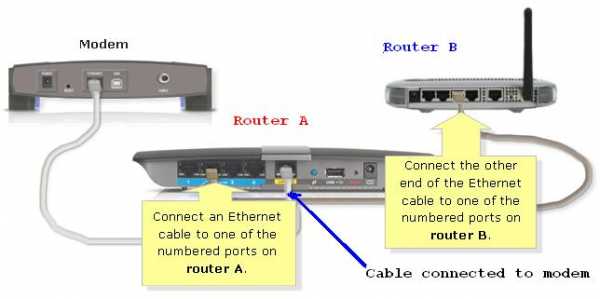
Предположим, что IP-адреса обоих маршрутизаторов одинаковые (192.168.1.1).
Подключите один компьютер к E1000 с помощью кабеля Ethernet.
Откройте страницу настройки и измените IP-адрес E1000 на 192.168.1.2 .
Вам также потребуется ОТКЛЮЧИТЬ DHCP-сервер на E1000.
Теперь подключите кабель Ethernet от любого доступного порта Ethernet E3000 к одному из портов Ethernet (1, 2, 3 или 4) E1000.(Не используйте Интернет-порт E1000).
Выключите и снова включите маршрутизаторы, и все готово.
Вы также можете подключить свои проводные устройства к оставшимся 3 портам Ethernet на E1000.
Нет необходимости использовать одинаковые настройки беспроводной сети на обоих беспроводных маршрутизаторах A и B. Вы можете создать 2 разных SSID Wi-Fi и разные ключи безопасности для обоих SSID.
Если вы используете одно и то же имя беспроводной сети и пароль для обоих маршрутизаторов, убедитесь, что канал беспроводной связи на обоих маршрутизаторах будет различным.
Тип 2: подключение LAN к WAN:
Рассмотрим тот же пример Linksys E3000 и Linksys E1000, где E3000 является основным маршрутизатором. При типе подключения LAN к WAN вы собираетесь подключить порт Ethernet E3000 к порту Интернет (WAN) E1000. В этом типе подключения оба маршрутизатора будут назначать IP-адреса и иметь собственную сеть. Таким образом, компьютеры или устройства, подключенные к E3000, не смогут связываться с E1000, и наоборот.
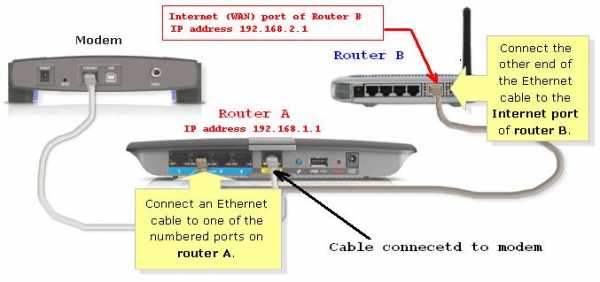
Сначала подключите один компьютер к E1ooo с помощью кабеля Ethernet.
Откройте страницу настройки E1000, используя 192.168.1.1.
Измените локальный IP-адрес E1000 на 192.168.2.1 . Энергетический цикл E1000.
Теперь подключите кабель Ethernet от E3000 к Интернет-порту (WAN) на E1000.
Выключите и снова включите маршрутизатор, и все готово.
Я предлагаю вам создать 2 разные беспроводные сети для обоих маршрутизаторов, чтобы вы знали, к какой сети вы подключаете свой компьютер.
.Как подключить два маршрутизатора к одной сети
Начните с существующей сети:- ISP == модем == маршрутизатор №1 (может иметь или не иметь Wi-Fi)
- ISP == modem == router # 1 ----- router # 2
- изолировать все устройства на №2 от устройств на №1 (, т.е. без обмена файлами )
- делает все устройства видимыми друг для друга и поддерживает обмен файлами
К реализации №1;
сначала найдите маршрутизатор №1 LAN-адрес
используйте IPCONFIG и показанный адрес шлюза - это адрес маршрутизатора
мы обычно видим что-то вроде 192.168.X.1
Затем установите LAN-адрес маршрутизатора №2 на X + 1, например 192.168.2.1
, подключите любой порт LAN на №1 к слоту WAN на №2, и все готово.
Все устройства на маршрутизаторе №2 будут иметь доступ к Интернету, но ничто в Интернете не будет иметь доступа к маршрутизатору №2, и это означает, что если вы размещаете какую-либо игровую службу в своей системе, ее необходимо будет подключить к маршрутизатор № 1
Для реализации № 2:
Вам необходимо отключить DHCP в маршрутизаторе № 2, чтобы разрешить всем адресам
управлять маршрутизатором № 1
подключить компьютер к любому слоту локальной сети маршрутизатора
войти в маршрутизатор, используя свой браузер и адрес маршрутизатора по умолчанию
использовать пользователя / пароль по умолчанию
найти настройки маршрутизатора
отключить DHCP
сохранить и выйти из системы
Теперь отсоедините ПК и подключите слот локальной сети маршрутизатора №1 к любому слоту локальной сети маршрутизатора №2
, покидает маршрутизатор # 2 Слот WAN пуст
любое устройство на маршрутизаторе №1 сможет пинговать устройства на маршрутизаторе №2 и наоборот.
Рекомендации по Wi-Fi
Одним из инструментов, действительно полезных с WiFi, является inSSIDer. Это помогает
найти канал с наименьшим количеством конфликтов в вашем регионе.
Маршрутизатор №1 (если у него есть Wi-Fi) должен быть решен первым.
Когда вы добавляете маршрутизатор №2, вы можете сделать SSID похожим на SSID №1,
, но добавить суффикс «2», чтобы вы могли различать их. .
* ВАЖНО *
Убедитесь, что когда на обоих маршрутизаторах есть WiFi, они НЕ используют
одинаковых каналов! В противном случае вы сами себе мешаете.