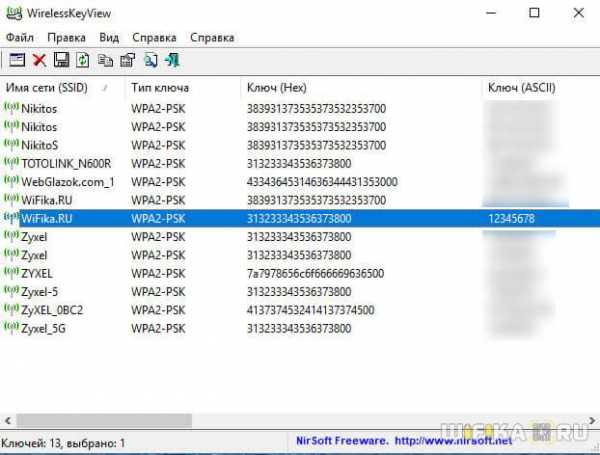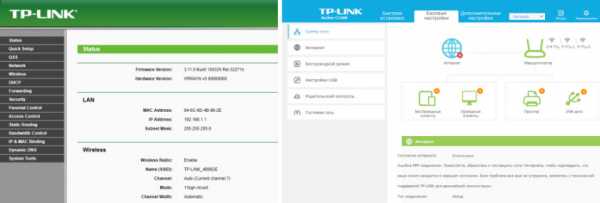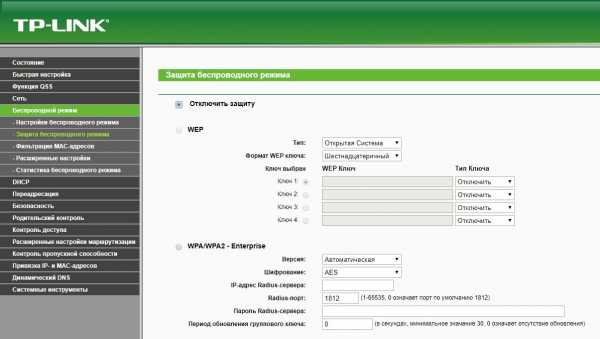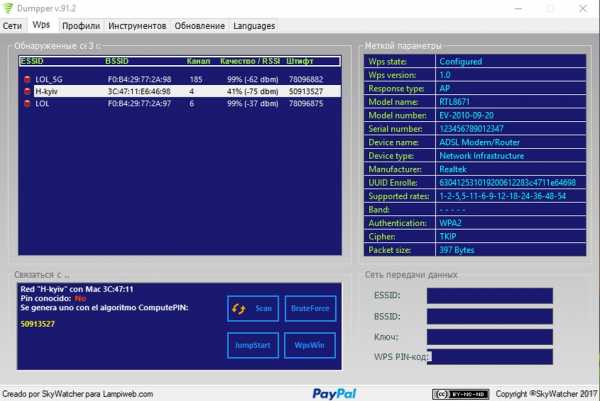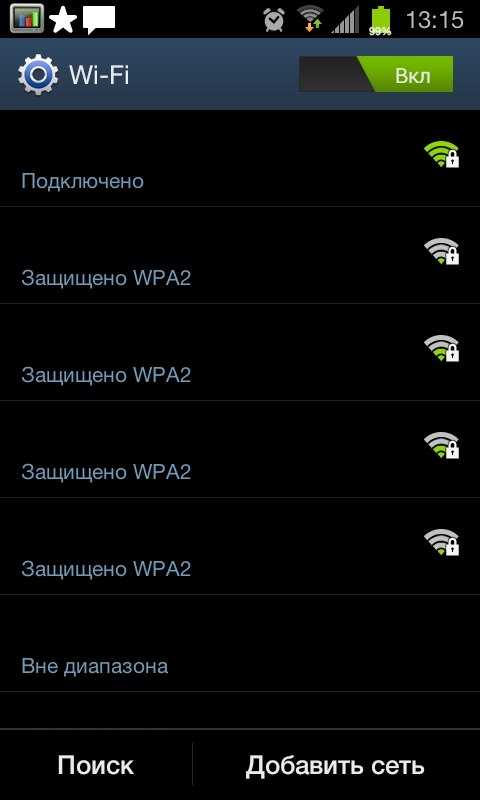Мы принимаем к оплате:
«Подарочный сертификат» от нашего Учебного Центра – это лучший подарок для тех, кто Вам дорог! Оплате обучение и подарите Вашим родным и близким обучение по любому из курсов!!!
«Сертификат на повторное обучение» дает возможность повторно пройти обучение в нашем Учебном Центре со скидкой 1000 рублей!
А также:
Как создать сеть между компьютерами через wifi
Как настроить локальную сеть через WiFi роутер?
Давайте разберемся как осуществляется настройка локальной сети через роутер и что это такое, ведь у многих в квартире имеется несколько компьютеров подключенных по Вай-Фай, и тем более у каждого имеется гаджет: планшет, смартфон, десктоп, с которыми удобно валяться на диване. Но как же не удобно приходится, когда хотите передать фотографию или песню, с одного компьютер на другой, или с телефона на планшет например или на стационарный компьютер, ведь по Вай-Фай это так просто не сделаешь. В этом случае вам приходится мучиться с проводками или флешками, искать блютуз, но дело в том, что ваш WiFi-роутер по своей сути является единым узлом, сервером, который соединяет данные устройства в одну единую локальную домашнюю сеть Вай-Фай! В данной статье я расскажу вам, как создать подключение по локальной сети через роутер, и у вас больше не будет необходимости идти за флешкой и проводами от телефона, вы сможете это сделать лежа на своем любимом диване, перекидывать файлы с устройства на устройства через Вай-Фай, используя общее сетевое хранилище не совершая ненужных движений.

Схема подключения различных устройств к Локальной сети, через WiFi роутер.
Предназначение локальной сети
Давайте скажем еще пару слов о локальной сети, и для чего она нам может понадобиться. Беспроводная локальная сеть по сути представляет собой некое сетевое хранилище данных, которое образуется в результате соединения несколькольких компьютерных устройств, через Вай-Фай, wifi-роутер в данном случае как сервер. Её предназначение не только передавать файлы, но и осуществлять общение друг с другом всех устройств подключенных к ней, вы можете общаться при помощи её из соседних комнат, играть в сетевые игры, например в Counter-Strike, а так же подключать другие цифровые устройства, например создать подключение к сетевому принтеру, сканеру, камере и другим устройствам, которые могу подключиться к роутеру по Вай-Фай.
Настройки
И так, что, к чему, и для чего, мы разобрались, давайте приступим к настройке локальной сети. Данная настройка аналогично осуществляется на любых операционных система Windows, включая новую Windows 10. Локальное сетевое соединение нам сделать просто, дело в том, что если вы используете WiFi-Роутер, то оно у Вас уже есть и настроено, просто вы об этом не знали! Нам необходимо только создать общий доступ ко всем необходимым папкам на компьютерах, и они автоматически попадут в сетевое хранилище по Вай-Фай.
Открываем «Центр подключения управления сетями и общим доступом».
Щелкните по значку сети в панели задач ЛКМ или ПКМ (Правой или левой кнопкой мыши), для того чтобы открыть «Центр подключения по локальной сети или общим доступом».
В «Центр подключения управления сетями и общим доступом», проверяем, что наша активная сеть, является «Домашней сетью», должен быть построен домик:
Вверху жирным указано названием нашей WiFi сети.
Может быть указан другой тип сети: «Сеть предприятия» или «Общественная сеть», в этом случае нажимаем на ссылку с названием и меняем тип сети:
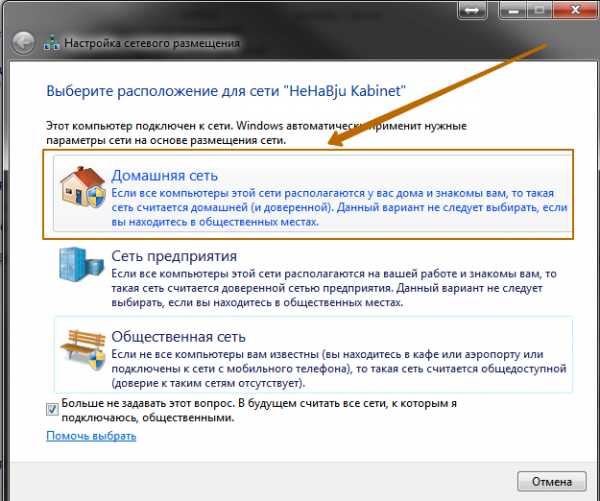
Нажимаем на «Домашняя сеть».
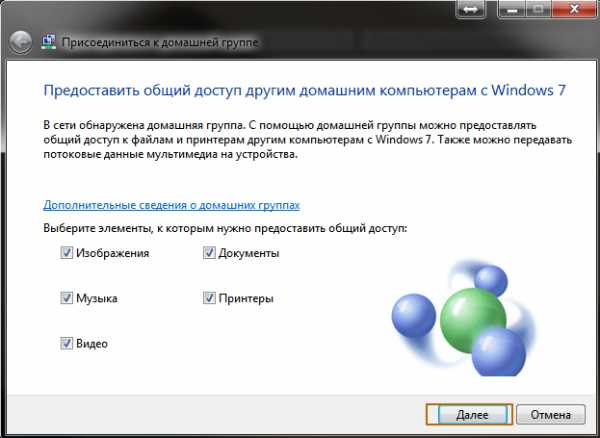
Отмечаем необходимые элементы, нажимаем Далее.
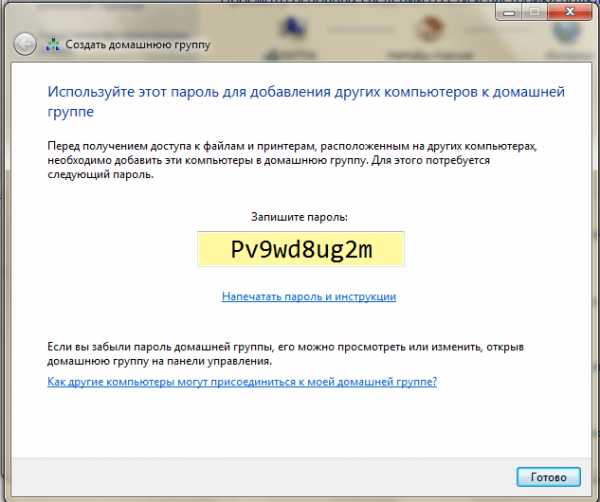
Сохраняем для себя пароль от Домашней Группы, нажимаем Готово.
Теперь наша домашняя локальная сеть создана и мы можем подключиться к ней по Вай-Фай.
Изменение пароля локальной сети
Если Вам не в прикол запоминать эти каракули, вы можете установить свой пароль.
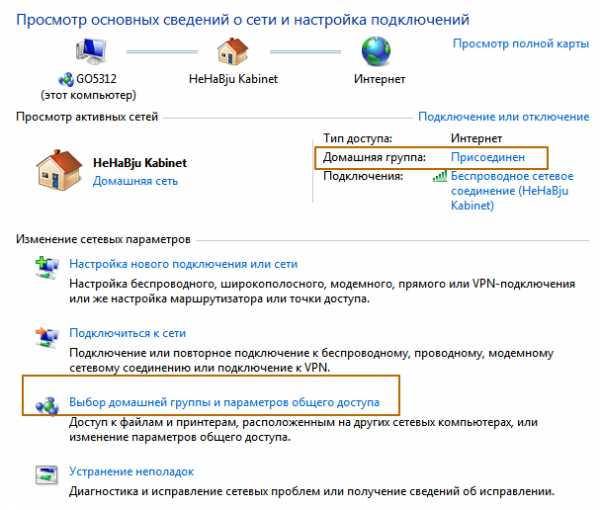
Для изменения пароля нажмите на ссылку «Присоединен» или «Выбор домашней группы и параметров общего доступа».
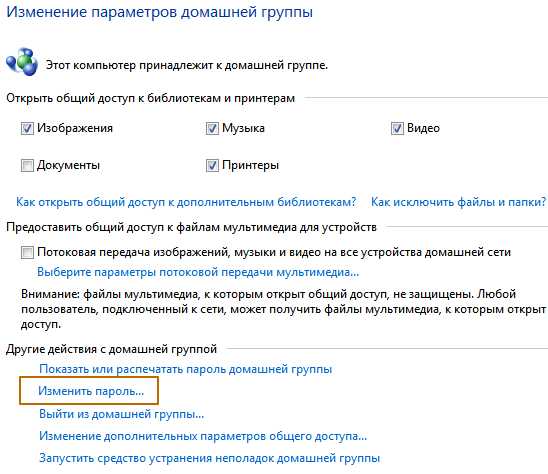
Нажмите на ссылку «Изменить пароль…», далее задайте свой пароль.
Открываем общий доступ для файлов
Наше сетевое хранилище уже настроено, но необходимо выполнить важную вещь, дело в том, что по умолчанию доступ ко всем файлам и папка на компьютерах не предоставлен и это необходимо сделать вручную. Тут есть два варианта, с парольной защитой, и без. Для дома конечно удобно не заморачиваться с паролями, этот вариант мы и рассмотрим.
Отключаем пароль для файлов
Открываем изменение параметров домашней группы, как было описано выше.
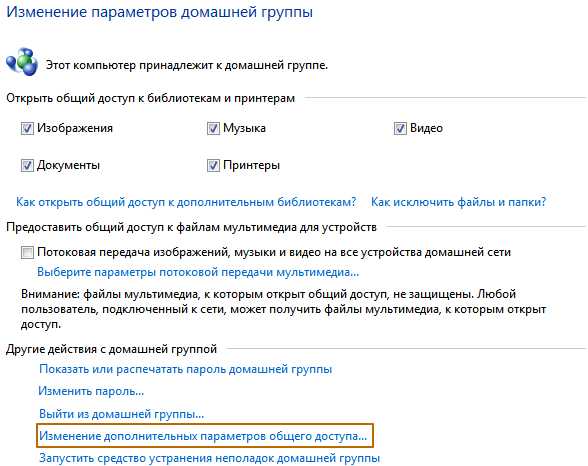
Нажимаем «Изменение дополнительных параметров общего доступа».
Раскрываем обе группы.
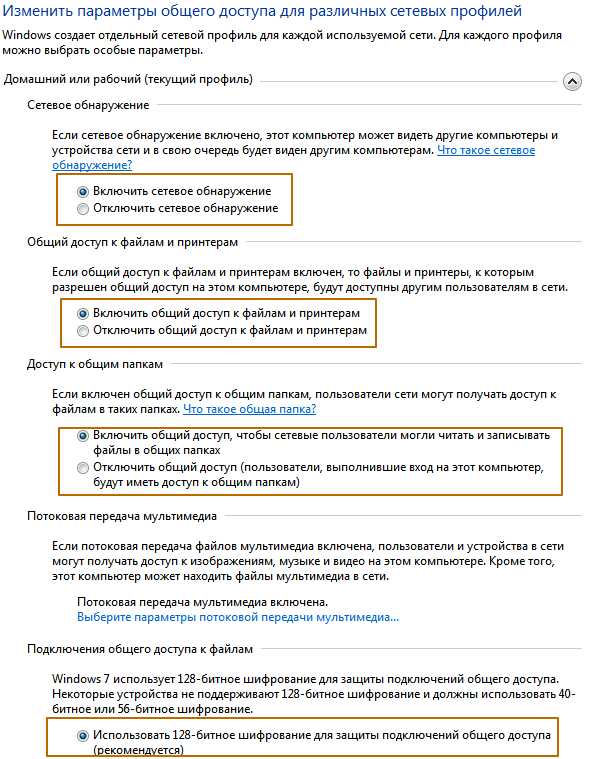
Задаем Сетевое обнаружение. Включаем Общий доступ к принтерам и Файлам. Даем доступ на чтение и запись файлов.
Далее важный пункт.
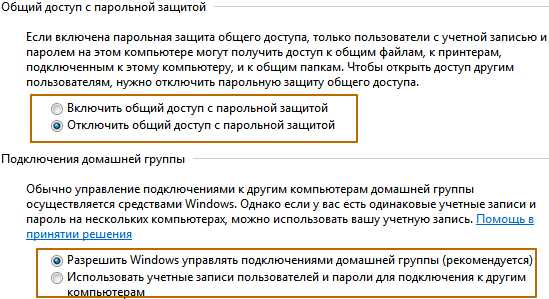
Отключаем пароль, иначе каждый раз при открытии файлов система будет требовать его ввести.
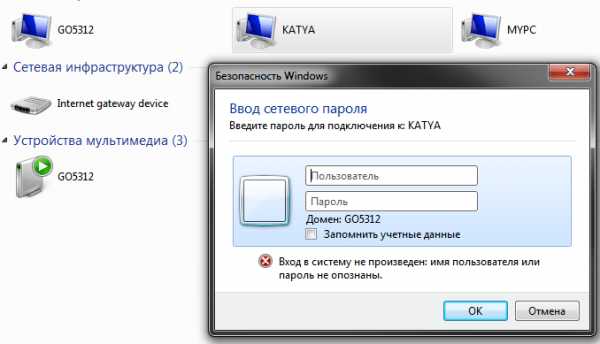
Если не отключите парольную защиту, то будете получать вот такое окно, при попытке открыть сеть другого компьютера.
Мы заполнили параметры первой группы, в группе «Общий», заполните все аналогично, данная группа предназначена, когда у Вас на ПК несколько учетных записей.
Открываем общий доступ к папкам
Теперь все готово, осталось открыть общий доступ к тем папка на диске, которые мы хотим использовать и автоматически будут видны всем устройствам, подключенных к роутеру через кабель или Вай-Фай. Я покажу на примере моего локального диска, вы можете это сделать с любой папкой на своем компьютере.

Мы можем увидеть, что пока в нашей локальной сети не доступны файлы, для этого откройте «Мой компьютер» и выберете вкладку «Сеть», слева в меню.
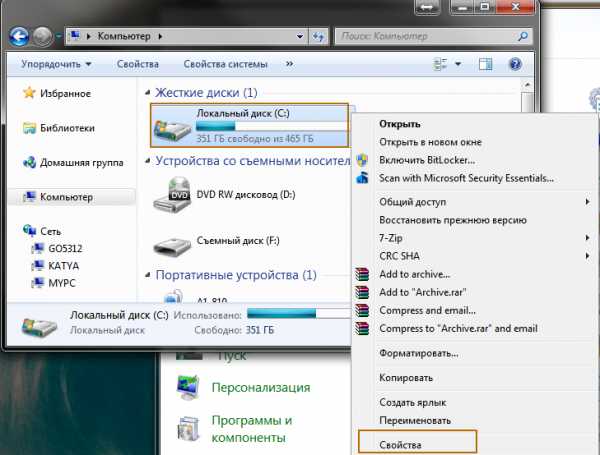
Нажимаем на папку, выбираем Свойства.
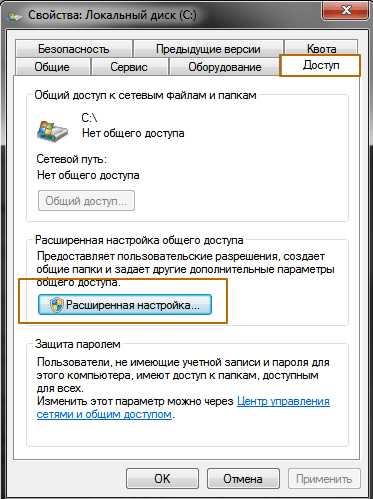
В окне «Свойства», открываем вкладку «Доступ», нажимаем на кнопку «Расширенная настройка…»

Отмечаем флажком «Открыть общий доступ к этой папке», нажимаем ОК.

После этого наш диск С — доступен все пользователям, нашей домашней группы.
Подключение устройств к сети
Windows
После того как на одном из компьютеров создана локальная сеть, на других компьютерах в «Центр подключения управления сетями и общим доступом», в просмотре активных сетей появится возможность присоединиться к ней «Домашняя группа: Может присоединиться». Нажмите указанную ссылку. Если такой нет, то для того, чтобы была возможность присоединиться к домашней группе, необходимо обязательно установить расположение сети в значение «Домашняя сеть».
Для изменения сети на Домашнюю, нажмите на ссылку «Общественная сеть» и выберете пункт «Домашняя сеть», после чего тип сети изменится.
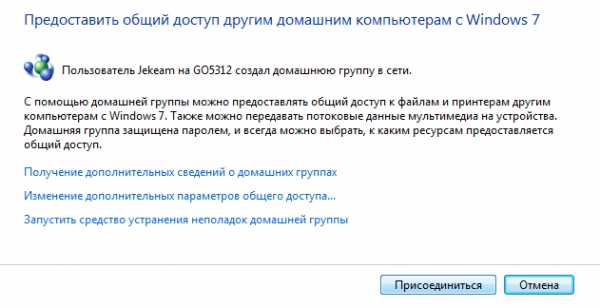
Нажимаем кнопку «Присоединиться»
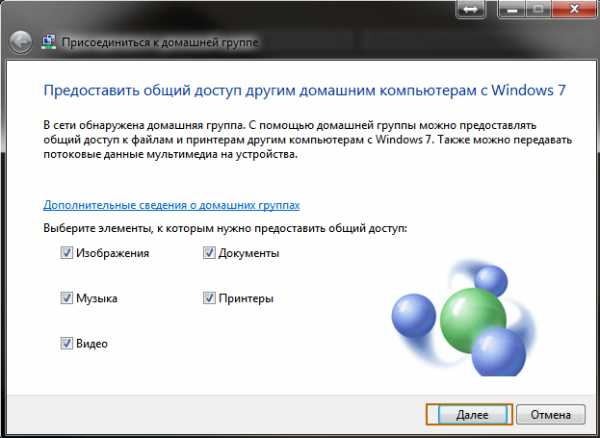
Отмечаем необходимые элементы, которые будут общедоступны с данного компьютера. Нажимаем кнопку Далее.
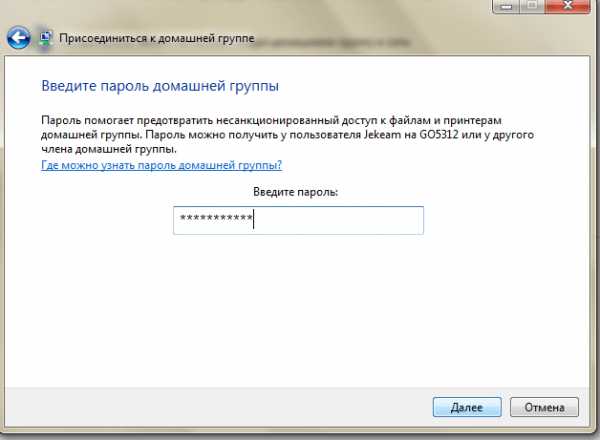
Вводим пароль от нашей домашней группы. Нажимаем кнопку Далее.
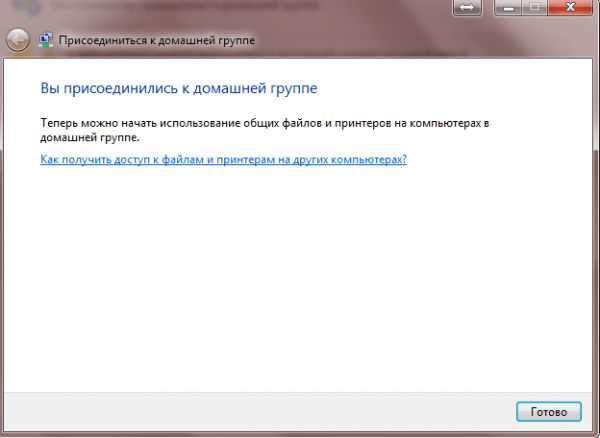
Настройка завершена, нажимаем кнопку «Готово».

Проверяем, файлы которые мы расширили на главном компьютере, стали доступны на ноутбуке.
Аналогичным образом вы можете разрешить общий доступ для всех файлов и папок, на любом компьютере, который подключили к домашней группе.
Смартфон
Мы разобрались с Windows, давайте разберемся, как же мы сможем увидеть наши открытые для общего доступа файлы по Вай-Фай, например с планшета или телефона для ОС Android. Для начала нам потребуется специальная программа. Я рекомендую Вам скачать программу ES Проводник.
Запускам ПО.
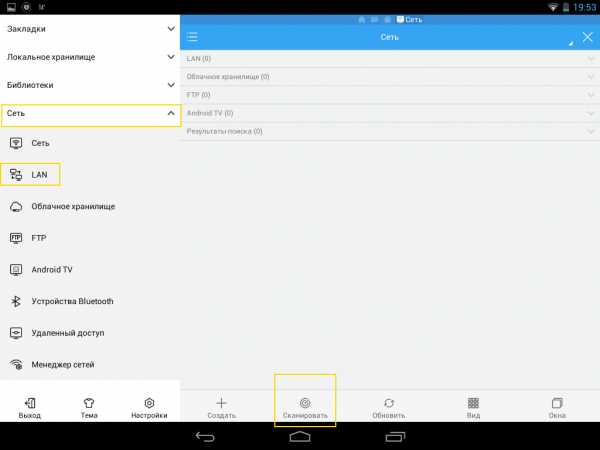
Открываем «Сеть», далее нажимаем на вкладку «LAN», и нажимаем кнопку «Сканировать».

После того как сканирование завершено, мы наши файлы, расположенные на других компьютерах, которые мы разместили в нашей домашней группе.
Так же не компьютере, мы увидим файлы, которые размещены на устройстве Android в хранилище. Настройка завершена.
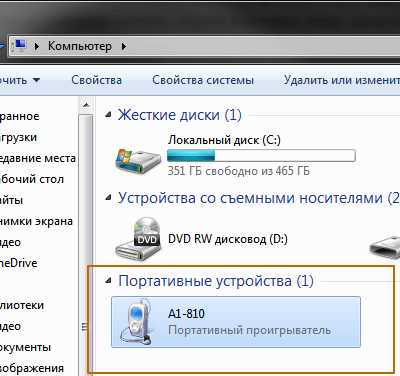
Полезно посмотреть
Видео
Нашли опечатку? Выделите текст и нажмите Ctrl + Enter
Как настроить домашнюю сеть - Руководство для начинающих
Сегодня почти в каждом доме или небольшом офисе есть локальная сеть и выход в Интернет.
Домашняя сеть или сеть малых офисов позволяет использовать несколько устройств, например ПК, планшеты и т. Д. Для подключения друг к другу, а также для подключения к Интернету.
В этом руководстве вы узнаете, как построить и настроить домашнюю сеть или сеть небольшого офиса и подключить ее к Интернету.
Быстрые ссылки
Выбор проводной или беспроводной сети
Вы строите проводную или беспроводную сеть?
Ранние (до 2008 г.) домашние сети были преимущественно проводными .
В проводных сетях используется Ethernet по кабелю UTP , и они, как правило, быстрее беспроводных сетей, что является важным фактором, если вы геймер. На простой схеме проводной домашней сети ниже показана минимальная установка с коммутатором и широкополосным маршрутизатором.

Преимущества проводной сети
- Быстро обычно от 100 Мбит / с до 10 Гбит / с
- Надежно и безопасно.
Недостатки проводной сети
- Не работает с устройствами, у которых нет порта Ethernet e.г. планшеты и смартфоны.
- Не так просто и быстро настроить, так как для этого требуются проложенные кабели. Однако вместо них можно использовать Homeplug или адаптеры Powerline.
- Посетителям и мобильным устройствам (ноутбукам) не так просто подключаться.
Основное применение
Используется для сетевой магистрали, то есть соединения между маршрутизатором, сетевыми коммутаторами и точками беспроводного доступа на разных уровнях (этажах).
Узнайте, как подключить домашнюю сеть
Домашние беспроводные сети
Беспроводные сети используют Wi-Fi., их легко и быстро установить, но обычно они медленнее, чем проводные сети. Дополнительные сведения см. В разделе Wi-Fi и Беспроводные сети.
Преимущества беспроводной сети
- Простота настройки с точки зрения конечного пользователя.
- Обеспечивает легкий доступ к смартфонам, планшетам и мобильным устройствам.
- Нет кабелей для прокладки.
Недостатки беспроводной сети
- Не так безопасен, как проводные сети без надлежащей настройки. и проста в небезопасной настройке.
- Не так быстро, как в проводных сетях.
- Не такой надежный, как проводные сети.
Основное применение
Подключение периферийных устройств, таких как компьютеры, смартфоны, планшеты и т. Д.
Большинство домашних сетей будут использовать комбинацию проводных и беспроводных .
Настройка домашней сети - компоненты и структура
Однако сегодня в большинстве домашних сетей и сетей небольших домашних офисов будет использоваться беспроводная сеть или смешанная сеть, поскольку большинство людей используют смартфоны и планшеты, не поддерживающие Ethernet.
Основными компонентами, необходимыми для построения типичной домашней / небольшой офисной сети, являются:
- Маршрутизатор или беспроводной маршрутизатор - Подключает сеть к Интернету.
- Точка беспроводного доступа - Используется для подключения устройств, оборудованных Wi-Fi, к сети.
- Ethernet-концентратор или коммутатор - используется для подключения устройств, оборудованных Ethernet.
- Кабель категории 5, категории 5e или категории 6 с разъемами RJ45.
- Телефонный кабель с разъемами RJ 10.
- Широкополосные фильтры.
Схема домашней сети ниже показывает структуру типичной небольшой домашней сети
Для большинства домашних сетей беспроводной маршрутизатор или концентратор, который соединяет сеть с Интернетом, будет основным компонентом домашней или небольшой офисной сети, а во многих случаях и единственным компонентом.
Беспроводной маршрутизатор обычно включает в себя точку беспроводного доступа, коммутатор Ethernet, модем DSL и маршрутизатор в одном корпусе.
В этом коротком видео показано, как использовать беспроводной домашний концентратор (BT) или маршрутизатор с по для создания домашней сети , подключенной к Интернету.
Примечания к видео:
Модем DSL - преобразует цифровые сигналы в аналоговые сигналы, которые подходят для передачи по телефонной линии. Обычно он встроен в Интернет / широкополосный маршрутизатор и обычно не приобретается как отдельный компонент.
DSL / широкополосный фильтр - Используется для фильтрации сигналов DSL из телефонных сигналов, чтобы вы могли одновременно подключаться к Интернету и пользоваться телефоном.
Узнайте, как установить и настроить домашний маршрутизатор
Расположение беспроводного маршрутизатора
Беспроводной маршрутизатор необходимо подключить к телефонной линии, кабелю или точке доступа к оптоволоконной сети в вашем доме.
Поэтому большинство людей размещают беспроводной маршрутизатор рядом с основной телефонной розеткой.
Однако обычно вы можете изменить местоположение, используя телефонные удлинители или более длинные кабели WAN.
Примечание. Для кабелей WAN используются те же разъемы (RJ45) и кабели, что и для кабелей Ethernet.
Поскольку беспроводной маршрутизатор обеспечивает точку беспроводного доступа, вам следует по возможности разместить его в центре, чтобы получить лучший беспроводной прием .
Не
- Спрятать в шкаф
- Установить за диван
- установить рядом с моторами, микроволновыми печами, беспроводными телефонами
Тестирование беспроводного сигнала
Самый простой способ проверить уровень сигнала в разных местах - использовать inSSIDer Wi-Fi checker, приложение, которое можно установить на планшет или телефон Android.
Общая идея состоит в том, чтобы разместить беспроводной маршрутизатор в предпочтительном месте, а затем перемещаться по дому с помощью устройства проверки Wi-Fi inSSIDer и проверять мощность сигнала, а затем при необходимости корректировать местоположение.
Расширение домашней сети
В больших домах / офисах может быть невозможно подключить все устройства напрямую к беспроводному маршрутизатору, поэтому вам придется приобретать дополнительные сетевые компоненты.
Вы можете расширить свою домашнюю сеть на:
- расширение зоны покрытия Wi-Fi путем установки дополнительных точек беспроводного доступа или более мощной точки доступа.
- или вы можете расширить проводную сеть, проложив кабели в другие комнаты
- или используя ваши силовые кабели, установив адаптеры для домашних вилок . См. Как расширить домашнюю сеть
Настройка домашнего маршрутизатора
Для администрирования маршрутизатора вы получаете доступ к нему через веб-браузер и входите в систему, используя имя пользователя и пароль.
Перед тем, как разрешить устройствам подключаться к домашней сети, вы должны внести некоторые основные изменения в параметры настройки по умолчанию вашего маршрутизатора.
Двумя важными из них являются SSID , используемый для доступа к маршрутизатору, и пароль администратора маршрутизатора . , так как имя пользователя и пароли по умолчанию, хорошо известны и опубликованы в Интернете.
См. Раздел «Как установить и настроить домашний маршрутизатор» и «Настройка безопасной домашней сети Wi-Fi».
Подключение устройств Wi-Fi
Стандартный способ подключения устройства Wi-Fi к сети Wi-Fi - это подключение к сети и ввод пароля при появлении запроса.
Однако большинство современных маршрутизаторов / концентраторов Wi-Fi поддерживают функцию WPS (защищенная настройка Wi-Fi). Обычно для этого нужно нажать кнопку на маршрутизаторе wi_fi и соответствующую кнопку подключения WPS на Устройстве.
После этого устройства подключаются без необходимости ввода пароля. См. Wiki на WPS
IP-адреса домашней сети
Всем вашим устройствам потребуется IP-адрес.
Это обеспечивается автоматически службой DHCP , которая по умолчанию предоставляется домашним маршрутизатором.
IP-адрес, предоставляемый DHCP-сервером, известен как динамический адрес , поскольку они могут изменяться. Вы также можете назначать адреса вручную, они известны как статических адресов .
Статические адреса обычно не назначаются, но часто требуются при использовании перенаправления портов.
Кроме того, адреса, используемые в вашей домашней сети, известны как внутренних адресов .
При подключении к Интернету ваше устройство будет использовать внешний IP-адрес . Этот адрес является IP-адресом маршрутизатора / концентратора. См. Внутренние и внешние IP-адреса для более подробного объяснения.
Поиск DNS, IP и MAC-адресов
Возможно, вам потребуется узнать, какие DNS-серверы вы используете, а также IP или MAC-адрес:
- Ваш домашний маршрутизатор.
- Ваш собственный компьютер / планшет / телефон
Основной инструмент, который вы используете, - это программа ipconfig (windows) или ifconfig (linux).
На снимке экрана ниже показано использование команды ipconfig с параметром / all.т.е. ipconfig / all
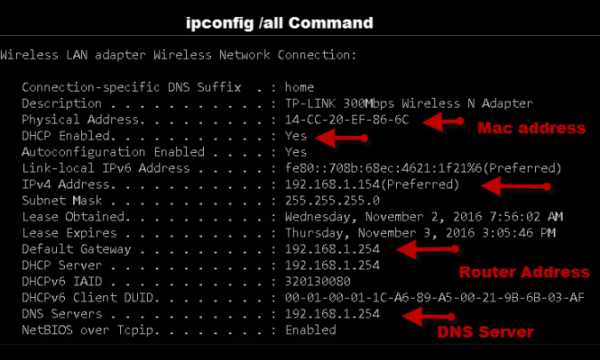
Домашний маршрутизатор - это ваш шлюз в Интернет. При просмотре вашей конфигурации некоторые устройства называют его маршрутизатором по умолчанию, тогда как другие используют термин шлюз по умолчанию.
На снимке экрана выше это 192.168.1.254
Разделение домашней сети
Возможно, вам понадобится разделить домашнюю сеть по соображениям безопасности. Это особенно актуально для сетей малого бизнеса, таких как рестораны и т. Д., Где клиентам также предоставляется доступ к сети.
Самый простой и распространенный метод - использовать VLAN. См. Понимание и использование VLAN
.Конфигурация межсетевого экрана в домашних сетях
Межсетевой экран работает как маршрутизатор, и обычно в небольших сетях вы используете комбинацию межсетевого экрана / маршрутизатора NAT, в которой одно устройство действует как маршрутизатор NAT и межсетевой экран.
Брандмауэр защищает домашние компьютеры и сетевые устройства малого бизнеса и устройства от злоумышленников в Интернете.
Он эффективно действует как односторонний цифровой шлюз , блокирующий доступ к вашей сети с устройств в Интернете, но в то же время позволяющий устройствам в вашей сети подключаться к устройствам в Интернете.(схематическая диаграмма ниже)
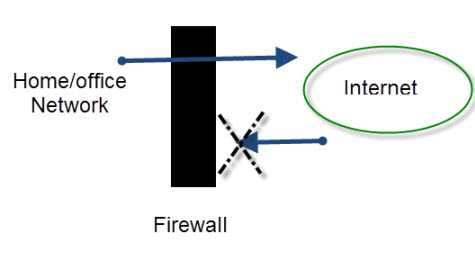
Для небольших домашних / офисных сетей брандмауэр встроен в маршрутизатор, который подключается к Интернету, и является его частью.
Как правило, настройка не требуется, так как по умолчанию разрешаются только подключения из локальной сети к Интернету, а не из Интернета в домашнюю сеть.
Однако, если вам требуется, чтобы устройства в Интернете подключались к вашей сети (что часто требуется геймерам), вы можете настроить переадресацию портов.
Вы также можете захотеть или должны использовать динамический DNS - см. Что такое динамический DNS? и зачем использовать службы динамического DNS?
Проверка скорости сети и Интернета
В любой сети скорость ограничена самым медленным компонентом .
Компьютер с сетевой картой Gigabit, разговаривающий с компьютером с сетевой картой 100 Мбит / с, ограничен 100 Мбит / с.
Общие устройства, такие как коммутаторы и точки беспроводного доступа, являются узкими местами сети, как светофоры и перекрестки на дорогах.
LAN Speed Test - очень полезный инструмент для проверки скорости вашей локальной сети.
Для определения скорости Интернета вы можете использовать сайты онлайн-тестирования скорости. См. Раздел Общие сведения о скорости Интернета и тестах скорости.
Проблемы с домашней сетью и подключением к Интернету
Время от времени у вас всегда будут проблемы с подключением.
По моему опыту, большинство проблем легко диагностируются и решаются с небольшим терпением и настойчивостью.
Хорошее понимание того, как ваша сеть устроена и работает, необходимо для успешного устранения неполадок.
Вопросы?
Если у вас есть вопрос, связанный с домашними сетями, просто воспользуйтесь страницей ask-steve.
Тест по настройке домашней сети
Информация
Быстрая викторина для проверки своих знаний в области сетей умного дома
Вы уже прошли тест раньше.Следовательно, вы не можете запустить его снова.
Вы должны войти в систему или зарегистрироваться, чтобы начать викторину.
Вы должны пройти следующую викторину, чтобы начать эту викторину:
0 из 10 вопросов ответил правильно
Ваше время:
Прошло времени
Вы набрали 0 из 0 баллов, (0)
| Средний балл |
|
| Ваша оценка |
|
Связанные руководства и ресурсы:
Дайте мне знать, если вы нашли его полезным
[Всего: 75 Среднее: 3.3].Как создать большую беспроводную сеть
Домой Пожертвовать Новый Поиск Галерея Обзоры Книги с инструкциями Ссылки Семинары О нас Контакт
Как создать большую беспроводную сеть
Повсюду надежный Wi-Fi
© KenRockwell.com. Все права защищены.
Конфигурация концентратора и спутникового Wi-Fi с использованием AirPort Extreme в качестве нашего концентратора, а затем каждого AirPort Express в качестве спутника.Просто!
Самый большой источник поддержки на этом бесплатном веб-сайте - это использование тех или иных ссылок на утвержденные источники, когда вы получаете что-нибудь , независимо от страны, в которой вы живете - но я получаю ничего за свои усилия, если вы берете возможность покупки в другом месте. Я не получаю правительственных раздаточных материалов и не участвую в каких-либо кампаниях по поддержке моих исследований, поэтому, пожалуйста, всегда используйте любую из этих ссылок на утвержденные источники для получения лучших цен, услуг и выбора, когда вы что-то получаете.Спасибо, что помогли мне помочь вам! Кен.
июнь 2015 Apple Обзоры Все отзывы
Как сделать многокомнатную аудио / видеосистему
Apple AirPort Express Качество звука
Для обычного дома или квартиры достаточно одного беспроводного маршрутизатора. Я использовал только один старый (плоский белый квадрат) Apple AirPort Extreme, и он легко покрывает одноэтажное двухэтажное здание площадью 2500 квадратных футов (250 м 2 ) и 5000 квадратных футов (500 м 2 ). или трехэтажный дом площадью 7500 квадратных футов (750 м 2 ) сам по себе - если предположить, что вы поместите его посреди всего.Это легко.
Однажды мне пришлось установить сеть на 8 500 квадратных футов (850 м 2 ) жилого пространства, все на одном уровне и покрыть почти акр земли на открытом воздухе. Для этого требовалось несколько беспроводных устройств, соединенных вместе.
Это легко сделать, но только если вы знаете, какие секретные поля нажимать в программе установки.
Как ни странно никто не записал, как это сделать - до сих пор.
Вот как это сделать.
Основы
Используйте Apple AirPort Extreme в качестве центрального концентратора, а затем подключите к нему несколько меньших Apple AirPort Express и разложите их по территории.
Подключите каждый AirPort Express к концентратору с помощью обычных кабелей Ethernet Cat 5, настройте AirPorts с помощью утилиты Apple AirPort с помощью команд, которыми я поделюсь, и готово.
Если у вас еще нет проводки Cat 5 (в большинстве домов, построенных с 2000 года), вы можете подключить подчиненные устройства AirPort Express по беспроводной сети или, в идеале, проложить больше проводов Cat 5.
Подключить ведомые спутниковые устройства по беспроводной сети даже проще, чем по проводам, но подключение по проводам означает, что все, что подключено к вашей сети Wi-Fi, напрямую подключено к Интернету и не требует дополнительных беспроводных переходов.
Независимо от того, как вы подключаете каждый спутниковый AirPort Express к концентратору, каждый из них расширяет нашу сеть, чтобы вырасти настолько, насколько мы хотим.
Эта конфигурация с одним AirPort Extreme в качестве концентратора и тремя или четырьмя спутниками легко покрывает 8 500 квадратных футов конструкции и почти акр земли. Легко сделать больше того же, чтобы охватить гораздо более крупные объекты, и, конечно, так же легко использовать только одно или два ведомых устройства, если это все, что вам нужно.
Все, что вам нужно сделать, это подключить их и настроить с помощью приведенных ниже команд в бесплатной программе AirPort Utility.
Я использовал старый (примерно 2007 г.) Airport Extreme, но мне не повезло со старым прямым подключаемым модулем AirPort Express в стиле «кирпич». Я бы посоветовал начать со всех новых AirPort Express, как и я, и все работало отлично.
Это намного проще, чем кажется: подключите свои AirPorts, нажмите кнопки ниже, и все готово.
Настройка
Обзор
Мы собираемся настроить AirPort Extreme в качестве нашего хаба, а затем настроить каждый AirPort Express в качестве сателлита основного хаба.
Мы собираемся подключить как можно больше AirPort Express по проводам, а остальные - по беспроводной сети.
Мы собираемся настроить каждое из этих устройств для создания собственной беспроводной сети и использовать точно такое же имя и пароли для каждого из них. Затем мы воспользуемся простым, но относительно неизвестным приемом (по крайней мере, для обычных людей), чтобы все они выглядели как одна огромная сеть для каждого устройства, создав огромную сеть Wi-Fi, которая может покрыть огромную территорию.
AirPort Extreme имеет три проводных выхода.Я предполагаю, что вы можете использовать любой обычный коммутатор Ethernet для добавления дополнительных проводных соединений; в своей установке я подключил четвертый AirPort Express по беспроводной сети.
Настройка AirPort Extreme
У меня уже был AirPort Extreme (плоский квадрат) старого образца, настроенный как беспроводной маршрутизатор. Я буду использовать это как центральный узел.
Подключите AirPort Extreme к основному Интернет-соединению, которое в моем случае предоставляется кабельной компанией.Подключите модем кабельной компании к разъему AirPort Extreme с помощью кружка с помощью обычного кабеля Ethernet Cat 5.
Если у вас еще нет AirPort Extreme, просто настройте новый, чтобы «Создать беспроводную сеть». Это можно сделать в бесплатной программе Apple AirPort Utility на компьютере или в приложении на мобильном устройстве. Это настройка по умолчанию, вам будет предложено сделать это при первом запуске AirPort-Утилиты для ее настройки. Легко.
Подключите питающие кабели к каждому спутниковому устройству ниже к трем разъемам, помеченным «<-->».«
Проводная настройка AirPort Express или AirPort Extreme
В основном для этого вы будете использовать много маленьких AirPort Express, но вы можете настроить AirPort Extreme таким же образом. AirPort Extreme стоит дороже и имеет больший радиус действия.
Вот уловка. Это просто, но никто не задокументировал эти специальные команды для настройки спутников для подключения по проводам к центральному концентратору, чтобы все они выглядели как одна и та же сеть. Для этого:
1.) Удерживайте кнопку RESET AirPort Express при включении питания. Удерживайте кнопку RESET в течение 15 секунд, а затем отпустите. Это просто гарантирует, что мы начнем с AirPort Express со значениями по умолчанию.
2.) Вставьте кабель Cat 5 (Ethernet) в гнездо с кружком на AirPort Express. Убедитесь, что ваш компьютер и концентратор AirPort Extreme уже включены и подключены, чтобы ваш компьютер мог общаться с новым AirPort Express через этот провод.
3.) Откройте служебную программу аэропорта. Вы можете запустить эту программу на своем компьютере или запустить ее как приложение на мобильном устройстве. Я использую
.Гостевой WiFi: Что это такое? Как мне это настроить?
Причины создания домашней гостевой сети Wi-Fi
Есть несколько причин, по которым вы можете захотеть настроить гостевую сеть Wi-Fi.
Пароль: У вас может быть сложный пароль для защиты вашей основной сети. Для гостевого Wi-Fi вы можете создать более простой пароль, которым будет легко поделиться. Кроме того, вы можете регулярно менять пароль, не затрагивая все устройства в вашем доме, настроенные для подключения к основной сети.
Ограниченный доступ. Благодаря гостевой сети Wi-Fi ваши гости могут транслировать, просматривать, проверять свою электронную почту и подключаться к Интернету, так как они находятся во вторичной сети. У них нет доступа к вашей основной или основной сети, что обеспечивает безопасность ваших файлов, данных и личной информации.
Повышенная сетевая безопасность. Гостевые сети Wi-Fi помогают защитить основную сеть от угроз безопасности, таких как сетевые черви или вредоносное ПО, которые в противном случае могли бы распространиться на другие компьютеры в той же сети.Если гость принесет зараженное устройство, ваша основная домашняя сеть и компьютеры получат дополнительный уровень безопасности.
Охрана умного дома. Некоторые специалисты также рекомендуют подключать устройства умного дома к гостевой сети. Если простой продукт для умного дома будет взломан, данные, доступные хакеру, будут ограничены вашей гостевой сетью. Гостевая сеть добавляет еще один уровень защиты вашей основной домашней сети.
.Как соединить два компьютера вместе с помощью общих папок | Small Business
Когда вы используете два или более компьютеров для ведения бизнеса, вам может иногда потребоваться доступ к файлу, хранящемуся на другом компьютере. Вместо копирования файлов между компьютерами более эффективным решением является подключение компьютеров к сети домашней группы Windows. Сети домашних групп позволяют вам получать доступ к файлам на жестком диске другого компьютера, создавая общие папки. Windows использует вашу существующую беспроводную или физическую сеть для связи, поэтому вам не придется устанавливать дополнительное оборудование или программное обеспечение.
Включите все компьютеры в локальной сети, чтобы убедиться, что они вышли из спящего режима. Домашние группы не используют центральный сервер, поэтому по крайней мере один из компьютеров домашней группы должен быть активен, чтобы Windows могла обнаружить сеть.
Перейдите на первый компьютер, который вы хотите подключить, и откройте Проводник. Удерживая нажатой клавишу Windows на клавиатуре, нажмите «X», чтобы открыть меню быстрого доступа. Выберите «Проводник» из опций.
Щелкните «Домашняя группа» на левой панели проводника.Если компьютер уже является частью домашней группы, вы увидите имя компьютера и, возможно, других под заголовком Домашняя группа, и вы можете пропустить следующий шаг.
Нажмите кнопку «Создать» или «Присоединиться сейчас», которая появляется на правой панели, если компьютер не является частью домашней группы. Во время установки выберите, к какой из папок вашей библиотеки вы хотите предоставить общий доступ другому компьютеру через домашнюю группу. Если вы присоединяетесь к существующей домашней группе, вы также должны ввести пароль, который вы можете получить с другого компьютера домашней группы, щелкнув правой кнопкой мыши заголовок «Домашняя группа» в проводнике и выбрав «Просмотреть пароль домашней группы».«
Щелкните вкладку« Общий доступ »в верхней части проводника, если вы хотите предоставить общий доступ к дополнительным папкам другому компьютеру. Выберите папку, к которой вы хотите предоставить общий доступ, а затем нажмите« Домашняя группа (Просмотр и редактирование) »на ленте, чтобы предоставьте другому компьютеру полный доступ к папке. Если вы предпочитаете предоставить доступ только для чтения, выберите вместо этого «Домашняя группа (Просмотр)». Теперь папка доступна для других компьютеров домашней группы.
Переключитесь на второй компьютер и повторите все действия. Когда оба компьютера входят в домашнюю группу, вы можете получить доступ к общей папке на другом компьютере, выбрав «Домашняя группа» в проводнике или в диалоговом окне выбора файлов любого приложения Windows.
.