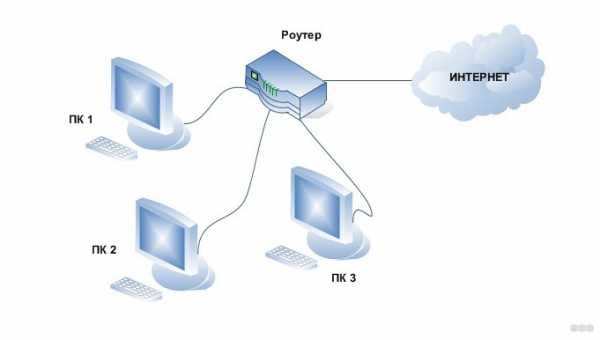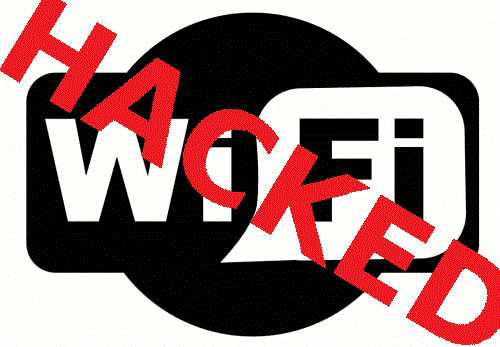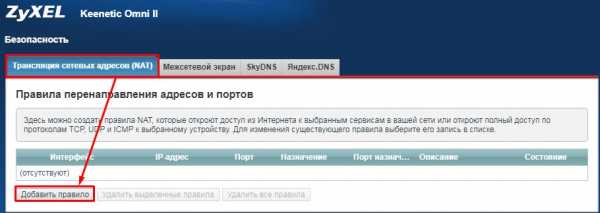Мы принимаем к оплате:
«Подарочный сертификат» от нашего Учебного Центра – это лучший подарок для тех, кто Вам дорог! Оплате обучение и подарите Вашим родным и близким обучение по любому из курсов!!!
«Сертификат на повторное обучение» дает возможность повторно пройти обучение в нашем Учебном Центре со скидкой 1000 рублей!
А также:
Роутер вне диапазона как включить
сеть wi-fi (вай-фай) вне диапазона, что делать? — Блог бывшего оптимизатора из ПМР, уже не про SEO, а о жизни
Я стал замечать надпись на своем смартфоне — сеть wi-fi (вай-фай) вне диапазона. Но простите, нетбук, ноутбук, планшет и другие девайсы видят ее и подключаются к ней! Как так? Я решал эту проблему переподключением вай-фая на смартфоне и/или перезагрузкой роутера. И хотя это происходило редко, это дико раздражало. Особенно, когда ты сидишь возле роутера и понимаешь, что сеть wi-fi (вай-фай) не может быть вне диапазона! Решение и причина были найдены.
Сразу скажу, что причину и решение я нашел не самостоятельно, ибо я понятия не имел из-за чего это происходило. Хорошо этот вопрос помогает понять Вадик, автор блога 72v.ru (Семьдесят второй вольт) в статье «Wi-Fi: Вне диапазона, защищено с помощью WPA/WPA2 PSK!».
Вкратце расскажу свою историю. Оказывается раньше у моих соседей не было вай-фая. Вернее был, но у тех, кто живет подальше. А сейчас этих сетей столько, что аж в глазах рябит! Раньше всего 2 сети было, а сейчас от 4 до 6. Причем все сидят на одинаковых роутерах и с одинаковой системой шифрования. В итоге роутеры мешают друг другу.
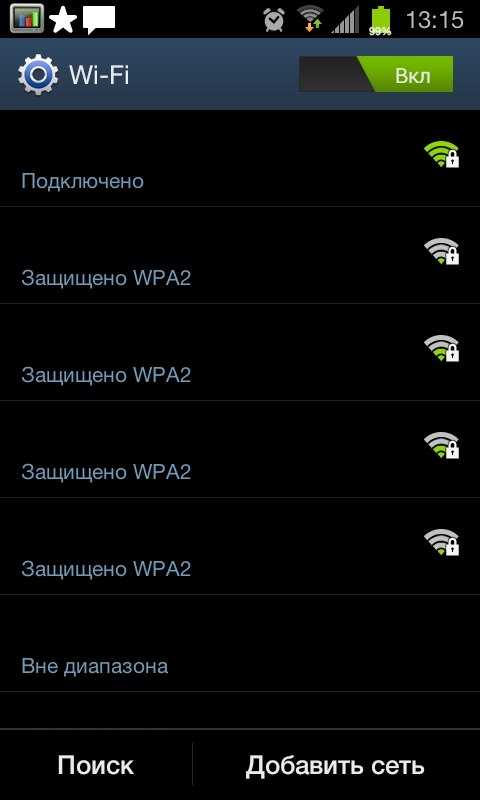
Решается все очень просто. Нужно настроить другой канал передачи данных. По умолчанию там стоит либо 1, либо auto. Необходимо поставить 2, если не получилось, 3 и так далее, пока не найдете свободный от помех канал. Делается это в пункте меню вашего роутера Беспроводная во вкладе Общие. У вас могут быть другие названия, но на моем Asus RT-N10E именно так:

У автора решения проблемы этот пункт назывался Настройки беспроводной сети. Вызвать настройщика стоит дорого, не поленитесь сделать все сами ;)
Как решить проблему выхода Wi-Fi за пределы диапазона на Chromebook
Вы получаете сообщение об ошибке Wi-Fi «вне зоны действия» на вашем Chromebook? Ну, так много других пользователей. К счастью, это проблема с программным обеспечением, а не с оборудованием, и это означает, что вы можете легко решить ее самостоятельно!
Выполните следующие исправления по порядку, пока проблема не будет решена.
Исправление №1: перезагрузите устройства
Это кажется очевидным, но иногда очевидное работает и может сэкономить вам много времени и усилий.
- Полностью выключите Chromebook.
- Отключите модем и маршрутизатор WiFi.
- Подождите двадцать секунд.
- Подключите модем и WiFi-роутер (им потребуется несколько минут для резервной загрузки).
- Включите Chromebook.
Проверьте, решена ли проблема. Если нет, перейдите к Исправлению №2.
Исправление № 2: Измените настройки WiFi-роутера
Ваши настройки WiFi могут быть несовместимы с Chromebook или вызывать проблемы.Вам нужно будет войти в административную панель вашего WiFi-роутера. Каждый маршрутизатор отличается, поэтому вам нужно поискать или проверить руководство к маршрутизатору, чтобы узнать, где расположены параметры настройки.
- На Chromebook введите веб-адрес маршрутизатора Wi-Fi (см. Руководство к маршрутизатору, если вы не знаете).
- Вход в систему (если вы не помните имя пользователя и пароль маршрутизатора, обратитесь к руководству по маршрутизатору или в Интернете, чтобы узнать имя пользователя / пароль по умолчанию для вашей модели маршрутизатора).
- Для вашей безопасности WiFi убедитесь, что ваше шифрование установлено на WPA2-PSK с шифрованием AES. Убедитесь, что вы отключили TKIP, если он включен.
- Отключить WPS.
- Отключить WMM / QoS
Перезагрузите Chromebook.
Если у вас есть модем / маршрутизатор Ubee, то пользователь Chromebook Дейви Александр сообщил, что следующая последовательность шагов (аналогичных шагам выше) может решить проблему:
- Введите IP-адрес модема Ubee.(192.168.0.1)
- Щелкните «Вход» слева. Имя пользователя и пароль: «пользователь»
- Щелкните «Беспроводная связь» вверху, а затем щелкните «Основная сеть» слева.
- Я нажимаю «Отключено» в разделе «Автоматическая настройка безопасности», и, похоже, проблема решена. Убедитесь, что основная сеть включена, и ваш WPA2-PSK также включен. Я бы включил только WPA, но он мне не позволял. Под ним находится шифрование WPA / WPA2. Убедитесь, что написано AES.
- Если это не помогло, нажмите WMM на левой панели инструментов.Отключите поддержку WMM и отсутствие подтверждения. Не отключайте поддержку энергосбережения.
Исправление № 3: выполните полный сброс Chromebook
.Вы можете найти инструкции по выполнению аппаратного сброса вашей модели Chromebook здесь: https://support.google.com/chromebook/answer/3227606?hl=ru
Исправление №4: полностью сбросьте Chromebook
.Этот шаг полностью очистит ваш Chromebook, поэтому вам нужно сначала сделать резервную копию всех ваших данных. Опять же: это сотрет ВСЕ и вернет ваш Chromebook в состояние, в котором вы его купили.
- Щелкните изображение своей учетной записи в правом нижнем углу экрана.
- Щелкните «Настройки ». Появится окно.
- Нажмите Показать дополнительные настройки внизу.
- Найдите ярлык «Powerwash» и нажмите Сбросить .
- В открывшемся окне нажмите Перезагрузить .
После перезапуска chromebook вы увидите окно настройки. Пройдите настройку и введите данные своей учетной записи Google.
Есть еще способы решить проблему с выходом Wi-Fi на Chromebook? Дайте нам знать в комментариях ниже.
.Boost WiFi Signal - Как увеличить радиус действия беспроводного маршрутизатора - LAPTOP
Любой, кто сталкивался с кажущимися случайными отключениями при просмотре веб-страниц, потоковой передаче фильмов или играх в онлайн-игры, понимает разочарование, связанное с плохой силой беспроводного сигнала. К счастью, вам еще не нужно выбегать и покупать новый маршрутизатор. Вот семь способов повысить производительность маршрутизатора (в основном) бесплатно.
1. Поместите маршрутизатор в открытое пространство
Как и в случае с рентгеновским зрением Супермена, беспроводным сигналам трудно проникать через металл и другие плотные объекты.Такие препятствия, как металлические картотеки, трубы и стены, могут ограничить ваше беспроводное соединение, и чем больше препятствий между маршрутизатором и компьютером, тем серьезнее помехи.
Разместите маршрутизатор на открытом месте вдали от мешающих предметов, чтобы усилить сигнал. Точно так же размещение маршрутизатора в углу дома (или, что еще хуже, в подвале) может уменьшить его радиус действия и мощность, поскольку сигнал теряет эффективность каждый раз, когда проходит через препятствие. Центральное расположение маршрутизатора может значительно улучшить производительность вашего Wi-Fi.
2. Измените беспроводной канал
Беспроводные маршрутизаторы используют определенные каналы (один из 11) для отправки и получения данных. Чем больше маршрутизаторов работает на определенном канале, тем медленнее будут их соединения. Вы можете использовать бесплатный инструмент, такой как inSSIDer (www.metageek.net/products/inssider), для поиска ближайших сетей Wi-Fi и определения того, какой беспроводной канал они используют, а затем переключиться на более открытый канал.
Если, например, большинство окружающих маршрутизаторов используют канал 1, эти люди будут страдать от ограниченного диапазона и мощности.Переключить беспроводной канал достаточно просто - просто прочтите документацию к маршрутизатору, чтобы найти IP-адрес для его страницы конфигурации (или введите «ipconfig» в командную строку и найдите адрес, указанный для шлюза по умолчанию). Затем введите этот адрес в адресную строку браузера. Оттуда вы можете изменить свой беспроводной канал.
3. Обновите микропрограмму маршрутизатора
Как и любое другое оборудование, ваш маршрутизатор может со временем устареть. Производители маршрутизаторов регулярно выпускают новую прошивку для своих продуктов, которая исправляет ошибки и повышает производительность и надежность.К сожалению, беспроводные маршрутизаторы не часто информируют пользователей о наличии обновления для их прошивки.
Хорошая новость в том, что загрузка и установка обновления - довольно простой процесс. Сначала посмотрите на заднюю часть маршрутизатора, чтобы найти номера модели и версии. Имея их под рукой, перейдите на сайт производителя, чтобы найти последнюю версию прошивки для вашего маршрутизатора. После того, как вы загрузили файл, установите его, открыв страницу конфигурации маршрутизатора (описанную в предыдущем совете), открыв вкладку для обновления прошивки и выбрав загруженный файл в качестве источника.Дождитесь завершения процесса обновления, прежде чем нажимать любую другую ссылку на странице конфигурации маршрутизатора.
4. Обновите драйверы беспроводного адаптера
Как и ваш маршрутизатор, ваш беспроводной адаптер также периодически получает обновления, некоторые из которых могут повысить производительность вашего Wi-Fi. Чтобы получить последние версии драйверов, вам нужно узнать, от производителя какой адаптер. Зайдите в диспетчер устройств на панели управления; Оказавшись там, разверните Сетевые адаптеры, чтобы найти модель и марку вашего адаптера.Затем перейдите на сайт производителя и загрузите последние версии драйверов для своего устройства.
Если файл является исполняемым (т. Е. Файлом «.exe»), просто запустите программу. В противном случае вернитесь в диспетчер устройств и дважды щелкните имя беспроводного адаптера. Оказавшись там, щелкните вкладку Драйвер и выберите Обновить драйвер. Наконец, выберите «Найти на моем компьютере драйверы» и выберите файл, который вы загрузили у производителя.
5. Замените антенну маршрутизатора
Хотя большинство новых маршрутизаторов имеют внутренние антенны, которые сложно модифицировать или заменить, в некоторых по-прежнему используются внешние антенны.Эти антенны, как правило, являются всенаправленными, чтобы сигнал достигал всех частей вашего дома одинаково. Однако, если ваш маршрутизатор расположен рядом с внешней стеной или в углу вашего дома - и вы не можете его переместить - половина или более сигнала будет потеряна, поскольку антенна передает данные в стену.
Установка антенны с высоким коэффициентом усиления может максимизировать мощность сигнала маршрутизатора, поскольку она позволяет направлять беспроводной сигнал в одном направлении. С другой стороны, если вам лучше всего подходит всенаправленная антенна (например, если ваш маршрутизатор расположен в центре вашего дома), подумайте о покупке более длинной антенны, так как она обычно имеет лучшую производительность.В документации, прилагаемой к маршрутизатору, должны быть конкретные инструкции по замене антенны.
К счастью, замена антенн не является дорогостоящей. Например, антенна с высоким коэффициентом усиления для широкополосного маршрутизатора Linksys WRT54GL Wireless-G - одного из самых популярных маршрутизаторов на Amazon.com - в интернет-магазине стоит около 8 долларов.
6. Добавление беспроводного ретранслятора
Вы можете использовать беспроводной ретранслятор, чтобы расширить радиус действия вашего беспроводного маршрутизатора, не перемещая сам маршрутизатор или не устанавливая дополнительную проводку.Название ретранслятора подразумевает, как он работает - он просто определяет сигнал, передаваемый маршрутизатором, и «повторяет» сигнал в своем местоположении с полной силой.
Часть целостности сигнала теряется, когда ретранслятор ретранслирует сигнал, что делает беспроводной ретранслятор менее оптимальным, чем проводной ретранслятор, если целостность сигнала является вашей главной заботой. С другой стороны, использование беспроводного повторителя устраняет необходимость в дополнительной проводке, что делает его намного более удобным.
Беспроводные ретрансляторы варьируются в цене от 25 до нескольких сотен долларов.Популярный интеллектуальный ретранслятор и расширитель диапазона Amped Wireless-N обойдется вам в 119 долларов.
Чтобы настроить беспроводной ретранслятор, выполните следующие действия:
- Сначала войдите в системное меню устройства (как описано в руководстве).
- Убедитесь, что ретранслятор и маршрутизатор используют один и тот же SSID (имя и пароль вашей беспроводной сети).
- Дайте репитеру тот же MAC-адрес, что и маршрутизатору.
- Чтобы узнать MAC-адрес вашего маршрутизатора, откройте командную строку в Windows и введите «ipconfig / all.«MAC-адрес будет указан рядом с заголовком« Физический адрес ».
- Наконец, поместите ретранслятор на полпути между маршрутизатором и компьютером и проверьте, принимает ли он сигнал WLAN.
7. Использование DD-WRT
Этот совет рекомендуется только опытным пользователям. Вы можете загрузить DD-WRT, бесплатную микропрограмму на базе Linux, предназначенную для повышения мощности сигнала и добавления новых функций в ваш маршрутизатор (например, возможность выборочного ограничения пропускной способности определенных программ).DD-WRT поддерживает все больше и больше маршрутизаторов, поэтому вполне вероятно, что если вы используете маршрутизатор от одного из основных поставщиков, вы сможете установить программное обеспечение.
Обратите внимание, что установка DD-WRT может привести к аннулированию гарантии, и его очень сложно удалить после установки. Установка также может быть довольно трудоемкой и, если вы не будете осторожны, может привести к «поломке» вашего маршрутизатора, если во время прошивки произойдет ошибка. Процесс установки слишком подробен, чтобы объяснять здесь, но, к счастью, разработчик поддерживает вики (www.dd-wrt.com/wiki), который включает пошаговое руководство по установке DD-WRT, а также инструкции о том, как восстановить маршрутизатор, если он заблокируется.
.Как превратить роутер в ретранслятор
Однако мы еще не закончили. Нам еще предстоит расширить сеть. Мы делаем это, создавая виртуальный беспроводной интерфейс с отдельным SSID от основной сети. Если вы хотите подключиться к этому маршрутизатору, а не к основному, вы подключитесь к этому SSID.
7. Вернитесь к Wireless> Basic Settings.
Под основной панелью настройки маршрутизатора вы увидите кнопку для добавления виртуального интерфейса. Нажмите здесь. Это создаст нашу вторую «виртуальную» беспроводную сеть.Это тот, к которому вы подключитесь, если хотите подключиться к повторителю, а не к основному маршрутизатору.
Раздел будет расширяться. Единственное, что вам здесь нужно сделать, это дать ему новый SSID, отличный от основной сети. Когда клиент хочет подключиться к повторителю, это SSID, который он будет использовать. Щелкните Сохранить.
8. Помните, что нам также необходимо защитить «виртуальную» беспроводную сеть. Щелкните Wireless Security и найдите раздел Virtual Interfaces.
Измените режим безопасности с Disabled на WPA2 Personal, а затем введите общий ключ (пароль) для расширенной сети.Он может быть таким же, как ваша основная беспроводная сеть, или отличаться от него.
Нажмите «Сохранить и применить».
А теперь все готово. Новая сеть появится в вашем списке доступных сетей при просмотре сетей Wi-Fi, и вы сможете подключиться к той, которая вам больше подходит в данный момент. Если вы установили пароли для обоих, ваше беспроводное устройство должно автоматически выбрать за вас, в зависимости от того, какое из них имеет самый сильный сигнал.
.Подключение двух маршрутизаторов в одной сети: усиление Wi-Fi, общие ресурсы
Прочтите эту статью, чтобы узнать, как подключить два или более маршрутизатора к одной сети, , как усилить сигнал сети Wi-Fi или создать еще одну точку доступа в рамках существующей сети . Мы рассмотрим два способа сделать это - с помощью кабеля или Wi-Fi.
Содержание:
Зачем объединять несколько маршрутизаторов в одну сеть?
В некоторых ситуациях одного маршрутизатора может быть недостаточно для построения сети или обеспечения высококачественного покрытия Wi-Fi.Это означает, что он может быть не в состоянии обеспечить желаемую зону покрытия Wi-Fi или может не иметь необходимого количества портов для устройств, подключенных к такой сети. Некоторые комнаты или помещения могут оказаться вне зоны действия сигнала Wi-Fi вашего роутера. Такая ситуация хорошо известна людям, которые занимались построением сети Wi-Fi в большом доме, квартире или офисе, состоящем из множества комнат. Если это произойдет, необходимо установить дополнительное оборудование, чтобы расширить сеть до желаемого покрытия.И это не так уж и сложно, как может показаться.
Это можно сделать несколькими способами, которые мы обсудим в этой статье:
- Первый вариант - это соединение двух и более маршрутизаторов с помощью кабеля. Вам придется проложить кабель от одного маршрутизатора к другому (-ым). Это не всегда удобно, но это наиболее стабильный и надежный способ их подключения. Если вам нужна стабильно работающая сеть с высокой скоростью для ряда устройств, маршрутизаторы должны использовать кабельное соединение.
- Второй вариант - подключение роутеров по Wi-Fi. В этом случае используется мостовое соединение (WDS) или режим репитера. По сути, они одинаковы, но эти настройки по-разному реализованы в роутерах разных производителей.
Итак, отправная точка. У нас есть основной маршрутизатор, подключенный к Интернету, и он транслирует сеть Wi-Fi. Нам нужно установить еще один роутер, например, в другой комнате или на другом этаже. Этот второй маршрутизатор как бы усилит сеть Wi-Fi, предоставляемую основным маршрутизатором, и поможет расширить ту же сеть, чтобы она покрывала более удаленные помещения.
Второй роутер можно подключить к основному роутеру с помощью кабеля или Wi-Fi.
Давайте подробнее рассмотрим оба метода подключения.
Как подключить роутеры по Wi-Fi?
Чаще всего роутеры подключаются по Wi-Fi, и это кажется естественным, так как экономит силы на прокладку кабелей и сверление отверстий в стенах.
В моем случае основным маршрутизатором является TP-link TL-WR841N. Он транслирует сеть Wi-Fi с названием hetmansoftware.
Имейте в виду, что маршрутизатор, к которому мы собираемся подключиться в режиме моста, уже должен быть настроен.То есть подключение к Интернету должно быть установлено и работать, а сеть Wi-Fi транслируется.
Существует специальная статья о том, как настроить маршрутизатор, и подробное видео-руководство, которое поможет вам сориентироваться в этом процессе. Вы можете просмотреть эти материалы для лучшего понимания.
Перед тем как перейти к настройке второго маршрутизатора, необходимо изменить настройки беспроводной сети основного маршрутизатора, чтобы канал для этой сети был статическим, а не автоматическим.
Например, если ваш основной маршрутизатор - другой TP-Link, вы можете изменить канал в настройках, посетив вкладку Wireless . В поле Channel укажите статический канал. Например: 1 или 9, что угодно. Сохраните настройки.
Теперь, когда статический канал установлен, вы можете выйти из основных настроек маршрутизатора.
Настроим маршрутизатор, который будет работать в режиме WDS. В моем случае в качестве конкретной модели используется TР-Link Archer C20.Заходим в настройки роутера.
Для начала нужно сменить IP-адрес второго роутера. Вы должны избегать ситуации, когда два устройства с одинаковыми IP-адресами находятся в одной сети. Например, если главный маршрутизатор имеет IP-адрес 192.168.0.1, а другой маршрутизатор также имеет адрес 192.168.0.1, два адреса будут конфликтовать. Переходим на вкладку Сеть / LAN. В поле IP-адрес измените последнюю цифру - скажем, поставьте 2 вместо 1. Или, как в моем случае, измените его с 192.От 168.1.1 до 192.168.0.2. Сохраните измененные настройки.
Почему вы должны это делать именно так? Вам необходимо знать IP-адрес основного маршрутизатора, к которому вы собираетесь подключиться. Если он имеет адрес 192.168.1.1, тогда адрес маршрутизатора, к которому вы хотите подключиться через WDS, следует изменить на 192.168.1.2. Если основной маршрутизатор имеет адрес 192.168.0.1, вы должны назначить другому маршрутизатору следующий адрес: 192.168.0.2. Важно, чтобы оба маршрутизатора находились в одной подсети.
Снова зайдите в настройки, но на этот раз IP адрес будет другим - 192.168.0.2. Тот, который вы указали ранее.
Перейдите на вкладку Wireless / Basic Settings. В поле Wireless Network Name вы можете указать имя второй беспроводной сети. В поле Channel, убедитесь, что вы указываете тот же канал, который вы указали в настройках основного маршрутизатора. В моем случае это канал 9.
Теперь установите флажок Enable WDS, и нажмите Scan.
Из списка выберите сеть, из которой ваш маршрутизатор будет подключаться к Интернету.Щелкните ссылку Connect рядом с выбранной вами сетью.
Теперь осталось только указать пароль для основной сети в поле Пароль . Введите его и нажмите кнопку Сохранить .
После перезагрузки снова зайдите в настройки второго роутера. Находясь на главной странице (вкладка Status ), посмотрите раздел Wireless . В строке WDS Status должно быть указано Enabled . Это означает, что второй роутер уже подключился к основному роутеру, и теперь он должен транслировать Wi-Fi.
Однако подключение к Интернету будет доступно только по Wi-Fi, и если вы подключите устройства к маршрутизатору (работающему в режиме WDS) с помощью кабеля, они не смогут выйти в Интернет.
Чтобы правильно настроить эту функцию, вы должны отключить DHCP-сервер для маршрутизатора, на котором настроен мост WDS, то есть для маршрутизатора, который в моем случае является второстепенным. Также необходимо, чтобы его локальный IP-адрес находился в той же подсети, к которой принадлежит основной (основной) маршрутизатор.
Поэтому вам необходимо войти в меню DHCP вторичного маршрутизатора и отключить эту функцию.
Это последний шаг в подключении двух маршрутизаторов через Wi-Fi.
Найдите правильное место для размещения второго маршрутизатора, чтобы он попадал в зону действия основного маршрутизатора. Установите желаемое имя для беспроводной сети и пароль. Этот шаг мы уже подробно описывали в нашей статье о настройке режима Wi-Fi для роутера.
Как построить сеть из нескольких маршрутизаторов с помощью кабеля?
Есть два способа соединить несколько маршрутизаторов в одну сеть с помощью кабеля.Это:
-
Так называемое соединение LAN / LAN. То есть построение сети, состоящей из нескольких маршрутизаторов, путем соединения их портов LAN с помощью сетевого кабеля.
-
И подключение LAN / WAN. То есть построение сети, состоящей из нескольких маршрутизаторов, путем соединения порта LAN основного маршрутизатора с портом WAN / Internet вторичного маршрутизатора с помощью сетевого кабеля.
Рассмотрим подробно каждую из них.
Подключение LAN / LAN
В случае подключения LAN / LAN возьмите два маршрутизатора и решите, какой из них вы хотите использовать в качестве основного устройства.Обычно это маршрутизатор, который получает кабель для подключения к Интернету от вашего интернет-провайдера.
С помощью сетевого кабеля соедините порты LAN основного маршрутизатора с дополнительным (вторичным) маршрутизатором.
Предположим, что мы уже настроили подключение к Интернету для первого маршрутизатора, поэтому я пропущу этот шаг. Если у основного маршрутизатора еще нет подключения к Интернету, устраните эту проблему - просто прочитайте нашу статью об основных настройках маршрутизатора Wi-Fi.
Подключитесь к первому устройству
-
и проверьте, включен ли на нем DHCP-сервер. По умолчанию он обычно включен. Для этого зайдите в меню DHCP / DHCP Settings.
-
Если DHCP-сервер отключен, включите его.
-
Не забудьте сохранить изменения.
Затем подключитесь к другому устройству,
-
и отключите DHCP-сервер, потому что он получит все адреса от основного маршрутизатора. Для этого перейдите в меню DHCP / DHCP Settings.
-
Если DHCP-сервер включен, отключите его.
-
В разделе Сеть / LAN измените IP-адрес, чтобы он не совпадал с адресом основного маршрутизатора. Например, измените его на 192.168.0.2. Поскольку основной маршрутизатор имеет 192.168.0.1
-
Сохранить.
После перезагрузки вторичный маршрутизатор должен работать в одной сети с первым (первичным / основным), получать от него Интернет-соединение и работать как точка доступа.
Подключение LAN / WAN.
Второй способ объединения двух маршрутизаторов в одну сеть - с помощью сетевого кабеля.
В случае подключения LAN / WAN используйте сетевой кабель для соединения порта LAN основного маршрутизатора с портом WAN / Internet другого (вторичного) маршрутизатора.
Подключитесь к первому устройству:
-
и проверьте, включен ли на нем DHCP-сервер. По умолчанию он обычно включен. Для этого перейдите в меню DHCP / DHCP Settings.
-
Если DHCP-сервер отключен, включите его.
-
Не забудьте сохранить изменения.
Затем подключитесь к другому устройству,
-
Для другого устройства перейдите в раздел Сеть / WAN и установите Тип подключения как Динамический IP. Сохраните изменения.
-
В разделе DHCP оставьте DHCP-сервер включенным.
-
Если вы планируете использовать порты LAN дополнительного маршрутизатора, убедитесь, что их IP-адреса не конфликтуют с соответствующими адресами основного маршрутизатора.
То есть, если ваш основной маршрутизатор работает в диапазоне от 192.168.0.100 до 192.168.0.199, лучше иметь диапазон вторичного маршрутизатора от 192.168.0.200 до 192.168.0.299, но всегда в пределах основной подсети.
-
Сохранить.
После этого можно запустить отдельную точку доступа для каждого из маршрутизаторов. Если вы все сделали правильно, оба маршрутизатора будут подключены к Интернету, будут работать в одной сети и иметь доступ к сетевым устройствам.
Это были все способы подключения нескольких маршрутизаторов к одной сети, проводной или беспроводной.
Если у вас есть какие-либо вопросы при объединении нескольких маршрутизаторов в одну сеть, вы можете задать их, разместив комментарий.
.