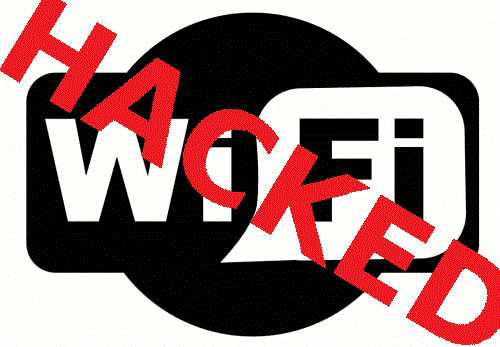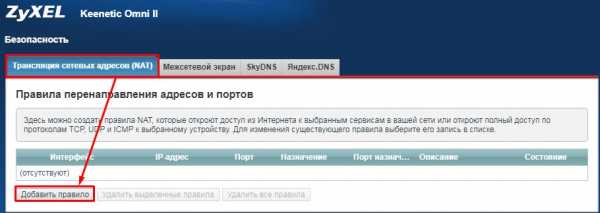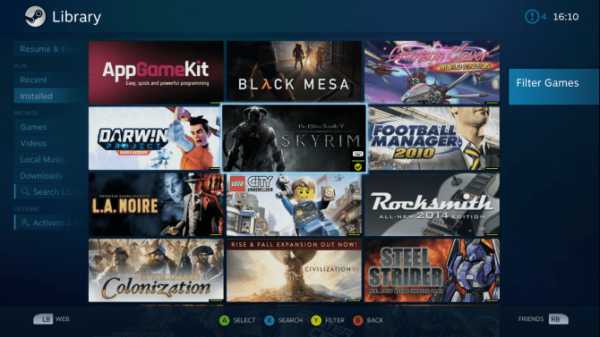Мы принимаем к оплате:
«Подарочный сертификат» от нашего Учебного Центра – это лучший подарок для тех, кто Вам дорог! Оплате обучение и подарите Вашим родным и близким обучение по любому из курсов!!!
«Сертификат на повторное обучение» дает возможность повторно пройти обучение в нашем Учебном Центре со скидкой 1000 рублей!
А также:
Как через wifi зайти на другой компьютер
Как соединить ПК с ПК по Wi-Fi: 2 актуальных способа
Поскольку область применения компьютеров постоянно расширяется, а объемы данных увеличиваются, появление создания сети оставалось вопросом времени. Сейчас создать сетевое подключение между сетевыми устройствами можно по-разному. Так, есть возможность соединить их кабелем, создав локальную сеть, или при наличии Wi-Fi маршрутизатора сделать беспроводное соединение. Если маршрутизатор отсутствует, решить задачу нам помогут адаптеры Wi-Fi.
Подключение к интернету необязательно, поэтому с тем, как соединить ПК с ПК по Wi-Fi, трудностей не возникнет. Что касается стационарных ПК, в них нужно подключать беспроводной передатчик сигнала (в ноутбуках они предусмотрены по умолчанию).
Через домашний роутер
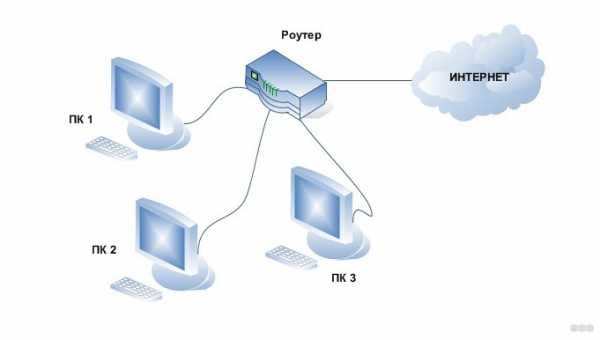
Простой способ для соединения сетевого оборудования – воспользоваться маршрутизатором, который есть в каждом доме. При этом не имеет значения, какое именно подключение используется – патч-корд или «по воздуху». Все объединенные устройства при этом получают собственный IP-адрес и доступ к интернету, что позволяет вести между ними обмен данными.
Для наглядности можно посмотреть видео:
Чтобы подключить 2 ноутбука между собой по Вай-Фай, воспользуемся следующей инструкцией:
- При работающем и настроенном роутере активировать модули передачи Wi-Fi (установить их, если речь идет о стационарном ПК).
- Зайти в «Этот компьютер», выбрать вкладку «Компьютер», нажать «Свойства». На обоих ПК в поле «Рабочая группа» название должно быть одинаковым. Стандартное – Workgroup.
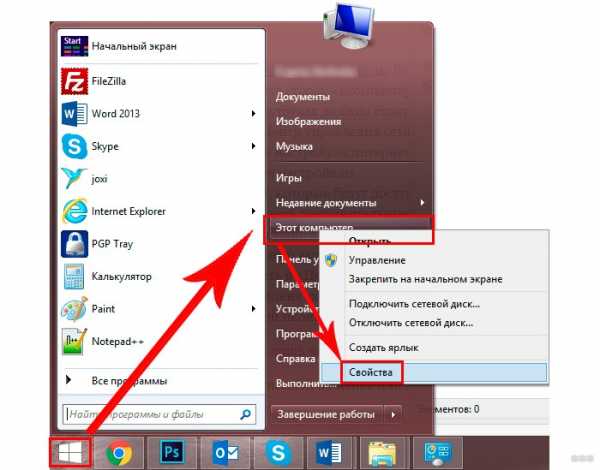
- Дальше следует открыть «Панель управления», кликнуть «Домашняя группа», нажать «Создать домашнюю группу», если таковой пока нет. Следует убедиться, что в настройках интернета в качестве типа сети используется домашняя. При наличии группы можно начинать ее настраивать.
- Нужно выделить элементы, доступные для второго ПК, и изменить дополнительные опции, связанные с общим доступом.
- В них необходимо активировать сетевое обнаружение, открыть доступ к принтерам и файлам. Лучше отказаться от защиты паролем. На «десятке» нужно попасть в «Центр управления…», зайти в «Изменить дополнительные параметры общего доступа» (в меню слева).

- Остается зайти в «Центр управления…» и возле активного соединения открыть «Карта сети». В новом окне будет показан способ объединения маршрутизатора, интернета и подключенных ПК. Достаточно нажать на подключаемое устройство, чтобы открыть ему доступ.
В дефолтных настройках открыт доступ к части данных, расположенных на диске C. Вручную можно полностью открыть доступ:
- Нажать ПКМ на диск или каталог, доступ к которому нужно открыть с другого компьютера.
- Открыть меню «Общий доступ…», выбрать «Расширенная настройка…» (для диска), «Все» (для каталога). Если открывать доступ к диску, достаточно выбрать «Все» и отметить галочками предложенные разрешения.
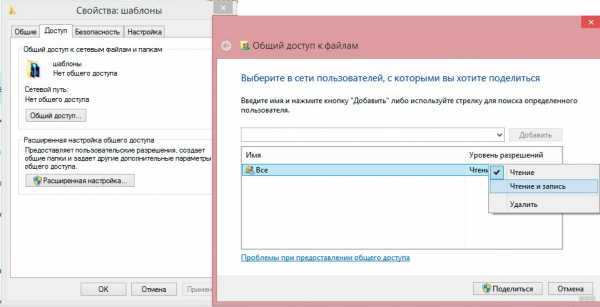
Инструкция позволяет объединить компьютеры по Wi-Fi. Теперь не будет ограничений в обмене информацией, а ПК одинаково будут иметь доступ к интернету.
Используя данный метод, могут появиться затруднения, включая ошибки при подключении, требование ввести пароль и другое. Это связанно с особенностями Windows, у которой появляются капризы в области безопасности.
В таких случаях следует проверить следующие настройки:
- Параметры брандмауэра или антивирусного программного обеспечения. Оба инструмента могут заблокировать соединение, так что не лишним будет выключить их – это позволит проверить, не они ли мешают объединению.
- Настройки учетных записей. Следует попытаться создать одинаковые записи с идентичными кодами и именами. Не стоит устанавливать пустой код для доступа. Можно создать Гость, предоставив все доступные разрешения.
- Возможно, на обоих компьютерах установлены разные даты и время. Этот также стоит учесть.
Чтобы проверить работоспособность соединения, можно использовать командную строку:
- Открыть «Карту сети», навести курсор на ноутбук, чтобы увидеть его IP-адрес.
- Нажать комбинация Win+R, набрать cmd для запуска текстового интерфейса.
- Ввести ping, через пробел набрать IP-адрес устройства.
- Если передача пакетов идет полным ходом, проблем никаких нет.
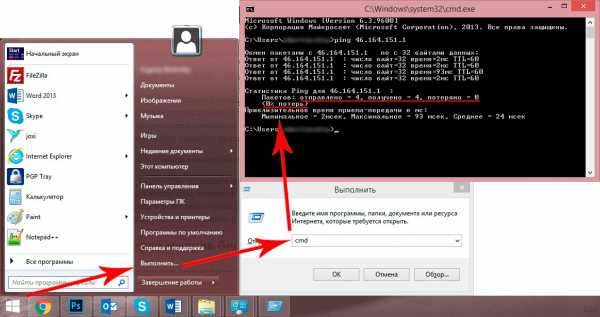
Таким образом, можно связать не только два компьютера через Wi-Fi роутер. Единственное – чем больше подключенных устройств, тем ниже может быть скорость передачи данных.
Однако, чтобы заметно снизить скорость, необходимо подключить более 20 пользователей.
Через модуль
Инструкции для этой главы в формате видео смотрите тут:
Даже при отсутствии роутера предусмотрена возможность соединить два ноутбука в локальную сеть. Для этого мы используем встроенный беспроводной модуль (адаптер). Начиная с версии VISTA, и в более новых, для этой цели используется «Мастер подключений».
В этом случае следует настроить одно устройство на прием сигнала, второе – на отправку. Следует также учитывать их расположение, поскольку стены из бетона и другие преграды могут блокировать сигнал.
Если речь идет о ноутбуках, лучше сначала их настроить при их расположении друг возле друга, и уже затем определить максимальное расстояние между ними экспериментальным способом.
Когда на обоих устройствах будет установлен передатчик Wi-Fi или включен модуль (если это ноутбуки), можно переходить к настройкам первого. Чтобы объединить компьютеры в сеть, есть такая инструкция:
- Открыть «Центр управления…». Это окно открывается нажатием по ярлыку доступа к интернету в трее (на «десятке» через «Параметры сети и Интернет»).
- Включить настройку нового соединения.
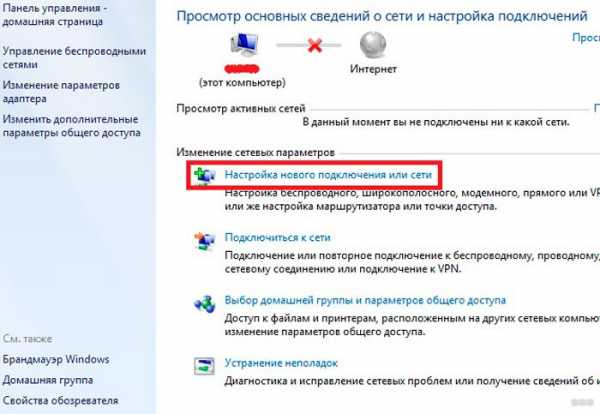
- Выбрать тип подключения «Настройка беспроводной сети Компьютер-Компьютер». Дальше система подскажет, что данная сеть является временной, и при наличии подключения к другой сети текущее соединение может отключиться.

- Откроется окно с предложением указать будущий SSID (имя сети), способ шифрования и будущий пароль. Самым эффективным типом является WPA2, хотя поскольку подключение является локальным, пароль можно вообще не применять. Тем более, если в зоне действия сторонних пользователей нет.

- После ввода всех данных будет открыто окно, информирующее о завершении настройки. Сеть появилась среди доступных подключений и будет работать до того момента, пока к ней подключены остальные пользователи.
Перед подключением второго ПК потребуется изменить доступ к предоставляемым данным. Аналогично настройке сети с помощью роутера, потребуется открыть параметры каталогов или дисков и разрешить на них полный доступ для остальных пользователей. Также потребуется активировать сетевое обнаружение.
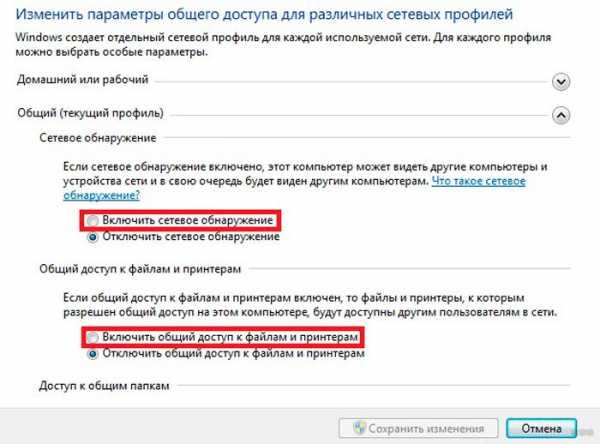
На втором устройстве остается включить поиск новых беспроводных сетей, найти созданную и нажать «Подключиться». Возможно, появится требование указать пароль (если вы его указывали). После этого можно пользоваться любой информацией, на которую открыт доступ.
Подобное решение позволяет соединить 2 и более ноутбука или компьютера, используя встроенный модуль Wi-Fi. На главном компьютере в трее появится сообщение «Ожидание подключения» – это указывает, что сеть готова к работе.
Дополнительно
В качестве бонуса расскажем про еще один способ – посредством кабеля. Соединение двух ноутбуков через сетевой кабель имеет свои плюсы. Скорость передачи данных увеличится в несколько раз, а также отпадает необходимость защищать паролем доступ к сети (как в случае с соединением по Wi-Fi).
Чтобы соединить два ноутбука сетевым кабелем, используем простое руководство:
- Воткнуть оба конца кабеля в порты, соединяющие с платой сетевого интерфейса.
- Указать одну рабочую группу и дать разные имена ноутбукам. Для этого нужно нажать ПКМ на «Мой компьютер» и кликнуть «Свойства». Там находятся данные параметры. После изменений в обязательном порядке нужно перезагрузить систему.
- На каждом из ноутбуков открыть «Панель управления», выбрать «Сеть и Интернет» и перейти в «Центр управления сетями…». Выбрать свой сетевой адаптер и зайти в его свойства.
- Выбрать пункт протокол «IP версии 4» и указать приведенные ниже настройки.
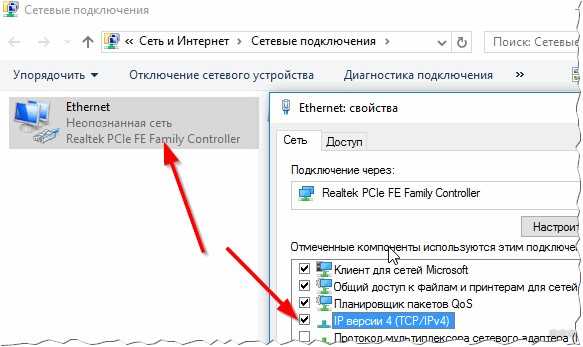
Проверьте правильность значений на первом компьютере:
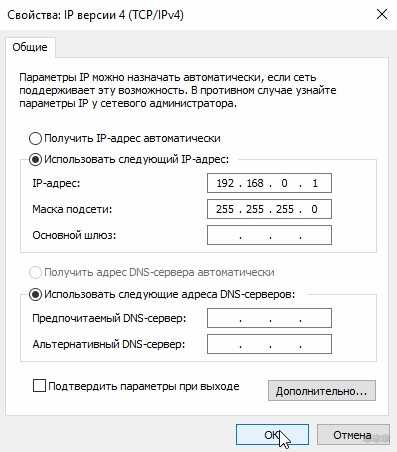
- IP-адрес: 192.168.0.1;
- Маска подсети: 255.255.255.0
На втором параметры будут следующие:

- IP-адрес: 192.168.0.2;
- Маска подсети: 255.255.255.0;
- Основной шлюз: 192.168.0.1;
- Предпочитаемый DNS-сервер: 192.168.0.1
После сохранения можно открывать проводник и переходить по ярлыку «Сеть». В нем будет отображаться подключенный к локальной сети второй ноутбук. Для работы с файлами и каталогами на обоих устройствах потребуется открыть общий доступ, о чем уже говорилось в разделе «Через роутер».
Статья получилась объемной. Если разобраться, тема совсем не сложная. Однако, инструкция написана на примере Windows 7. Ее можно применять и на других ОС, принцип схож. Если вдруг есть вопросы или что-то не получилось, напишите в комментарии. Обязательно посмотрим и попытаемся помочь!
Как совместить доступ в Интернет вашего ноутбука с другим компьютером
- Компьютеры
- ПК
- Как предоставить общий доступ к Интернету вашего ноутбука другому компьютеру
Вы можете предоставить общий доступ к Интернету, подключив свой ноутбук к компьютеру без беспроводной связи. Во-первых, вам нужно подключить свой ноутбук к другому компьютеру с помощью стандартного кабеля Ethernet.
Затем вы можете поделиться своим подключением к Интернету. Это отличается для каждой версии Windows, как описано в следующих шагах.
-
В Windows Vista выберите «Панель управления» в меню «Пуск», а затем выберите значок «Сетевой центр» панели управления. В Windows XP выберите «Панель управления» в меню «Пуск», а затем выберите значок «Сетевые подключения» на панели управления; переходите к шагу 3.
-
В Windows Vista (только) в левой части окна щелкните ссылку «Управление сетевыми подключениями».
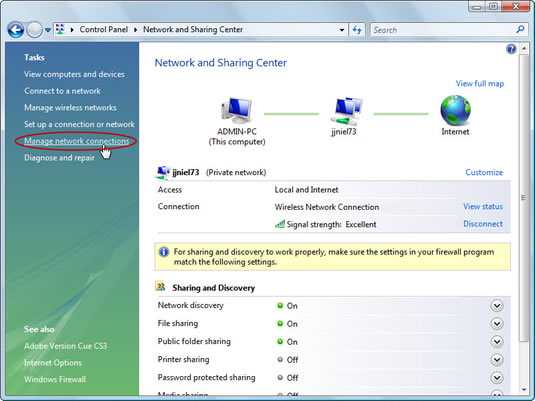
-
Щелкните правой кнопкой мыши значок беспроводного сетевого подключения на портативном компьютере, который вы сейчас используете для выхода в Интернет.
7 способов удаленного доступа к файлам вашего компьютера через Интернет
Обмен файлами между двумя или более компьютерами в одной сети очень прост. Все, что вам нужно сделать, это создать рабочую группу, используя параметры общего доступа к файлам в вашей системе или используя популярный метод сетевого кабеля. Но у этих методов есть свои ограничения. то есть обе машины должны находиться в одном месте или, по крайней мере, в одной сети.
Но что, если вы хотите получить удаленный доступ к файлам на вашем компьютере? Любите просматривать файлы на домашнем компьютере с офисного ноутбука или даже со смартфона?
Мы составили список всех возможных способов удаленного доступа к файлам на вашем компьютере.Хотя все следующие методы бесплатны, работают практически на всех платформах и не имеют ограничений по полосе пропускания, для некоторых из них требуется, чтобы главный компьютер был постоянно включен и подключен к Интернету. В противном случае вы не сможете получить доступ к своим файлам через Интернет.
Связано: Как обмениваться файлами между двумя компьютерами с помощью WiFi
Удаленный доступ к файлам вашего компьютера
1. Службы облачного хранения
Онлайн-сервисы резервного копирования, такие как Google Drive, Dropbox, OneDriveetc, предоставляют простой способ доступа к файлам из любого места.Просто создайте бесплатную учетную запись (почти каждый облачный сервис предлагает 10-15 ГБ бесплатного хранилища) и загрузите свои файлы. После загрузки вы можете получить доступ к этим файлам и папкам удаленно. Все, что вам нужно сделать, это войти в свою учетную запись из любого веб-браузера или использовать их мобильное приложение.
Для пользователей Google Диска
Если вы используете Goole Drive, вам не нужно вручную добавлять файлы или папки в папку Google Диска. Просто щелкните правой кнопкой мыши папку, которую вы хотите синхронизировать с Google Диском, и выберите вариант «Google Диск> Синхронизировать эту папку».”Это действие синхронизирует папку с Google Диском.
После синхронизации вы можете получить к нему доступ, открыв страницу Google Диска в своем любимом браузере, а затем перейдя на вкладку «Компьютеры» на левой панели.
Для пользователей OneDrive
OneDrive позволяет получить доступ ко всем файлам и папкам на вашем компьютере, не синхронизируя их с облаком. Чтобы получить доступ к диску вашего компьютера с помощью OneDrive, откройте окно настроек OneDrive, щелкнув правой кнопкой мыши значок OneDrive на панели задач и выбрав параметр «Настройки.”
В окне «Настройки» перейдите на вкладку «Настройки» и установите флажок «Разрешить мне использовать OneDrive для получения любых файлов на этом компьютере».
Вот и все. С этого момента вы можете получить доступ к любым файлам на вашем компьютере из веб-приложения OneDrive, используя любой браузер на любом компьютере. Все, что вам нужно сделать, это выбрать опцию «ПК» на левой боковой панели. Помните, что для работы этого метода вам необходимо включить компьютер и подключить его к Интернету.
Плюсы: Простота в использовании, безопасность, удаленный доступ к любому файлу без необходимости использования хост-машины (не применимо к описанному выше методу OneDrive).
Минусы: Вы получаете ограниченное пространство в любом облачном хранилище. Клонировать весь жесткий диск в облако невозможно.
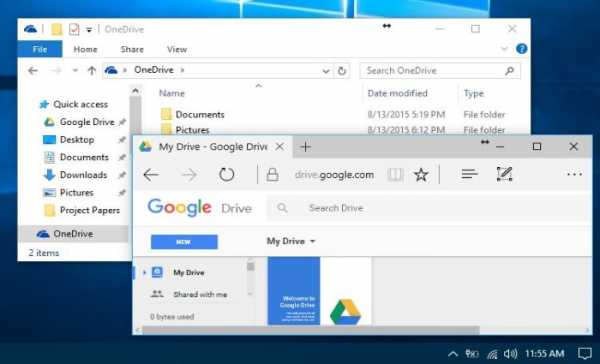
2. Выделенные устройства NAS
УстройстваNAS (сетевое хранилище) похожи на настройку вашего личного облачного хранилища. Считайте это большим внешним жестким диском, подключенным к вашей домашней сети. Вы храните все свои файлы на NAS и получаете к ним доступ через Интернет или с любого устройства в вашем доме. Этот метод отлично подходит для обмена файлами и резервного копирования нескольких компьютеров.При желании вы даже можете настроить NAS для доступа к файлам через FTP и / или веб-браузеры.
У некоторых устройств NAS этот удаленный доступ не включен по умолчанию, но можно легко перенаправить порт, чтобы сделать его веб-интерфейс доступным в Интернете. Если вы не знаете, как правильно настроить NAS для доступа в Интернет, это небезопасный метод. Специально для новичков.
Плюсы: Доступ к любому файлу удаленно без необходимости использования хост-машины. Однако NAS должен быть включен и иметь доступ к Интернету, чтобы вы могли загружать файлы.
Минусы: NAS дорогие и предназначены для доступа из локальной сети. Удаленный FTP не должен быть единственной причиной, по которой вы должны покупать NAS. Но если он у вас уже есть, то имеет смысл использовать его для удаленной загрузки файлов через Интернет.

3. Маршрутизатор с USB-портом
Большинство современных маршрутизаторов оснащены портом USB, к которому вы можете подключить внешний диск или флеш-накопитель, а затем получить доступ ко всему его содержимому из любой точки мира.Чтобы эта настройка работала, вам необходимо включить удаленный доступ и настроить динамический DNS на вашем маршрутизаторе. Если вы не знакомы с домашними сетями, вам поможет следующее видео или это пошаговое руководство.
Плюсы: Доступ к любому файлу удаленно без необходимости включения хост-машины. Дешевле, чем NAS.
Минусы: Большинство функций обмена файлами через Интернет на потребительских маршрутизаторах небезопасны.
4. VPN
Еще один хороший вариант для удаленного доступа к файлам вашего ПК - это установка VPN-сервера на вашем компьютере.Используя этот VPN, вы можете получить доступ к файлам на вашем компьютере так же, как и в локальной сети. При правильной настройке VPN делает ваш удаленный компьютер частью локальной сети и обеспечивает доступ ко всем локальным файловым ресурсам.
Таким образом, крупные компании предоставляют удаленный доступ к своим общим файлам. Чтобы решить проблему небезопасного веб-интерфейса, серверы VPN широко используются с NAS.
Плюсы: Предлагает максимальный контроль из других доступных опций.
Минусы: Требуется, чтобы удаленный рабочий стол оставался включенным. Кроме того, настройка сложна и требует много времени.
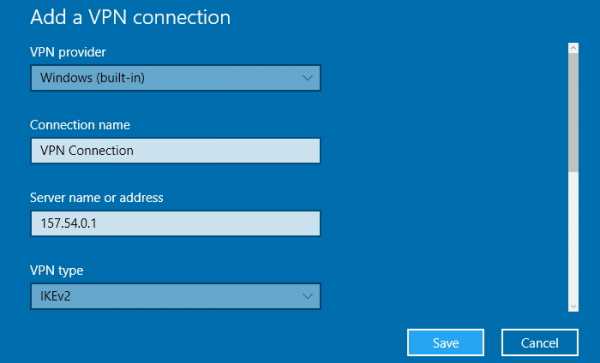
5. FTP-сервер
FTP (протокол передачи файлов) частично похож на VPN, где вы устанавливаете их на свой домашний компьютер и предоставляете доступ к ним из Интернета. Обычно FTP не зашифрован, что означает, что люди могут легко отслеживать ваши файлы в пути и подделывать ваши пароли. Возможно, это не идеальный метод с точки зрения безопасности, так как вам придется открыть доступ к FTP-серверу в Интернет.
Чтобы справиться с этим, вы можете использовать SFTP, который шифрует соединение через Интернет. Но вы должны создать самозаверяющие сертификаты для создания SFTP-соединения. Процесс может быть немного запутанным и сложным для новичков.
Плюсы: Предоставляет пользователю полный контроль.
Минусы: Если вы не используете SFTP, FTP-серверы не зашифрованы и считаются небезопасными. Требуется включение удаленного рабочего стола.
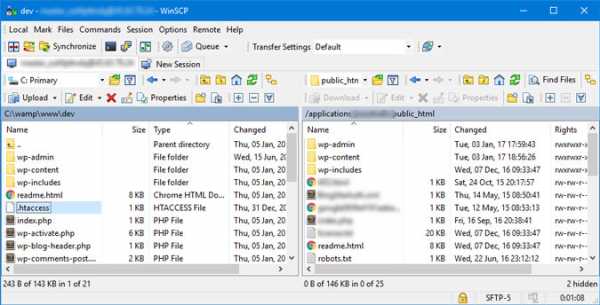
6.Программное обеспечение удаленного рабочего стола
Если вы ищете способ, который позаботится обо всех неприятных вещах и позволит вам получать удаленный доступ к файлам на вашем компьютере, попробуйте программное обеспечение для удаленного рабочего стола. Некоторые из этого программного обеспечения включают, помимо прочего, Unity, GoToMyPC, LogMeIn, PushBullet и т. Д. Давайте взглянем на некоторые из них.
LogMeIn Pro: это популярное программное обеспечение, которое предлагает некоторые дополнительные функции, такие как удаленная печать, хранилище 1 ТБ, неограниченное количество пользователей. Но все это имеет свою цену. LogMeIn Pro стоит от 349 долларов.От 99 до 1539,99 долларов в год для крупного бизнеса.
GoToMyPC: GoToMyPC похож на LogMeIn. Фактически, он предлагает аналогичные расширенные функции, такие как перетаскивание файлов в любое другое приложение для удаленного рабочего стола. GoToMyPC предлагает абонентское обслуживание за 20 долларов в месяц для одного компьютера (Mac или Windows).
Плюсы: Простой и безопасный способ удаленного доступа к файлам. Кросс-платформенная поддержка.
Минусы: Требуется, чтобы удаленный рабочий стол оставался включенным. Для использования сервиса нужно платить, бесплатной версии нет.

7. TeamViewer
Наконец, это, безусловно, лучший, простой и безопасный способ удаленного доступа к вашим файлам через Интернет. Большинство людей знали TeamViewer как программу для демонстрации экрана, но в ней есть скрытая функция, которая также позволяет удаленно получать доступ к файлам на вашем компьютере.
TeamViewer полностью бесплатен для личного использования. Кроме того, он поддерживает Windows, Mac и Linux. У него нет ограничений по пропускной способности. Но самое приятное то, что вы можете получить доступ к своим файлам удаленно с любого устройства - даже со своих смартфонов.
Плюсы: Кросс-платформенная поддержка, простой и безопасный способ удаленного доступа к файлам.
Минусы: Требуется, чтобы удаленный рабочий стол оставался включенным.
Связано: Как получить доступ к файлам на вашем компьютере из любого места с помощью TeamViewer
Завершение
Существует множество способов удаленного доступа к файлам на вашем компьютере через Интернет. Но мы рекомендуем TeamViewer. Услуги облачного хранилища могут быть полезны, если вам нравится синхронизировать файлы в Интернете и вы не возражаете против ограниченного хранилища, доступного для каждой бесплатной учетной записи пользователя.Если вы являетесь преданным пользователем Windows, который также использует OneDrive, я рекомендую использовать метод OneDrive, описанный выше. Это избавляет от необходимости устанавливать какое-либо стороннее программное обеспечение.
Если вы можете позволить себе купить устройство NAS или маршрутизатор, это также может помочь вам в удаленном доступе к файлам. Если у вас есть большая сеть, например бизнес с несколькими общими файловыми ресурсами, вы можете настроить VPN-сервер. Однако мы не рекомендуем использовать серверы VPN, SSH или FTP, если вы не знаете, что делаете.При неправильной настройке это может быть большим риском.
.Как получить доступ к другому компьютеру с помощью IP-адреса | Малый бизнес
Стивен Мелендез Обновлено 13 августа 2018 г.
Часто, когда вы работаете на компьютере, вам необходимо подключиться к другим компьютерам, чтобы запустить программное обеспечение или проверить данные на них. Это может включать подключение к бизнес-серверу, используемому вашей рабочей группой, или открытие сеанса удаленного рабочего стола на рабочем компьютере из дома. В любом случае, если вы знаете доменное имя или IP-адрес компьютера, есть несколько инструментов, которые сделают это возможным.
Доступ к удаленному компьютеру с помощью удаленного рабочего стола
Одним из наиболее распространенных инструментов для подключения к удаленному компьютеру с Microsoft Windows является удаленный рабочий стол Microsoft. Это программное обеспечение позволяет подключаться к компьютеру под управлением Windows 10 или многих более ранних версий операционной системы с другого компьютера с Windows или смартфона под управлением Android или iOS. Он позволяет удаленно управлять компьютером с помощью клавиатуры и мыши, используя стандартный интерфейс Windows.
Прежде чем вы сможете подключиться к компьютеру с помощью удаленного рабочего стола, вы должны включить его на компьютере, к которому вы подключаетесь.Для этого нажмите «Пуск» и выберите «Настройки». В меню «Настройки» нажмите «Удаленный рабочий стол», а затем выберите «Включить удаленный рабочий стол». Запишите имя компьютера.
Затем на другом компьютере с Windows откройте приложение «Удаленный рабочий стол» и введите имя или IP-адрес компьютера, к которому вы хотите подключиться. Вы также можете сделать это на смартфоне под управлением iOS или Android с помощью приложения Microsoft Remote Desktop из App Store или Google Play. Существуют и другие сторонние клиенты для протокола удаленного рабочего стола, известного как RDP, которые вы можете загрузить для других операционных систем.
Другие инструменты для удаленного доступа к компьютеру
В дополнение к удаленному рабочему столу, другие инструменты, которые вы можете использовать для удаленного доступа к компьютеру, включают VNC с открытым исходным кодом, что означает виртуальная сетевая консоль. Как и удаленный рабочий стол, он позволяет использовать клавиатуру и мышь для управления удаленным компьютером. Доступно несколько программных пакетов VNC, и обычно вам необходимо установить VNC как на локальном, так и на удаленном компьютере, которым вы планируете управлять.
Другое коммерческое программное обеспечение, такое как TeamViewer, доступно для подключения к удаленному рабочему столу или для совместного использования экрана во время конференц-связи и собраний, чтобы другие могли видеть данные на вашем компьютере.
SSH, что означает Secure Shell, часто используется программистами и системными администраторами для общения с удаленными серверами. В отличие от удаленного рабочего стола и VNC, SSH открывает соединение командной строки с удаленным компьютером, хотя во многих ситуациях вы также можете пересылать удаленный графический и онлайн-контент на свой компьютер. Он чаще используется для подключения к Linux и другим системам Unix, чем к компьютерам Windows или Mac.
Для подключения к SSH или VNC вам необходимо знать имя или IP-адрес удаленного компьютера.
Как узнать свой IP-адрес
Если вам нужно подключиться к удаленному компьютеру и вы не уверены в его IP-адресе, вы можете проверить его в настройках Windows.
Щелкните «Пуск», а затем «Настройка». В меню настроек нажмите «Сеть и Интернет».
Если вы используете проводное соединение на компьютере, нажмите «Ethernet», а затем ваше соединение, чтобы увидеть IP-адрес. Если вы используете соединение Wi-Fi, нажмите «WiFi», а затем «Дополнительные параметры».
Ваш IP-адрес состоит из чисел, разделенных точками.
.Как работает WiFi | HowStuffWorks
Если у вас дома уже есть несколько компьютеров, объединенных в сеть, вы можете создать беспроводную сеть с помощью точки доступа . Если у вас несколько компьютеров, не подключенных к сети, или если вы хотите заменить сеть Ethernet, вам понадобится беспроводной маршрутизатор. Это единый блок, который содержит:
- Порт для подключения к кабельному или DSL-модему
- Маршрутизатор
- Концентратор Ethernet
- Межсетевой экран
- Точка беспроводного доступа
Беспроводной маршрутизатор позволяет использовать беспроводные сигналы или кабели Ethernet для подключения компьютеров и мобильных устройств друг к другу, к принтеру и к Интернету.Большинство маршрутизаторов обеспечивают покрытие на расстоянии около 30,5 метров во всех направлениях, хотя стены и двери могут блокировать сигнал. Если ваш дом очень большой, вы можете купить недорогие расширители диапазона или повторители, чтобы увеличить радиус действия вашего маршрутизатора.
Объявление
Как и в случае с беспроводными адаптерами, многие маршрутизаторы могут использовать более одного стандарта 802.11. Обычно маршрутизаторы 802.11b немного дешевле других, но, поскольку стандарт старше, они также медленнее, чем 802.11a, 802.11g, 802.11n и 802.11ac. Маршрутизаторы 802.11n являются наиболее распространенными.
После подключения маршрутизатора он должен начать работать с настройками по умолчанию. Большинство маршрутизаторов позволяют вам использовать веб-интерфейс для изменения ваших настроек. Вы можете выбрать:
- Имя сети, известное как идентификатор ее набора услуг (SSID). - По умолчанию обычно используется имя производителя.
- Канал, который использует маршрутизатор. - Большинство маршрутизаторов по умолчанию используют канал 6.Если вы живете в квартире и ваши соседи также используют канал 6, у вас могут возникнуть помехи. Переключение на другой канал должно устранить проблему.
- Параметры безопасности вашего маршрутизатора - Многие маршрутизаторы используют стандартный общедоступный вход в систему, поэтому рекомендуется установить собственное имя пользователя и пароль.
Безопасность является важной частью домашней беспроводной сети, а также общедоступных точек доступа Wi-Fi. Если вы настроите маршрутизатор на создание открытой точки доступа, любой, у кого есть карта беспроводной связи, сможет использовать ваш сигнал.Однако большинство людей предпочли бы держать посторонних подальше от своих сетей. Для этого вам необходимо принять некоторые меры безопасности.
Также важно убедиться, что ваши меры безопасности актуальны. Мера безопасности Wired Equivalency Privacy (WEP) когда-то была стандартом безопасности WAN. Идея WEP заключалась в создании платформы безопасности беспроводной связи, которая сделала бы любую беспроводную сеть такой же безопасной, как традиционная проводная сеть. Но хакеры обнаружили уязвимости в подходе WEP, и сегодня легко найти приложения и программы, которые могут поставить под угрозу WAN, использующую защиту WEP.На смену ему пришла первая версия защищенного доступа WiFi (WPA), которая использует шифрование Temporal Key Integrity Protocol (TKIP) и является шагом вперед по сравнению с WEP, но также больше не считается безопасным.
Чтобы сохранить конфиденциальность вашей сети, вы можете использовать один или оба из следующих методов:
- Защищенный доступ Wi-Fi версии 2 (WPA2) является преемником WEP и WPA и теперь является рекомендуемым стандартом безопасности для сетей Wi-Fi. Он использует шифрование TKIP или Advanced Encryption Standard (AES), в зависимости от того, что вы выберете при настройке.AES считается наиболее безопасным. Как и в случае с WEP и начальным WPA, безопасность WPA2 предполагает вход с паролем. Общедоступные точки доступа либо открыты, либо используют любой из доступных протоколов безопасности, включая WEP, поэтому будьте осторожны при подключении вне дома. WiFi Protected Setup (WPS), функция, которая связывает жестко запрограммированный PIN-код с маршрутизатором и упрощает настройку, по-видимому, создает уязвимость, которая может быть использована хакерами, поэтому вы можете захотеть отключить WPS, если это возможно, или заглянуть в маршрутизаторы которые не имеют функции.
- Фильтрация адресов Media Access Control (MAC) немного отличается от WEP, WPA или WPA2. Он не использует пароль для аутентификации пользователей - он использует физическое оборудование компьютера. У каждого компьютера есть свой уникальный MAC-адрес. Фильтрация MAC-адресов позволяет только машинам с определенными MAC-адресами получать доступ к сети. Вы должны указать, какие адреса разрешены при настройке маршрутизатора. Если вы покупаете новый компьютер или посетители вашего дома хотят использовать вашу сеть, вам необходимо добавить MAC-адреса новых компьютеров в список разрешенных адресов.Система не надежна. Умный хакер может подделать MAC-адрес - то есть скопировать известный MAC-адрес, чтобы обмануть сеть, которую компьютер, который он использует, принадлежит к сети.
Вы также можете изменить другие настройки маршрутизатора для повышения безопасности. Например, вы можете настроить блокировку запросов WAN, чтобы маршрутизатор не отвечал на IP-запросы от удаленных пользователей, установить ограничение на количество устройств, которые могут подключаться к вашему маршрутизатору, и даже отключить удаленное администрирование, чтобы только компьютеры были подключены напрямую к ваш маршрутизатор может изменять настройки вашей сети.Вам также следует изменить идентификатор набора служб (SSID), который является вашим сетевым именем, на другое, отличное от значения по умолчанию, чтобы хакеры не могли сразу определить, какой маршрутизатор вы используете. И выбор надежного пароля никогда не помешает.
Беспроводные сети легко и недорого установить, а веб-интерфейсы большинства маршрутизаторов практически не требуют пояснений. Для получения дополнительной информации о настройке и использовании беспроводной сети перейдите по ссылкам на следующей странице.
.