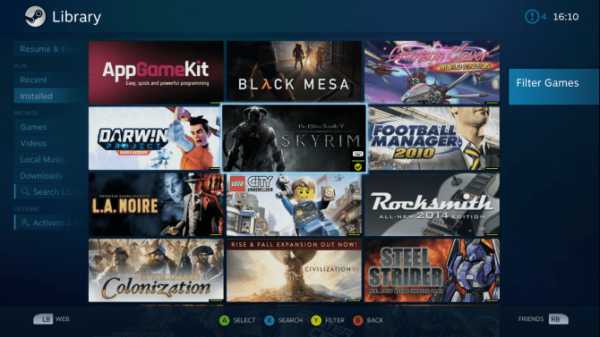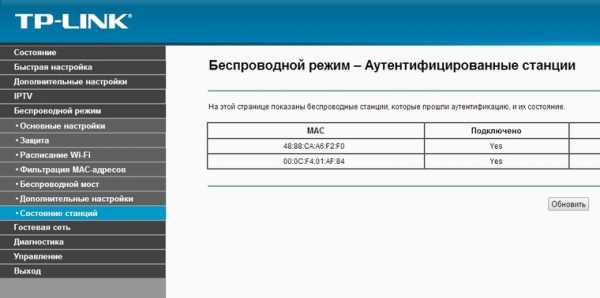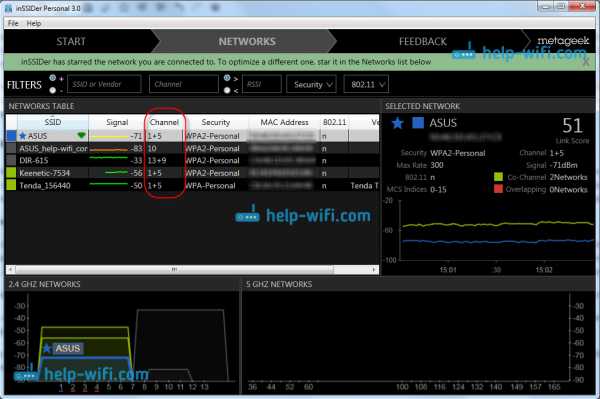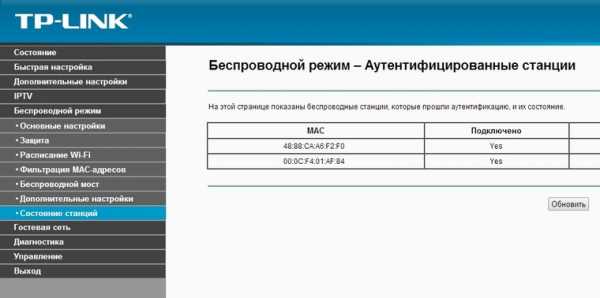Мы принимаем к оплате:
«Подарочный сертификат» от нашего Учебного Центра – это лучший подарок для тех, кто Вам дорог! Оплате обучение и подарите Вашим родным и близким обучение по любому из курсов!!!
«Сертификат на повторное обучение» дает возможность повторно пройти обучение в нашем Учебном Центре со скидкой 1000 рублей!
А также:
Как узнать зону покрытия wifi роутера
Радиус зоны покрытия wifi роутера и как его увеличить?
Многих пользователей интересует вопрос — на какое расстояние передаётся сигнал беспроводной сети и какова зона действия WiFi у домашнего роутера.
Для примера рассмотрим самый распространённый стандарт беспроводной связи, используемый на большинстве современных маршрутизаторов — 802.11n или, так называемый, Wireless N150 или N300. Здесь 150 и 300 — это теоретически максимальная достижимая скорость передачи данных, которую Ваш адаптер никогда не разовьёт =). Для этого стандарта озвучивался такая зона покрытия — до 100 метров в помещении и до 300 метров на открытом пространстве. В этом случае радиус действия будет составлять 50 и 150 метров соответственно. К сожалению, это тоже не реальные цифры и, как показала практика, в реале они значительно меньше. Тогда возникает вопрос — как же определить зону покрытия?
Единственный верный способ — только взять в руки ноутбук, планшет или смартфон и обойти по квартире, дому или участку и опытным путём найти границы зоны действия сигнала.
Что влияет на зону покрытия Вай-Фай?!
1 — расположение роутера или точки доступа
Да, именно раположение передающего устройтва в квартире во многом отвечает за зону действия беспроводной сети. Не забывайте, что излучение у него всенаправленное, а значит и распространение сигнала идёт одинаково во все стороны и по форме напоминает окружность. Именно поэтому надо располагать точку доступа примерно в центре Вашего жилища.
Поставив маршрутизатор в самой дальней комнате — не удивляйтесь тому, что сигнал будет обрываться в лучшем случае где-то посередине квартиры.
2 — материалы из которых сделаны стены и перекрытия
Радиоволны очень не любят железобетонные конструкции, кирамзит и гипсокартон. Не раз сталкивался с тем, что в квартире, отделанной с помощью гипсокартона радиус покрытия ВайФая значительно меньше.
Вот таблица с затуханием сигнала WiFi в различных отделочных материалах и элементах декора:
| Материал | Изменение уровня сигнала, дБ | |
| 2,4 GHz | 5GHz | |
| Оргстекло 7,1 мм | -0,36 | -0,93 |
| Оргстекло 2,5 мм | -0,01 | -0,2 |
| Жалюзи закрытые | -0,002 | 0,002 |
| Жалюзи открытые | 0,01 | 0,03 |
| Красный кирпич сухой | -4,44 | -14,62 |
| Красный кирпич мокрый | -4,51 | -14,6 |
| Ковер | -0,03 | -0,01 |
| Ковер с изнанки | -0,04 | -0,03 |
| Потолочная плитка | -0,09 | -0,18 |
| Ткань | 0,02 | 0,01 |
| Стеклопластик | -0,02 | -0,03 |
| Стекло | -0,5 | -1,69 |
| Гипсокартон 12,8 мм | -0,49 | -0,52 |
| Гипсокартон 9 мм | -0,51 | -0,85 |
| Линолеум | -0,02 | -0,13 |
| Линолеум с изнанки | -0,02 | -0,12 |
| Еловые доски | -2,79 | -6,13 |
| ДСП | -1,65 | -1,95 |
| Фанера | -1,91 | -1,83 |
| Штукатурка | -14,86 | -13,24 |
| Штукатурка c обратной стороны | -14,58 | -13,91 |
| Плитка | -2,22 | -1,42 |
| Рубероид | -0,1 | -0,13 |
| Шлакоблок сухой | -6,71 | -10,33 |
| Шлакоблок мокрый | -7,35 | -12,38 |
| Металлическая решетка | -20,99 | -13,17 |
| Проволочная сетка | -1,21 | -0,34 |
3 — наличие устойств, создающих помехи
Однажды мой знакомый долго мучался и никак не мог понять почему в одной из комнат очень плохой приём, даже если роутер поставить в ней, в то время как в других комнатах всё работает идеально. Как оказалось источником проблем был сосед-радиолюбитель, растянувший вдоль всей стены антенну радиосвязи, которая давала сильные помехи.
Так же сильное влияние могут оказывать микроволновки, электромоторы, телевизоры с большой диагональю, висящие на половину стены и т.п.
4 — наличие у соседей беспроводных сетей
Если у Вас при подключении к домашнему Wi-Fi в списке доступных сетей примерно вот такая картина:
То не удивляйтесь низкой скорости или плохому приёму. Дело в том, что для работы ВайФай используется всего от 11 до 13 радио-каналов в зависимости от страны. Если хотя бы половина из них уже заняты «соседями», то они уже будут мешать друг другу и создавать помехи. А ведь в многоквартирных домах это частая картина. Выход в этом случае один — переход на оборудование, работающее в диапзоне 5ГГц.
5 — характеристики используемого оборудования
Да, от Вашего роутера тоже во многом зависит зона покрытия Вай-Фай. Конкретно — от мощности передатчика и используемых антенн. И если по мощности все домашние устройства примерно равны, то вот с антеннами всё значительно интереснее. На самых простых и дешевых моделях типа D-Link DIR-300 или DIR-615 используются самые слабые антенны с коэффициентом усиления в 2dBi. При этом нет разницы — внешние они или внутреннего исполнения — качество передачи сигнала будет всё равно не очень. Как показывает практика, более-менее нормально такой маршрутизатор может покрыть однокомнатную квартиру. Для площадей поболее надо лучше покупать роутеры с антеннами не менее 5dBi.
Стоит при этом ещё принять в расчёт, что если на роутере стоит маркировка Wireless N150, то у него используется одна антенна и покрытие сигналом у него будет хуже, чем у Wireless N300 — там стоят уже 2 антенны, работающих в режиме MIMO.
Как увеличить зону действия WiFi сети
Есть несколько способов, которые помогут улучшить качество работы и расширить радиус покрытия беспроводной сети. Применение того или иного из них строго зависит от ситуации. В некоторых случаях придётся комбинировать несколько способов.
— Использование более мощных или направленных антенн
Если на Вашем домашнем маршрутизаторе антенны съёмные, то замена слабых антен 2-3dBi на более мощные 5-8dBi могут значительно улучшить качество и расширить покрытие сигналом в некоторых случаях аж до 1,5-2 раз. А с помощью направленных антен можно передавать сигнал и на бОльшие расстояния в определённом направлении.
— Установка беспроводного ретранслятора. Если специальные устройства — WiFi-репитеры или повторители, которые подключаются к существующей сети и расширяют её за счёт использования своих антенн. Если в одной из комнат в квартире плохой приём — поставьте туда репитер и забудете о проблеме!
Кстати, многие современные роутеры поддерживают технологию WDS, а значит и их можно использовать как репитеры при необходимости.
— Переход на диапазон 5ГГц.
Как я уже отмечал выше, этот выход будет оптимальным для тех, кто страдает от множества соседских ВайФаев. Замена оборудования на новое, работающее на частоте 5GHz как правило полностью решает такие проблемы. Во-первых, его ещё мало кто использует, а во вторых — там значительно больше доступных для работы радиоканалов.
Есть ещё один способ расширения радиуса покрытия WiFi тогда, когда надо чтобы эта сеть доступна через 100-150 метров, а направленную антену ставить нет возможности.. В этом случае можно просто прокинуть до нужной точки витую пару и подключить ещё один роутер с таким же именем сети SSID и паролем.
Где разместить маршрутизатор для лучшего сигнала Wi-Fi
Когда дело доходит до улучшения покрытия домашней сети Wi-Fi, легко подумать, что новый маршрутизатор или дополнительное оборудование решат все ваши проблемы с беспроводной связью. В некоторой степени это правда, и новый ячеистый маршрутизатор или расширитель Wi-Fi определенно обеспечат вам лучшее покрытие в большом доме. Но первое, что нужно спросить, - действительно ли вы получаете всю производительность, которую может предложить ваш маршрутизатор. Во многих случаях самый быстрый способ устранить мертвые зоны и улучшить подключение - это не новое оборудование, а новая позиция для маршрутизатора, который у вас уже есть.
Беспроводной маршрутизатор - это, по сути, точка беспроводного доступа, соединенная с базовым сетевым маршрутизатором, и удобство беспроводной связи сводится к одному - радиоволнам. Даже знание основ работы радиосигналов поможет вам устранить наиболее частые причины плохого сигнала и плохого покрытия.
Мы собрали шесть основных рекомендаций по поиску лучшего места для вашего маршрутизатора и максимального покрытия, которое он может предложить. Устраняя источники помех и находя оптимальное положение для вашего маршрутизатора, вы можете быть уверены, что получаете максимальную производительность от любого маршрутизатора, старого или нового.
1. Поместите его в центральное место
Радиосигнал не распространяется только в одном направлении. Вместо этого это больше похоже на рябь на воде, когда маршрутизатор находится в мертвой точке, а покрытие распространяется наружу. Если вы разместили маршрутизатор в дальнем углу дома или настроили его на том или ином конце, вы, вероятно, уменьшите полезное покрытие наполовину. Также следует учитывать, что сигнал сильнее на близком расстоянии, поэтому вам нужно уменьшить расстояние между маршрутизатором и любым подключенным устройством.
Более высокие позиции позволяют большему количеству сигнала покрывать области, где вы фактически используете свой Wi-Fi, и позволяют маршрутизатору транслировать с меньшим количеством объектов, препятствующих сигналу.
Таким образом, идеальным местом для беспроводного маршрутизатора является центральное расположение. Размещение маршрутизатора в центре дома сокращает потерянную зону покрытия и устраняет ненужное расстояние между устройством и любыми подключенными устройствами на внешних краях зоны покрытия.
Также стоит подумать, в каких частях дома вы хотите получить покрытие Wi-Fi.Вам нужно покрытие беспроводной сети в гараже или на заднем дворе? Если да, включите эти области при определении центрального местоположения.
ПОДРОБНЕЕ: Готовые советы по использованию маршрутизатора: 4 изменения, которые необходимо внести в ваш новый маршрутизатор
2. Поместите маршрутизатор в более высокое положение
Хотя рябь на пруду - хороший способ Чтобы визуализировать, как сигнал Wi-Fi распространяется наружу, он также обманчиво двумерен. Радиоволны излучаются не только по горизонтали, но и по вертикали.Лучшей иллюстрацией может быть пузырь с маршрутизатором в центре. Это сферическое покрытие означает, что вы хотите разместить маршрутизатор на возвышении, а не на земле, где пол и фундамент могут получить большую часть вашего «пузыря» покрытия.
Более высокие позиции позволяют большему количеству сигнала покрывать области, где вы фактически используете свой Wi-Fi, и позволяют маршрутизатору транслировать с меньшим количеством объектов, препятствующих сигналу (подробнее об этом чуть позже). Если вы сомневаетесь, обратитесь к профессиональным установщикам, которые разместят маршрутизаторы на высоких полках или даже установят их на потолке или на стене.
Если вы живете в многоэтажном доме, вам также следует подумать о том, как покрываются разные этажи. Для двухэтажного дома наилучшее положение будет расположено либо у потолка на первом этаже, либо у пола на втором, обеспечивая равномерное покрытие как наверху, так и внизу.
3. Обрежьте стены и держитесь подальше от окон.
Радиосигналы лучше всего проходят через открытый воздух. Идеальная ситуация могла бы позволить вам всегда иметь прямую видимость между вашим устройством и маршрутизатором, но это редко возможно при попытке охватить несколько комнат в доме.
Одно из препятствий Wi-Fi, о котором вы, возможно, и не думали, - это вода. Вода намного плотнее воздуха, поэтому держите маршрутизатор подальше от аквариума.
К счастью, большинство строительных материалов по-прежнему пропускают сигнал Wi-Fi - деревянные балки и гипсокартон не будут слишком сильно мешать сигналу, как и стекло. Тем не менее, вы хотите, чтобы количество стен между вашим устройством и маршрутизатором было минимальным. И будьте осторожны с более плотными материалами, такими как бетон или кирпич, которые поглощают радиоволны намного больше, чем обычное дерево и гипсокартон.
Хотя маршрутизаторы - это не те устройства, которые мы хотим демонстрировать, установка их в шкаф или за другой объект отрицательно скажется на производительности, поскольку вы окружаете их материалами, убивающими сигнал.
Вы также захотите держать свой маршрутизатор подальше от окон. Стекло не сильно мешает беспроводному сигналу, а это означает, что большое окно может просто пропускать ваш сигнал Wi-Fi во двор или прямо в дом вашего соседа.
4.Устранение препятствий
Единственный материал, который, скорее всего, испортит ваш сигнал Wi-Fi, - это не дерево, стекло или даже бетон. Это металл. Будь то стеллаж, стальной стол, холодильник на кухне или водонагреватель в подвале - большие металлические предметы будут отражать и поглощать сигнал Wi-Fi, создавая мертвые зоны. Если ваш маршрутизатор находится рядом с металлическим предметом, эта мертвая зона может быть целым крылом вашего дома.
В случае сомнений переместите маршрутизатор на 5–6 футов от других электронных устройств.
Постарайтесь расположить маршрутизатор так, чтобы между ним и зонами дома, которые вы хотите охватить, не попадали крупные металлические предметы. И подумайте о металле, который вы можете не увидеть. Большая металлическая труба, спрятанная в стене, канал, проходящий через потолок, чугунная ванна или стальная защитная дверь, покрытая деревянным шпоном, будут мешать беспроводным сигналам так же сильно, как кованые настенные светильники или большой металлический шкаф для хранения документов. .
Еще одно препятствие для Wi-Fi, о котором вы, возможно, не подумали, - это вода.Как жидкость, вода намного плотнее воздуха, и особенно много воды, как в аквариуме. Возможно, вам понравится Finding Nemo, но размещение маршрутизатора рядом с аквариумом определенно отрицательно скажется на производительности беспроводной сети. Для достижения наилучших результатов держите маршрутизатор на расстоянии нескольких футов от большого количества воды и попробуйте расположить маршрутизатор над аквариумом, чтобы сигнал распространялся за пределы ваших друзей с плавниками.
5. Избегайте помех и шума
Хотя физические препятствия легко обнаружить, помехи могут также сильно повлиять на производительность вашего Wi-Fi.Многие устройства будут использовать тот же беспроводной диапазон 2,4 ГГц, что и ваш маршрутизатор. Все, от беспроводных телефонов до динамиков Bluetooth и радионяни, используют этот сегмент радиоволн, и здесь становится довольно тесно. И если вы находитесь в густонаселенном районе или в многоквартирном доме, эта группа не просто переполнена, это движение «от бампера к бамперу». Если ваш маршрутизатор предлагает покрытие 5 ГГц, подумайте о переключении только на него, поскольку он менее загружен.
Также часто можно увидеть, как повседневная электроника выкачивает электронный шум в той же полосе частот.Все, от лифтов до плохо экранированных телевизоров, может создавать помехи. В случае сомнений переместите маршрутизатор на 5–6 футов от других электронных устройств.
Самым серьезным нарушителем помех, безусловно, является микроволновая печь. Если ваш маршрутизатор находится в пределах 10 футов от микроволновой печи, вы, вероятно, подавляете свой сигнал Wi-Fi каждый раз, когда разогреваете буррито или разогреваете остатки вчерашней ночи.
БОЛЬШЕ: Лучшие маршрутизаторы Wi-Fi 2018
6. Переместите эти антенны
После того, как вы разместили сам маршрутизатор, вы также можете рассмотреть его антенны.
Для начала вы захотите использовать любую ориентацию маршрутизатора. Если он предназначен для установки в горизонтальном положении, не пытайтесь втиснуть его в книжный шкаф вертикально или повесить вертикально на стену. Внутренние антенны предназначены для обеспечения оптимального покрытия, но уменьшение угла наклона маршрутизатора может свести на нет это.
И хотя для размещения внутренней антенны больше ничего не поделаешь, внешние антенны часто можно отрегулировать. Некоторые производители рекомендуют размещать антенны либо по диагонали под 45 градусов, либо параллельно полу под углом 0 градусов, чтобы обеспечить наилучшее покрытие в двухэтажном доме.
Если у вас по-прежнему ограниченное беспроводное соединение, вы можете попробовать некоторые обходные пути для определенных задач, например, запретить Steam автоматически обновлять игры, чтобы они не становились более требовательными к запуску.
Устранение неполадок маршрутизатора или хотите более детально изучить подключенные устройства? Вот как найти свой MAC-адрес в Windows 10.
.Как расширить зону покрытия Wi-Fi на весь дом или офис

Теперь, когда Wi-Fi становится неотъемлемой частью практически каждой новой единицы бытовой электроники и даже многих бытовых приборов, как никогда важно иметь работающую беспроводную сеть в вашем доме и офисе - и, возможно, во дворе.К сожалению, упрощенная модель типичного интернет-провайдера, предусматривающая предоставление единого универсального модема + маршрутизатора + беспроводного шлюза для вашего сайта, быстро выходит из строя, когда сталкивается с реальными проблемами обслуживания больших или разросшихся домов или квартир. Это особенно актуально для зданий с большим количеством проводов в стенах, обрешеткой и штукатуркой стен или металлической системой отопления или кондиционирования воздуха в полу или потолке. Хорошая новость в том, что есть несколько способов решить эту проблему, с разными затратами и сложностями.Мы проведем вас по доступным вариантам и предложим несколько вариантов, которые могут вам подойти.
Расширители диапазона Wi-Fi: дешево, просто, но вы получаете то, за что платите
Самый простой способ расширения вашей сети Wi-Fi - это добавить один или несколько расширителей диапазона. Эти небольшие устройства подключаются к электрической розетке, а затем могут быть настроены на повторение сигнала от вашего текущего источника Wi-Fi. Это прекрасное решение, если вам не нужна большая пропускная способность и вы не хотите тратить время или деньги на проводное устройство.
Для старых или более медленных сетей, особенно тех, в которых скорость широкополосного доступа ограничена Интернет-провайдером, идеально подходят один или несколько повторителей беспроводной связи. Однако если вы получаете скорость широкополосного доступа выше 50 Мбит / с, вы, вероятно, не сможете воспользоваться всеми преимуществами в тех областях, где вы используете повторитель (многие повторители имеют очень большие «лицевые» максимальные рейтинги пропускной способности, но в реальных тестах их производительность обычно существенно ниже). Я использовал их в основном, чтобы восполнить пробелы в покрытии и найти лучшее долгосрочное решение.
Опции проводной точки доступа Wi-Fi
Безусловно, лучший способ получить высокопроизводительную сеть в большом доме или офисе - это развернуть беспроводные точки доступа повсюду. В зависимости от ваших потребностей и бюджета точки доступа могут быть любыми: от старого маршрутизатора или недорогих потребительских устройств до хорошо организованной сети специально созданных точек доступа. Мы расскажем о плюсах и минусах каждого варианта.
Использование маршрутизаторов в качестве точек доступа
У многих из нас есть старые маршрутизаторы.Большинство из них можно использовать в качестве беспроводной точки доступа, просто подключив порт LAN к основному маршрутизатору. Некоторые маршрутизаторы, например маршрутизаторы Apple Airport, имеют встроенный режим моста, и в этом случае вы должны подключить тот, который будет использоваться в качестве точки доступа, через его порт WAN к основному маршрутизатору Apple. Повторное использование маршрутизатора было особенно ценно, когда автономные точки доступа были намного дороже, чем маршрутизаторы потребительского уровня. Не раз я покупал маршрутизатор специально для использования в качестве недорогой точки доступа.Однако сейчас существует ряд вариантов выделенных точек доступа по разумной цене, поэтому, если у вас уже нет маршрутизатора, который можно использовать повторно, вероятно, не стоит покупать новый для этой цели.
Еще одна приятная особенность использования маршрутизатора в качестве точки доступа заключается в том, что маршрутизаторы обычно поставляются с несколькими портами LAN, что позволяет им выполнять функции концентраторов. Выделенные точки доступа обычно имеют только один порт Ethernet, поэтому, если у вас есть несколько проводных устройств для подключения в одном месте, вам также понадобится автономный концентратор.
Использование Powerline для подключения к вашим точкам доступа через Ethernet
Часто возникает необходимость разместить точку доступа в том месте, где нет проводного Ethernet.Существует множество продуктов, которые могут поставлять Ethernet по существующей домашней электропроводке - технология под названием Powerline. Обычно они продаются парами, поэтому один может использоваться на передающей стороне, а другой - на принимающей, и продаются большинством сетевых поставщиков, включая Netgear, Linksys и TP-Link.
Я использовал несколько продуктов Powerline, и по большей части они работают достаточно хорошо, с двумя оговорками. Во-первых, если у вас сложная электрическая система, вам может потребоваться убедиться, что ваши передающие и приемные устройства находятся на одной ветви службы или не изолированы друг от друга некоторыми другими компонентами.Их также обычно нельзя подключить к удлинителю. Некоторые из них включают сквозную розетку, поэтому, по крайней мере, они не потребляют розетку, но многие этого не делают. Поскольку вы также будете подключать точку доступа, у вас могут закончиться розетки. Во-вторых, иногда они могут обрывать соединение, и их необходимо сбросить. Их достаточно просто отключить и снова подключить. Но если они находятся в труднодоступных местах или вы полагаетесь на них при выполнении операций без присмотра, это может быть недостатком.
Хорошая новость заключается в том, что адаптеры Powerline в сочетании с разумной точкой доступа часто обеспечивают лучшую производительность, чем простой расширитель диапазона Wi-Fi.Однако, как и расширители диапазона, ни один из них не соответствует заявленным характеристикам. Например, модель D-Link Powerline AV2 2000, протестированная на нашем дочернем сайте PCMag.com, имеет скорость более гигабита, но в тестах она составляет чуть более 90 Мбит / с.
Сеть точек доступа
Если вы готовы инвестировать время и деньги и используете проводную сеть Ethernet по всему дому или офису, то сетчатое решение точек доступа - это то, что вам нужно. Сетевые решения можно администрировать из одного места, и они предоставляют лучшие варианты для оптимального управления каналом, чтобы избежать помех между устройствами.До недавнего времени ячеистые AP-решения были дорогими, и их было немного сложно администрировать, потому что они традиционно продавались крупным предприятиям. Однако теперь технически подкованные пользователи могут получить отличное соотношение цены и качества от таких продуктов, как проводные точки доступа Unifi от Ubiquti.
Точки доступаUnifi имеют разную цену и разные уровни производительности и могут получать питание через свое соединение Ethernet (с использованием PoE). Unifi предлагает мощную централизованную консоль управления, но вам потребуется немного усилий, чтобы понять, как ее правильно использовать, если вы не являетесь опытным сетевым администратором.Устройства отлично справляются с управлением радиоканалами и передачей клиентов друг другу - то, что большинству из нас до сих пор приходилось делать вручную. Единственное, что меня беспокоит, так это то, что они не предлагают никаких дополнительных портов LAN, поэтому, если вам нужно как проводное, так и беспроводное устройство в определенном месте, вам нужно будет добавить небольшой концентратор.
Для начинающих пользователей или для тех, кто настраивает новую установку и также нуждается в маршрутизации и брандмауэре, стартапы Luma и Eero запускают ячеистый маршрутизатор / точки доступа, которые очень легко настраивать с вашего смартфона.Вы заплатите немного больше за дополнительное удобство, и у вас не будет широкого набора опций, которые вы используете с Unifi, но 3 комплекта любой из моделей достаточно для большинства домов, которые достаточно велики, чтобы потребовать множественного доступа. Точечное решение.
Какая производительность вам нужна?
Один урок, который я повторяю каждые несколько лет, заключается в том, что независимо от того, какой уровень производительности вы приобретаете, со временем он устареет или, по крайней мере, будет заменен. Мы перешли от 802.11b к G и N к двухдиапазонному стандарту 802.11ac.802.11n более чем достаточен для большинства современных устройств (с заявленными максимальными скоростями передачи данных от 300 Мбит / с до 450 Мбит / с в зависимости от количества антенн устройства - хотя фактическая скорость передачи данных будет ниже). Однако, если вы покупаете новое оборудование и имеете разумный бюджет, поддержка 802.11ac, вероятно, имеет смысл. Большинство устройств 802.11ac заявляют о поддержке 867 Мбит / с или более, хотя, как обычно, реальные скорости передачи данных ниже.
Обновление до гигабита (проводка и маршрутизаторы)
Обновление Wi-Fi до невероятно высокой скорости не принесет вам пользы, если ваша проводная инфраструктура снизит ее до 100 Мбит.Поэтому вам нужно проверить и убедиться, что ваш маршрутизатор может хотя бы переключать ваш внутренний трафик на скорости 1 Гбит / с. Или вы можете дополнить его небольшим гигабитным коммутатором или концентратором. Если ваш интернет-провайдер предоставляет вам скорость более 100 Мбит / с, то, конечно, у вас будет еще одна причина, чтобы убедиться, что ваш маршрутизатор поддерживает Gigabit Ethernet как на стороне LAN, так и на стороне WAN.
Полезный совет для апгрейдеров: если у вас есть встроенный в стену Ethernet, и вы обнаружите, что получаете по нему только 100 Мбит / с, проверьте, сколько проводов подключено к каждому разъему.Ethernet 100 Мбит / с требует подключения только 2 пар проводов, а для 1 Гбит / с - всех четырех пар. Если у вас есть дополнительные пары, обновление вашей проводки до 1 Гбит / с может быть таким же простым, как их подключение. Это работало в нашем доме даже с встраиваемыми в стену кабелями Ethernet более 20 лет назад. Для коммутационных кабелей рекомендуется Cat 5 или выше, хотя, по моему опыту, многие кабели Cat 4 также будут работать с Gigabit Ethernet.
Выбор решения, которое подходит именно вам
Ключевым моментом здесь является решить, какое решение для подключения подойдет вам лучше всего - простая ретрансляция Wi-Fi без проводного соединения, ретрансляция Wi-Fi через Ethernet по линиям электропередачи или использование точек доступа подключен к вашему Ethernet.Если вам нужна производительность, бюджет и доступ к проводной сети Ethernet, вам подойдут проводные точки доступа. Если вы хотите получить максимальную производительность, но не можете проложить кабели Ethernet к удаленным точкам, тогда решение линии электропередач может быть для вас правильным. А если вам нужен самый простой способ начать работу, расширители диапазона беспроводной связи можно установить и настроить за несколько минут.
А теперь читайте: Как повысить скорость Wi-Fi, выбрав правильный канал
Ознакомьтесь с нашей серией ExtremeTech Explains, чтобы получить более подробное описание самых актуальных технических тем на сегодняшний день.
.Wi-Fi - Определение расстояния между маршрутизатором и приемником?
Переполнение стека- Около
- Продукты
- Для команд
- Переполнение стека Общественные вопросы и ответы
- Переполнение стека для команд Где разработчики и технологи делятся частными знаниями с коллегами
Решено: Как лучше всего узнать, как ваш маршрутизатор будет маршрутизировать трафик для определенного IP-адреса?
Привет всем
Как лучше всего узнать, как ваш маршрутизатор будет направлять трафик на определенный IP-адрес?
Я использовал следующую команду IOS:
show ip route | включить X.X.X
, где X.X.X - первые 3 октета IP-адреса. Затем я могу увидеть конкретную запись в таблице маршрутизации.
Я думаю, это действительно предполагает, что запись в таблице маршрутизации / 24, как показано ниже (например,г. / 16), я не мог знать, что 3-й октет совпадает с IP-адресом, о котором я хочу узнать, и поэтому это могло не сработать.
То, что я хотел знать, это:
a) Есть ли другая команда, в которую можно ввести конкретный IP-адрес, которую IOS будет использовать для запроса таблицы маршрутизации для определенного IP-адреса и возврата IP-адреса / следующего перехода, который он будет направить его?
б) Я неправильно понимаю в таблице маршрутизации, какой диапазон масок подсети можно использовать. Посмотрев на таблицу на нашем маршрутизаторе, я вижу / 24, / 18, / 22.Следовательно, если какая-либо маска может появиться в таблице маршрутизации, если я использую описанный выше метод поиска «включить XXX», я думаю, это может не сработать - как если бы подсеть была / 16, тогда третий октет X в записи таблицы IP-маршрутизации может не совпадать с IP-адресом, который я ищу. Следовательно, мой метод в корне ошибочен!
Надеюсь, это понятно!
Заранее спасибо за все отзывы!
Иоанна
.