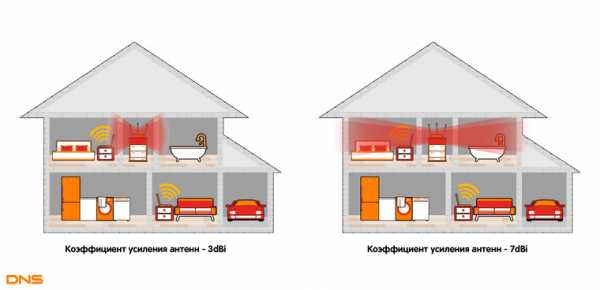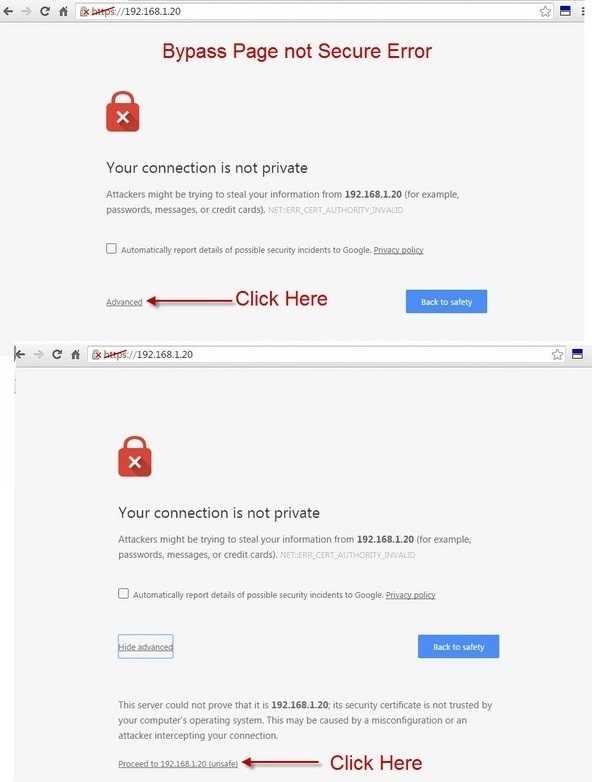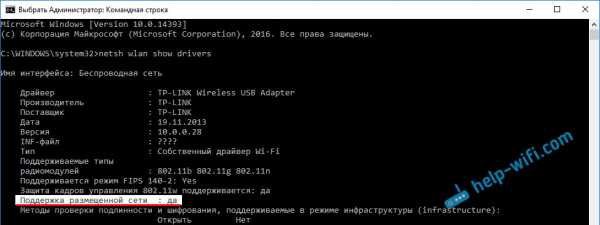Мы принимаем к оплате:
«Подарочный сертификат» от нашего Учебного Центра – это лучший подарок для тех, кто Вам дорог! Оплате обучение и подарите Вашим родным и близким обучение по любому из курсов!!!
«Сертификат на повторное обучение» дает возможность повторно пройти обучение в нашем Учебном Центре со скидкой 1000 рублей!
А также:
Как узнать температуру роутера asus
Улучшение охлаждения роутера Asus RT-AC56U. Так ли оно нужно?
Сегодня мы разберем вопрос улучшения охлаждения САБЖевого роутера, а также узнаем насколько это в целом имеет смысл и увидим само устройство данной железки! 🙂
Начну пожалуй с того, что некогда со стандартом вай-фая АС я познакомился именно благодаря данному роутеру. Затем были множество Линксисов, Д-Линк (который даже не запускал), мечта об «Нетгире Блекхок» и своего рода «контрольным» стало использование одного из топовых роутеров линейки фирмы Linksys — WRT1900AC. После админки Асуса мне стало нехватать всяких красивых кнопочек (менюшки там всякие) и функционала (отслеживание температуры, и проч.). В итоге было решено вернуться к моделе которой беспроблемно пользовался в течении полутора лет — RT-AC56U (в моем случае американца RT-AC56 R).
Единственное что мне не нравилось и очень смущало в нем это его охлаждение. Первый роутер в котором я нативно встретил наличие радиатора и он же первый, у которого я узнал что роутер может разогреваться до 80 градусов и выше. Мне это не понравилось и я использовал кулер установленный позади роутера что в целом решило проблему, но теперь мне этого показалось мало и я решил пойти дальше — заглянуть под крышку (что в первый раз мне полноценно не удалось). Собственно ниже представлена плата роутера:


Радиатор с незначительными ребрами. Этого должно быть вполне достаточно для охлаждения SOHO роутера, но так ли это на самом деле? В действительности мы имеем следующее:
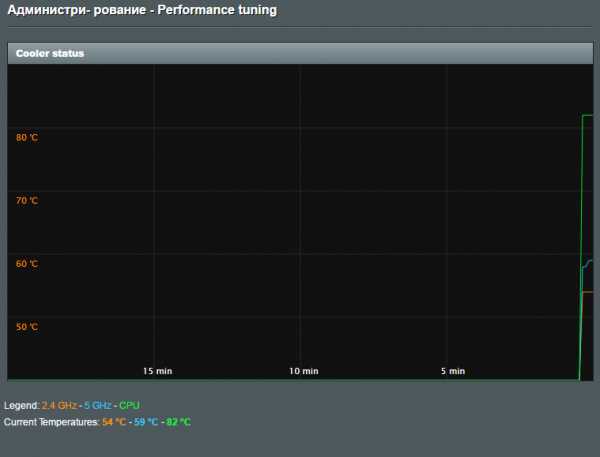
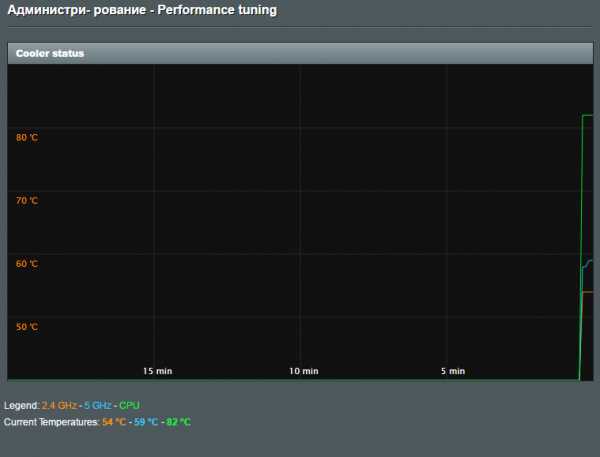
Если температуры беспроводных модулей еще можно считать в пределах нормы (54/59 градусов), то процессор имеет явный перегрев (82 градуса) с учетом что роутер стоит на открытом пространстве (а не под столом или на шкафу как у многих), не нагружен (обычное пользование интернетом, процессор самого роутера показывает 0-5% нагрузки) и в холодное время года (температура в комнате в районе температуры комфорта, т.е. порядка 20-25 градусов).
Нас такое дело не устраивает. Ставим сверху кулер (в моем случае, т.к. все эксперименты проводились исходя из того положения роутера, в котором он запечатлен на фото). После этого я подождал до прямой линии температуры чтобы узнать приближенную к минимальной. Получили следующее:
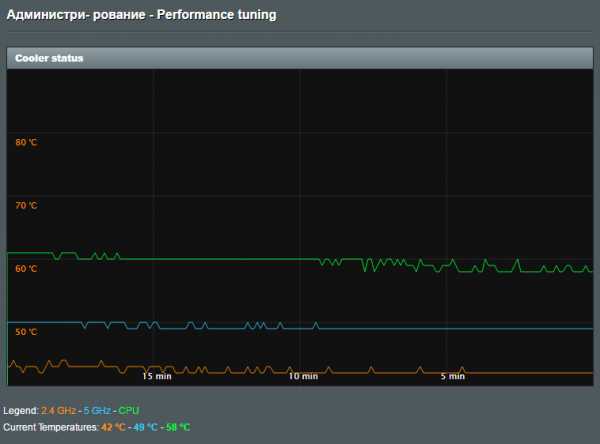
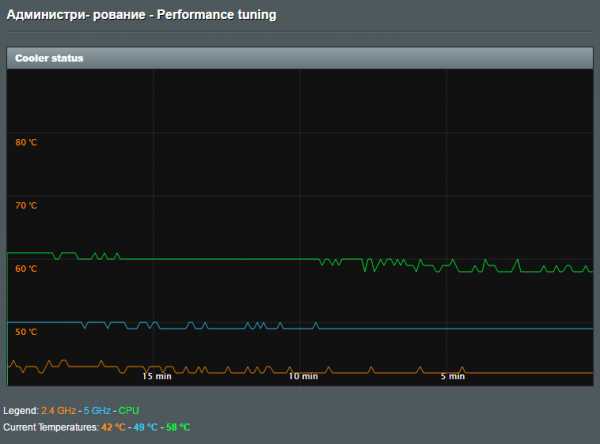
Температура беспроводных модулей здесь уже 42/49 соответственно (вместо 54/59), температура процессора и вовсе 58 градусов (что на целых 24 градуса меньше чем ранее). Результат внушает доверие, не так ли? Большинство людей могут на этом остановиться, закрыть эту страничку и пойти искать кулер. Те, кому интересны дальнейшие эксперименты — смотрим что под радиатором:


Тут у нас нашлись три экранирующие крышки которые по совместительству являются «переносчиками» тепла от модулей и процессора непосредственно к радиатору (с моей точки зрения просто назовем их «печки»). На них красуются термопрокладки — самое распространенное и бюджетное средство в роли термоинтерфейса. Можно было просто вместо них поставить медные пластины, намазать на них термопасты и вперед, но…мне стало интересно что под крышкой. Собственно «подкрышка»:


Сразу отмечу что крышку нужно снимать крайне осторожно, чтобы не повредить дорожки на самой плате. Процесс очень «матюкливый», поэтому если не уверены в своих силах — лучше не начинать. Снизу на каждом модуле также была расположена термопрокладка (следы одной из них еще видны на процессоре), то есть тепло на пассивный радиатор поступает через 2 термопрокладки и жестяную крышку. Не ахти, будем исправлять, и помогут нам в этом эти чудные пластины:


История такова, что пластины нужны разной толщины ввиду разной высоты у процессора и беспроводных модулей. Из-за кривизны своих рук пластину на один из этих самых модулей я криво «подпилил», в итоге пришлось использовать пластину что чуть меньше по размерам. На процессор (чтобы уровнять высоту пластин модулей и процессора) планировалось поставить две пластины, но измерения оказались чуть неточными и там оказалось вполне достаточным использование одной пластины. Здесь важно понимать что источник пластин у каждого свой (мой, например, это старые кулеры от ноутбуков), поэтому подбирать придется «на глаз».
Пластины установлены. Что это нам дало? Начнем с варианта когда кулер не используется:
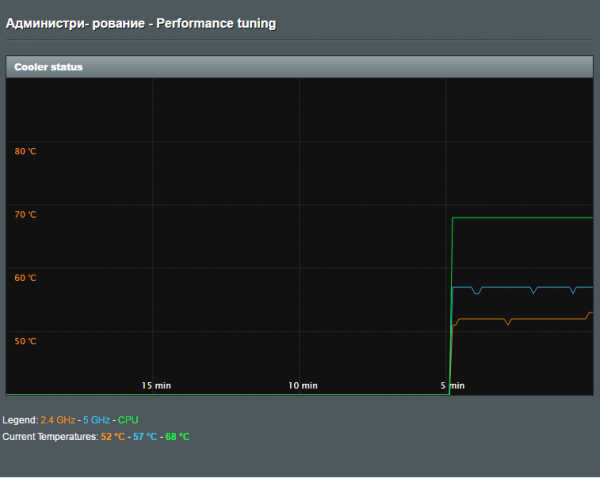
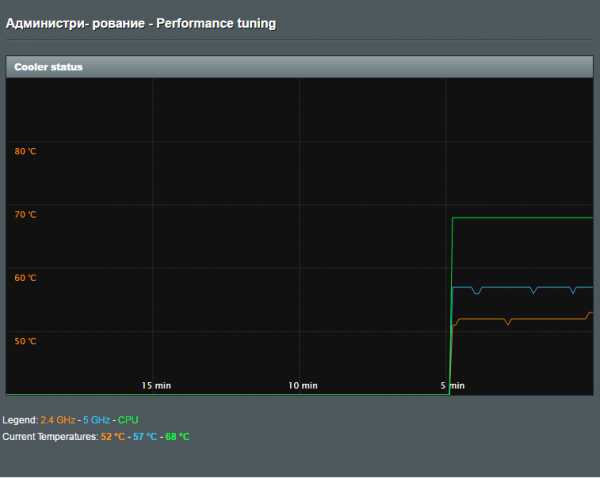
Модули имеют температуру 52/57 (в стоке, напомню, 54/59), процессор 68 (в стоке 82 градуса). В данном случае важно понимать что без дополнительного обдува это уже можно считать позитивом, т.к. по крайней мере роутер не стал воспринимать радиатор печкой из-за лучшего теплообмена (впрочем под нагрузкой результат мог бы быть иным).
Ну что ж, давайте взглянем на результат наших трудов — замена термоинтерфейса+кулер:
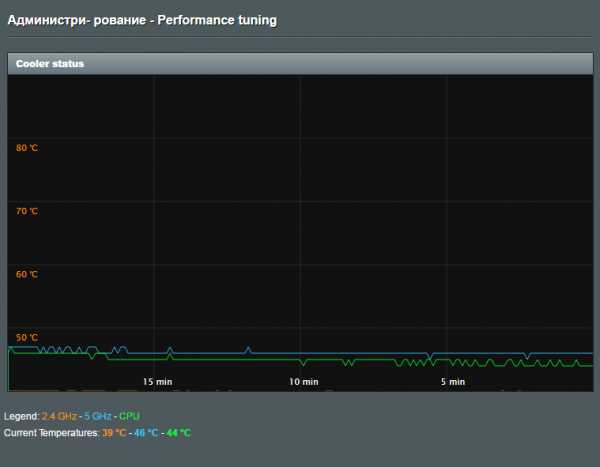
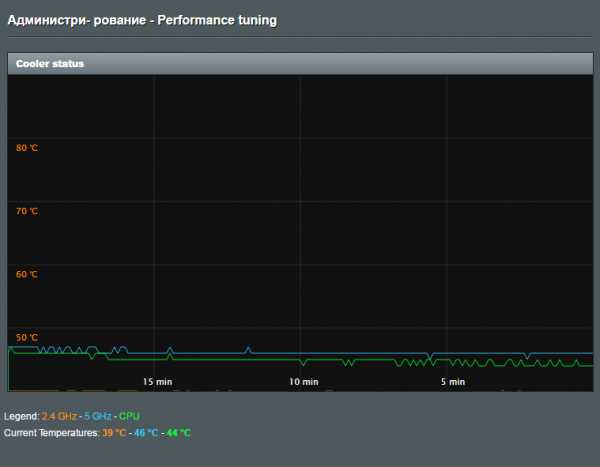
Модули 39/46 градусов, процессор 44 градуса (чуть-чуть не дотянул до двойного результата в сравнении со стоком). Давайте все сведем в таблицу:
| 2.4GHz | 5GHz | CPU | |
| Сток | 54 | 59 | 82 |
| Кулер | 42 | 49 | 58 |
| Медь | 52 | 57 | 68 |
| Медь+кулер | 39 | 46 | 44 |
| Медь+кулер вертикально | 41 | 47 | 48 |
Последний результат измерялся когда роутер стоял в своем обычно положении с закрытой крышкой (собственно как он и должен стоять) и с прислоненным сзади кулером, вот его скрин:
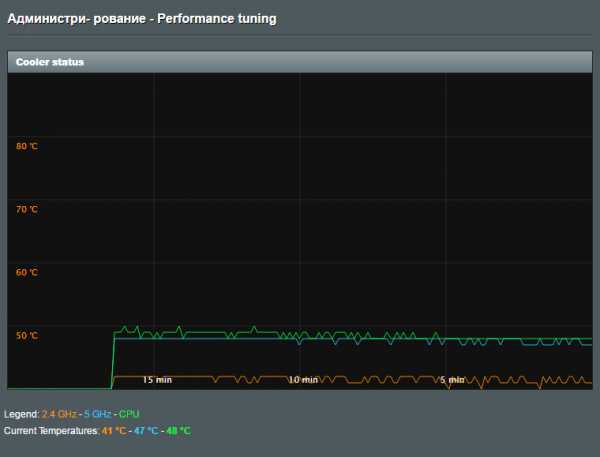
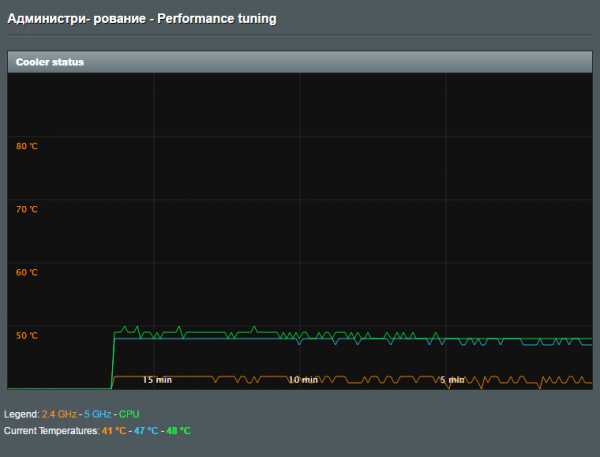
Чтобы небыло недоразумений уточню — в тестах использовался обычный кулер 14 см диаметра фирмы Lian Li. Питание к нему подавалось с USB 2.0 разъема самого роутера. Термопаста используемая мной китайская GD900. С другими компонентами температуры могут отличаться, но оптимальным в данном случае я считаю использование 12-14 см кулера который при таком питании работает почти бесшумно и вполне достаточен для полноценного обдува через родные отверстия сзади роутера (что не исключает возможности варианта еще лучшего охлаждения, если там выпилять дырку и поставить впритык кулер меньшего диаметра).
Стоило ли?
Думаю здесь каждый решит сам, что для него считается нормой. Даже без стремления отполировать медные пластины до блеска и подобрать их нужного диаметра, без использования сверх-проводимой термопасты, без покупки дорогого кулера, и без много чего еще (назовем мои тесты субъективными ввиду испытаний, что были далеки от «лабораторных») можно получить хороший результат при любом апгрейде охлаждения (просто поставить кулер, просто поменять термопрокладки на медь или же все и сразу) мы получим результаты, благодаря которым можно не волноваться что в летнюю жару роутер выйдет из строя по причине перегрева 🙂
Вам помогла наша статья? Если хотите помочь нам - узнайте, как это сделать (перейти по ссылке)Поделиться ссылкой:
Понравилось это:
Нравится Загрузка...
Как исправить 99% проблем с WiFi роутером Asus
Если у вас Asus WiFi роутер проблема вроде; NAT / переадресация портов не работает, проблемы с подключением, обновление до прошивки, из-за которой ваш маршрутизатор не работает должным образом, вот что вы можете сделать для решения проблемы. Обновите прошивку AsusWRT Merlin , если вы можете найти свой маршрутизатор в списке доступных файлов прошивки. Эта прошивка, вероятно, решит проблему вашего роутера Asus в 99% случаев. И кроме того, у вас будет много новых функций по сравнению со стандартной прошивкой маршрутизатора Asus, включая оригинальные функции.Обновите здесь до прошивки ASUS WRT Merlin
Поддерживаемые маршрутизаторы:
- ASUS RT-N66U
- ASUS RT-AC66U
- ASUS RT-AC56U
- ASUS RT-AC68U
- ASUS RT-AC68P (та же прошивка, что и RT-AC68U )
- ASUS RT-AC87
- ASUS RT-AC3200
- ASUS RT-AC5300
Поддержка Asus не очень хороша для их маршрутизаторов, поэтому другие люди начали устранять проблемы для них, и это доступно с прошивкой маршрутизатора AsusWRT Merlin.
Примечания по установке прошивкиAsusWRT Merlin:
- Эта кастомная прошивка может применяться как любое обычное обновление прошивки Asus.
- Вы можете в любой момент вернуться к исходной прошивке ASUS без потери настроек.
- Сброс до заводских настроек по умолчанию не требуется.
- Вы можете сохранить текущие настройки роутера.
- Не загружать сохраненную копию ваших настроек.
Если у вас возникли проблемы с переадресацией портов маршрутизатора ASUS, вот быстрое решение.
Если смена прошивки не решит проблему, попробуйте еще одну вещь:
Сделайте полный сброс роутера (ВНИМАНИЕ! Вы потеряете все настройки!)
- Включите маршрутизатор.
- Удерживайте кнопку сброса нажатой более 5 секунд.
- Доступ к маршрутизатору с IP-адресом по умолчанию 192.168.1.1 и admin / admin
- Снова настройте маршрутизатор вручную (НЕ загружайте файл резервной копии прошивки). Предложение: запишите изменения ваших настроек.
- Дополнительно: удалите профили беспроводного подключения на компьютерах и подключитесь снова.
Вот несколько рекомендуемых маршрутизаторов ASUS.
Другие альтернативные рекомендации
[ИСПРАВЛЕНО]: Мигает индикатор питания маршрутизатора Asus
Пользователи в основном сталкиваются с проблемой мигания индикатора питания маршрутизатора Asus, как правило, из-за поврежденной прошивки. Обычно в нормальной ситуации светодиодный индикатор мигает каждую секунду, показывая, что маршрутизатор работает правильно. Но если прошивка беспроводного маршрутизатора Asus повреждена, это приведет к нештатной ситуации. Кроме того, маршрутизатор Asus непрерывно передает данные, и в результате мигает индикатор. Иногда устаревшая прошивка может быть одной из основных причин этой проблемы.
Если у вас роутер Asus и вы столкнулись с такой же ошибкой с роутером, эта статья наверняка поможет вам решить проблему. Здесь мы собираемся обсудить некоторые эффективные решения, позволяющие легко решить проблему.
Как решить проблему с миганием индикатора питания маршрутизатора Asus:
Теперь вы достаточно осведомлены о факторах, которые вызывают проблему с миганием индикатора питания маршрутизатора Asus. Поэтому мы предлагаем лучшие способы решения проблемы. Обсуждаемые решения эффективны и позволяют без труда решить проблему с роутером.Следовательно, оставайтесь с этой статьей.
Исправление 1. Перезагрузите маршрутизатор Asus.
Первое и самое важное решение, которое вы должны попробовать, чтобы устранить проблему с миганием индикатора питания, - это перезапустить маршрутизатор. Иногда простой перезапуск маршрутизатора также может решить проблему без каких-либо трудностей. Следовательно, сначала отключите все соединения, включая источник питания. Подождите пару раз. Теперь снова подключите источник питания и включите маршрутизатор. Проверьте, часто ли мигает светодиодный индикатор.В противном случае переходите к следующему разделу.
Исправление 2: изменение настроек адаптера
Первое, что вам следует сделать, когда вы столкнетесь с этой ошибкой с маршрутизатором Asus, - это изменить настройки маршрутизатора. Теперь вам нужно стабильное интернет-соединение для выполнения этих шагов. После проверки интернет-соединения вашего устройства выполните действия, указанные в разделе ниже.
Шаг 1
Сначала подключите устройство к маршрутизатору с помощью интернет-кабеля.После этого нажмите меню «Пуск» и выберите пункт «Панель управления».
Шаг 2
В панели управления перейдите в раздел «Сеть и Интернет», разверните его. Затем перейдите к опции сетевого подключения.
Шаг 3
Сформируйте этот параметр, найдите вкладку «Изменить настройки адаптера». Теперь вы найдете вариант LAN. Щелкните его правой кнопкой мыши и выберите параметр «Свойства».
Шаг 4
Сформируйте опцию «Свойства», выберите версию интернет-протокола (IPv4), затем прокрутите вниз и с правой стороны экрана выберите опцию «Свойства».
Шаг 5
В этом разделе вы можете изменить IP-адрес. Измените IP-адрес, а затем нажмите «Применить», чтобы сохранить изменения. Когда вы закончите с этими шагами, попробуйте открыть роутер Asus и проверьте, продолжает ли индикатор питания мигать или нет.
Fix 3: Загрузить прошивку
Следующее, что вам нужно попробовать, чтобы исправить проблему мигания маршрутизатора, - это попытаться загрузить прошивку. Чтобы выполнить действие, выполните действия, указанные в разделе ниже.
Шаг 1
Сначала отсоедините весь кабель от маршрутизатора, а также отсоедините кабель от источника питания. Теперь нажмите кнопку сброса и удерживайте ее несколько секунд.
Шаг 2
После этого повторно подключите роутер Asus к источнику питания. Затем отпустите кнопку сброса, когда на маршрутизаторе начнет мигать светодиодный индикатор. Это означает, что маршрутизатор находится в режиме восстановления.
Шаг 3
Теперь нажмите кнопку «Пуск» и перейдите в раздел «Все программы».На системном экране появится раскрывающееся меню. Выберите Asus Utility и узнайте номер модели вашего роутера.
Шаг 4
Теперь войдите в Восстановление прошивки и затем выберите опцию Обзор, чтобы выбрать прошивку, которую вы хотите загрузить. Нажмите кнопку «Загрузить» и подождите пару секунд.
Светодиодный индикатор работает стабильно, вам нужно снова нажать кнопку сброса и восстановить настройки по умолчанию.
Исправление 4: Используйте служебную программу обновления микропрограммы
Если два вышеуказанных решения не помогли решить проблему, то для ее устранения необходимо использовать служебную программу обновления микропрограммы.Чтобы использовать этот инструмент, выполните действия, указанные в разделе ниже.
- Сначала запустите утилиту обновления микропрограммы в системе и введите IP-адрес маршрутизатора.
- После этого нажмите кнопку отправки, чтобы загрузить прошивку. Не выключайте питание и не нажимайте кнопку сброса. Когда процесс загрузки будет завершен, на экране системы появится всплывающее сообщение. Проверьте светодиодный индикатор, часто ли они мигают. Это означает, что теперь маршрутизатор в нормальном состоянии.
- Затем посетите веб-страницы маршрутизатора, введите IP-адрес и нажмите кнопку Enter. Теперь ваш маршрутизатор находится в нормальном состоянии.
Это шаги, которые вы должны выполнить, чтобы решить проблему мигания индикатора питания маршрутизатора Asus. Более того, вы можете легко избавиться от этой проблемы, правильно применив этот шаг.
Последние слова
Что ж, это решения для решения проблемы мигания индикатора питания маршрутизатора Asus. Один из этих методов обязательно поможет вам избавиться от этой ситуации.Однако, если у вас возникнут какие-либо проблемы по этому поводу, вы можете оставить комментарий в разделе комментариев ниже.
.ЧТО ТАКОЕ ASUS AiMesh
Маршрутизаторы ASUS предназначены для обеспечения максимально возможного покрытия Wi-Fi, и в большинстве случаев один маршрутизатор ASUS обеспечивает бесперебойную и надежную связь Wi-Fi в любой части вашего дома. Но на покрытие Wi-Fi могут влиять многие факторы: планировка комнаты, строительные материалы и даже мебель! Если в вашем доме есть мертвые зоны или ненадежные сигналы, ASUS AiMesh - это ответ! AiMesh - это новая инновационная функция маршрутизатора, которая соединяет несколько маршрутизаторов ASUS для создания домашней сети WiFi.Это мощный и гибкий способ решения ваших проблем с WiFi, который также позволяет максимально использовать имеющееся оборудование: вы можете комбинировать разные модели маршрутизаторов ASUS, поэтому при обновлении не нужно выбрасывать старый маршрутизатор - вы можете использовать его для расширения своей Сеть AiMesh! AiMesh дает вам экономящий время централизованный контроль над всеми маршрутизаторами, а возможность бесшовного роуминга означает, что вам никогда не придется переключать сети. AiMesh - это Wi-Fi, на который вы всегда можете положиться - для всех ваших устройств! В большинстве случаев маршрутизатор ASUS может обеспечить бесперебойную и надежную связь Wi-Fi в любой части вашего дома.Но на покрытие Wi-Fi могут влиять многие факторы - планировка комнаты, строительные материалы и даже мебель. ASUS AiMesh - это новая инновационная функция маршрутизатора, которая устраняет эти проблемы: она создает домашнюю сеть Wi-Fi с использованием нескольких маршрутизаторов ASUS. AiMesh является мощным, гибким и может использовать различные модели маршрутизаторов ASUS, защищая ваши вложения! AiMesh позволяет сэкономить время и обеспечивает централизованное управление и возможность беспрепятственного роуминга. AiMesh - это Wi-Fi, на который вы всегда можете положиться - для всех ваших устройств!
.Как синхронизировать маршрутизатор Asus с NTP-сервером?
Маршрутизатор Asus - одна из лучших марок маршрутизаторов на современном рынке. Он способен удовлетворить потребности вашего дома, а также решающую задачу вашего офиса. Люди широко выбирают маршрутизатор Asus за его бесперебойную работу и широкое покрытие сети. Некоторые пользователи Asus пытаются узнать, «как синхронизировать свой маршрутизатор с сервером NTP?» NTP, также называемый сетевым протоколом времени, представляет собой процесс синхронизации часов вашего компьютера через Интернет.В результате NTP устанавливает четное время для компьютера, который вы используете. В противном случае вы не сможете определить точное время и реализовать NTP для своего маршрутизатора. Более того, это будет полезное руководство для тех, кто считает реализацию NTP-сервера сложной задачей. Таким образом, прочтите эту статью, чтобы узнать, как быстро синхронизировать маршрутизатор Asus с сервером NTP.
Процесс «Как синхронизировать маршрутизатор Asus с NTP-сервером?»
Вот несколько простых шагов, которые помогут вам синхронизировать NTP-сервер для вашего маршрутизатора:
Найдите сервер времени для маршрутизатора
- Прежде всего вам необходимо найти «NTP-сервер для маршрутизатора», которым вы являетесь. с помощью.Для этого вам нужно будет открыть веб-браузер и посетить этот сайт: «http://support.ntp.org/bin/view/Servers/WebHome.»
- Теперь перейдите в раздел «Поиск сервера времени». и выберите вариант «Просмотр списка».
- Найдите гиперссылку, которую вы хотели бы использовать, и затем выберите ее. Например, вы можете выбрать гиперссылку Public NTP Pool Time Servers или что-то в этом роде.
- Прокрутите вниз таблицу, отображаемую на веб-сайте, и щелкните гиперссылку для Азии.
- Затем найдите тайваньский NTP-сервер, то есть «tw.pool.ntp.org. '
- После этого скопируйте и вставьте' tw.pool.ntp.org 'в заполненное место, выделенное для' NTP Server. '
Войдите в веб-интерфейс вашего маршрутизатора
- Снова запустите в веб-браузере или откройте новое окно в существующем веб-браузере.
- Введите «официальную ссылку для маршрутизатора» в адресной строке веб-браузера и нажмите «Enter».
- На странице «Административная» введите имя пользователя и пароль по умолчанию для вашего маршрутизатора.
- Перейдите в раздел «Административное» в конце окна и разверните раздел «Базовая конфигурация».
- Нажмите «Часовой пояс» в разделе «Базовая конфигурация» и установите действительный часовой пояс и правильное время.
Примечание: Если часовой пояс или время неверны, сервер времени маршрутизатора также выйдет из строя.
Введите доменное имя вашего маршрутизатора.
- Остается на странице «Административная» и перейдите в поле «Маршрутизатор».
- Введите «Доменное имя» или «IP-адрес» на сервере NTP и нажмите кнопку «Далее».
- Он установит все настройки вашего маршрутизатора, чтобы вы могли синхронизировать маршрутизатор с сервером NTP.
- Перед применением изменений убедитесь, что вы правильно ввели значения для вашего маршрутизатора.
- Наконец, нажмите кнопку «Применить», чтобы сохранить изменения и перезагрузить маршрутизатор и компьютер.
- Если компьютер показывает точное время, это означает, что вы успешно синхронизировали маршрутизатор Asus с сервером NTP.
Надеюсь, эта статья поможет вам синхронизировать маршрутизатор Asus с сервером NTP.По любым вопросам, касающимся входа в систему на маршрутизаторе Asus, не стесняйтесь оставлять свои отзывы. Мы гарантируем, что свяжемся с вами как можно скорее и предложим комплексные решения.
.