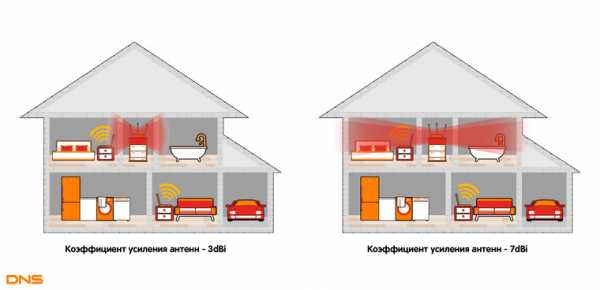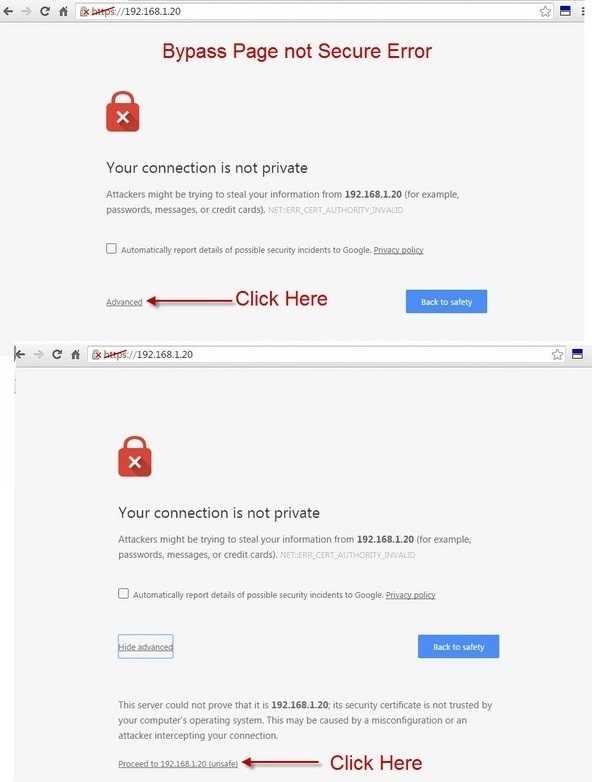Мы принимаем к оплате:
«Подарочный сертификат» от нашего Учебного Центра – это лучший подарок для тех, кто Вам дорог! Оплате обучение и подарите Вашим родным и близким обучение по любому из курсов!!!
«Сертификат на повторное обучение» дает возможность повторно пройти обучение в нашем Учебном Центре со скидкой 1000 рублей!
А также:
Как вручную настроить роутер
Как настроить роутер без помощи специалиста? | Роутеры (маршрутизаторы) | Блог
Подключить к Интернету все проводные и беспроводные устройства в доме? Легко! Для этого есть волшебная «коробочка» под названием роутер (или маршрутизатор). Часто сами провайдеры устанавливают такие «коробочки» и настраивают. А что делать, если нужно настроить роутер с нуля? А перенастроить после предыдущих жильцов или при смене провайдера? Сменить пароль на Wi-Fi с восьми единиц на что-то более надежное? Можно вызвать специалистов за отдельную плату, но лучше попробовать разобраться самостоятельно. Тем более, что «коробочка» вовсе не волшебная, а очень даже простая.
Подключение роутера
Все роутеры выглядят примерно одинаково: провода сзади, лампочки спереди. На задней стороне есть разъем питания и несколько разъемов Ethernet (он же RJ-45). Один из них предназначен для кабеля от Интернет-провайдера. Подписан как Internet или WAN (внешняя сеть). Остальные порты — локальные (LAN), для подключения домашних компьютеров, телевизоров и прочих устройств по кабелю. На задней панели есть еще кнопка reset, которая сбрасывает абсолютно все настройки и пароли к заводским значениям. Чтобы случайно ее не задеть, кнопка обычно утоплена и нажать ее можно только разогнутой скрепкой или другим тонким предметом.

На лицевой панели маршрутизатора есть несколько индикаторов, которые отображают состояние устройства. У каждой фирмы и модели — свой набор и порядок индикаторов.

Если роутер будет раздавать интернет только на беспроводные устройства, достаточно подключить два кабеля (питание и WAN-интернет), включить «коробочку» и дождаться, когда загорится индикатор беспроводной сети Wi-Fi.
Если компьютер будет подключаться кабелем, нужно подключить его в разъем LAN и дождаться, когда загорится соответствующий индикатор.
Роутер подключили, теперь будем подключаться к роутеру.
Подключаемся к роутеру
Для настройки роутера вам понадобится подключиться к нему с компьютера, ноутбука, планшета или смартфона.
Если есть ноутбук или компьютер с сетевой картой, то проще подключиться по кабелю. Поищите в коробке из-под роутера патч-корд — это кусок кабеля с двумя разъемами RJ-45. Один конец кабеля подключаем в компьютер, другой — в LAN-порт.
Чтобы подключиться по Wi-Fi, переверните роутер и изучите наклейки — там могут быть название сети и пароль к ней. Если их нет, поищите в списке беспроводных сетей новую, с названием, похожим на название роутера. Вполне возможно, что пароля для подключения к этой сети не потребуется.
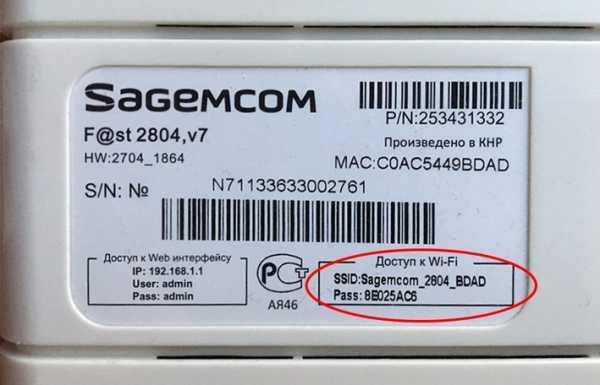
При подключении кабелем никаких паролей и сетей указывать специально не нужно — все должно заработать автоматически.
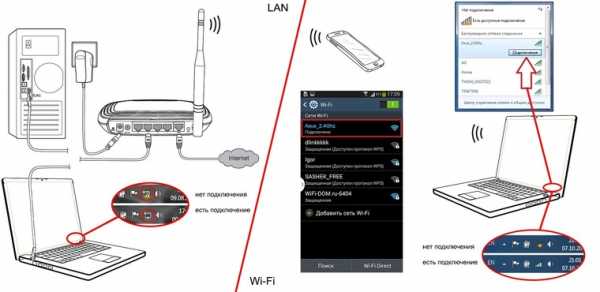
Проверьте статус сетевого подключения. Если вдруг все подключилось, то вам повезло и можно переходить сразу к настройке. А вот если подключиться не получается, вылезает окошко с требованием пароля или не находится сеть с нужным именем, тогда разбираемся дальше.
Сброс к заводским настройкам
Если роутер не новый с магазина, то, вероятно, кто-то уже менял настройки Wi-Fi, поэтому вам и не удается подключиться. Если узнать пароль сети не удается, то настройки нужно сбросить. Для этого возьмите разогнутую скрепку и нажмите ей кнопку reset при включенном роутере.

Лучше подержать кнопку несколько секунд (для защиты от случайных нажатий на некоторых моделях сброс происходит только через 3-15 секунд непрерывного нажатия). При сбросе настроек название Wi-Fi сети и пароль к ней также сбросятся на заводские. Теперь можно попробовать подключиться еще раз.
Не удается подключиться кабелем
Особые настройки самого роутера могут мешать подключению по кабелю. В этом случае также поможет сброс к заводским настройкам. Если и после сброса не удается подключиться, что-то не так с настройками компьютера. Зайдите в окно сетевых подключений панели управления и проверьте свойства активного сетевого подключения (щелкнув по его значку правой кнопкой мыши и выбрав пункт «Свойства» из выпадающего меню). Для протокола интернета IPv4 должны быть настроены автоматическое получение IP-адреса и DNS-сервера.
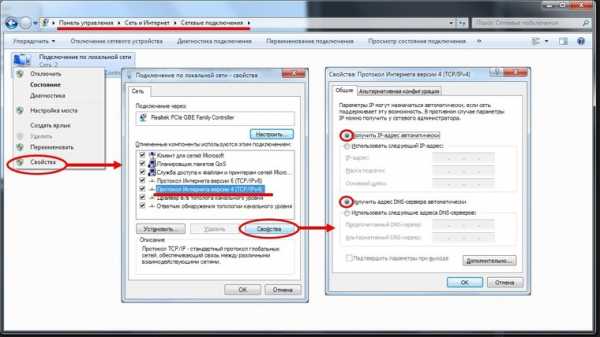
Если подключиться все еще не удается, попробуйте повторить те же действия с другого компьютера.
Настройка роутера
Маршрутизатор настраивается через панель администратора. Она выглядит как обычный сайт и заходить в эту панель нужно так же. Открывайте браузер и вводите в адресной строке (прямо там, где полагается писать google.com, yandex.ru и другие адреса) адрес веб-интерфейса роутера — как правило, его можно найти на корпусе устройства или в документации. Обычно это адрес 192.168.0.1 или 192.168.1.1.
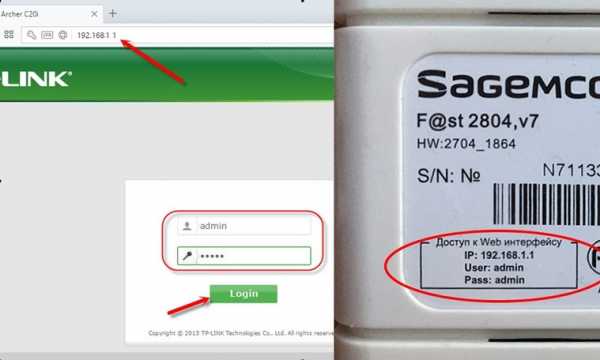
У каждого производителя и каждого роутера «сайт» настройки выглядит по-разному. Проще всего изучить инструкцию к роутеру, но можно использовать и «метод научного тыка» — если что-то пойдет не так, вы всегда сможете сбросить настройки к заводским.
Важно в панели администрирования найти следующие разделы:
- Быстрая настройка (быстрый старт, мастер настройки и т. д.) — позволит пошагово внести все необходимые параметры для настройки интернета и беспроводной сети.
- Беспроводная сеть (Wi-Fi, беспроводной режим и т. д.) — страница расширенных настроек Wi-Fi для смены названия сети, пароля, дополнительных опций, включения гостевой сети.
- Безопасность (администрирование, контроль доступа или подобное) — на этой странице можно будет сменить пароль на вход в панель администрирования и запретить изменение настроек извне.
- WAN (сеть, интернет, соединение или что-то подобное) — раздел, где настраиваются параметры соединения с провайдером. Обычно мастер быстрой настройки справляется, но иногда приходится что-то менять дополнительно.
Быстрая настройка
Опцию быстрой настройки имеют все современные роутеры — мастер настройки запросит все нужные параметры, не акцентируя внимание на дополнительных настройках.
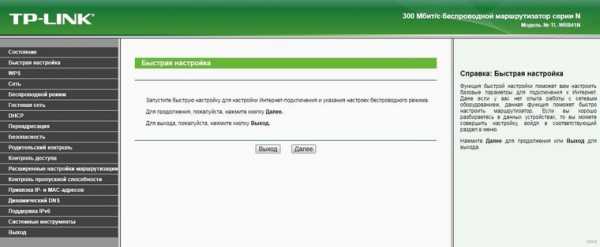
Подготовьте следующие данные, которые мастер быстрой настройки наверняка у вас запросит:
- тип соединения определяет способ, которым ваш провайдер осуществляет подключение клиентов к Интернету, он указан в договоре или в приложении к нему.
- логин и пароль для входа в Интернет также можно найти в договоре. Не надо путать эти логин и пароль с учетными данными для доступа к настройке роутера или для доступа к личному кабинету на сайте провайдера (они тоже могут встречаться в договоре).
- шлюз — при некоторых типах соединения мастер может потребовать и этот параметр, который в этом случае тоже нужно узнать у провайдера. Обычно это четыре числа, разделенные точками (например, 88.12.0.88). Именно так его и следует ввести.
- имя сети Wi-Fi (SSID) — под этим именем ваша сеть будет видна в списке беспроводных сетей. Здесь многие дают волю своей фантазии. В многоквартирных домах можно найти образчики наподобие «sosed_s_pianino_dostal» или «Wifi_za_edu» — сразу становится ясно, что первый сосед не любит громкую музыку, а второй голоден. Никто не мешает и вам использовать SSID для того, чтобы донести какую-то информацию до окружающих, но следует быть осторожным — не так уж и сложно выяснить, из какой именно квартиры раздается Wi-Fi с определенным именем. Самый нейтральный вариант для SSID — никак не связанное с вами и номером квартиры словарное бытовое слово. Например, bulavka или tarelka.
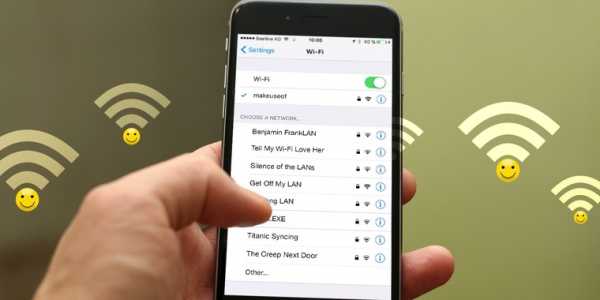
- пароль (ключ) доступа к Wi-Fi — будет затребован у любого устройства, пытающегося подключиться к вашей беспроводной сети. Постарайтесь выбрать пароль посложнее, чем «11111111», «88888888» или ваша дата рождения — даже если вы уверены, что хакерам вы абсолютно неинтересны, лишние «гости» снизят скорость подключения. Задайте пароль, состоящий вперемешку из цифр, специальных символов (*, !, % и т. д.), заглавных и строчных букв — тогда юным «взломщикам» для подбора пароля к вашей сети понадобится лет двести. Чтобы не забыть эту мешанину символов самому, пароль надо написать на бумажке, а бумажку приклеить прямо к роутеру. Все равно на каждом устройстве этот пароль можно запомнить и не вводить каждый раз.
- MAC-адрес — может потребоваться, если провайдер осуществляет привязку кабеля к конкретному устройству. Здесь не вам нужно вводить информацию, а наоборот — найти МАС-адрес вашего устройства (на его корпусе или в панели настроек) и сообщить провайдеру.
Бывает, что первоначальные настройки провайдера предполагали выход в Интернет непосредственно с вашего компьютера, а теперь вы хотите подключить к кабелю роутер. В этом случае в качестве МАС-адреса роутера следует задать МАС-адрес сетевой карты того компьютера, с которого ранее осуществлялся выход в интернет.
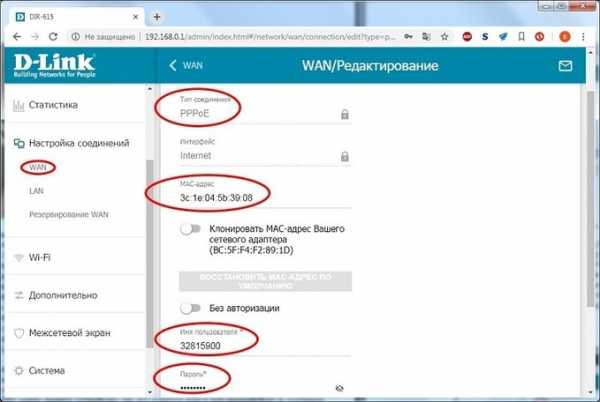
Многие роутеры позволяют клонировать МАС-адрес сетевой карты компьютера, с которого вы зашли в веб-интерфейс — если ранее в Интернет вы выходили именно с этого компьютера, то опция клонирования МАС-адреса может заметно ускорить его установку.
Дополнительные настройки Wi-Fi
В разделе настройки беспроводной сети можно сменить пароль на Wi-Fi, имя сети (SSID) и установить некоторые дополнительные параметры.
Учтите, если вы, находясь в панели администрирования, сами подключены к роутеру через Wi-Fi, то после смены имени или пароля сети вам придется заново к нему подключиться (к сети с новым именем и паролем).
Можно скрыть SSID из доступного всем списка сетей — правда вам, чтобы подключить к ней новое устройство, имя сети придется вбивать вручную. Опция капризная и пользоваться ей лучше с осторожностью — не все устройства нормально подключаются к «невидимой» сети.
Обратите внимание на используемые технологии аутентификации — общепринятым для домашних сетей на сегодняшний день является стандарт аутентификации WPA2-PSK с шифрованием по алгоритму AES.
Можно также настроить используемый новой сетью радиочастотный канал — но большинство роутеров автоматически выбирают наименее загруженный.
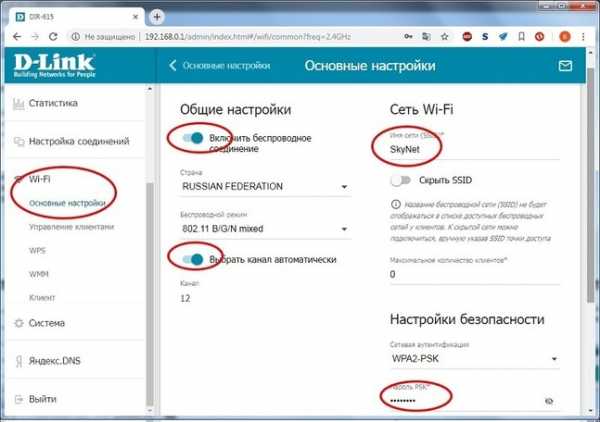
Внутри раздела настройки беспроводной сети (или отдельно — зависит от производителя) есть еще два параметра: WPS и гостевая сеть.
WPS — это технология автоматической защищенной настройки соединения, в которой обнаружилось несколько уязвимостей. Если вы не хотите, чтобы к вашей сети подключались чужие пользователи, в обход даже самого сложного пароля, эту функцию нужно отключить. И не включать.
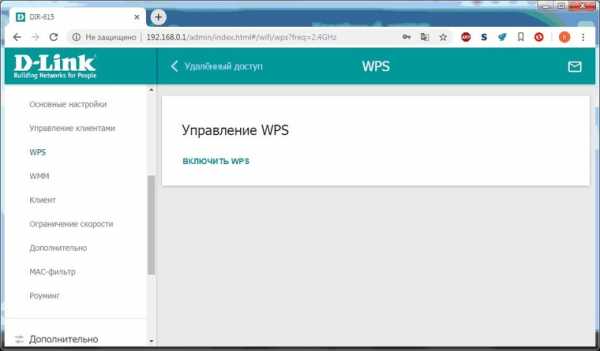
Гостевая сеть пригодится, если вы готовы делиться с гостями Интернетом, но не хотите давать им доступ к своей локальной сети (к устройствам, подключенным кабелем LAN и по Wi-Fi). При включении гостевой сети создается отдельная Wi-Fi точка, с отдельным именем и паролем, которые можно смело называть гостям.
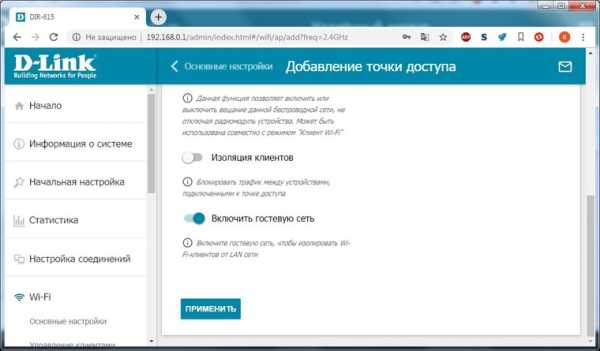
Дополнительные настройки безопасности
Обратите внимание на удаленный доступ — по умолчанию он должен быть выключен, но были случаи, когда провайдеры поставляли роутеры с настроенным удаленным доступом. Делалось это, вроде как, для удобства настройки роутеров пользователей техподдержкой, но надо понимать — при этом техподдержка может получить полный доступ к локальным сетям пользователей. Убедитесь, что в этой вкладке нет никаких IP-адресов, и что удаленный доступ с внешних хостов запрещен.
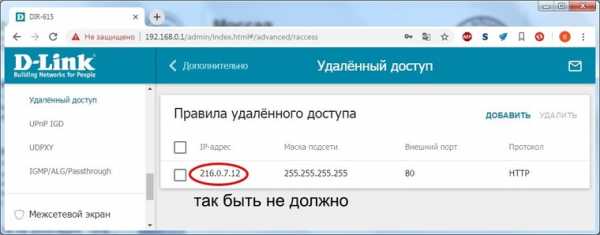
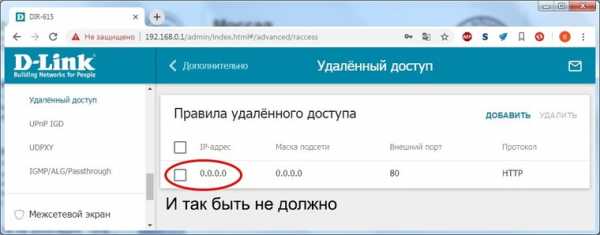
Когда удаленный доступ отключен, из «внешнего мира» никто доступ к роутеру не получит, чего нельзя сказать о вашей локальной сети. Если вы хотите, чтобы и из локальной сети доступ к настройкам роутера был только у вас, то стандартный пароль нужно сменить.
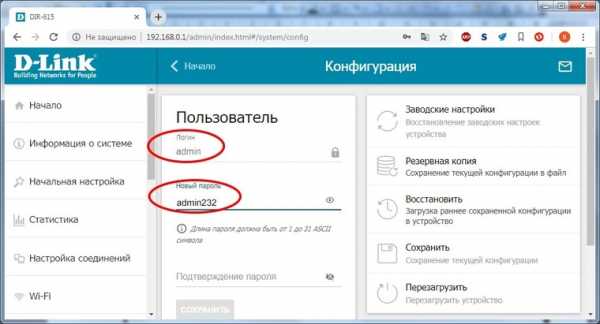
Имейте в виду, если вы сами забудете пароль в панель администрирования, роутер придется сбрасывать и производить всю настройку заново. Наверняка никто из домочадцев не будет намеренно «взламывать» маршрутизатор, так что особо сложный пароль здесь не нужен.
Чек-лист
Если что-то не получается, проверьте еще раз, что вы все сделали правильно и в нужной последовательности:
- У вас есть роутер и кабель «с Интернетом» от провайдера.
- Вы правильно подключили кабели к роутеру и включили его в сеть.
- Роутер новый или вы выполнили сброс к заводским настройкам.
- Вы подключаетесь кабелем / Вы подключаетесь по Wi-Fi
- Компьютер, подсоединенный к роутеру, настроен на автоматическое получение IP-адреса / Вы нашли имя сети (SSID) и пароль для входа
- Вы нашли адрес веб-интерфейса, логин и пароль или воспользовались наиболее распространенными (192.168.0.1 или 192.168.1.1, пароль/логин: admin/admin)
- Вы успешно зашли в веб-интерфейс, нашли и запустили быструю настройку
- Вы задали полученные от провайдера параметры: тип соединения, логин и пароль для входа в Интернет.
- Вы задали параметры вашей сети Wi-Fi: имя сети (SSID) и пароль для входа в неё.
Если вы все это сделали, но доступа к Интернету у вас так и не появилось, остается только обратиться в техподдержку провайдера.
Пошаговое руководство по настройке маршрутизатора Cisco
В этом руководстве объясняется, как настроить маршрутизатор Cisco шаг за шагом. Подробно узнайте, как защитить (включить и привилегированный режим Exec), стереть (текущая конфигурация), включить (доступ через Telnet), установить (имя хоста, баннер входа и часовой пояс), настроить (FastEthernet и последовательный интерфейс) и ряд других важных задач, Примеры.
Чтобы объяснить основные команды конфигурации маршрутизатора, я буду использовать программное обеспечение симулятора сети с трассировщиком пакетов.Вы можете использовать любое программное обеспечение сетевого симулятора или использовать настоящий маршрутизатор Cisco, чтобы следовать этому руководству. Нет никакой разницы в выводе, если выбранное вами программное обеспечение содержит команды, описанные в этом руководстве.
Создайте практическую лабораторию, как показано на следующем рисунке, или загрузите эту предварительно созданную практическую лабораторию и загрузите в программу трассировки пакетов
Практическая топология загрузки для базовой конфигурации маршрутизатора

Эта практическая лабораторная работа представляет собой всего лишь рекомендацию для более четкого понимания основных команд конфигурации маршрутизатора, а не выполнение этого руководства.Вы можете следовать этому руководству на одном маршрутизаторе или даже без него.
Доступ к командной строке маршрутизатора

Cisco IOS поддерживает различные командные режимы, среди которых перечислены основные командные режимы.
- Пользовательский режим EXEC
- Привилегированный режим EXEC
- Режим глобальной конфигурации
- Режим настройки интерфейса
- Режим конфигурации вспомогательного интерфейса
- Режим настройки
- Режим монитора ПЗУ
В следующей таблице перечислены основные команды для перехода между различными режимами IOS.
| Режим | Подсказка | Команда для входа | Команда для выхода |
| Пользовательский EXEC | Маршрутизатор> | Режим по умолчанию после загрузки. Войдите с паролем, если он настроен. | Использовать команду exit |
| Привилегированный EXEC | Router # | Использовать enable команду из пользовательского режима exec | Использовать exit команду |
| Глобальная конфигурация | Router (config) # | Используйте команду configure terminal из привилегированного режима exec | Используйте команду exit |
| Конфигурация интерфейса | Маршрутизатор (config-if) # | Используйте тип интерфейса Номер Команда из режима глобальной конфигурации | Использовать exit команда для возврата в режим глобальной конфигурации |
| Конфигурация вспомогательного интерфейса | Маршрутизатор (config-subif) | Использовать тип интерфейса Номер вспомогательного интерфейса Команда из режима глобальной конфигурации или режима настройки интерфейса | Использовать выход вернуться назад нам режим.Используйте команду end , чтобы вернуться в привилегированный режим exec. |
| Настройка | Параметр [значение параметра]: | Маршрутизатор автоматически перейдет в этот режим, если текущая конфигурация отсутствует. | Нажмите CTRL + C для отмены. Введите да , чтобы сохранить конфигурацию, или нет , чтобы выйти без сохранения, когда будет задан вопрос в конце настройки. |
| ROMMON | ROMMON> | Введите команду reload из привилегированного режима exec.Нажмите комбинацию клавиш CTRL + C в течение первых 60 секунд процесса загрузки. | Используйте команду exit . |
- Команды IOS не чувствительны к регистру; вы можете вводить их в верхнем, нижнем или смешанном регистре.
- Пароль чувствителен к регистру. Убедитесь, что вы набираете его в правильном регистре.
- В любом режиме вы можете получить список команд, доступных в этом режиме, введя вопросительный знак (?).
- Стандартный порядок доступа к режиму
User Exec mode => Privileged Exec mode => Global Configuration mode => Interface Configuration mode => Sub Interface Configuration mode Маршрутизатор - войдет в режим настройки только в том случае, если ему не удастся загрузить действительную рабочую конфигурацию.
- Маршрутизатор войдет в режим ROMMON только в том случае, если ему не удалось загрузить действительный файл образа IOS.
- Вы можете вручную войти в режим ROMMON для диагностики.
Войдите в режим глобальной конфигурации для выполнения следующих команд.

Изменить имя маршрутизатора по умолчанию
По умолчанию Имя маршрутизатора настроено на маршрутизаторах. Мы можем настроить любое желаемое имя на роутере. hostname команда изменит имя маршрутизатора.Например, следующая команда будет назначьте маршрутизатору имя LAB1 .

Настроить пароль на маршрутизаторе cisco
Маршрутизатор- это критически важное устройство сети. Он поддерживает несколько линий для подключения. Нам нужно защитить каждую линию [порт].
Защищенный консольный порт

| Команда | Описание |
| Маршрутизатор (config) #line console 0 | Перейти в режим линии консоли |
| Маршрутизатор (config-line) #password console | Установить пароль линии консоли на CNN |
| Маршрутизатор (строка конфигурации) #login | Включение аутентификации по паролю для линии консоли |
Безопасный вспомогательный порт
Дополнительный порт обеспечивает удаленный доступ к маршрутизатору.Вы можете подключить модем к этому порту. Не все устройства поддерживают этот порт. Если ваш маршрутизатор поддерживает этот порт, используйте следующие команды для его защиты.

| Команда | Описание |
| Маршрутизатор (config) #line aux 0 | Перейти в режим вспомогательной линии |
| Маршрутизатор (config-line) #password AUXCNN | Установить пароль режима вспомогательной линии на AUXCNN |
| Маршрутизатор (строка конфигурации) #login | Включить пароль режима вспомогательной линии |
Включить доступ по telnet на маршрутизаторе cisco
В зависимости от номера модели и версии программного обеспечения IOS маршрутизатор может поддерживать различное количество соединений VTY от 5 до 1000.VTY - стандартное имя для подключения по telnet и SSH. По умолчанию включены только первые пять соединений VTY. Но связать их нельзя. При попытке подключить их удаленно вы получите следующее сообщение
Требуется пароль, но не установлен
Это сообщение указывает на то, что пароль не установлен на линиях VTY. Для подключения VTY требуется пароль. Следующие команды устанавливают пароль на TELCNN на линии VTYs.

| Команда | Описание |
| Маршрутизатор (config) #line vty 0 4 | Переместиться во все пять строк VTY |
| Маршрутизатор (config-line) #password TELCNN | Установить пароль на TELCNN на всех пяти линии |
| Маршрутизатор (config-line) #login | Настроить VTY для приема соединения telnet |
В приведенном выше примере мы устанавливаем пароль на все пять строк вместе, но вы можете сделать это отдельно, если вам нужны разные пароли для разных линий.Шаги будут такими же.
- line vty [ номер строки ] команда переместится в эту конкретную строку.
- пароль [ пароль ] команда назначит желаемый пароль.
- login команда позволит этой строке принять соединение.
Безопасный привилегированный режим exec с паролем
Наряду с линиями доступа мы также можем защитить паролем привилегированный режим exec.У нас есть две команды для настройки пароля.
- Switch (config) # enable password Privilege_EXEC_password
- Switch (config) # enable secret Privilege_EXEC_password
Обе команды установят пароль для привилегированного режима exec. Разница между этими командами заключается в способе хранения пароля. enable password Команда сохранит пароль в виде обычного текста, а команда enable secret сохранит пароль в формате шифрования.
Баннер входа
Мы можем настроить два типа баннера на роутерах; Баннер MOTD и баннер Exec.
banner exec Команда недоступна в трассировщике пакетов. Вы можете потренироваться с командой banner motd . Обе команды работают одинаково. Единственная разница между этими командами - это место отображения. Баннер MOTD будет отображаться перед входом в систему. Баннер EXEC будет отображаться после процесса аутентификации и перед режимом exec.

Обе команды используют символ-разделитель для определения начала и конца сообщения. Это означает, что синтаксический анализатор команд завершит сообщение символом-разделителем вместо клавиши Enter. Эта функция позволяет нам разбить сообщение на несколько строк.
Настроить часовой пояс
Маршрутизаторпозволяет нам локализовать часовой пояс. Следующая команда установит часовой пояс на +5 часов EST [восточное стандартное время].
Маршрутизатор (конфигурация) #clock timezone EST 05
Назначьте имя хоста IP-адресу
Имя хоста легко запомнить.Мы можем использовать имя хоста вместо его IP-адреса при подключении к удаленному адресу. Маршрутизатор преобразует IP-адрес в имя хоста двумя способами: статическим и динамическим.
В статическом методе мы должны назначить имя хоста IP-адресу.
В динамическом методе мы должны настроить внешний DNS-сервер и настроить его IP-адрес на маршрутизаторе.
show hosts Команда отобразит настроенные в данный момент хосты с их IP-адресами. На следующем рисунке показан пример статической записи для имени хоста.

Отключить автоматический поиск домена
По умолчанию маршрутизаторы настроены на разрешение каждого слова, не являющегося командой. Сначала он будет искать запись в статической таблице DNS. Если ему не удается найти запись в статической таблице DNS, он попытается использовать DNS-сервер. по адресу 255.255.255.255. Если вы не собираетесь использовать DNS-сервер или средство имени хоста, лучше отключить это. Это сэкономит ваше время, потому что каждая неправильно набранная команда будет стоить вам одной или двух минут ожидания.
no ip domain-lookup команда не используется для отключения этой функции.

Включить синхронное ведение журнала
Всякий раз, когда IOS имеет какое-либо уведомление, оно отображается в командной строке. Он штрафует до тех пор, пока запрос не станет бесплатным. Что делать, если вы вводите команду, а в середине команды появляется строка уведомления? Это действительно раздражает. К счастью, мы можем остановить такое поведение. logging synchronous Команда включит синхронизацию в командной строке.

После этого, если IOS будет что отображать, она переместит приглашение и введенную вами команду в следующую строку. Уведомление не будет вставлено в середине команды. Если вы продолжите печатать, команда будет выполняться правильно, даже если в командной строке она выглядит неправильно.
Отключить автоматический выход из консоли
Cisco IOS имеет отличную функцию безопасности для защиты линии консоли. Он автоматически отключает идеальное соединение через 10 минут.Вы можете отключить эту функцию в лабораторной среде. exec-timeout 0 0 команда отключит это.

Никогда не используйте эту команду в реальном мире. Это может создать угрозу безопасности вашей сети.
Настроить последовательный интерфейс в маршрутизаторе
Последовательный интерфейс используется для подключения к глобальной сети. Следующая команда настроит последовательный интерфейс 0/0/0.

| Команда | Описание |
| Маршрутизатор (config) #interface serial 0/0/0 | Войдите в режим настройки последовательного интерфейса 0/0/0 |
| Маршрутизатор (config-if) #description Подключен к bhilwara | Необязательная команда.Он устанавливает описание интерфейса, который является локально значимым. |
| Маршрутизатор (config-if) #ip address 10.0.0.1 255.0.0.0 | Назначает адрес и маску подсети интерфейсу |
| Маршрутизатор (config-if) #clock rate 64000 | Команда только на стороне DCE. Назначает тактовую частоту для интерфейса. |
| Маршрутизатор (config-if) #bandwidth 64 | Команда только на стороне DCE. Установите пропускную способность для интерфейса. |
| Маршрутизатор (config-if) # без выключения | Включает интерфейс |
Последовательный кабель используется для подключения последовательных интерфейсов.Один конец последовательного кабеля - это DCE, а другой конец - DTE. Вам нужно только указать тактовую частоту и полосу пропускания на стороне DCE.
Настроить интерфейс FastEthernet в маршрутизаторе
Обычно FastEthernet соединяет локальную сеть с маршрутизатором. Следующие команды настроят интерфейс FastEhternet 0/0.

| Команда | Описание |
| Router (config) #interface fastethernet 0/0 | Войдите в интерфейс FastEthernet 0/0. |
| Маршрутизатор (config-if) #description Отдел разработки | Эта команда не является обязательной. Это установит описание на интерфейс. |
| Маршрутизатор (config-if) #ip address 192.168.0.1 255.255.255.0 | Назначает адрес и маску подсети интерфейсу |
| Router (config-if) #no shutdown | Включает интерфейс. При запуске все интерфейсы отключаются. |
Отключить интерфейс маршрутизатора
По умолчанию при запуске все интерфейсы отключены.Мы тоже должны следовать этому правилу.
В целях безопасности мы всегда должны отключать неиспользуемый интерфейс на маршрутизаторе. Команда shutdown используется для отключения интерфейса.

Сохранение текущей конфигурации в маршрутизаторе cisco
Маршрутизатор сохраняет конфигурацию в ОЗУ. Все настройки, которые мы сделали в этой статье, будут удалены после перезагрузки роутера. Чтобы сохранить эту конфигурацию после перезагрузки, мы должны сохранить ее. Следующая команда сохранит текущую конфигурацию в NVRAM.

Удаление конфигурации в маршрутизаторе cisco
Мы выполнили нашу практику, теперь сделаем ее доступной для следующего раунда практики. Как мы знаем, роутеры загружают конфигурационный файл из NVRAM при запуске.
В конце запуска он берет файл конфигурации из NVRAM и анализирует его RAM. Нам нужно удалить этот файл конфигурации из NVRAM, чтобы удалить конфигурацию. Следующая команда удалит файл конфигурации из NVRAM.

: Руководство по настройке BGP, Cisco IOS версии 15M & T - Назначение идентификатора маршрутизатора BGP для каждого VRF [Cisco IOS 15.4M & T]
Версия вашего программного обеспечения может не поддерживать все функции, описанные в этом модуле. Чтобы получить последние предупреждения и информацию о функциях, видеть Инструмент поиска ошибок и примечания к выпуску для вашей платформы и выпуска программного обеспечения. Чтобы найти информацию о функциях, описанных в этом модуле, а чтобы увидеть список выпусков, в которых поддерживается каждая функция, см. таблицу с информацией о функциях в конце этого модуль.
Используйте Cisco Feature Navigator, чтобы найти информацию о поддержке платформы и поддержке образов программного обеспечения Cisco. Для доступа к функции Cisco Навигатор, перейдите в www.cisco.com/go/cfn. Учетная запись на Cisco.com не требуется.
.IP-маршрутизация: Руководство по настройке BGP - Назначение идентификатора маршрутизатора BGP для каждого VRF [Маршрутизаторы служб агрегации Cisco ASR серии 1000]
Версия вашего программного обеспечения может не поддерживать все функции, описанные в этом модуле. Чтобы получить последние предупреждения и информацию о функциях, видеть Инструмент поиска ошибок и примечания к выпуску для вашей платформы и выпуска программного обеспечения. Чтобы найти информацию о функциях, описанных в этом модуле, а чтобы увидеть список выпусков, в которых поддерживается каждая функция, см. таблицу с информацией о функциях в конце этого модуль.
Используйте Cisco Feature Navigator, чтобы найти информацию о поддержке платформы и поддержке образов программного обеспечения Cisco. Для доступа к функции Cisco Навигатор, перейдите в www.cisco.com/go/cfn. Учетная запись на Cisco.com не требуется.
.Руководство по началу работы с маршрутизатором служб агрегации Cisco ASR серии 9000 - Настройка общих функций маршрутизатора [Маршрутизаторы служб агрегации Cisco серии ASR 9000]
Подключение к маршрутизатору и обмен данными с ним
Чтобы использовать маршрутизатор с программным обеспечением Cisco IOS XR, сначала подключитесь к нему с помощью терминала или ПК. Прежде чем подключиться к маршрутизатору, определите, каким объектом управлять. Вы можете управлять оборудованием маршрутизатора или именованными RSP.
Соединения выполняются через прямое физическое соединение с консольным портом или через интерфейсы управления.Для подключения через интерфейсы управления установите IP-адреса и шлюз по умолчанию.
При первом запуске маршрутизатора используйте прямое подключение к порту консоли для ввода информации о конфигурации. При прямом подключении к порту консоли введите команды интерфейса командной строки на терминале или компьютере, на котором запущено программное обеспечение эмуляции терминала. Это прямое подключение к консольному порту также полезно для отладки.
Настройте интерфейс управления Ethernet, как описано в разделе «Настройка интерфейса Ethernet управления».Управление и настройка маршрутизатора могут происходить по сети Ethernet, подключенной к интерфейсу Management Ethernet. Агенты Simple Network Management Protocol (SNMP) также используют сетевое соединение.
Вы можете использовать модемное соединение для удаленной связи с маршрутизатором. Если интерфейс Management Ethernet выходит из строя, модемное соединение является альтернативным путем.
В следующих разделах описано, как подключиться к маршрутизатору:
Подключение через консольный порт
Чтобы подключиться к маршрутизатору через консольный порт, выполните следующую процедуру.
КРАТКИЕ ДЕЙСТВИЯ
1. Определите активного RSP.
2. Подключите терминал к консольному порту активного RSP.
3. Запустить программу эмуляции терминала.
4. Нажмите Введите .
5. Войдите в маршрутизатор.
ПОДРОБНЕЕ
| Команда или действие | Цель | |
|---|---|---|
| Шаг 1 | Определите активного RSP. | Определяет RSP, к которому вы должны подключиться на следующем шаге. Имеется два RSP: RSP0 и RSP1. Один активный RSP, другой - резервный. |
| Шаг 2 | Подключите терминал к консольному порту активного RSP. | Устанавливает канал связи к маршрутизатору.
- Бит в секунду: 9600/9600 (может быть любое значение, но обычно 9600) - Биты данных: 8 - Четность: Нет - Стоповый бит: 1 - Управление потоком: Нет |
| Шаг 3 | Запустить программу эмуляции терминала. | (Дополнительно) Подготавливает компьютер для связи с маршрутизатором.
|
| Шаг 4 | Нажмите Введите . | Инициирует связь с маршрутизатором.
|
| Шаг 5 | Войдите в маршрутизатор. | Устанавливает ваши права доступа для сеанса управления маршрутизатором. |
Подключение через терминальный сервер
Соединение с терминальным сервером обеспечивает удаленный доступ к консольному порту. Подключение к маршрутизатору через интерфейс Management Ethernet обходится дешевле (поскольку у вас нет дополнительных затрат на терминальный сервер). Однако, если вам нужно выполнять задачи, требующие доступа к консольному порту из удаленного места, терминальный сервер - лучший способ.
Процедура подключения к маршрутизатору через терминальный сервер аналогична процедуре прямого подключения через порт консоли. Для обоих типов подключения физическое подключение осуществляется через консольный порт. Разница в том, что терминальный сервер подключается непосредственно к консольному порту, и вы должны использовать сеанс Telnet для установления связи через терминальный сервер с маршрутизатором.
Чтобы установить соединение через терминальный сервер, выполните следующую процедуру.
КРАТКИЕ ДЕЙСТВИЯ
1. Установите и настройте терминальный сервер.
2. Подключите терминальный сервер к консольному порту целевого RSP.
3. Включите маршрутизатор.
4. Определите целевой RSP.
5. telnet адрес-сервер-доступ порт
6. Нажмите Введите .
7. Войдите в маршрутизатор.
ПОДРОБНЕЕ
| Команда или действие | Цель | |
|---|---|---|
| Шаг 1 | Установите и настройте терминальный сервер. | Подготавливает терминальный сервер к обмену данными с маршрутизатором и клиентами Telnet.
|
| Шаг 2 | Подключите терминальный сервер к консольному порту целевого RSP. | Устанавливает канал связи между терминальным сервером и маршрутизатором.
- Бит в секунду: 9600/9600 (может быть любое значение, но обычно 9600) - Биты данных: 8 - Четность: Нет - Стоповый бит: 1 - Управление потоком: Нет
|
| Шаг 3 | Включите маршрутизатор. | Запускает маршрутизатор.
|
| Шаг 4 | Определите целевой RSP. | Определяет RSP, к которому вы подключаетесь на следующем шаге.
|
| Шаг 5 | telnet адрес-сервер-доступ порт | Устанавливает сеанс Telnet с сервером терминалов.
|
| Шаг 6 | Нажмите Введите . | (Необязательно) Инициирует обмен данными с RSP.
|
| Шаг 7 | Войдите в маршрутизатор. | Устанавливает ваши права доступа для сеанса управления маршрутизатором. Введите имя пользователя и пароль, когда будет предложено. |
Подключение через интерфейс управления Ethernet
Интерфейс Management Ethernet позволяет управлять маршрутизатором с помощью сетевого подключения.Перед использованием интерфейса Ethernet управления настройте его, как описано в разделе «Настройка интерфейса Ethernet управления».
После настройки устанавливается сетевое соединение между клиентским программным обеспечением на компьютере рабочей станции и серверным процессом в маршрутизаторе. Тип используемого вами клиентского программного обеспечения зависит от серверного процесса, который вы хотите использовать. Программное обеспечение Cisco IOS XR поддерживает следующие клиентские и серверные службы:
- Клиенты Telnet могут подключаться к серверу Telnet в маршрутизаторе.Сервер Telnet отключен по умолчанию и может быть включен с помощью команды telnet ipv4 server в режиме глобальной конфигурации.
- Клиенты Secure Shell (SSH) могут подключаться к SSH-серверу в маршрутизаторе. Сервер SSH отключен по умолчанию и может быть включен с помощью команды ssh server в режиме глобальной конфигурации. Сервер SSH обрабатывает входящие клиентские подключения Secure Shell версии 1 (SSHv1) и SSHv2 для семейств адресов IPv4.
Чтобы запустить сетевое соединение Telnet, запустите клиентское программное обеспечение Telnet с помощью команды, подобной следующей:
telnet ManagementEthernetInterfaceIPaddress
Для получения конкретных инструкций по подключению к маршрутизатору через Telnet или SSH-клиент см. Инструкции для этого программного обеспечения.
Узнайте у системного администратора IP-адрес интерфейса Management Ethernet.
Когда сеанс Telnet установлен, маршрутизатор предлагает вам войти в систему, как описано в разделе «Вход в маршрутизатор».
Вход в маршрутизатор
Процесс входа в систему может потребовать от пользователей ввода пароля или имени пользователя и пароля перед доступом к интерфейсу командной строки маршрутизатора. Группы пользователей, которым назначено ваше имя пользователя, определяют, какие команды вы можете использовать.
После входа в маршрутизатор вы можете управлять всем маршрутизатором.
Когда вы входите в систему, имя пользователя и пароль могут быть проверены любой из следующих служб:
- Имена пользователей, настроенные на маршрутизаторе ( username , команда в режиме глобальной конфигурации)
- Настроенные имена пользователей в корневой системе
- Пароли, настроенные для консоли маршрутизатора и вспомогательных портов ( пароль или секретная команда в режиме конфигурации линии)
- Сервер службы удаленной аутентификации с телефонным подключением (RADIUS)
- Сервер Терминального контроля доступа Access-Control System Plus (TACACS +)
Метод проверки имени пользователя и пароля, который использует ваш маршрутизатор, определяется его конфигурацией.Для получения информации о настройке методов проверки имени пользователя и пароля см. Руководство по настройке безопасности системы маршрутизатора служб агрегации Cisco ASR серии 9000. Для получения информации о том, какое имя пользователя и пароль использовать, обратитесь к системному администратору.
Чтобы войти в маршрутизатор, при появлении запроса введите свое имя пользователя и пароль. Например:
Проверка доступа пользователя Имя пользователя: cisco Пароль: пароль RP / 0 / RSP0 / CPU0: маршрутизатор # Примечание Пароли чувствительны к регистру.Если вы хотите войти в маршрутизатор, используя имя пользователя корневой системы, введите имя пользователя в следующем формате: имя пользователя @admin. Для поддержки входа в систему администратора необходимо включить аутентификацию в локальной базе данных с помощью команды aaa authentication login remote local . Для получения дополнительной информации см. Руководство по настройке безопасности системы маршрутизатора служб агрегации Cisco ASR 9000 Series.
После входа в систему маршрутизатор отображает подсказку интерфейса командной строки, которая описана в разделе «Подсказка интерфейса командной строки».Набор команд, который вы можете использовать, определяется привилегиями, назначенными вашему имени пользователя. Для получения информации о том, как привилегии назначаются именам пользователей, см. Руководство по настройке безопасности системы маршрутизатора Cisco ASR 9000 Series Aggregation Services.
Подсказка CLI
После входа в систему вы увидите приглашение интерфейса командной строки для программного обеспечения Cisco IOS XR. Это приглашение определяет маршрутизатор, которому вы вводите команды. Командная строка CLI представляет путь через маршрутизатор к процессору, который выполняет введенные вами команды.Синтаксис командной строки CLI: type / rack / slot / module : router-name #. Подсказка CLI описана в Таблице 3-1.
| Компоненты синтаксиса подсказки | Описание |
|---|---|
| тип | Тип интерфейса или карты, с которой вы обмениваетесь данными.Для большинства задач взаимодействия с пользователем используется тип «RP». |
| стойка | Номер стойки. В автономном маршрутизаторе номер стойки всегда равен «0». |
| слот | Слот, в котором установлен RSP. В маршрутизаторе Cisco ASR серии 9000 номер физического слота RSP - «RSP0» или «RSP1». |
| модуль | Сущность на карте, которая выполняет пользовательские команды или взаимодействует с портом (интерфейсом).Для выполнения команд из приглашения EXEC модуль является «CPU0» RP. «CPU0» также управляет функциями пересылки и операционной системы (ОС) для системы. |
| имя маршрутизатора | Имя хоста маршрутизатора. Имя хоста обычно определяется во время начальной настройки маршрутизатора, как описано в разделе «Настройка имени хоста RSP». |
Например, следующий запрос указывает, что команды интерфейса командной строки выполняются на RP в стойке 0, слот RSP0, модулем «CPU0» на маршрутизаторе с именем «router»:
RP / 0 / RSP0 / CPU0: маршрутизатор №Права доступа пользователей
Когда вы входите в маршрутизатор, ваше имя пользователя и пароль используются для определения того, имеете ли вы право доступа к маршрутизатору.После успешного входа в систему ваше имя пользователя будет использоваться для определения команд, которые вам разрешено использовать. В следующих разделах представлена информация о том, как маршрутизатор определяет, какие команды вы можете использовать:
Группы пользователей, группы задач и идентификаторы задач
Программное обеспечение Cisco IOS XR обеспечивает безопасность, объединяя задачи, которые пользователь хочет выполнить (идентификаторы задач), в группы, определяя, какие функции настройки маршрутизатора и управления могут выполнять пользователи. Эта политика включена определением:
- Группы пользователей - совокупность пользователей с одинаковыми правами авторизации на маршрутизаторе.
- Группы задач - определяются набором идентификаторов задач для каждого класса действий.
- идентификаторы задач - определение разрешения на выполнение определенных задач; объединены в группу задач, которая затем назначается пользователям.
Команды, которые может выполнять каждый пользователь, определяются группами пользователей, к которым он или она принадлежит. Команды для определенной функции, например списки контроля доступа, назначаются задачам. Каждая задача уникально идентифицируется идентификатором задачи. Если пользователь хочет использовать определенную команду, его или ее имя пользователя должно быть связано с соответствующим идентификатором задачи.Связь между именем пользователя и идентификатором задачи осуществляется через две промежуточные сущности: группу пользователей и группу задач.
Группа пользователей - это логический контейнер, используемый для назначения одних и тех же идентификаторов задач нескольким пользователям. Вместо того, чтобы назначать идентификаторы задач каждому пользователю, назначьте их группе пользователей. Затем назначьте пользователей этой группе пользователей. Когда задача назначается группе пользователей, определите права доступа для команд, связанных с этой задачей. Эти права включают «чтение», «запись», «выполнение» и «уведомление».”
Группа задач также является логическим контейнером, но она группирует задачи. Вместо того, чтобы назначать идентификаторы задач каждой группе пользователей, вы назначаете их группе задач. Это позволяет быстро предоставить доступ к определенному набору задач, назначив группу задач группе пользователей. По умолчанию пользователи не распределяются по группам и должны быть явно назначены администратором.
Примечание Только пользователи корневой системы (пользователи root-lr) или пользователи, связанные с идентификатором задачи WRITE: AAA, могут настраивать группы задач.
Предопределенные группы пользователей
Программное обеспечение Cisco IOS XRвключает набор предопределенных групп пользователей, отвечающий потребностям большинства организаций. Эти группы описаны в Таблице 3-2.
| Группа пользователей | Привилегии |
|---|---|
| корневая система | Отображение и выполнение всех команд для всех RP в системе. |
| корень-lr | Отображение и выполнение всех команд в пределах одного RP. |
| системный администратор | Выполнение задач системного администрирования для маршрутизатора, таких как поддержка места хранения дампов ядра или установка часов протокола сетевого времени (NTP). |
| netadmin | Настройте сетевые протоколы, например, сначала откройте кратчайший путь (OSPF) (обычно используется администраторами сети). |
| оператор | Выполнять повседневный мониторинг и иметь ограниченные права на настройку. |
| cisco-поддержка | Функции отладки и устранения неполадок (обычно используются персоналом службы технической поддержки Cisco). |
Для получения информации о настройке групп пользователей см. Руководство по настройке безопасности системы маршрутизатора служб агрегации серии Cisco ASR 9000 ..
Просмотр групп пользователей и идентификаторов задач
Для просмотра групп пользователей и идентификаторов задач, связанных с вашей учетной записью, введите show user в режиме EXEC. В Таблице 3-3 приведены параметры этой команды.
| Команда | Описание |
|---|---|
| показать пользователя | Отображает ваше имя пользователя |
| показать задачи пользователя | Отображает идентификаторы задач, назначенные вашей учетной записи |
| показать группу пользователей | Отображает группы пользователей, назначенные вашей учетной записи |
| показать всех пользователей | Отображает информацию обо всех группах пользователей и идентификаторе задачи для вашей учетной записи |
| показать aaa usergroup group-name | Отображает идентификаторы задач, назначенные группе пользователей |
Примеры
Следующие примеры иллюстрируют, как просмотреть права пользователя:
команда show user: пример
Чтобы просмотреть свое имя пользователя, введите команду show user :
RP / 0 / RSP0 / CPU0: маршрутизатор # показать пользователя
ciscoshow user tasks Команда: Пример
Чтобы просмотреть задачи, назначенные вашей учетной записи, и ваши права на эти задачи, введите команду show user tasks :
RP / 0 / RSP0 / CPU0: маршрутизатор № показать задачи пользователя Задача: aaa: ПРОЧИТАТЬ ЗАПИСАТЬ ВЫПОЛНИТЬ ОТЛАДКУ Задача: acl: READ WRITE EXECUTE DEBUG Задача: админ: ПРОЧИТАТЬ ЗАПИСАТЬ ВЫПОЛНИТЬ ОТЛАДКУ Задача: ancp: READ WRITE EXECUTE DEBUG Задача: atm: ПРОЧИТАТЬ ЗАПИСАТЬ ВЫПОЛНИТЬ ОТЛАДКУ Задача: basic-services: ПРОЧИТАТЬ ЗАПИСАТЬ ВЫПОЛНИТЬ ОТЛАДКУ Задача: bcdl: READ WRITE EXECUTE DEBUG Задача: bfd: READ WRITE EXECUTE DEBUG Задача: bgp: READ WRITE EXECUTE DEBUG Задача: загрузка: ПРОЧИТАТЬ ЗАПИСАТЬ ВЫПОЛНИТЬ ОТЛАДКУ Задача: комплект: ПРОЧИТАТЬ ЗАПИСАТЬ ВЫПОЛНИТЬ ОТЛАДКУ Задача: cdp: READ WRITE EXECUTE DEBUG Задача: cef: READ WRITE EXECUTE DEBUG Задача: cisco-support: READ WRITE EXECUTE DEBUG (зарезервировано) Задача: config-mgmt: ПРОЧИТАТЬ ЗАПИСАТЬ ВЫПОЛНИТЬ ОТЛАДКУ Задача: config-services: ПРОЧИТАТЬ ЗАПИСАТЬ ВЫПОЛНИТЬ ОТЛАДКУ Задача: крипто: ЧИТАТЬ ЗАПИСАТЬ ВЫПОЛНИТЬ ОТЛАДКУ Задача: diag: ПРОЧИТАТЬ ЗАПИСАТЬ ВЫПОЛНИТЬ ОТЛАДКУ Задача: драйверы: ПРОЧИТАТЬ ЗАПИСАТЬ ВЫПОЛНИТЬ ОТЛАДКУ Задача: dwdm: READ WRITE EXECUTE DEBUG Задача: eem: READ WRITE EXECUTE DEBUG Задача: eigrp: READ WRITE EXECUTE DEBUG Задача: ethernet-сервисы: ПРОЧИТАТЬ ЗАПИСАТЬ ВЫПОЛНИТЬ ОТЛАДКУкоманда show user group: пример
Чтобы просмотреть группы пользователей, назначенные вашей учетной записи, введите команду show user group :
RP / 0 / RSP0 / CPU0: маршрутизатор № показывает группу пользователей корневая система, поддержка ciscoкоманда show user all: пример
Чтобы просмотреть все группы пользователей и информацию об идентификаторе задачи для вашей учетной записи, введите команду show user all :
P / 0 / RSP0 / CPU0: маршрутизатор № показать пользователю все Имя пользователя: cisco Группы: root-system, cisco-support Аутентифицировано с использованием метода local Пользователь cisco имеет следующие идентификаторы задач: Задача: aaa: ПРОЧИТАТЬ ЗАПИСАТЬ ВЫПОЛНИТЬ ОТЛАДКУ Задача: acl: READ WRITE EXECUTE DEBUG Задача: админ: ПРОЧИТАТЬ ЗАПИСАТЬ ВЫПОЛНИТЬ ОТЛАДКУ Задача: ancp: READ WRITE EXECUTE DEBUG Задача: atm: ПРОЧИТАТЬ ЗАПИСАТЬ ВЫПОЛНИТЬ ОТЛАДКУ Задача: basic-services: ПРОЧИТАТЬ ЗАПИСАТЬ ВЫПОЛНИТЬ ОТЛАДКУ Задача: bcdl: READ WRITE EXECUTE DEBUG Задача: bfd: READ WRITE EXECUTE DEBUG Задача: bgp: READ WRITE EXECUTE DEBUG Задача: загрузка: ПРОЧИТАТЬ ЗАПИСАТЬ ВЫПОЛНИТЬ ОТЛАДКУ Задача: комплект: ПРОЧИТАТЬ ЗАПИСАТЬ ВЫПОЛНИТЬ ОТЛАДКУ Задача: cdp: READ WRITE EXECUTE DEBUG Задача: cef: READ WRITE EXECUTE DEBUG Задача: cisco-support: READ WRITE EXECUTE DEBUG (зарезервировано) Задача: config-mgmt: ПРОЧИТАТЬ ЗАПИСАТЬ ВЫПОЛНИТЬ ОТЛАДКУ Задача: config-services: ПРОЧИТАТЬ ЗАПИСАТЬ ВЫПОЛНИТЬ ОТЛАДКУ Задача: крипто: ЧИТАТЬ ЗАПИСАТЬ ВЫПОЛНИТЬ ОТЛАДКУ Задача: diag: ПРОЧИТАТЬ ЗАПИСАТЬ ВЫПОЛНИТЬ ОТЛАДКУ --Больше--show aaa usergroup Команда: Пример
Чтобы просмотреть права, назначенные группе пользователей, введите команду show aaa usergroup имя группы :
RP / 0 / RSP0 / CPU0: маршрутизатор № показывает корневую систему группы пользователей aaa Группа пользователей root-system Наследуется от группы задач root-system Группа пользователей root-system имеет следующий комбинированный набор идентификаторов задач (включая все унаследованные группы): Задача: aaa: ПРОЧИТАТЬ ЗАПИСАТЬ ВЫПОЛНИТЬ ОТЛАДКУ Задача: acl: READ WRITE EXECUTE DEBUG Задача: админ: ПРОЧИТАТЬ ЗАПИСАТЬ ВЫПОЛНИТЬ ОТЛАДКУ Задача: ancp: READ WRITE EXECUTE DEBUG Задача: atm: ПРОЧИТАТЬ ЗАПИСАТЬ ВЫПОЛНИТЬ ОТЛАДКУ Задача: basic-services: ПРОЧИТАТЬ ЗАПИСАТЬ ВЫПОЛНИТЬ ОТЛАДКУ Задача: bcdl: READ WRITE EXECUTE DEBUG Задача: bfd: READ WRITE EXECUTE DEBUG Задача: bgp: READ WRITE EXECUTE DEBUG Задача: загрузка: ПРОЧИТАТЬ ЗАПИСАТЬ ВЫПОЛНИТЬ ОТЛАДКУ Задача: комплект: ПРОЧИТАТЬ ЗАПИСАТЬ ВЫПОЛНИТЬ ОТЛАДКУ Задача: cdp: READ WRITE EXECUTE DEBUG Задача: cef: READ WRITE EXECUTE DEBUG Задача: config-mgmt: ПРОЧИТАТЬ ЗАПИСАТЬ ВЫПОЛНИТЬ ОТЛАДКУ Задача: config-services: ПРОЧИТАТЬ ЗАПИСАТЬ ВЫПОЛНИТЬ ОТЛАДКУ Задача: крипто: ЧИТАТЬ ЗАПИСАТЬ ВЫПОЛНИТЬ ОТЛАДКУ Задача: diag: ПРОЧИТАТЬ ЗАПИСАТЬ ВЫПОЛНИТЬ ОТЛАДКУ Задача: драйверы: ПРОЧИТАТЬ ЗАПИСАТЬ ВЫПОЛНИТЬ ОТЛАДКУ --Больше--Навигация по режимам команд программного обеспечения Cisco IOS XR
Интерфейс командной строки программного обеспечения Cisco IOS XR имеет разные режимы команд.Каждый режим обеспечивает доступ к подмножеству команд, используемых для настройки, мониторинга и управления маршрутизатором. Доступ к режиму определяется вашей группой пользователей. В следующих разделах описывается навигация по командным режимам:
Рисунок 3-1 показывает базовую навигацию в командном режиме для интерфейса командной строки. Показан только образец возможных подрежимов.
Рисунок 3-1 Пример навигации в командном режиме в программном обеспечении Cisco IOS XR
Определение командного режима в строке командной строки
Командный режим указывается в командной строке интерфейса командной строки после имени маршрутизатора.
Когда маршрутизатор входит в режим глобальной конфигурации из режима EXEC, подсказка CLI изменяется, чтобы включить «(config)» после имени маршрутизатора:
RP / 0 / RSP0 / CPU0: маршрутизатор № настроить RP / 0 / RSP0 / CPU0: маршрутизатор (конфигурация) #Когда маршрутизатор входит в подрежим конфигурации интерфейса, в подсказке появляется «(config-if)» после имени маршрутизатора:
RP / 0 / RSP0 / CPU0: router (config) # interface tunnel-te 2 RP / 0 / RSP0 / CPU0: маршрутизатор (config-if) #Общие режимы команд
В таблице 3-4 приведены наиболее распространенные командные режимы программного обеспечения Cisco IOS XR и связанные с ними приглашения интерфейса командной строки.
| Командный режим | Описание |
|---|---|
| EXEC | Вход в RP, на котором запущено программное обеспечение Cisco IOS XR, автоматически переводит маршрутизатор в режим EXEC. Пример: RP / 0 / RSP0 / CPU0: маршрутизатор № РежимEXEC включает базовый набор команд для отображения рабочего состояния RP и программного обеспечения Cisco IOS XR.Большинство команд CLI в режиме EXEC не изменяют работу RP. Наиболее распространенными командами EXEC являются команды show, (для отображения конфигурации или рабочих данных RP) и команды clear, (для очистки или сброса счетчиков RP). В режиме EXEC вы можете просматривать конфигурацию RP, но не конфигурацию системы. Разница в том, что RSP определяются в режиме конфигурации администрирования, который является подрежимом административного режима EXEC. RP настраиваются в режиме глобальной конфигурации. Дополнительные команды доступны в зависимости от прав доступа (групп пользователей), назначенных вашему имени пользователя. Минимальные привилегии также включают небольшой набор команд EXEC для подключения к удаленным устройствам, временного изменения настроек линии терминала и выполнения базовых тестов. |
| Администрация EXEC | Администрирование Режим EXEC используется для управления системными ресурсами. В административном режиме EXEC вы можете просматривать конфигурацию системы, но не конфигурацию RP.Разница в том, что RP определяются в режиме конфигурации администрирования, который является подрежимом административного режима EXEC. RP настраиваются в режиме глобальной конфигурации. Режим администрирования EXEC используется в основном для просмотра общесистемных параметров, настройки уровня администрирования через управляющий Ethernet и настройки RP. Эти операции доступны только пользователям с необходимым доступом корневого уровня. В режиме EXEC используйте команду admin для входа в административный режим EXEC: RP / 0 / RSP0 / CPU0: маршрутизатор № админ RP / 0 / RSP0 / CPU0: маршрутизатор (администратор) # |
| режим конфигурации администрирования | Режим конфигурации администрирования позволяет назначать ресурсы системы RSP. В административном режиме EXEC используйте команду configure для входа в подрежим административной конфигурации: RP / 0 / RSP0 / CPU0: маршрутизатор (администратор) # настроить RP / 0 / RSP0 / CPU0: маршрутизатор (admin-config) # |
| Глобальная конфигурация | Режим глобальной конфигурации является отправной точкой для настройки RSP. Команды, введенные в этом режиме, влияют на RSP в целом, а не только на один протокол или интерфейс.Режим глобальной конфигурации также используется для входа в подрежимы конфигурации для настройки определенных элементов, таких как интерфейсы или протоколы. Чтобы войти в режим глобальной конфигурации, введите команду configure в командной строке EXEC: RP / 0 / RSP0 / CPU0: маршрутизатор № настроить RP / 0 / RSP0 / CPU0: маршрутизатор (конфигурация) #Примечание Системная подсказка изменится на «router (config)», чтобы указать, что маршрутизатор теперь находится в режиме глобальной конфигурации. |
| Подрежимы конфигурации | Из режима глобальной конфигурации вы можете войти в более конкретные командные режимы. Они доступны в зависимости от ваших прав доступа и включают режимы конфигурации, зависящие от протокола, платформы и функции. В следующем примере режим конфигурации MPLS LDP вводится из режима глобальной конфигурации. Приглашение для подрежима конфигурации MPLS LDP отображается как config-ldp.Для входа в подрежим MPLS LDP конфигурации используется следующий синтаксис команды: RP / 0 / RSP0 / CPU0: маршрутизатор № настроить RP / 0 / RSP0 / CPU0: маршрутизатор (конфигурация) # мплс лдп RP / 0 / RSP0 / CPU0: маршрутизатор (config-ldp) #Примечание Доступность любого конкретного режима зависит от характеристик маршрутизатора и прав доступа отдельного пользователя. Например, режим конфигурации для настройки серверов доступа недоступен на большинстве маршрутизаторов. |
| Конфигурация интерфейса | Подрежим конфигурации интерфейса используется для выбора и настройки аппаратного интерфейса. Чтобы войти в режим конфигурации интерфейса из режима глобальной конфигурации, используйте команду interface . Команда конфигурации интерфейса всегда следует за командой глобальной конфигурации интерфейса, которая определяет тип интерфейса. RP / 0 / RSP0 / CPU0: маршрутизатор (конфигурация) # интерфейсный туннель-te 2 RP / 0 / RSP0 / CPU0: маршрутизатор (config-if) # |
| Конфигурация маршрутизатора | Подрежим конфигурации маршрутизатора используется для выбора и настройки протокола маршрутизации, например OSPF или IS-IS.Для входа в подрежим конфигурации маршрутизатора используется следующий синтаксис команды: router protocol [ protocol_options ] Замените protocol ключевым словом для протокола, который вы хотите настроить. Замените protocol_options любыми ключевыми словами и аргументами, необходимыми для этого протокола. RP / 0 / RSP0 / CPU0: маршрутизатор (конфигурация) # маршрутизатор ospf 100 RP / 0 / RSP0 / CPU0: маршрутизатор (config-ospf) # |
| Конфигурация подрежима маршрутизатора | Подрежимы конфигурации маршрутизатора доступны из режима конфигурации маршрутизатора.Для входа в подрежим конфигурации семейства адресов маршрутизатора используется следующий синтаксис команды: RP / 0 / RSP0 / CPU0: маршрутизатор (конфигурация) # маршрутизатор ospf 100 RP / 0 / RSP0 / CPU0: маршрутизатор (config-ospf) # безопасность ttlДля получения дополнительной информации см. Следующие документы Cisco Systems:
|
| Режим монитора ROM (ROMMON) | ROM Monitor - это программа начальной загрузки, которая инициализирует оборудование и загружает систему при включении или перезагрузке маршрутизатора.Режим монитора ROM также известен как «ROMMON», что отражает подсказку интерфейса командной строки для режима. роммон B1>Во время нормальной работы пользователи не взаимодействуют с ROMMON. Доступ к этому режиму возможен только путем ручного прерывания процесса загрузки и помещения системы в ROMMON. Находясь в ROMMON, вы можете выполнять задачи монитора ROM, включая переустановку программного обеспечения Cisco IOS XR, восстановление пароля и другие диагностические задачи. Режим интерфейса командной строки ROM Monitor доступен только с терминала, подключенного непосредственно к консольному порту основного RSP, через соединение терминал-модем с портом AUX или через терминальный сервер. См. Руководство по монитору ПЗУ маршрутизатора служб агрегации Cisco ASR серии 9000 для получения информации и инструкций по использованию режима монитора ПЗУ. |
Ввод команд EXEC из режима конфигурации
КомандыEXEC могут быть выполнены из любого режима конфигурации, если перед командой стоит ключевое слово do . Выполнение команд EXEC из режима конфигурации позволяет вам просматривать состояние системы, не выходя из режима конфигурации.Например:
RP / 0 / RSP0 / CPU0: router (config) # показывать версию Программное обеспечение Cisco IOS XR, версия 3.7.2.10I [FCI_DT_IMAGE] Авторское право (c) 2008 г., Cisco Systems, Inc. ПЗУ: System Bootstrap, версия 0.63 (20081010: 215422) [ASR9K ROMMON], время работы роутера 1 неделя, 1 день, 11 часов, 47 минут Файл образа системы: "bootflash: disk0 / asr9k-os-mbi-3.7.2.10I / mbiasr9k-rp.vm" Процессор cisco ASR9K Series (MPC8641D) с 4194304 КБ памяти.Процессор MPC8641D, 1333 МГц, версия 2.2 Интерфейс (ы) 40 GigabitEthernet / IEEE 802.3 2 интерфейса Ethernet / IEEE 802.3 12 интерфейсов TenGigabitEthernet / IEEE 802.3 219 Кбайт энергонезависимой памяти конфигурации. 975 Мбайт компактной флеш-карты. 33994 МБ на жестком диске. 1605616k байт disk0: (размер сектора 512 байт). 1605616k байт disk1: (размер сектора 512 байт). .