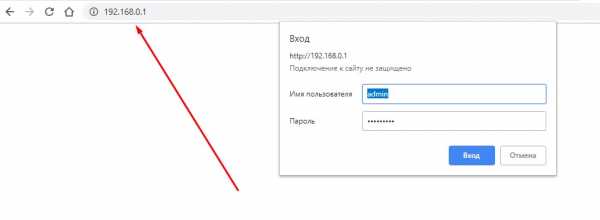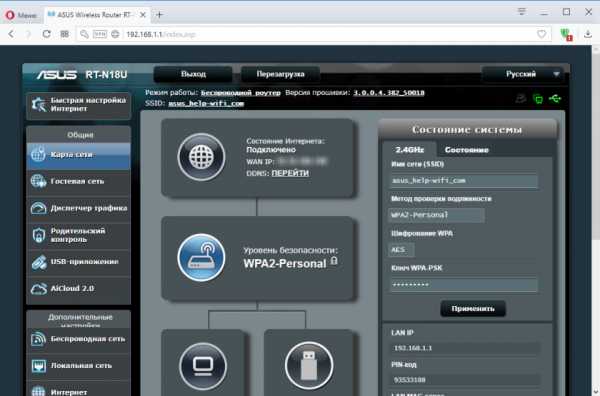Мы принимаем к оплате:
«Подарочный сертификат» от нашего Учебного Центра – это лучший подарок для тех, кто Вам дорог! Оплате обучение и подарите Вашим родным и близким обучение по любому из курсов!!!
«Сертификат на повторное обучение» дает возможность повторно пройти обучение в нашем Учебном Центре со скидкой 1000 рублей!
А также:
Как зайти в настройки yota роутера
Настройка роутера Yota: простая инструкция для чайников
Оператор Yota предлагает оборудование для выхода в интернет, поддерживающее сети 3G/4G/LTE. Скорость передачи данных будет достаточно высокой, причем маршрутизаторы этого провайдера портативные и не требуют постоянного подключения к питанию. Однако, настройка роутера Йота отличается от работы с другими устройствами.
Сети 4G – новый стандарт, поддерживающий скорость приема данных в 178 Мбит/сек и получения 58 Мбит/сек. Роутеры от Yota могут поддерживать и более скоростной доступ через 4G/LTE. Во время презентации при тестировании были зафиксированы скорости 326 и 172 Мбит в секунду.
Сетевое оборудование этого производителя позволяет подключать одновременно до 5 пользователей (это указано в характеристиках). На практике можно подключить даже шесть клиентов. Использование сетей LTE подойдет, если необходимо обмениваться большими объемами трафика.
Обзор и тестирование мобильного роутера можно посмотреть тут:
Соединение с компьютером

Перед тем, как настроить роутер Yota, его необходимо подключить к ПК через кабель USB, который предоставляется в комплекте:
- Соединить шнуром USB порты роутера и ПК;
- Если автозагрузка отключена, потребуется открыть роутер как физический накопитель и запустить в нем AutoInstall.exe;
- Если функция активна, продолжить действовать по инструкции программы для установки драйверов.
Можно подключиться «по воздуху» при наличии в компьютере беспроводной сетевой карты с поддержкой стандартов b/g. Это позволит не загромождать рабочее место проводами. По умолчанию в роутерах используется название сети YOTARouterXXXXX, где вместо X-ов указаны последние цифры физического адреса устройства.
Доступ в панель администратора
Настройка 4G Wi-Fi роутера Yota возможна через установленный браузер, независимо от его версии и названия. Она проводится следующим способом:
- Запустить свой браузер и набрать в адресной строке 192.168.1.1 или 10.0.0.1. Это IP-адрес маршрутизатора по умолчанию. Если один не сработал, должен открыться другой.
- В новом окне потребуется ввести данные для входа. Логин – слово admin, а пароль – 1234. При необходимости их можно изменить на свои значения.
- В окне появится основное меню устройства, расположенное по левой стороне. Вкладки любого открытого раздела будут расположены сверху.
В основном окне показана информация о роутере, все параметры подключения.
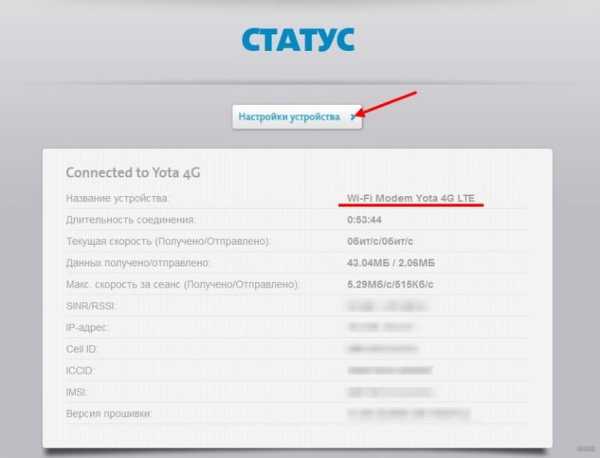
Настройка беспроводного подключения
Если вы подключаете роутер Yota без проводов, нужно провести настройки Wi-Fi. Процесс не сложный, достаточно выполнить несколько действий:
- В настройках устройства среди вкладок в верхней стороне экрана выберите конфигурацию Wi-Fi. Появится возможность ввести название сети SSID, чтобы в будущем ее можно было удобнее распознавать.

- Здесь же можно скрыть название сети, если важна безопасность. В таком случае, с других устройств SSID нужно будет прописывать вручную.
- В этом же разделе можно задать или отключить подключение к Wi-Fi через пароль.
- По умолчанию здесь выключена опция «Спящий режим». Ее не стоит активировать, поскольку периодически устройство будет переходить в режим ожидания, и сеть будет отключаться.
- Если нажать кнопку «Сохранить», в программе будут сохранены все изменения. Однако, чтобы они вступили в силу, потребуется перезапустить маршрутизатор.
Подключение через USB
При выборе проводного варианта соединения компьютера с 4G/LTE роутером для настройки, операционная система предложит установить драйвера, от чего не следует отказываться. Как только инсталляция будет завершена, устройство станет распознанным и сделает доступной поддержку выхода в сеть.
Теперь нужно:
- нажать на ярлык устройства в трее левой кнопкой мыши;
- в следующем окне ввести все данные для работы. Этого касается имени сети и пароля к ней, запуска или выключения Wi-Fi. При необходимости можно указать автоматическое отключение.
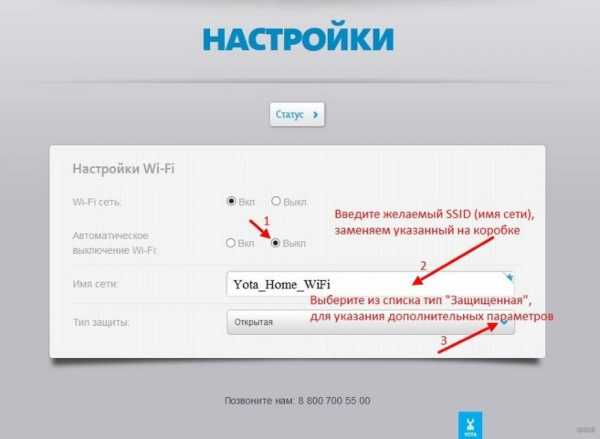
Прямое меню для новичка понятнее по сравнению с интерфейсом через браузер. Здесь все будет интуитивно понятным. Тем не менее, детальную настройку рекомендуется проводить именно через браузер, поскольку в нем доступны все опции. Это касается изменения физического адреса устройства, выбора другого канала, способа защиты сети и многого другого.
Настройка 4G/LTE роутера Yota сводится к простоте подключения. Здесь не понадобится выполнять сложные операции, что требуется в устройствах от других производителей. Первое подключение рекомендуется делать напрямую, через кабель USB. Вы сможете выполнить все желательные настройки.
Часто возникает потребность задать фиксированный IP-адрес. Для этого достаточно выйти в сеть с другого устройства, если ПК не может подключиться к мобильному IP, и в меню настроек «Сети» выбрать вместо динамического IP статический. Останется только указать новое значение.
Как только будет выполнено первое подключение к интернету, в роутере автоматически будет обновлена прошивка. Это позволит избежать лишних манипуляций и сэкономить время.
А здесь можно посмотреть отзыв про модемы оператора:
Возврат к заводским настройкам
Иногда после ввода неправильных данных интернет может перестать работать. Однако, сеть может отключиться и после внезапных изменений настроек провайдером. Вернуть роутер в исходное состояние можно через веб-интерфейс:
- Перейти по адресу status.yota.ru/advanced.
- Выбрать раздел «Порты» и пролистать страницу вниз.
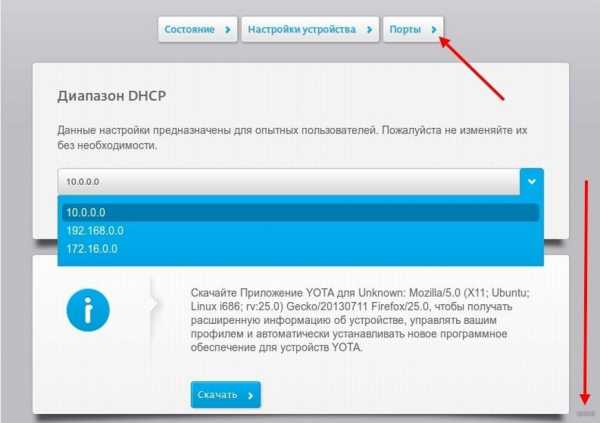
- Найти «Восстановить настройки по умолчанию» и нажать.
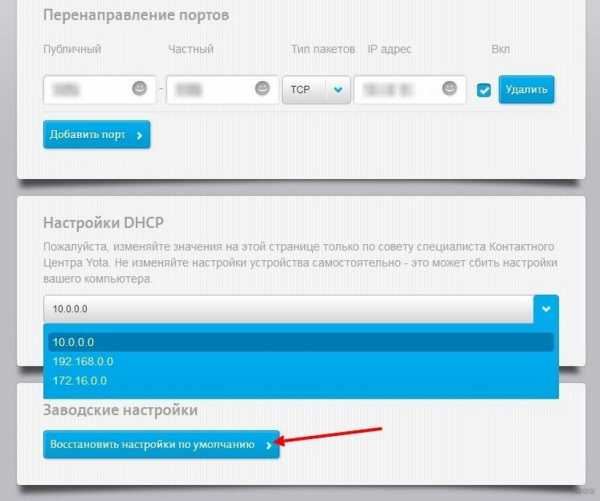
- Подождать некоторое время, пока система выполнит необходимые действия.
Если это не помогло, можно попробовать на устройстве нажать Reset и удерживать в течение 15 секунд. После перезагрузки предстоит выполнить настройку заново.
Заключение
Процесс подключения роутеров от Yota несложный. От пользователя достаточно только воспользоваться проводом USB или беспроводным соединением, и дальнейшая настройка будет проведена автоматически. Как правило, основных действий достаточно для обычных пользователей, а расширенные возможности могут потребоваться в исключительных случаях.
Как сделать из YOTA Yota 3+ WI-FI роутер ?, как на
Если у вас есть Интернет на вашем мобильном устройстве, и вы хотите поделиться им с другими устройствами (например, вашим компьютером), есть очень быстрый и простой способ сделать это. Следуйте приведенным ниже инструкциям, чтобы узнать, как сделать маршрутизатор WI-FI из вашего устройства Android.
- Первым делом включите на своем устройстве мобильный Интернет .
- Затем перейдите в Settings и в Connections найдите « Tethering and Mobile Hotspot ».
- Нажмите на Mobile Hotspot и сдвиньте, чтобы включить.
- Щелкнув меню опций, вы можете выбрать « Настроить точку доступа », где вы можете установить имя и пароль для вашего WI-FI маршрутизатора, который будет требоваться каждый раз, когда другие устройства будут пытаться подключиться к вашей сети. Мы рекомендуем выбрать надежный пароль и не сообщать его многим людям, так как, взломав ваш мобильный Интернет, нежелательные лица получат доступ ко всем вашим личным данным.
Если вы нашли это полезным, нажмите на звездочку Google, поставьте лайк на Facebook или подписывайтесь на нас на Twitter и Instagram
.Как сделать из YOTA YotaPhone WI-FI роутер ?, как на
Если у вас есть Интернет на вашем мобильном устройстве, и вы хотите поделиться им с другими устройствами (например, вашим компьютером), есть очень быстрый и простой способ сделать это. Следуйте приведенным ниже инструкциям, чтобы узнать, как сделать маршрутизатор WI-FI из вашего устройства Android.
- Первым делом включите на своем устройстве мобильный Интернет .
- Затем перейдите в Settings и в Connections найдите « Tethering and Mobile Hotspot ».
- Нажмите на Mobile Hotspot и сдвиньте, чтобы включить.
- Щелкнув меню опций, вы можете выбрать « Настроить точку доступа », где вы можете установить имя и пароль для вашего WI-FI маршрутизатора, который будет требоваться каждый раз, когда другие устройства будут пытаться подключиться к вашей сети. Мы рекомендуем выбрать надежный пароль и не сообщать его многим людям, так как, взломав ваш мобильный Интернет, нежелательные лица получат доступ ко всем вашим личным данным.
Если вы нашли это полезным, нажмите на звездочку Google, поставьте лайк на Facebook или подписывайтесь на нас на Twitter и Instagram
.Как сделать из YOTA YotaPhone 2 WI-FI роутер ?, как на
Если у вас есть Интернет на вашем мобильном устройстве, и вы хотите поделиться им с другими устройствами (например, вашим компьютером), есть очень быстрый и простой способ сделать это. Следуйте приведенным ниже инструкциям, чтобы узнать, как сделать маршрутизатор WI-FI из вашего устройства Android.
- Первым делом включите на своем устройстве мобильный Интернет .
- Затем перейдите в Settings и в Connections найдите « Tethering and Mobile Hotspot ».
- Нажмите на Mobile Hotspot и сдвиньте, чтобы включить.
- Щелкнув меню опций, вы можете выбрать « Настроить точку доступа », где вы можете установить имя и пароль для вашего WI-FI маршрутизатора, который будет требоваться каждый раз, когда другие устройства будут пытаться подключиться к вашей сети. Мы рекомендуем выбрать надежный пароль и не сообщать его многим людям, так как, взломав ваш мобильный Интернет, нежелательные лица получат доступ ко всем вашим личным данным.
Если вы нашли это полезным, нажмите на звездочку Google, поставьте лайк на Facebook или подписывайтесь на нас на Twitter и Instagram
.Как сделать из YOTA YotaPhone 3 WI-FI роутер ?, как на
Если у вас есть Интернет на вашем мобильном устройстве, и вы хотите поделиться им с другими устройствами (например, вашим компьютером), есть очень быстрый и простой способ сделать это. Следуйте приведенным ниже инструкциям, чтобы узнать, как сделать маршрутизатор WI-FI из вашего устройства Android.
- Первым делом включите на своем устройстве мобильный Интернет .
- Затем перейдите в Settings и в Connections найдите « Tethering and Mobile Hotspot ».
- Нажмите на Mobile Hotspot и сдвиньте, чтобы включить.
- Щелкнув меню опций, вы можете выбрать « Настроить точку доступа », где вы можете установить имя и пароль для вашего WI-FI маршрутизатора, который будет требоваться каждый раз, когда другие устройства будут пытаться подключиться к вашей сети. Мы рекомендуем выбрать надежный пароль и не сообщать его многим людям, так как, взломав ваш мобильный Интернет, нежелательные лица получат доступ ко всем вашим личным данным.
Если вы нашли это полезным, нажмите на звездочку Google, поставьте лайк на Facebook или подписывайтесь на нас на Twitter и Instagram
.