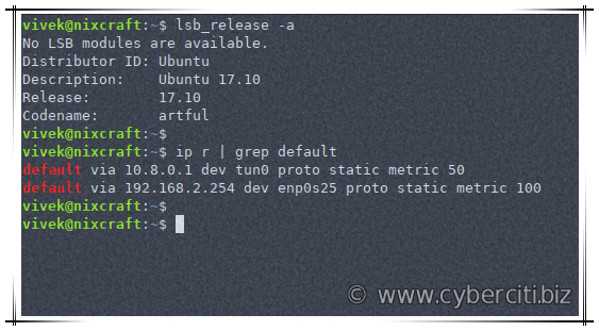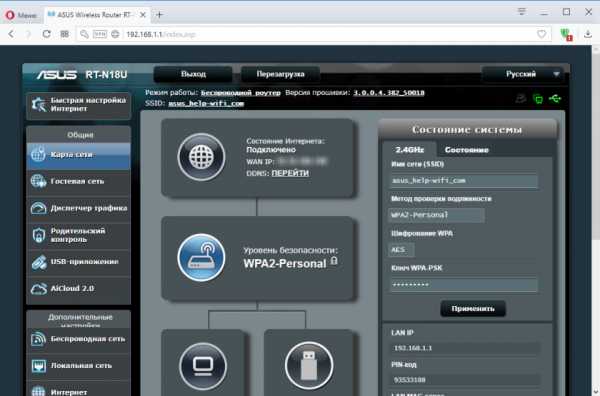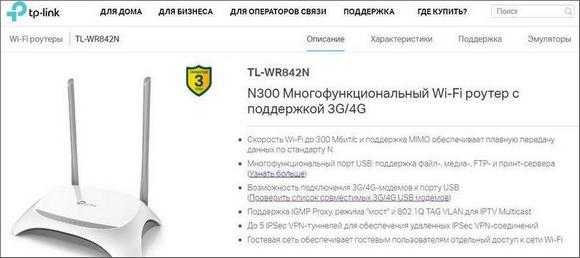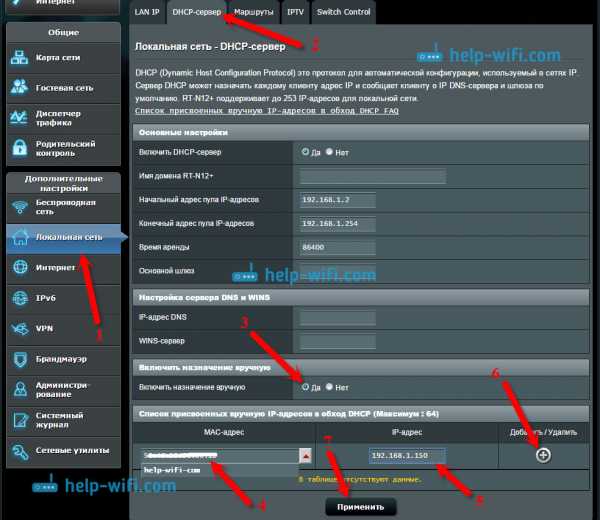Мы принимаем к оплате:
«Подарочный сертификат» от нашего Учебного Центра – это лучший подарок для тех, кто Вам дорог! Оплате обучение и подарите Вашим родным и близким обучение по любому из курсов!!!
«Сертификат на повторное обучение» дает возможность повторно пройти обучение в нашем Учебном Центре со скидкой 1000 рублей!
А также:
Как узнать модель своего роутера
через компьютер, как определить модель роутера в своем доме
Довольно часто пользователю становиться необходимо точно узнать модель роутера. Например, для прошивки или тонкой настройки устройства. Из-за разных микро деталей, из которых сделаны, на вид одинаковые аппараты, требуется точно знать модель.
 В большинстве случаем узнать модель роутера можно взглянув на само устройства. Обычно можно найти наклейку или гравировку, с описанием основных характеристик аппарата, в том числе и модель. Она обозначается надписью Model или Model No. А также необходимо установить версию, она маркируется надписью «Ver», либо написана сразу после номера модели.
В большинстве случаем узнать модель роутера можно взглянув на само устройства. Обычно можно найти наклейку или гравировку, с описанием основных характеристик аппарата, в том числе и модель. Она обозначается надписью Model или Model No. А также необходимо установить версию, она маркируется надписью «Ver», либо написана сразу после номера модели. Но бывают случаи когда эта наклейка повреждена или по нет физического доступа к роутеру. Тогда придётся искать другие пути. И нет ничего сложного, чтобы определить номер аппарата через компьютер. С этим справится даже самый неопытный пользователь персонального компьютера.
Содержание статьи
Как узнать модель роутера через компьютер
Если ваше устройство подключено к роутеру, то его модель можно узнать через графический web-интерфейс. Чтобы выполнить подключение необходимо узнать какой IP-адрес устройства. Для этого зайдите в настройки сети, найдите там сеть настроенную на роутер и правой кнопкой мыши откройте свойства этой сети.
- После того как попали в настройки, необходимо найти пункт «Основной шлюз» или «Defaul gateway». Там будет прописан IP-адрес, благодаря которому вы сможете подключиться к веб-интерфейсу. Для этого просто введите его в адресной строке браузера и нажмите Enter. И после перехода появится окно авторизации.
Важно! Если Web-интерфейс не открывается попробуйте перезагрузить страницу с зажатой клавишей F5. И при повторной неудаче, необходимо перезагрузить ПК. Но также возможно просто был найден некорректный IP роутера.
- В настройках веб-интерфейса, обычно на первой странице можно найти модель и версию прошивку роутера. Если на первой странице не удаться найти эти пункты, то необходимо будет открыть вкладку «устройство» или «система» и поискать номер аппарата там.
- Если поиски не увенчались успехом или попросту не удалось подключиться к графическому интерфейсу.
Есть ещё один отличный способ узнать необходимые характеристики.
- Для начала необходимо открыть консоль от имени администратора. Для этого в меню пуск выполните поиск CMD. Поиск выдаст, либо cmd, либо «консоль». Нажмите на паявшейся иконке правой кнопкой мыши и выберете пункт «открыть от имени администратора». Если открылось чёрное окошко, с надписью «C:\», то всё сделано верно.
- Дальше следует «пропинговать» роутер. Делается это командой «ping IP-адрес роутера». Если полученные значения меньше 20 мили секунд, то всё хорошо и можно продолжать.
Справка! В команду вместо слов «IP-адрес роутера», следует вводить полученные ранее значения для доступа в web-интерфейс.
- Теперь необходимо подключиться к роутеру через консоль. Для этого введите команду telnet, с тем же адресом что использовался для проверки пинга. Затем в консоли следует ввести команду «cat etc/versions». Консоль выдаст результат в котором можно найти необходимые данные.
Встречаются и другие команды, но они привязаны к конкретным устройствам. Обычно всё внутренняя прошивка сделана на базе линукс и все команды соответственно были взяты от линукс систем. Только узкоспециализированные устройства разработанные под специфические задачи, обладают своей уникальной прошивкой.
Как определить модель роутера в своём доме
Для определения модели, следует использовать приведённые выше способы. Если не одни из них, не дал результата, то придётся нести неопознанную коробочку в центр обслуживания. Там при помощи специализированного оборудования смогут доподлинно узнать модель.
Стоит сказать, что не следует самостоятельно разбирать корпус и искать информацию под крышкой устройства. Хоть иногда производитель и пишет номер на плате, но это скорее исключения из правил. Подобные действия ведут за собой серьёзные риски физически повредить аппарат, что приведёт к потере его работоспособности. На плате можно обнаружить множество маркировок, но они относятся к конкретным комплектующим. Например, чипу памяти или ШИМ контролёру напряжения. К сожалению, самостоятельно установить необходимые параметры практически невозможно. Для этого потребуется специализированное оборудование диагностики. Которое есть далеко не в каждом доме.
Даже если заветная надпись будет обнаружена, нередко для разных моделей используют одну и туже плату, просто меняя микро контролёры. А если поставить неподходящею прошивку, исправить это будет куда сложнее. Придёт отпаивать чип и помещать его в специальный программатор. Но до этого придётся каким-то образом всё же определить правильною модель устройства, а сделать это с неисправным чипом будет намного сложнее.
Подпишитесь на наши Социальные сети
Как мне узнать свой IP-адрес шлюза / маршрутизатора Linux?
Как узнать IP-адрес моего шлюза для компьютера или сетевого устройства, которое разрешает или контролирует доступ к другому компьютеру или сети в операционных системах типа Linux / UNIX? Как я могу узнать свой IP-адрес шлюза / маршрутизатора Linux с помощью интерфейса командной строки?Шлюз - это точка сети, которая действует как вход в другую сеть. В Интернете узел или точка остановки может быть либо узлом шлюза, либо узлом хоста (конечной точки). И компьютеры пользователей Интернета, и компьютеры, обслуживающие страницы для пользователей, являются узлами хоста.
| Подробности обучения | |
|---|---|
| Сложность | Easy (rss) |
| Права root | Да |
| Требования | route / netstat |
| Время | Менее минуты |
Шлюз назначения Флаги Genmask Метрическая ссылка Использовать Iface 192.168.1.0 * 255.255.255.0 U 0 0 0 ra0 по умолчанию wrt 0.0.0.0 UG 0 0 0 ra0 |
Целевой шлюз Genmask Флаги Метрическая ссылка Использовать Iface 192.168.1.0 * 255.255.255.0 U 0 0 0 ra0 по умолчанию по 0.0.0.0 UG 0 0 0 ra0
Во втором столбце отображается имя хоста / IP-адрес шлюза. В нашем примере это шлюз.
Пример командыnetstat для определения IP шлюза / маршрутизатора в Unix / FreeBSD / OpenBSD / macOS
Откройте терминал и введите следующую команду:
$ netstat -r -n
Примеры выходных данных:
Таблица IP-маршрутизации ядра Шлюз назначения Genmask Флаги Окно MSS irtt Iface 0.0.0.0 192.168.1.254 0.0.0.0 UG 0 0 0 eth2 192.168.1.0 0.0.0.0 255.255.255.0 U 0 0 0 eth2
маршрут и демонстрация команды netstat
.Как работает маршрутизатор?
Какие бывают типы маршрутизаторов?
Проводные маршрутизаторы
Проводные маршрутизаторы обычно подключаются напрямую к модемам или глобальным сетям (WAN) через сетевые кабели. Обычно они поставляются с портом, который подключается к модемам для связи с Интернетом.
Беспроводные маршрутизаторы
Маршрутизаторытакже могут подключаться по беспроводной сети к устройствам, поддерживающим те же стандарты беспроводной связи. Беспроводные маршрутизаторы могут получать и отправлять информацию в Интернет.
Как маршрутизаторы маршрутизируют данные
Маршрутизация, определенная
Маршрутизация - это возможность пересылать IP-пакеты - пакет данных с адресом Интернет-протокола (IP) - из одной сети в другую. Задача маршрутизатора - соединять сети вашего предприятия и управлять трафиком в этих сетях. Маршрутизаторы обычно имеют по крайней мере две карты сетевого интерфейса или сетевые адаптеры, которые позволяют маршрутизатору подключаться к другим сетям.
Скорость передачи данных по сетям
Маршрутизаторыопределяют самый быстрый путь данных между устройствами, подключенными к сети, а затем отправляют данные по этим путям.Для этого маршрутизаторы используют так называемое «значение метрики» или число предпочтений. Если у маршрутизатора есть выбор из двух маршрутов к одному и тому же местоположению, он выберет путь с наименьшей метрикой. Метрики хранятся в таблице маршрутизации.
Создание таблицы маршрутизации
Таблица маршрутизации, которая хранится на вашем маршрутизаторе, представляет собой список всех возможных путей в вашей сети. Когда маршрутизаторы получают IP-пакеты, которые необходимо перенаправить в другое место в сети, маршрутизатор проверяет IP-адрес назначения пакета, а затем ищет информацию о маршрутизации в таблице маршрутизации.
Если вы управляете сетью, вам необходимо ознакомиться с таблицами маршрутизации, поскольку они помогут вам в устранении сетевых проблем. Например, если вы понимаете структуру и процесс поиска таблиц маршрутизации, вы должны быть в состоянии диагностировать любую проблему с таблицей маршрутизации, независимо от вашего уровня знакомства с конкретным протоколом маршрутизации.
В качестве примера вы можете заметить, что в таблице маршрутизации есть все маршруты, которые вы ожидаете увидеть, но пересылка пакетов работает не так, как ожидалось.Зная, как найти IP-адрес назначения пакета, вы можете определить, пересылается ли пакет, почему пакет отправляется в другое место или был ли пакет отброшен.
Управляющие роутеры
Когда вам нужно внести изменения в параметры маршрутизации вашей сети, вы входите в свой маршрутизатор, чтобы получить доступ к его программному обеспечению. Например, вы можете войти в маршрутизатор, чтобы изменить пароли для входа, зашифровать сеть, создать правила переадресации портов или обновить прошивку маршрутизатора.
Как маршрутизаторы могут помочь вашему бизнесу
Совместное использование приложений
Маршрутизаторыпомогают предоставить сотрудникам доступ к бизнес-приложениям и, следовательно, повысить производительность, особенно для сотрудников, которые работают удаленно или за пределами главного офиса. Маршрутизаторы также могут предоставлять специализированные услуги, такие как VoIP, видеоконференцсвязь и сети Wi-Fi.
Ускорение доступа к информации
Установив маршрутизаторы, ваш бизнес может улучшить реакцию на запросы клиентов и упростить доступ к информации о клиентах.Это реальные преимущества в то время, когда клиенты требуют быстрых ответов на вопросы, а также индивидуального обслуживания. Используя маршрутизаторы для построения быстрой и надежной сети малого бизнеса, сотрудники могут лучше быстро и разумно реагировать на потребности клиентов.
Снижение эксплуатационных расходов
Маршрутизаторымогут положительно повлиять на вашу прибыль. Ваш малый бизнес может сэкономить деньги за счет совместного использования оборудования, такого как принтеры и серверы, а также таких услуг, как доступ в Интернет.Быстрая и надежная сеть, построенная с использованием маршрутизаторов, также может расти вместе с вашим бизнесом, поэтому вам не нужно постоянно перестраивать сеть и покупать новые устройства по мере расширения бизнеса.
Повышение безопасности
Маршрутизаторымогут помочь вам защитить ценные бизнес-данные от атак, если они предлагают встроенные брандмауэры или веб-фильтрацию, которая проверяет входящие данные и блокирует их по мере необходимости.
Включение защищенных удаленных подключений
Маршрутизаторыпомогают вашему бизнесу обеспечивать безопасный удаленный доступ для мобильных сотрудников, которым необходимо общаться с другими сотрудниками или использовать бизнес-приложения.Это распространенный сценарий для многих предприятий, в которых есть виртуальные команды и надомные надомные сотрудники, которым необходимо обмениваться важной деловой информацией в любое время дня и ночи.
Создание сетей малого бизнеса с маршрутизаторами
Инвестируйте в коммутаторы и маршрутизаторы бизнес-класса
Потребительские или домашние сетевые продукты не поспевают за проблемами роста бизнеса.
Создавайте сети, которые могут расти со временем
Таким образом, вы можете добавлять функции и возможности, когда это необходимо, например, видеонаблюдение, VoIP, интегрированный обмен сообщениями и беспроводные приложения.
Выберите надежные и избыточные маршрутизаторы
Это обеспечивает непрерывность бизнеса, необходимую для быстрого восстановления после непредвиденных и разрушительных событий, таких как стихийные бедствия.
.Как изменить настройки беспроводного маршрутизатора
2. Найдите страницу конфигурации маршрутизатора.
Войдите на страницу конфигурации маршрутизатора, набрав IP-адрес маршрутизатора в адресной строке и нажав , введите .
| Айпи адрес | Типично для |
|---|---|
| 192.168.0.1 | D-Link, Netgear и другие. Сначала попробуйте этот IP. |
| 192.168.1.1 | Linksys, Belkin, TP-Link и другие |
| 192.168.15.1 | Очистить / ClearWire |
| 192.168.100.1 | Virgin Media Superhub |
| 192.168.1.254 | TP-Link |
| 10.0.1.1 | Это довольно редко. |
Примечание. Даже несмотря на то, что существует еще несколько возможных адресов, шаблон не займет много времени.Попробуйте изменить предпоследнее число, если ничего из этого не работает.
Подождите ... что такое IP-адрес?
Рад, что вы спросили! На каждом маршрутизаторе есть крошечная веб-страница, к которой вы получаете доступ для его настройки. Точно так же, как у веб-сайта есть адрес (например, www.metageek.com), у вашего маршрутизатора есть адрес. Поскольку это домашний WiFi-маршрутизатор, ему не нужно зарезервировать имя, поэтому это просто числовой адрес. Ввод адреса в адресной строке браузера приведет вас на страницу конфигурации вашего маршрутизатора.
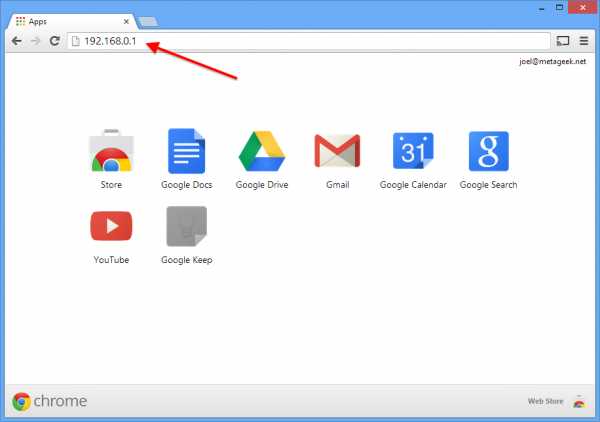
3. Войдите в систему, указав имя пользователя и пароль.
Для большинства маршрутизаторов требуется имя пользователя и пароль. Имя пользователя по умолчанию - обычно admin. Пароль по умолчанию обычно указан на наклейке на маршрутизаторе, напечатан на бумажном руководстве или на упаковке. Если вы не можете определить это, введите в Google номер модели вашего маршрутизатора и пароль вместе.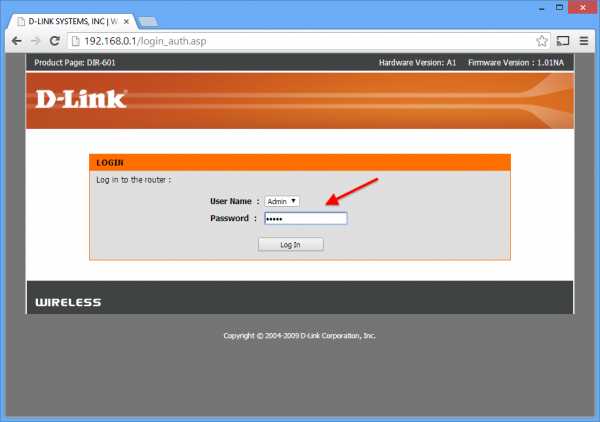
4. Найдите страницу Wireless Settings .
На маршрутизаторе D-Link, который мы использовали, страницу настроек беспроводной сети найти было легко.Обычно вы можете расположить его сверху или слева, но это зависит от маршрутизатора. В некоторых случаях он скрыт в другом меню.
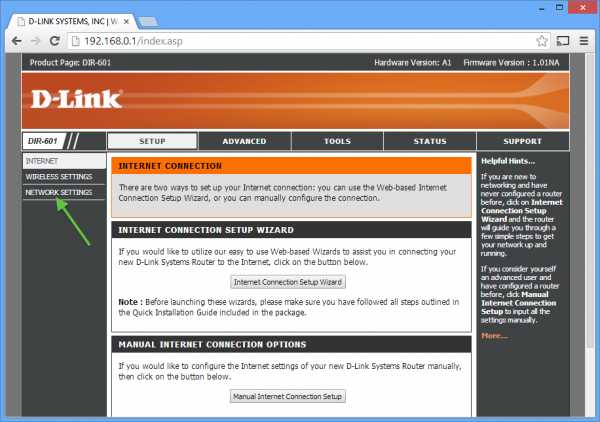
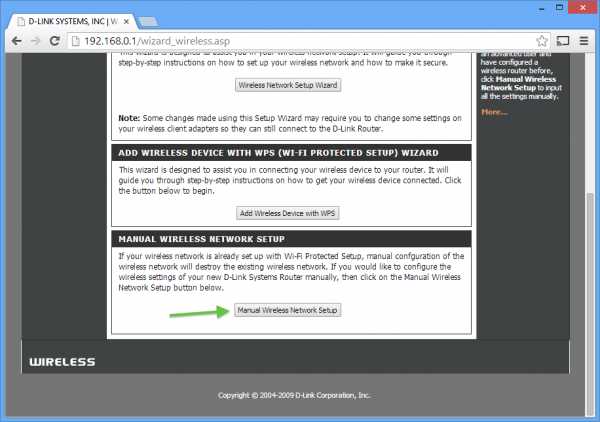
5. Установите новый канал, обычно с помощью раскрывающегося меню.
1, 6 и 11 - единственные три канала, которые не перекрываются в диапазоне 2,4 ГГц, и хотя размещение вашей сети WiFi на том же канале, что и другая сеть в том же диапазоне, не идеально, это всегда лучше. идея поделиться каналом, чем перекрывать друг друга.
Это также действительно хорошее время, чтобы убедиться, что вы используете WPA2 для безопасности и только каналы 20 МГц (а не каналы 40 МГц или «связанные» каналы).
В диапазоне 5 ГГц хорошим выбором является практически любой канал, кроме каналов DFS. Поэтому мы рекомендуем использовать каналы 36-48 или 149-165. Мы рекомендуем использовать каналы шириной 40 МГц в диапазоне 5 ГГц.
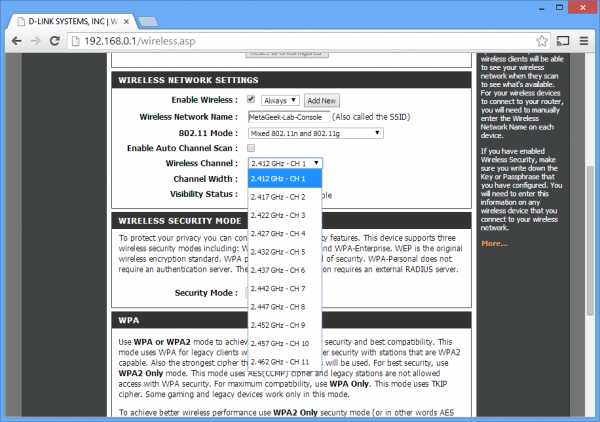
Нажмите Сохранить настройки или Применить настройки , чтобы сохранить изменения.
6. Ваш роутер перезагрузится.
Если вы подключены по беспроводной сети, переключение канала и повторное подключение вашего компьютера может занять некоторое время.Перезапустите inSSIDer, чтобы убедиться, что изменения были применены.
Устранение неполадок
Если вы не можете определить шаг или вообще столкнулись с трудностями:
- Google это! Серьезно, Google - ваш друг. Всегда. Попробуйте поискать в Google номер модели вашего роутера, а затем «настройка» или «конфигурация». Инструкции всегда под рукой.
- Попробуйте обратиться за помощью к производителю маршрутизатора.
- Получите помощь от других пользователей сообщества MetaGeek.Если у вас есть вопрос, вероятно, вы не единственный!
См. Все статьи об образовании WiFi
.Как настроить маршрутизатор - шаг за шагом
Шаги настройки маршрутизатора
Шаг 1. Решите, где разместить маршрутизатор
Лучшее место для беспроводного бизнес-маршрутизатора - открытое пространство на рабочем месте, так как вы получите равномерное покрытие. Однако иногда бывает непросто найти место на открытом воздухе, потому что вы должны подключить маршрутизатор к широкополосному шлюзу от вашего интернет-провайдера, который обычно подключается к кабелю у внешней стены.
Шаг 2. Подключитесь к Интернету
Подключите маршрутизатор к кабелю или выберите сетчатый маршрутизатор
Чтобы решить проблему «большого расстояния» при подключении маршрутизатора, вы можете использовать кабель CAT5e или CAT6 для подключения маршрутизатора к порту Ethernet шлюза ISP. Другой вариант - провести кабели Ethernet через стены вашего офиса к выбранному центральному месту для маршрутизатора.
Еще один вариант - установить ячеистую сеть с маршрутизатором. Ячеистая сеть позволяет размещать несколько передатчиков Wi-Fi в вашем доме или офисе в одной сети. В отличие от повторителей, которые можно использовать с любым беспроводным маршрутизатором, для ячеистых сетей требуется маршрутизатор со встроенной этой возможностью.
Независимо от того, какой вариант вы выберете, вы будете использовать простой кабель Ethernet, подключенный к глобальной сети (WAN) или к Интернет-порту маршрутизатора. Интернет-порт обычно выделяется другим цветом от других портов.
Проверьте светодиодные индикаторы маршрутизатора
Светодиодные индикаторы вашего маршрутизатора сообщают вам, успешно ли вы установили активное подключение к Интернету. Если вы не видите индикаторов, подтверждающих такое подключение, убедитесь, что вы подключили кабель к правильному порту.
Проверить соединение с устройством
Убедитесь, что ваш маршрутизатор имеет рабочее соединение, подключив портативный компьютер к одному из портов устройства на задней панели маршрутизатора. Если все пойдет хорошо, вы сможете установить проводное соединение, как и при подтверждении активного подключения к Интернету.
Шаг 3. Настройте шлюз беспроводного маршрутизатора
В некоторых случаях интернет-провайдеры предлагают клиентам шлюзы со встроенными маршрутизаторами. В большинстве случаев эти комбинированные устройства не предназначены для бизнес-сред, и у них нет дополнительных портов, безопасности и других опций, которые позволяют добавлять службы и расширять сети по мере роста бизнеса.
Если у вас есть шлюз со встроенным маршрутизатором, вам необходимо настроить шлюз, чтобы отключить маршрутизатор и передать IP-адрес WAN - уникальный адрес интернет-протокола, который интернет-провайдер назначает вашей учетной записи, - и весь сетевой трафик, проходящий через ваш новый роутер.
Если вы не сделаете этого шага, вы можете столкнуться с конфликтами, которые мешают правильной работе устройств. Возможно, вам придется обратиться к своему интернет-провайдеру за помощью на этом этапе.
Шаг 4. Подключите шлюз к маршрутизатору
.Сначала выключите шлюз. Если кабель Ethernet уже подключен к порту локальной сети (LAN) шлюза, отсоедините кабель и подключите его к порту WAN маршрутизатора.Снова включите шлюз и подождите несколько минут, пока он загрузится. Подключите питание маршрутизатора и включите его, снова подождав несколько минут.
Шаг 5. Используйте приложение или веб-панель
Самый простой способ продолжить настройку маршрутизатора - использовать мобильное приложение, если оно есть у производителя маршрутизатора. Если приложения нет или вы предпочитаете использовать веб-панель управления маршрутизатора, подключите маршрутизатор к компьютеру с помощью кабеля Ethernet.
Вы можете найти IP-адрес маршрутизатора, напечатанный на задней панели самого устройства; Если нет, введите 192.168.1.1, общий адрес маршрутизатора, в строку поиска браузера.
Шаг 6: Создайте имя пользователя и пароль
Для настройки маршрутизатора вам необходимо войти в систему, используя имя администратора и пароль по умолчанию. Обычно эту информацию можно найти на самом маршрутизаторе или в сопроводительном руководстве пользователя.
Затем введите необходимые учетные данные. Как только вы войдете, вы должны немедленно создать новое имя пользователя и пароль. По умолчанию обычно используются что-то вроде «admin» и «password1234», что явно небезопасно, поэтому не забудьте изменить их при первой возможности.
Шаг 7: Обновите прошивку роутера
Ваш роутер может нуждаться в обновлении «прошивки» или программного обеспечения, с которым он работает.Обновите его как можно скорее, так как новая прошивка может исправить ошибки или предложить новые меры безопасности.
Некоторые маршрутизаторы могут загружать новую прошивку автоматически, но многие этого не делают. Возможно, вам потребуется проверить наличие обновлений через приложение или интерфейс браузера.
Шаг 8: Создайте пароль Wi-Fi
Так же, как большинство маршрутизаторов поставляются с предварительно назначенными именами пользователей и паролями администратора, большинство из них также поставляются с предустановленными именами пользователей и паролями Wi-Fi.Вероятно, вам будет предложено изменить имя пользователя и пароль Wi-Fi, но даже если вы не видите такого запроса, запланируйте это как можно скорее.
Шаг 9: По возможности используйте инструменты автоконфигурации
Если ваш маршрутизатор оснащен функциями автоматической установки, положитесь на них, чтобы завершить настройку. Например, вы должны иметь возможность использовать автоконфигурацию для управления IP-адресами с помощью протокола динамической конфигурации хоста (DHCP), который автоматически назначает IP-адреса устройствам.Вы всегда можете изменить эти адреса позже.
Шаг 10. Настройте безопасность
Многие производители маршрутизаторов предоставляют функции безопасности для защиты конфиденциальности сети и пользователей. Вы можете войти в веб-панель управления и включить дополнительные функции безопасности, такие как брандмауэр, веб-фильтрация и контроль доступа, чтобы защитить себя от вредоносного трафика. Вы также можете настроить виртуальные частные сети (VPN) для обеспечения конфиденциальности.
.Для начинающих
Компьютер для начинающих: Word, Excel, Access и другие программы!
Графические пакеты
Популярные пакеты Adobe Photoshop, CorelDraw, ArchiCAD, AutoCAD и другие!
WEB + анимация
Курсы по созданию сайтов, WEB-дизайну и крутой анимации в Adobe Flash!
Бухгалтерия + делопроизводство
Сетевые технологии
Курсы сборки ПК, системных администраторов и защиты информации!