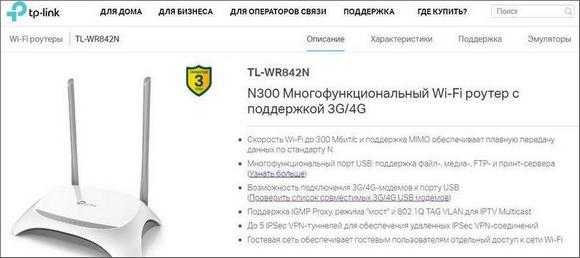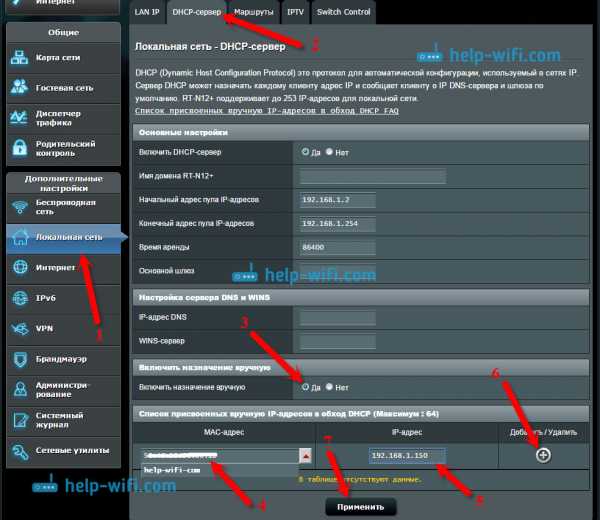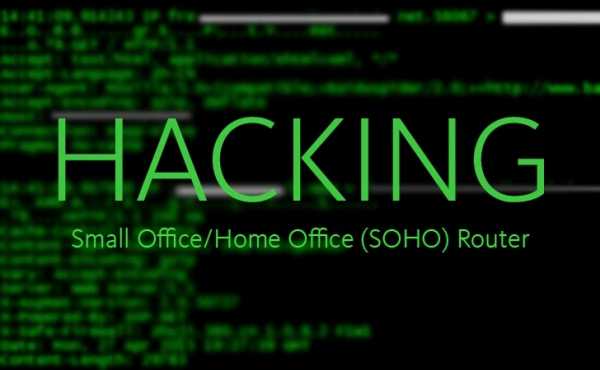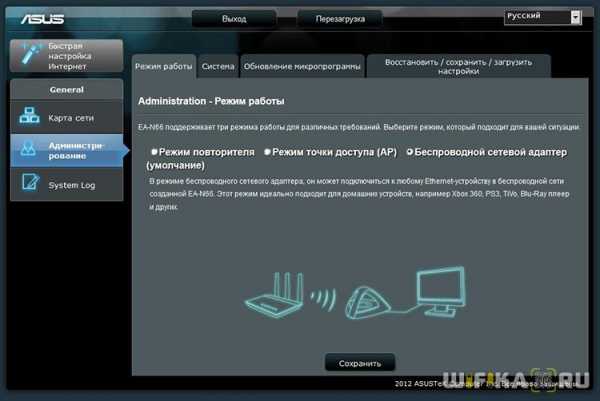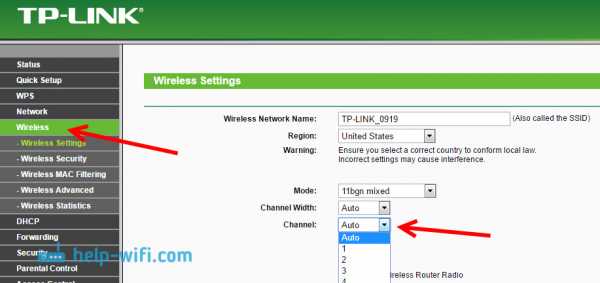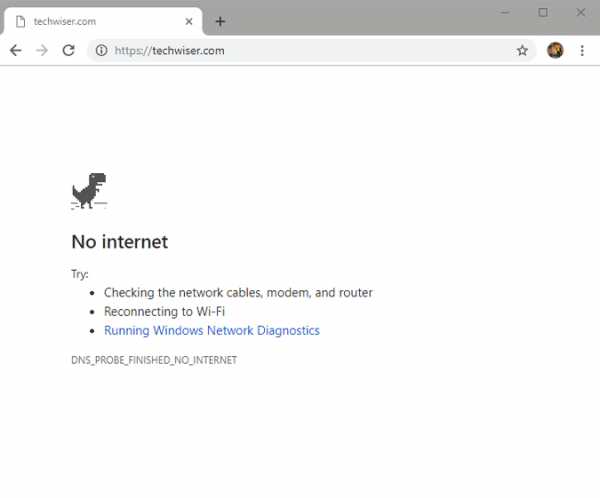Мы принимаем к оплате:
«Подарочный сертификат» от нашего Учебного Центра – это лучший подарок для тех, кто Вам дорог! Оплате обучение и подарите Вашим родным и близким обучение по любому из курсов!!!
«Сертификат на повторное обучение» дает возможность повторно пройти обучение в нашем Учебном Центре со скидкой 1000 рублей!
А также:
Как зайти в mgts роутер
Как зайти в настройки роутера МГТС и возможные проблемы с входом
Московская городская телефонная сеть или сокращенно МГТС – это провайдер интернета и цифрового телевидения. Своих абонентов провайдер подключает к оптоволоконной линии, обеспечивая комфорт работы на максимальной скорости. Для этого используются специальные ONT-терминалы. В рамках данной статьи вы узнаете, как зайти в настройки такого роутера МГТС.
Вход в веб-интерфейс
Поближе познакомиться с провайдером МГТС (тарифы, пример настройки Wi-Fi, подключение) можно тут.
Чтобы подключить домашний интернет, МГТС своим клиентам предоставляет один из двух моделей беспроводных Wi-Fi роутеров, что подключаются к оптоволоконной линии:
- ONT SERCOMM RV6699.

- ONT ZTE ZXHN 670.

В зависимости от модели, установленной специально для вас, вход в настройки роутера будет отличаться. Чтобы подключить Вай-Фай роутер МГТС, проверьте:
- Сетевой кабель провайдера был подключен в порт GPON роутера.
- LAN-кабель соединял LAN-порт роутера и компьютер.
- Маршрутизатор и ПК были включены.
SERCOMM RV6699
Чтобы подключиться к GPON Wi-Fi роутеру SERCOMM RV6699 от МГТС:
- Откройте любой браузер и в поисковой строке введите 192.168.1.254.
- В поле «Имя пользователя» укажите admin.
- Пароль тоже
- Готово, вы авторизовались.
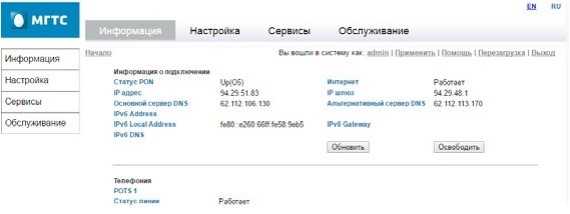
ZTE ZXHN 670
Чтобы зайти в настройки маршрутизатора МГТС ZTE ZXHN 670:
- Запустите Edge или альтернативный браузер и введите в строке 192.168.1.1.
- Логин и пароль для этого роутера: user, user.
- Готово, интерфейс открыт.
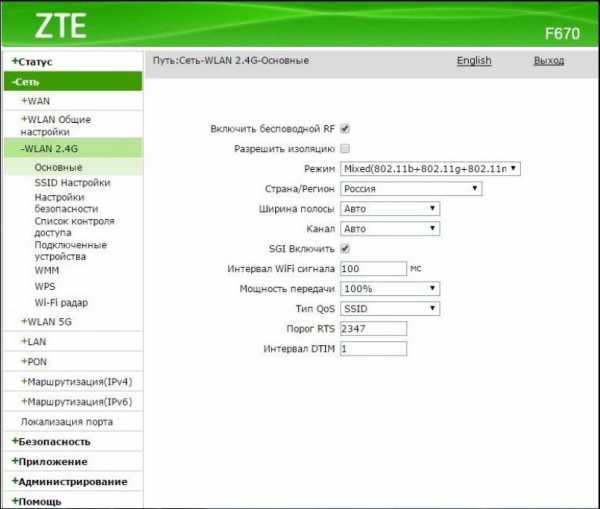
Краткое описание по настройке этого роутера найдете в следующем видео:
Проблемы со входом
Если зайти в админку маршрутизатора проблематично, есть несколько путей решения:
- Проверить правильность ввода цифр и отсутствие лишних компонентов в поисковой строке браузера.
- Проверить, выставлен ли на сетевом адаптере компьютера параметр «Получить IP-адрес автоматически».
- Вернуть роутер к заводским настройкам, так как есть подозрение, что кто-то сменил стандартные параметры входа на собственные.
- Сбросить сетевые настройки Windows
- Проверить LAN-кабель на предмет повреждений.
Внимательность
Внимательно посмотрите, что вы вводите в адресную строку. Там не должно быть:
- Лишних значений, таких как https://www.192.168.1.254.
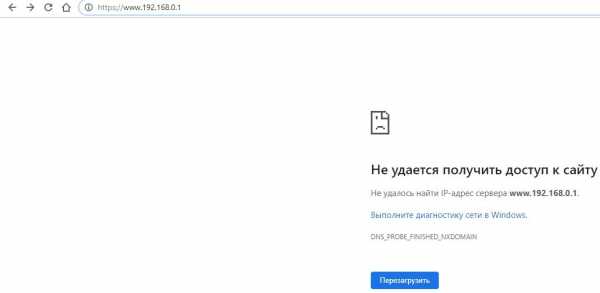
- Подмены символов 192.168.I.254.

Главное вводить все правильно, желательно вручную без использования авто подсказок поисковой системы.
DHCP-сервер
Каждый роутер с завода настроен на присвоение подключенной к его сети машине сетевого адреса автоматически. Если на компьютере не установлено автоматическое получение айпишника, то он попросту не выйдет в сеть и не сможет открыть веб-интерфейс и не настроит домашний интернет.
Чтобы установить параметры верно:
- Откройте строку «Выполнить» командой Win+R и исполните ncpa.cpl.
- Правой кнопкой мыши откройте меню адаптера и выберите «Свойства».
- Перейдите в раздел
- Выберите получение автоматического IP-адреса.
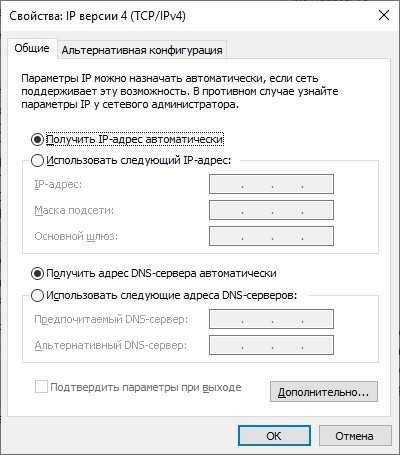
- Жмите ОК.
- Выключите и включите адаптер, проверяйте доступность устройства в сети.
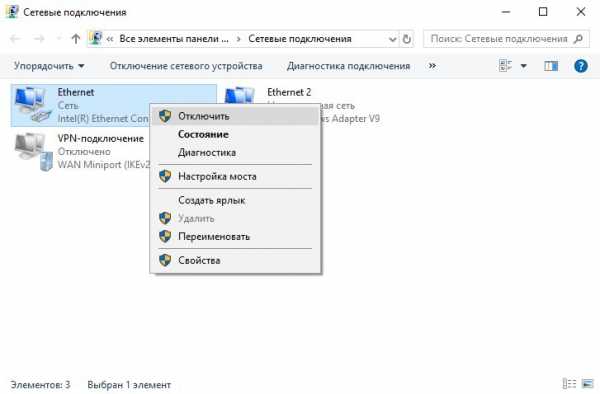
Сброс настроек сети
Можно сбросить сеть до шаблонных настроек в операционной системе Windows. Это полезно делать, если до этого был установлен антивирус или программное обеспечение по типу Tunngle или Hamachi, которые некорректно установили собственные сетевые адаптеры в систему, напортачив с основными настройками.
Чтобы вернуть все как было:
- Нажмите Win+I и перейдите в «Сеть и Интернет».
- Опуститесь в самый низ и выберите «Сброс сети».
- Подтвердите свое решение, а после проверяйте возможность входа в роутер.
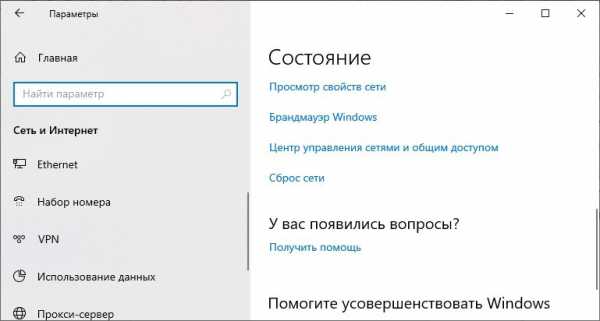
Заводские настройки маршрутизатора
Если GPON роутером до вас кто-либо пользовался, он мог установить собственный логин и пароль для входа в веб-интерфейс. Данные можно сбросить, но вместе с ними полетят все настройки, проводимые пользователем. Это значит, что как минимум Wi-Fi вам придется поднимать заново:
- На корпусе найдите кнопку Reset.
- Зажмите ее 10 секунд и удерживайте.
- Роутер перезагрузится (вы поймете по индикации) с заводскими настройками.
- Попробуйте войти через стандартный логин и пароль.
Проверка патч-корда
Можно проверить Ethernet-кабель на предмет повреждений с помощью прозвона кабельным тестером или за его неимением, пропинговав и визуально его осмотрев.

Чтобы пропинговать, откройте командную строку и введите команду ping 192.168.1.254.
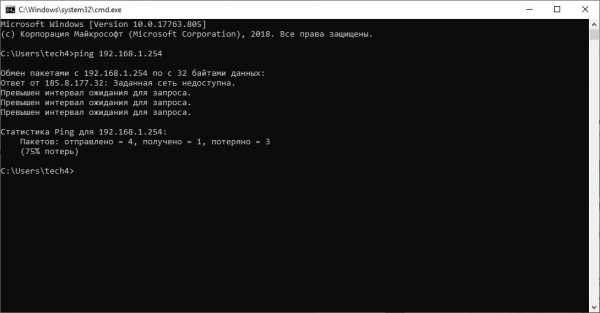
Если вы получили результат такой, как на экране, это может значить 2 вещи:
- По пути до роутера не доходит сигнал (неисправен кабель или порт сетевого оборудования).
- По этому адресу маршрутизатор не зарегистрирован в сети.
Успешное прохождение пакетов данных говорят о регистрации роутера в сети. То есть, компьютер его видит. Если с браузера не заходит, попробуйте через другой.
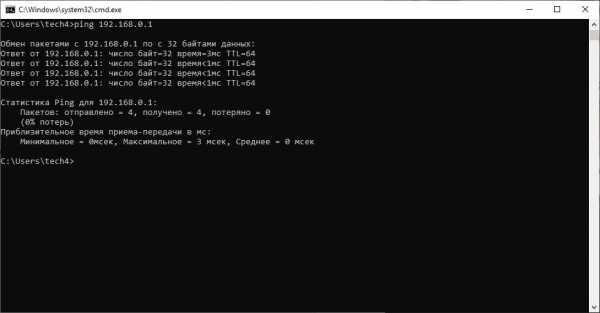
Заключение
Беспроводные маршрутизаторы, работающие с оптоволоконной линией, предоставляются абонентам МГТС бесплатно. Для входа в личный кабинет нужно использовать адрес 192.168.1.254 для одной модели устройства и 192.168.1.1 – для другой. Данные авторизации: admin и user соответственно.
Как войти в веб-интерфейс маршрутизатора MERCUSYS Wireless N Router?
Веб-страница управления маршрутизаторами MERCUSYS представляет собой встроенный внутренний веб-сервер, не требующий доступа в Интернет. Однако для этого требуется, чтобы ваше устройство было подключено к маршрутизатору Mercursys. Это соединение может быть проводным или беспроводным.
Настоятельно рекомендуется использовать проводное соединение, если вы собираетесь изменить настройки беспроводной сети маршрутизатора или обновить версию прошивки маршрутизатора.
Шаг 1
Выберите тип подключения (проводное или беспроводное)
Step1a: В беспроводном режиме подключитесь к сети маршрутизатора.
Step1b: Если подключен провод, подключите кабель Ethernet к одному из портов LAN на задней панели маршрутизатора MERCUSYS.
Шаг 2
Откройте веб-браузер (например, Safari, Google Chrome или Internet Explorer). В верхней части окна в адресной строке введите один из следующих 192.168.1.1 или http://mwlogin.net
Примечание:
Доменное имя зависит от модели. Вы найдете его на нижней этикетке продукта.
Шаг 3
Создайте новый пароль на странице входа.
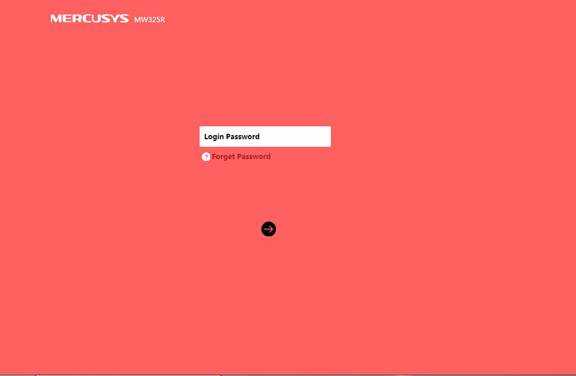
Примечание:
Пароль должен состоять из 6-15 символов и должен быть чувствителен к регистру.
Шаг 4
Щелкните стрелку для входа в систему, затем вы сможете войти на веб-страницу управления.
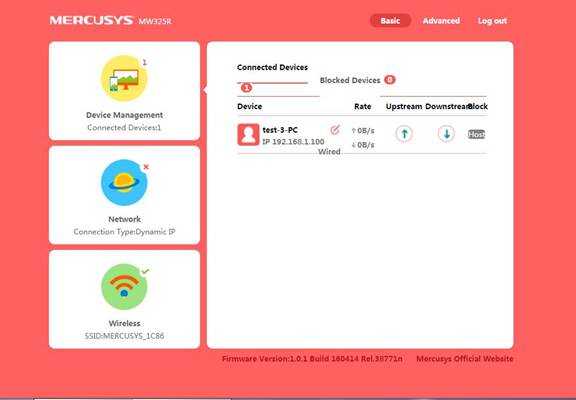
Чтобы узнать больше о каждой функции и конфигурации, перейдите в центр поддержки , чтобы загрузить руководство для вашего продукта.
.Как изменить настройки домашнего роутера?
Обновлено: 31.08.2020, Computer Hope
Все современные маршрутизаторы имеют интерфейс конфигурации (панель администрирования), доступ к которому можно получить в веб-браузере. Следуйте инструкциям на этой странице, чтобы получить доступ к домашнему маршрутизатору и настроить его.
Типичные причины изменения настроек маршрутизатора
Причины, по которым вам может потребоваться изменить конфигурацию домашнего маршрутизатора, включают:
- Изменение имени (SSID) вашей беспроводной сети.
- Изменение пароля (ключа шифрования) вашей беспроводной сети.
- Изменение правил брандмауэра вашего маршрутизатора, чтобы разрешить входящий или исходящий трафик на определенных сетевых портах.
- Изменение серверов доменных имен (DNS), используемых вашим маршрутизатором для разрешения сетевых адресов.
- Изменение имени пользователя и пароля, используемых для доступа к интерфейсу администрирования вашего маршрутизатора.
- Включение или отключение удаленного администрирования для вашего маршрутизатора, что позволяет администратору настраивать маршрутизатор с компьютера вне сети.
- Настройка родительского контроля для ограничения доступа к определенным веб-сайтам из вашей сети.
Как настроить мою модель роутера?
Каждый маршрутизатор отличается . Даже маршрутизаторы одного производителя могут использовать разные инструменты настройки в зависимости от модели. Поэтому для настройки маршрутизатора важно обратиться к руководству , которое соответствует вашей конкретной модели маршрутизатора. Если вы не знаете, какая у вас модель маршрутизатора, проверьте корпус маршрутизатора на наличие идентифицирующей информации.
Если у вас больше нет печатного руководства, прилагаемого к маршрутизатору, вы можете найти документацию в Интернете на веб-сайте поддержки производителя. Вот несколько быстрых ссылок на сайты поддержки популярных маршрутизаторов:
Доступ к интерфейсу настройки маршрутизатора
Большинство современных маршрутизаторов имеют административную панель управления, доступ к которой можно получить через веб-браузер. Вы можете подключиться к нему в своем веб-браузере, как если бы это был веб-сайт. Страница передается в ваш браузер прямо с вашего роутера.
Чтобы подключиться к веб-интерфейсу маршрутизатора, выполните следующие действия:
- Подключитесь к локальной сети - Вам необходимо подключиться к локальной сети через маршрутизатор, чтобы получить доступ к веб-интерфейсу маршрутизатора. Это соединение может быть беспроводным или проводным (с помощью кабеля Ethernet, подключенного к одному из портов Ethernet вашего маршрутизатора). Подробные инструкции по созданию проводного подключения к маршрутизатору см. В нашем руководстве.
- Открыть новое окно браузера - Вы можете использовать любой интернет-браузер, например Firefox, Chrome, Edge или Safari.
- Перейдите к локальному адресу вашего маршрутизатора - В адресной строке введите IP-адрес вашего маршрутизатора. Это зависит от конфигурации вашего браузера, но обычно это одно из следующих:
192.168.0.1
192. 168.1.1
10.0.0.1
10.0.1.1
На изображении ниже адрес 192.168.0.1 вводится в адресную строку.
Если ни один из перечисленных выше IP-адресов вам не подходит, обратитесь к руководству.Некоторые маршрутизаторы могут зарезервировать специальный локальный адрес, который автоматически приведет вас к веб-интерфейсу вашего маршрутизатора. Например, ко многим маршрутизаторам Netgear можно получить доступ, перейдя по адресу routerlogin.net .
Вы также можете узнать адрес вашего маршрутизатора, спросив у сетевого оборудования вашего компьютера, что это такое. См. Определение адреса маршрутизатора ниже для получения дополнительной информации.
- Войдите в веб-интерфейс. - Если вы успешно перейдете к маршрутизатору, вы увидите приглашение входа, которое выглядит по-разному в зависимости от вашей модели маршрутизатора и используемого вами браузера.Это может выглядеть так же просто, как пример ниже.
В этом запросе введите имя пользователя и пароль администратора вашего маршрутизатора - обратите внимание, что это , а не , то же самое, что пароль для подключения к вашей сети.
Если вы не знаете эту информацию, обратитесь к руководству вашего маршрутизатора. Его также можно распечатать на самом роутере. Некоторые производители маршрутизаторов создают уникальный логин для каждого маршрутизатора, а некоторые используют значение по умолчанию, которое одинаково для каждого устройства этой модели.
Если вы все еще застряли, вы всегда можете попробовать одну из традиционных комбинаций по умолчанию:
| имя пользователя | пароль |
|---|---|
| администратор | пароль |
| администратор | админ |
| администратор | |
| администратор | пароль |
| администратор | |
| пользователь | пароль |
| пользователь |
- После ввода правильного имени пользователя и пароля вы можете получить доступ к веб-интерфейсу, который похож на следующий пример.
Отсюда у вас есть доступ ко всем настраиваемым параметрам вашего маршрутизатора.
Осторожно! Если вы измените что-то, чего не понимаете, вы можете случайно отключить или снизить производительность вашей сети. Если вы измените какие-либо настройки, запишите эти изменения на бумаге или в текстовом файле для дальнейшего использования.
Изменение имени и пароля маршрутизатора
Как только вы сможете получить доступ к своему маршрутизатору (см. Инструкции в предыдущем разделе), вы можете изменить имя (SSID) и пароль по умолчанию.Для этого следуйте приведенным ниже инструкциям. Однако имейте в виду, что каждый маршрутизатор немного отличается, поэтому шаги, используемые для поиска раздела пароля беспроводной сети вашего маршрутизатора, могут отличаться. Если вы не можете найти раздел безопасности беспроводной сети, обратитесь к руководству пользователя вашего маршрутизатора.
- Войдите в свой маршрутизатор (инструкции см. В предыдущем разделе).
- Найдите подраздел Setup или Wireless Setup , обычно в левой или верхней части окна.
- В меню Wireless Setup , введите предпочтительное имя маршрутизатора и пароль в разделах Name (SSID): и Passphrase: .
- Нажмите кнопку, чтобы сохранить новые настройки, а затем выйдите из экрана конфигурации маршрутизатора.
Сброс маршрутизатора до заводских настроек (при необходимости)
Если вы допустили ошибку при настройке маршрутизатора или не можете войти в систему, используя имя пользователя и пароль по умолчанию для маршрутизатора, вы можете сбросить настройки маршрутизатора до заводских настроек по умолчанию.На большинстве беспроводных маршрутизаторов кнопка, предназначенная для этой функции, расположена на задней панели устройства. Кнопка может быть помечена, а может и не быть. Он также может быть утопленным и для его прижатия потребуется скрепка. Подробности см. В руководстве.
Удерживание этой кнопки в течение определенного количества секунд вернет маршрутизатор к исходным настройкам. Обычно достаточно десяти секунд.
Помимо прочего, это приведет к сбросу имени беспроводной сети (SSID) и ключа (сетевого пароля) на значения по умолчанию.После сброса вам необходимо восстановить все подключения к беспроводной сети, используя эти значения по умолчанию.
Определение адреса роутера
Чтобы достоверно определить IP-адрес маршрутизатора, запросите у сетевого устройства его текущую конфигурацию. Это можно сделать разными способами в зависимости от вашей операционной системы:
Командная строка Windows
Как использовать командную строку Windows (DOS). окно. Вы можете сделать это, нажав Win + X (удерживая клавишу Windows и нажмите X), чтобы открыть меню «Опытные пользователи», затем выберите Командная строка .
В командной строке введите ipconfig и нажмите Enter, чтобы открыть команду ipconfig.
ipconfig
IP-адрес вашего маршрутизатора указан в выходных данных в качестве шлюза по умолчанию:
В этом примере адрес маршрутизатора - 192.168.1.1 .
Windows PowerShell
Начиная с 2017 г., Windows 10 использует PowerShell в качестве командной строки по умолчанию. Это улучшенная версия традиционной командной строки.
Чтобы запустить PowerShell, нажмите Win + R (удерживая клавишу Windows и нажмите R). В меню Выполнить введите powershell и нажмите Enter (или нажмите OK).
В командной строке PowerShell запустите ipconfig , чтобы открыть команду ipconfig.
ipconfig
Ethernet-адаптер Ethernet: DNS-суффикс для конкретного соединения. : ваше-имя-маршрутизатора Локальный адрес IPv6. . . . . : fa88 :: 3203: 8d2e: f035: 757a% 4 IPv4-адрес.. . . . . . . . . . : 192.168.1.154 Маска подсети . . . . . . . . . . . : 255.255..
Как войти в маршрутизатор MediaCom
Mediacom предоставляет надежные сетевые услуги более чем в 22 штатах США. Компания хорошо известна малому бизнесу и домашнему хозяйству. Помимо Интернета, у них также есть другие продукты или аксессуары, такие как маршрутизатор. Эти два компонента, Интернет Mediacom и маршрутизатор, при совместном использовании могут помочь вам максимально расширить возможности просмотра веб-страниц. Однако вам может потребоваться знать, как работает вход в маршрутизатор Mediacom.

Эта статья предоставит вам подробную инструкцию, как войти в ваш роутер.Точно так же он будет иметь дело с другими настроенными маршрутизаторами, такими как поиск IP-адреса, изменение и знание учетных данных для входа в маршрутизатор Mediacom по умолчанию и сброс модема. Для тех, кто владеет другим типом маршрутизатора, вы также можете ознакомиться с другими нашими статьями из списка входа в маршрутизатор.
Доступ к маршрутизатору Mediacom Страница входа в систему
Эта задача не требует обширных знаний об использовании вашего компьютера. Но прежде чем мы продолжим, включите маршрутизатор и запустите его в обычном режиме. После этого вы можете выполнить следующие действия.

- Убедитесь, что ваш компьютер подключен к Интернету.
- Запустите любой браузер и перейдите на этот сайт: http://homewifi.mediacomcable.com или введите свой IP-адрес.
- Войдите в систему, используя назначенные вам имя пользователя и пароль. Если вы впервые подключаетесь к маршрутизатору, введите имя пользователя и код по умолчанию, чтобы продолжить. Совет: Если вы забыли пароль, вы можете нажать «Забыли пароль?» сбросить его.
- После этого нажмите кнопку входа в систему.
Изменить данные для входа по умолчанию
Маршрутизатор Mediacom имеет собственные учетные данные по умолчанию. Это необходимо, когда вы настраиваете маршрутизатор и настраиваете параметры впервые. Их модем использует admin или cusadmin в качестве имени пользователя по умолчанию. Итак, если первое не работает, вы можете попробовать второе. Обычный пароль совпадает с именем пользователя. Но иногда они используют ключ, который можно найти на наклейке роутера.
Удобно использовать вход в маршрутизатор Mediacom по умолчанию; однако он более уязвим для взлома. Итак, вы можете изменить учетные данные для входа в маршрутизатор Mediacom, выполнив следующие действия.
- Сначала вы должны войти в свою учетную запись.
- После получения доступа перейдите к Wi-Fi > Моя беспроводная сеть .
- Найдите поле SSID , чтобы отредактировать свое имя пользователя, в то время как область Passphrase предназначена для пароля.
Вы работаете с другими роутерами? Ознакомьтесь с нашими руководствами по Xfinity, Comcast Business, Linksys и NetGear.
Сброс маршрутизатора Mediacom
Сброс модема поможет вам не только, если вы забыли пароль. Но также он может решить некоторые проблемы, которые невозможно решить с помощью перезапуска. Например, у некоторых возникают проблемы с подключением своих устройств.
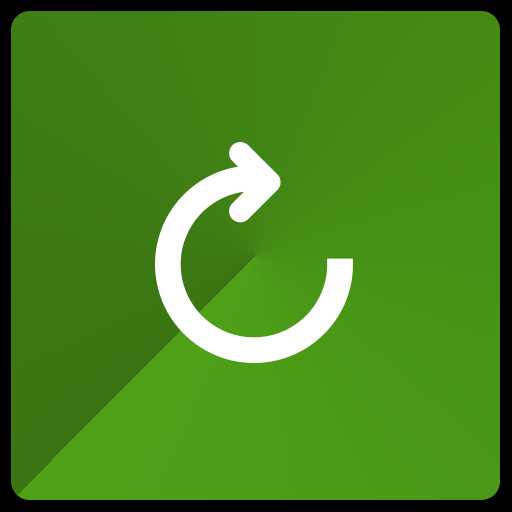
Просто обратите внимание, что при этом все ваши настройки будут восстановлены до заводских значений по умолчанию.Затем вам нужно будет войти в систему и изменить учетные данные для входа в маршрутизатор Mediacom после прохождения этого процесса. Имея это в виду, давайте посмотрим, как сбросить настройки маршрутизатора Mediacom.
- Найдите кнопку сброса на задней панели ваш роутер.
- Острым концом ручки или канцелярской скрепкой нажмите и удерживайте кнопку 10-15 секунд.
- После этого модем перейдет в фазу перезагрузки. Как только индикатор начнет мигать, сброс выполнен успешно. Процесс займет около 2 минут до конца.
Найти маршрутизатор Mediacom IP для входа в систему
Иногда ссылка недоступна. Таким образом, знание вашего IP-адреса может быть полезно для доступа к странице входа. Чтобы узнать, как можно прочитать инструкцию.
Узнайте, как искать IP-адрес на других маршрутизаторах. Ознакомьтесь с нашими руководствами по TP-Link, Belkin, ASUS, Spectrum и ARRIS.
Для пользователей Windows
- Запустите командную строку на вашем ПК. Для этого нажмите кнопки Win + R и затем введите cmd .Нажмите Введите для обработки.
- Во всплывающем окне введите ipconfig | findstr / i «Шлюз» .
- Нажмите кнопку Enter , и IP появится на вашем экране.
Для пользователей Apple
- Перейдите в Finder > Application > Utilities > Terminal , чтобы открыть окно терминала.
- Затем введите следующую команду: netstat -nr | grep default на пустом месте.
- После этого на вашем экране отобразится IP-адрес.
FAQ
???? Как войти в роутер Mediacom? 1. Убедитесь, что ваш компьютер подключен к Интернету.
2. Запустите любой браузер и перейдите на этот сайт: http://homewifi.mediacomcable.com или введите свой IP-адрес.
3. Войдите в систему, используя назначенные вам имя пользователя и пароль. Если вы впервые подключаетесь к маршрутизатору, введите имя пользователя и код по умолчанию, чтобы продолжить. Совет: Если вы забыли пароль, вы можете нажать «Забыли пароль?» сбросить его.
4. После этого нажмите кнопку входа в систему.
1. Найдите кнопку сброса на задней панели маршрутизатора.
2. Острым концом ручки или скрепки нажмите и удерживайте кнопку в течение 10–15 секунд.
3. После этого модем перейдет в фазу перезагрузки. Как только индикатор начнет мигать, сброс выполнен успешно. Процесс займет около 2 минут.
Заключение
Вход в маршрутизаторы Mediacom не требует специальных знаний.Выполнив простые шаги, вы уже можете настроить свой модем, а также настроить параметры по умолчанию. Вы можете проверить данные для входа в систему других маршрутизаторов в Списке входа в маршрутизатор.
По другим вопросам или запросам вы можете обратиться в службу поддержки клиентов Mediacom. Если вы хотите оставить сообщение, просто оставьте комментарий в поле ниже.
- Было ли это полезно?
- Да Нет
Как войти в свой модем Shaw WiFi
Вход в модем Shaw WiFi позволит вам настроить различные параметры, такие как канал вещания, пароль сети Wi-Fi и имя SSID.
Инструкции по входу в систему | |
|---|---|
| Чтобы изменить настройки модема Shaw WiFi, войдите в меню конфигурации модема, выполнив следующие действия: Если у вас есть шлюз BlueCurve:
Если у вас есть другой модем Shaw WiFi:
Щелкните марку / модель модема в списке ниже, чтобы получить дополнительные инструкции по входу в систему:
| |
В начало
Статьи по теме
.