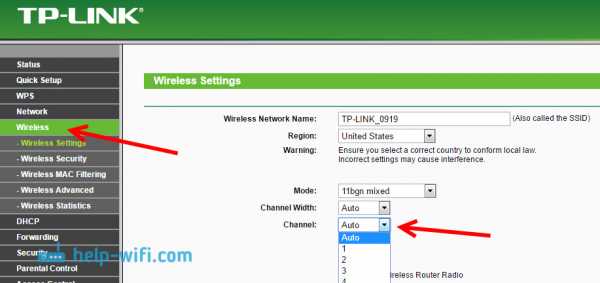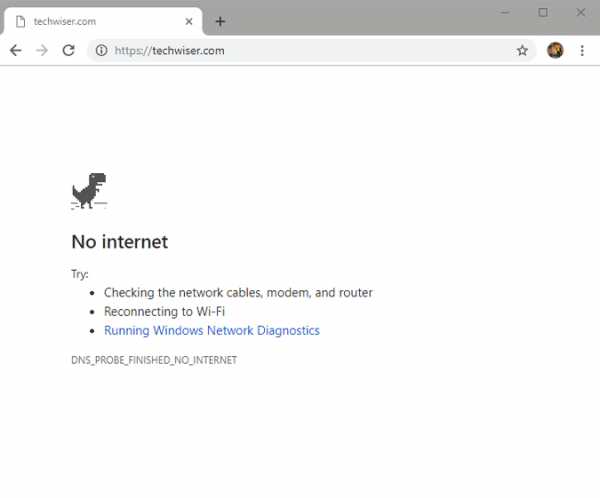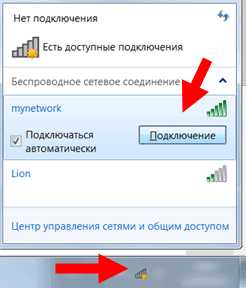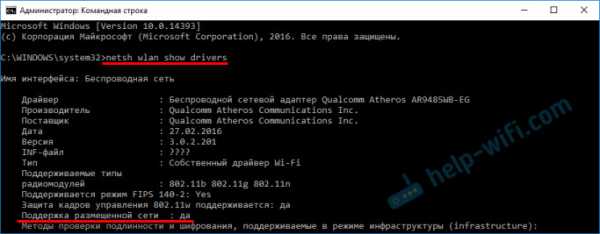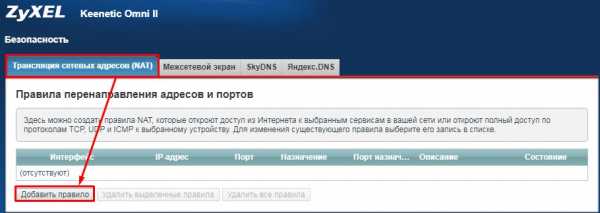Мы принимаем к оплате:
«Подарочный сертификат» от нашего Учебного Центра – это лучший подарок для тех, кто Вам дорог! Оплате обучение и подарите Вашим родным и близким обучение по любому из курсов!!!
«Сертификат на повторное обучение» дает возможность повторно пройти обучение в нашем Учебном Центре со скидкой 1000 рублей!
А также:
Роутер wifi как клиент
Как Настроить Роутер в Качестве Приемника WiFi Сети Для Компьютера?
Сегодня поговорим о том, как настроить роутер в качестве приемника wifi, или адаптера беспроводной сети. В профессиональной терминологии он также называется «режим клиента» и обозначается как «WISP» — Wireless Internet Service Provider. Данная функция чаще всего может помочь в такой ситуации, когда необходимо подключить к WiFi компьютер, или ТВ приставку, имеющую разъем для сетевого кабеля Ethernet. Но при этом у вас нет отдельного дополнительного USB адаптера беспроводной сети или нет порта для его подключения. В этом случае можно настроить обычный wifi роутер в роли приемника сигнала и передавать интернет на компьютер.
Что такое WISP, или режим wifi приемника (клиента) в роутере?
WISP, или режим клиента — это специальная функция маршрутизатора, работающий на прием wifi сигнала и передачу интернета дальше по кабелю на другое устройство.
По сути, в режиме приемника роутер превращается в некое подобие wifi адаптера. То есть он не раздает по беспроводному сигналу интернет, получаемый по кабелю, как это происходит в наиболее привычной для него роли. А наоборот — принимает интернет по wifi от другой точки доступа и передает его на компьютер, ноутбук, принтер или ТВ при помощи сетевого шнура.
Главным условием перевода маршрутизатора в режим адаптера беспроводной сети является наличие встроенной в прошивку функции приемника. Она имеется не на всех моделях, поэтому нужно проверять по техническим характеристикам.
Общий алгоритм настройки второго роутера в качестве приемника wifi следующий:
- Берем роутер и переводим его в режим клиента
- Настраиваем его на сеть от основного маршрутизатора, раздающий интернет по квартире
- Подключаем кабелем к компьютеру
И вуаля — на нем уже появился беспроводной интернет, хотя изначально у него имеется только порт LAN для кабельного соединения.
При этом конфигурации основной беспроводной точки можно не менять, кроме одной:
на первом маршрутизаторе необходимо настроить определенный канал WiFi, чтобы избежать последующих трудностей при работе, связанных с автоматическим сканированием частот.
Как настроить роутер Asus в режиме клиента (wifi адаптера) беспроводной сети?
А сейчас хочу подробно показать, как именно настроить роутер в качестве wifi приемника в режиме клиента на примере модели от Asus. Удивительно, но производители до сих пор, так и не определились, как все-таки правильно называть WISP режим роутера в качестве беспроводного адаптера. У каждой фирмы он имеет разное наименование — WISP, WDS, Мост, Bridge.
Особенно это заметно у Asus, где в каждой модели он может обозначаться по-разному. Например, на Asus EA-N66 он называется «Беспроводной сетевой адаптер». Для его активации нужно зайти в раздел «Администрирование», вкладка «Режим работы» и установить флажок на необходимом пункте.
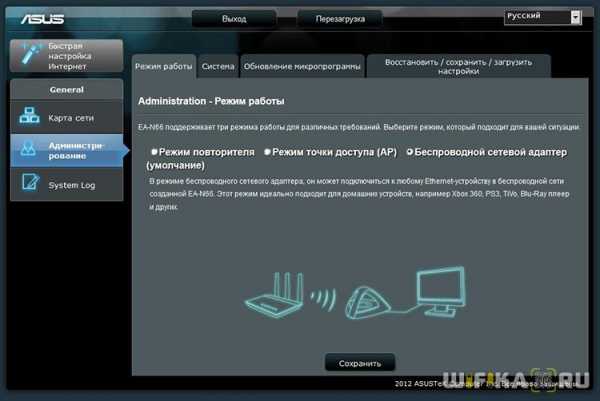
Режим клиента WISP в очень многих случаях недоступен в официальных прошивках, установленных на маршрутизаторах с завода. Например, как на моем домашнем Asus RT-N10U — данного режима официально нет. Поэтому если вы планируете использовать такой тип подключения, то убедитесь, что приобретаемая модель имеет режим клиента — обычно он указывается как «Client mode».

Но если вы уже его купили и оказалось, что функции WISP у маршрутизатора нет, то еще не все потеряно — можно воспользоваться неофициальной прошивкой, например, к моему подошла от группы DD-WRT, в которой данная возможность открылась.
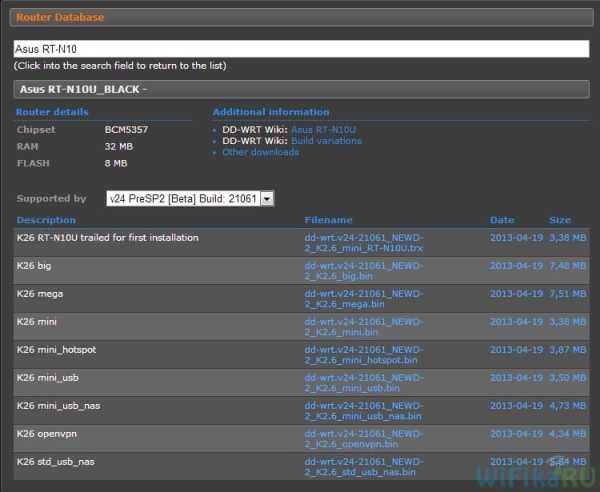
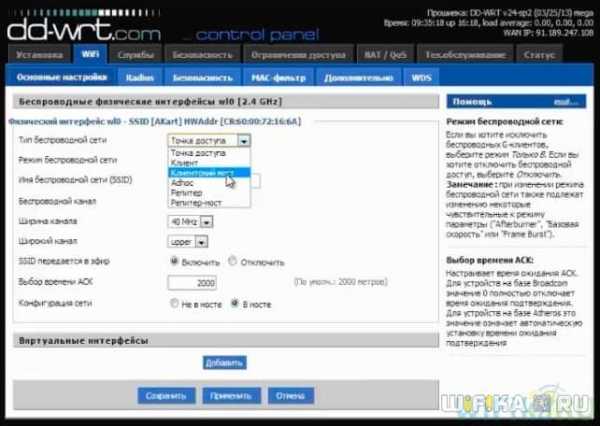
Подробно о данной прошивке в видео
Роутер TP-Link в качестве wifi приемника беспроводного сигнала (WISP)
В модельном ряду маршрутизаторов TP-Link клиентский режим адаптера WISP для приема wifi сигнала называется «WDS мост». Для примера я взял модель TL-WR1043ND. Панель администратора у него находится по адресу 192.168.0.1 — заходим здесь в меню «Беспроводной режим — Настройки» и активируем галочку «Включить WDS мост» — откроются дополнительные поля для настроек.
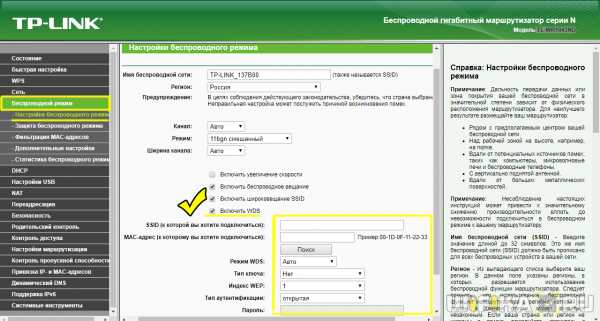
Здесь делаем все то же самое, что и с другими роутерами — прописываем SSID, пароль и другие данные от основной сети wifi, после чего сохраняем настройки.
Как подключить роутер wifi приемник в режиме клиента WISP на примере Netis?
В настройке маршрутизатора Нетис в режиме клиента тоже все очень просто — необходимо абсолютно идентично настроить все основные параметры Wi-Fi, как это сделано на основной точке доступа.
- Сначала подключим роутер патчкордом к компьютеру, зайдем в админку и активируем режим клиента. Напомню, чтобы попасть в панель настроек, нужно, чтобы IP компьютера был из той же подсети, что и роутера (узнать его можно из инструкции или наклейки на корпусе)
- После этого идем в админку роутера, который будет работать в режиме клиента, и активируем режим Мост, Беспроводной адаптер, Клиент или как он еще там у вас называется.
- Далее назначаем роутеру-клиенту IP адрес из того диапазона, который задан в настройках точки доступа. Проще всего тут установить режим DHCP, чтобы не прописывать параметры вручную

Если же хотите сами задать все настройки, то в качестве Шлюза и Первичного DNS указываем IP основного роутера, а в поле IP — адрес нашего из той же подсети, что и основной. То есть, если шлюз (айпишник основного маршрутизатора-точки доступа) имеет значение 192.168.1.1, то нашему роутеру в режиме клиента даем 192.168.1.2
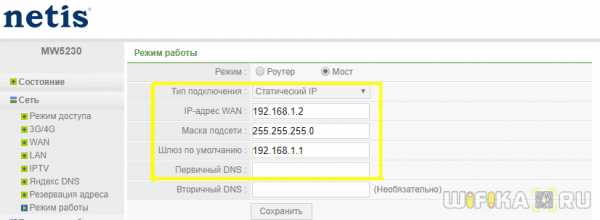
- Сохраняем настройки, ждем перезагрузки и подключаем его к нашему компьютеру кабелем. Для возврата в панель упралвения вводим теперь уже в адресную строку браузера новый IP роутера.
- Теперь переходим в раздел «Беспроводной режим» и выставляем все точно так же, как на основном маршрутизаторе, от которого мы будем принимать сигнал: Режим беспроводной сети, Ширина канала, Имя сети (SSID), Настройки безопасности (тип шифрования, пароль для wifi) — все делаем одинаково с основной точкой WiFi.
Вот и все — теперь роутер в качестве клиента принимает по технологии WISP беспроводной связи интернет от основного источника и передает его по кабелю на компьютер.
Видео по настройке режима клиента TP Link в качестве wifi адаптера или приемника беспроводной сети
Как видите, чтобы настроить режим клиента на роутере, не нужно прилагать особых усилий и меть глубоких знаний — уверен, что прочитав эту статью, вы сможете это сделать сами!
Спасибо!Не помоглоЛучшие предложения
Александр
Специалист по беспроводным сетям, компьютерной технике и системам видеонаблюдения. Выпускник образовательного центра при МГТУ им. Баумана в Москве. Автор видеокурса "Все секреты Wi-Fi"
Задать вопрос
Подключиться к клиентской сети Wi-Fi
На этой странице объясняется, как подключить ваше устройство OpenWrt к другой сети Wi-Fi с помощью собственного радио. Из-за технических ограничений ваше устройство OpenWrt создаст свою собственную подсеть (в приведенном ниже примере это 192.168.2.x , а подсеть маршрутизатора Wi-Fi - 192.168.1.x ), как и при подключении к модем, ваше устройство OpenWrt и подключенные к нему устройства смогут подключаться к Интернету, но не увидят устройства, подключенные к другому Wi-Fi / маршрутизатору).
Если вы действительно хотите настроить повторитель Wi-Fi или оставить устройства, подключенные к этому устройству, в той же подсети, что и устройства, подключенные к другому маршрутизатору, вам нужно будет вместо этого следовать этому руководству.
Установка с Luci GUI
Как было сказано выше, интерфейс LAN должен быть настроен в другой подсети, чем сеть Wi-Fi, к которой вы подключаетесь. В нашем примере сеть Wi-Fi, к которой мы подключаемся, использует адреса 192.168.1.x , поэтому нам нужно сначала изменить адрес IP интерфейса LAN на 192.168.2.1
Установить LAN как статический адрес 192.168.2.1 Применить изменение настройки.
Отключите и снова подключитесь к устройству (при смене IP на вам нужно это сделать).
Теперь мы настроим клиентскую сеть Wi-Fi, конфигурацию, необходимую для подключения к другой сети Wi-Fi.
После того, как вы снова подключитесь к повторителю Wi-Fi, перейдите на страницу беспроводных сетей и нажмите кнопку Сканировать .
Выберите сеть Wi-Fi, к которой вы хотите подключиться, на странице и нажмите «Присоединиться к сети».
Введите пароль Wi-Fi, оставьте «имя новой сети» как «wwan» и выберите wan firewall zone. Щелкните Сохранить. Если у вас нет зоны брандмауэра * wan *, вам необходимо ее создать, не сохраняйте конфигурацию Wi-Fi и переходите к следующему шагу.
Если у вас нет «WAN» зоны межсетевого экрана, вы должны ее создать. Нажмите «Сеть», затем «Брандмауэр», затем нажмите кнопку «Добавить» и настройте новую зону, как показано на следующем снимке экрана (который является интерфейсом брандмауэра WAN по умолчанию),
Обратите внимание, что в «Покрытых сетях» у вас, вероятно, будут « lan » и « wwan » вместо показанных на снимке экрана.Мой маршрутизатор (используемый для скриншота) уже имеет Ethernet-портов WAN и зону брандмауэра WAN по умолчанию, а также я делаю модем со своим смартфоном. Если вы делаете этот шаг, у вас, вероятно, тоже нет.
После того, как вы это сделаете, вернитесь и повторите другие шаги, чтобы добавить и сохранить соединение Wi-Fi.
Вы попадете на страницу настроек Wi-Fi клиента, при необходимости установите другие параметры.
Наиболее важные настройки находятся в строке Operating Frequency .
Установите Mode на Legacy , если вы подключаетесь к сети Wi-Fi g (как в моем примере), или N , если вы подключаетесь к Wi-Fi n (и так далее).
Установите Width на то же значение, которое вы установили для Wi-Fi, к которому вы подключаетесь (чтобы не создавать узких мест при подключении без причины).
Настройка с помощью CLI
Перед выполнением какой-либо фактической настройки необходимо включить интерфейс Wi-Fi, чтобы можно было сканировать сети поблизости:
uci комплект беспроводной.@ Wi-Fi-устройство [0] .disabled = "0" uci совершить беспроводной Wi-Fi
Если на вашем устройстве установлено несколько радиомодулей Wi-Fi, вы можете использовать другие в этом руководстве, заменив их номера. Например, чтобы включить второе радио Wi-Fi (обычно радио 5 ГГц), вам потребуется uci установить wireless. @ Wifi-device [1] .disabled = 0 , а затем использовать wlan1 вместо wlan0 в команда ниже.
-
Установите для отключенного параметра значение 0 (для включения беспроводной связи)
-
Сохранить измененный файл конфигурации
-
Запуск беспроводной сети с помощью команды wifi
Теперь мы можем перечислить сети в диапазоне, используя iw dev wlan0 scan , заменив ваш фактический беспроводной интерфейс на wlan0 , если он другой ( ifconfig перечисляет все доступные интерфейсы, чтобы узнать, как вызывается ваш wlan)
iw dev wlan0 scan пример вывода:
# iw dev сканирование wlan0 BSS c8: d5: fe: c8: 61: b0 (на wlan0) - связанный TSF: 24324848870 мкс (0д, 06:45:24) частота: 2412 интервал между радиомаяками: 100 ТЕ возможность: ESS (0x0411) сигнал: -72.00 дБм последний визит: 140 мс назад Информационные элементы из кадра Probe Response: SSID: Виолетта RSN: * Версия: 1 * Групповой шифр: CCMP * Парные шифры: CCMP * Наборы аутентификации: PSK * Возможности: 1-PTKSA-RC 1-GTKSA-RC (0x0000) BSS f8: 35: dd: eb: 20: f8 (на wlan0) TSF: 24225790925 мкс (0д, 06:43:45) частота: 2457 интервал между радиомаяками: 100 ТЕ возможность: ESS (0x0431) сигнал: -90.00 дБм последний визит: 1450 мс назад Информационные элементы из кадра Probe Response: SSID: GOinternet_EB20FB Возможности HT: Возможности: 0x11ee HT20 / HT40 SM Power Save отключен RX HT20 SGI RX HT40 SGI TX STBC RX STBC 1-поток Максимальная длина AMSDU: 3839 байт DSSS / CCK HT40 Максимальная длина RX AMPDU 65535 байт (показатель степени: 0x003) Минимальный временной интервал RX AMPDU: 4 мкс (0x05) Поддерживаемые индексы скорости HT RX MCS: 0-15, 32 Индексы скорости HT TX MCS не определены Работа HT: * основной канал: 10 * смещение вторичного канала: ниже * Ширина канала STA: любая RSN: * Версия: 1 * Групповой шифр: TKIP * Парные шифры: TKIP CCMP * Наборы аутентификации: PSK * Возможности: 1-PTKSA-RC 1-GTKSA-RC (0x0000)
В этом примере есть две сети: Wi-Fi с именем Violetta и Wi-Fi с именем GOinternet_EB20FB.Устройство было настроено для подключения к тому, что называется Виолетта.
Это значения uci, которые были добавлены или изменены процедурой конфигурации.
Для SSID, BSSID и шифрования вы должны использовать информацию, полученную при сканировании Wi-Fi выше.
Чтобы объяснить, почему эти значения были изменены, пожалуйста, прочтите руководство по luci выше.
network.lan.ipaddr = '192.168.2.1' network.wwan = интерфейс network.wwan.proto = 'dhcp' брандмауэр. @ zone [1] = зона брандмауэр. @ зона [1].name = 'wwan' брандмауэр. @ zone [1] .input = 'REJECT' брандмауэр. @ zone [1] .output = 'ПРИНЯТЬ' брандмауэр. @ zone [1] .forward = 'REJECT' брандмауэр. @ зона [1] .masq = '1' брандмауэр. @ зона [1] .mtu_fix = '1' брандмауэр. @ зона [1] .network = 'wwan' беспроводной. @ wifi-iface [1] = wifi-iface беспроводной. @ wifi-iface [1] .network = 'wwan' беспроводной. @ wifi-iface [1] .ssid = 'Виолетта' беспроводной. @ wifi-iface [1] .encryption = 'psk2' беспроводной. @ wifi-iface [1] .device = 'radio0' беспроводной. @ wifi-iface [1] .mode = 'sta' беспроводной. @ wifi-iface [1] .bssid = 'C8: D5: FE: C8: 61: B0' беспроводной. @ wifi-iface [1].key = 'myWifiPasswordHere'Этот веб-сайт использует файлы cookie. Используя веб-сайт, вы соглашаетесь с хранением файлов cookie на вашем компьютере. Также вы подтверждаете, что прочитали и поняли нашу Политику конфиденциальности. Если вы не согласны, покиньте сайт.OKПодробнее о файлах cookie
docs / guide-user / network / wifi / connect_client_wifi.txt · Последнее изменение: 2019/09/19 09:08 by vgaetera
.Как настроить клиентский режим точки доступа Wireless N (новый логотип)?
Эта статья относится к:
TL-WA901N (V6), TL-WA901ND (V5), TL-WA1201, TL-WA801N (V6), TL-WA801ND (V4 V5)
В режиме клиента точка доступа подключает ваши проводные устройства к беспроводной сети. Этот режим подходит, если у вас есть проводное устройство с портом Ethernet и нет возможности беспроводной связи, например смарт-телевизор, медиаплеер или игровая консоль, и вы хотите подключить его к Интернету по беспроводной сети.
1. Войдите в систему управления точкой доступа через Интернет. Подробные инструкции см. В Как войти в веб-интерфейс управления беспроводной точкой доступа N (новый логотип)?
В качестве демонстрации используется TL-WA901ND.
2. Перейдите к Quick Setup и щелкните Next , чтобы начать.
3. Если вы хотите изменить свою учетную запись для входа, щелкните YES . Затем введите свое старое имя пользователя и пароль, затем новое имя пользователя и пароль.Если нет, нажмите Далее , чтобы продолжить.
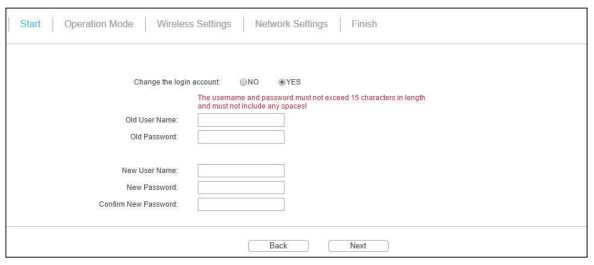
4. Выберите Client в качестве рабочего режима. Щелкните Далее .
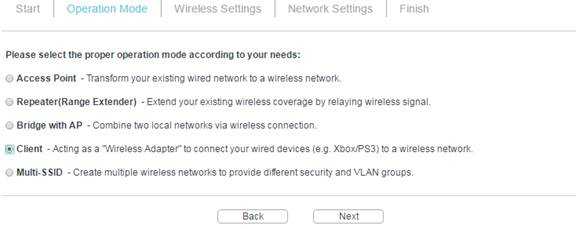
5. Щелкните Survey , чтобы найти свою хост-сеть, и щелкните Connect . Введите пароль хост-сети в поле Wireless Password , а затем нажмите Next .
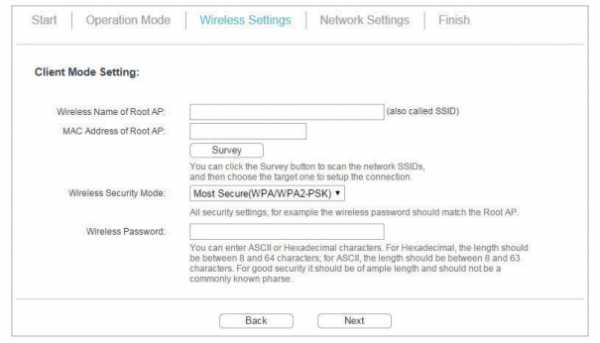
6. Выберите тип LAN IP точки доступа или оставьте значение по умолчанию Smart IP для большинства случаев, а затем щелкните Next .
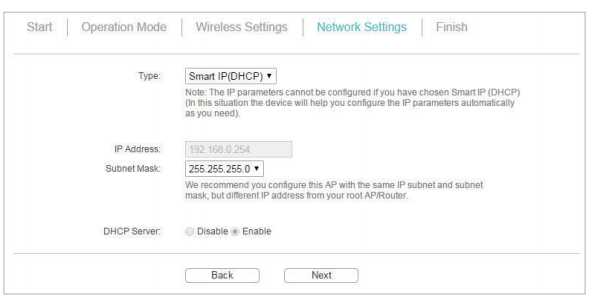
7. Щелкните Finish , чтобы завершить настройку. Теперь ваши устройства, подключенные к проводной сети, могут пользоваться Интернетом.
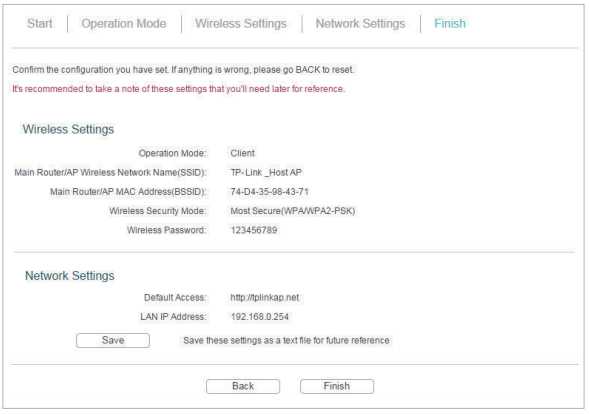
Чтобы узнать больше о каждой функции и конфигурации, перейдите в Центр загрузок , чтобы загрузить руководство для вашего продукта.
.Как установить беспроводной маршрутизатор в качестве точки доступа
22 ноября 2007 г. (обновлено: 08 июня 2014 г.), ФилипТеги: AP, точка доступа, маршрутизатор, WAN, NAT, Wi-Fi
Я часто находил полезным получить от маршрутизатора Wi-Fi только беспроводную функциональность и повторно использовать его в качестве точки доступа. Беспроводные маршрутизаторы кажутся более распространенными и часто даже дешевле, чем точки беспроводного доступа. Добавление точки доступа к уже существующей проводной сети или к той, где основной маршрутизатор NAT предоставляется провайдером, обычно является самым простым решением.Однако введение второго NAT-маршрутизатора в сеть - не лучшая идея, особенно без некоторых настроек для его правильной настройки.
Вместо того, чтобы использовать беспроводной маршрутизатор по назначению (маршрутизация NAT, DHCP-клиент / сервер, PPPoE-клиент и т. Д.), Преобразование его в точку беспроводного доступа избавит вас от множества головных уборов и упростит настройку.
По сути, новый беспроводной маршрутизатор / точка доступа необходимо настроить для использования IP-адреса LAN в вашем сетевом диапазоне (в той же подсети, что и другие ваши устройства), и вам необходимо подключить один из его портов LAN к существующему шлюзу. / роутер. Не используйте порт Интернет / WAN на беспроводном маршрутизаторе в качестве точки доступа .
Более подробные пошаговые инструкции о том, как именно преобразовать и использовать беспроводной маршрутизатор в качестве точки доступа, приведены ниже:
Шаг 1: Найдите IP-адреса вашего существующего шлюза / маршрутизатора и клиентов
Вам нужно чтобы найти внутренний IP-адрес вашего существующего модема / шлюза / маршрутизатора, который подключает вашу локальную сеть к Интернету. В Windows самый простой способ сделать это - перейти в командную строку (Пуск> Выполнить> введите: cmd) и введите: ipconfig
| |
Строка «IP-адрес» на приведенном выше рисунке показывает IP-адрес вашего компьютера, а «Шлюз по умолчанию» - это ваш основной существующий маршрутизатор, который обеспечивает подключение к Интернету. Обычно он находится в диапазоне 192.168.x.x.
В качестве альтернативы, вы можете попробовать подключиться к IP-адресу вашего маршрутизатора по умолчанию, просмотрев его в нашей базе данных маршрутизаторов.
Шаг 2. Подключитесь к интерфейсу администрирования вашего маршрутизатора, чтобы найти диапазон DHCP.
По умолчанию клиенты LAN обычно настроены на автоматическое получение IP-адресов.Это означает, что маршрутизатор действует как DHCP-сервер и динамически обслуживает IP-адреса клиентским компьютерам. Вам нужно найти диапазон IP-адресов, используемых для DHCP, чтобы позже вы могли настроить свою точку доступа на использование IP-адреса вне этого диапазона (но в той же подсети).
Войдите в интерфейс администратора вашего шлюза, обычно путем ввода его IP-адреса в веб-браузере, и найдите диапазон DHCP:
| В этом примере диапазон DHCP от 192.От 168.1.10 до 192.168.1.100 |
Примечание: Если вы не знаете пароль к интерфейсу администратора вашего маршрутизатора, вы можете найти значения по умолчанию в его руководстве или в нашей базе данных оборудования .
Шаг 3. Подключите компьютер к беспроводному маршрутизатору / AP
Вам необходимо подключить компьютер (через порт LAN) к новому беспроводному маршрутизатору, который будет использоваться в качестве точки доступа. С этого момента я буду называть его «точкой доступа».Для этого:
- настройте клиентский компьютер на автоматическое получение IP-адреса (поведение по умолчанию в Windows).
- подключите его к порту LAN на точке доступа с помощью сетевого кабеля Cat5.
- перезагрузите компьютер или используйте команду «ipconfig / Renew. "в командной строке, чтобы заставить его получить IP-адрес от точки доступа.
Войдите на страницу администратора точки доступа (вы можете найти его IP-адрес, как вы делали на шаге 1 для вашего основного маршрутизатора). Обычно это делается путем простого ввода IP-адреса маршрутизатора в адресной строке браузера.
Шаг 4. Настройте беспроводной маршрутизатор / точку доступа
После входа в интерфейс администратора беспроводного маршрутизатора вам необходимо сделать две вещи. Во-первых, вам нужно изменить его внутренний IP-адрес / IP-адрес в локальной сети на неиспользуемый адрес в том же диапазоне / подсети, что и все другие ваши устройства в локальной сети. Во-вторых, вам нужно отключить DHCP-сервер на вашей новой AP, чтобы в сети был только один DHCP-сервер. В моем случае мой основной шлюз / маршрутизатор LAN установлен на 192.168.1.1, и он обслуживает динамические IP-адреса через DHCP в диапазоне 192.168.1.10 - 192.168.1.100. Мне нужно использовать любой другой адрес в диапазоне 192.168.1.x для точки доступа:
| На этом рисунке мой новый беспроводной маршрутизатор / точка доступа настроен на использование 192.168.1.2 в качестве своего IP-адреса. , и я отключил DHCP, поэтому он не будет мешать DHCP-серверу с моего шлюза. Важно, чтобы в качестве DHCP-сервера работало только одно устройство, и чтобы IP-адрес точки доступа находился в том же диапазоне, что и основной маршрутизатор. |
Шаг 5: Подключите точку доступа к локальной сети
Пришло время подключить перенастроенную точку беспроводного доступа к сети. Используйте порт LAN на новом беспроводном маршрутизаторе и подключите его сетевым кабелем Cat5 к одному из портов LAN существующего шлюза. Не используйте порт "Интернет / WAN" на беспроводной точке доступа!
Подключите ваш клиентский компьютер к другому LAN-порту шлюза / маршрутизатора (если вы не перезагружаетесь, вам нужно будет использовать «ipconfig / refresh» в командной строке, чтобы получить IP-адрес от вашего маршрутизатора).
Примечание. Для некоторых старых устройств, не поддерживающих автопереключение (MDI / MDI-X), может потребоваться перекрестный сетевой кабель (где пары отправки и приема переключаются) между двумя маршрутизаторами.Это не характерно для современного оборудования.
Шаг 6. Тестовая страница администратора доступна и защитит AP
Теперь, когда новая точка беспроводного доступа подключена к нашей сети, с правильным IP-адресом в том же диапазоне (и за пределами диапазона DHCP) , мы можем проверить, доступен ли он, и защитить беспроводное соединение.
В приведенном выше примере я настроил беспроводную точку доступа для использования 192.168.1.2. Его административный интерфейс должен быть доступен, если ввести этот IP-адрес в браузере.
После подключения пора установить безопасность беспроводной сети:
| Используйте WPA2, если и ваша точка доступа, и клиенты поддерживают его. Установите надежный ключ и запомните его - он понадобится клиентам для подключения к беспроводной сети. Старайтесь не использовать шифрование WEP - его легко взломать, как показано здесь. |
Шаг 7. Протестируйте беспроводное соединение AP
Запустите беспроводной клиент и убедитесь, что он правильно подключается к сети.Он должен автоматически получить IP-адрес от вашего существующего маршрутизатора / шлюза (DHCP-сервера).
Готово, теперь у вас есть точка беспроводного доступа.
Примечания:
Если и ваш основной шлюз, и точка доступа имеют возможность беспроводной связи, вы можете использовать один и тот же SSID, ту же безопасность и разные неперекрывающиеся беспроводные каналы, чтобы расширить диапазон вашей беспроводной сети и позволить клиентам подключаться к любой автоматически.
Если вы не можете определить IP-адрес по умолчанию, подключившись к маршрутизатору с помощью кабеля Cat5, вы также можете найти его в нашей базе данных широкополосного оборудования, содержащей информацию об IP / логине для более чем 2600+ маршрутизаторов.
.
Как настроить маршрутизатор TP-Link в режиме точки доступа? (Case1)
Эта статья относится к:
TL-WR841N, TL-WDR3500, TL-WR543G Больше
TL-WR841N, TL-WDR3500, TL-WR543G, TL-WR743ND, TL-WR2543ND, Archer C50, TL-WDR4900, TL-WR941ND, TL-WR843N, TL-WDR4300, TL-WR541G, TL-WR841HP, TL- WR340G, TL-WR1043ND, TL-WR1042ND, TL-WDR3600, TL-WR542G, TL-WR842N, Archer C20 (V1), TL-WR940N, Archer C7 (V1 V2 V3), Archer C20i, TL-WR741ND, TL-WR740N , TL-WR840N, TL-WR810N, TL-WR841ND, TL-WR340GD, TL-WR720N, TL-WR843ND, TL-WR842ND, Archer C5, Archer C2 (V1)
В этой статье объясняется, как использовать маршрутизатор TP-Link N в качестве точки доступа.Основной маршрутизатор будет подключен к маршрутизатору TP-Link N через порт LAN (как показано ниже). Порт WAN не используется для этой конфигурации.

Точка доступа главного маршрутизатора
Шаг 1
Подключите компьютер ко второму порту LAN на маршрутизаторе TP-Link N с помощью кабеля Ethernet. * Войдите в веб-интерфейс TP-Link через IP-адрес, указанный на этикетке в нижней части маршрутизатора TP-Link N (см. ниже ссылка для помощи):
Как войти в веб-утилиту маршрутизатора TP-Link
Примечание: хотя это возможно, не рекомендуется пытаться выполнить этот процесс через Wi-Fi
Шаг 2
Перейдите в Сеть> LAN в боковом меню и измените IP-адрес LAN вашего маршрутизатора TP-Link N на IP-адрес в том же сегменте основного маршрутизатора.Этот IP-адрес должен находиться за пределами диапазона DHCP основного маршрутизатора.
Пример: , если DHCP вашего основного маршрутизатора 192.168.2.100 - 192.168.2.199, вы можете установить IP-адрес маршрутизатора TP-Link N на 192.168.2.X (X должен находиться за пределами диапазона DHCP вашего основного маршрутизатора) , например 192.168.2.11.
Примечание. После изменения IP-адреса LAN потребуется перезагрузка, и вам нужно будет войти в маршрутизатор TP-Link N с новым IP-адресом.
Шаг 3
Перейдите в Wireless> Wireless Settings и настройте SSID (имя сети) , которое может быть таким же или отличаться от основного маршрутизатора.Выберите Сохранить .
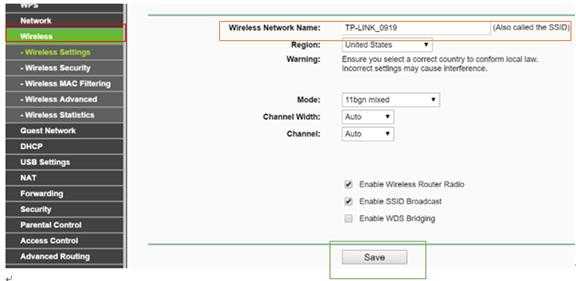
Шаг 4
Перейдите в Wireless> Wireless Security и настройте безопасность беспроводной сети. WPA / WPA2-Personal рекомендуется как наиболее безопасный вариант. После настройки нажмите Сохранить .
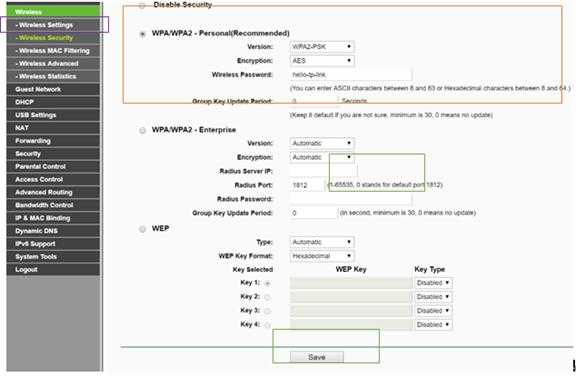
Примечание. Если вы используете двухдиапазонный маршрутизатор, повторите этот процесс также для диапазона 5 ГГц.
Шаг 5
Перейдите к DHCP> Настройки DHCP и выберите Отключить сервер DHCP .Выберите Сохранить .
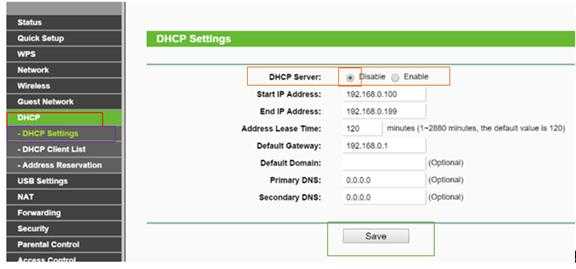
Шаг 6
Перейдите в Системные инструменты> Перезагрузить и выберите Перезагрузить , чтобы перезагрузить устройство.
Шаг 7
Используйте кабель Ethernet для подключения основного маршрутизатора к маршрутизатору TP-Link N через их порты LAN (можно использовать любые порты LAN). Все остальные порты LAN на вашем маршрутизаторе TP-Link N теперь будут предоставлять устройствам доступ в Интернет. В качестве альтернативы любое устройство Wi-Fi теперь может получить доступ к Интернету через маршрутизатор TP-Link N, используя SSID и пароль, настроенные в описанных выше шагах.