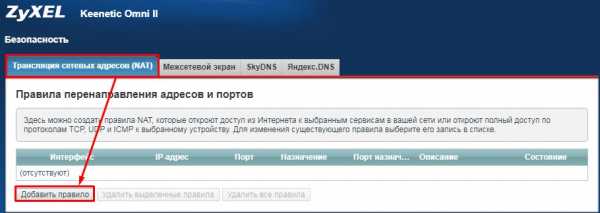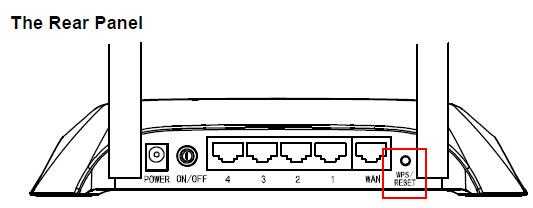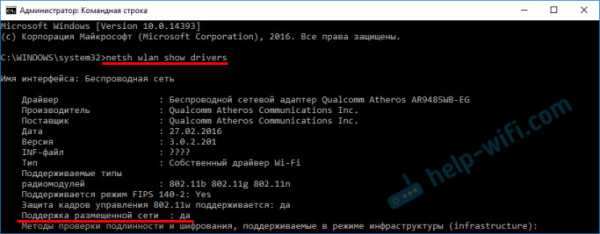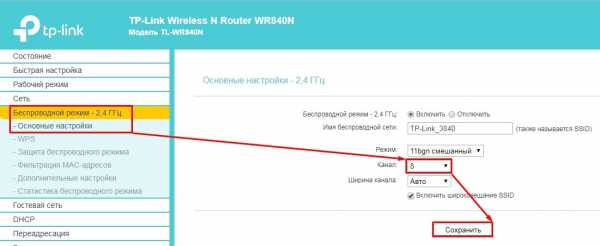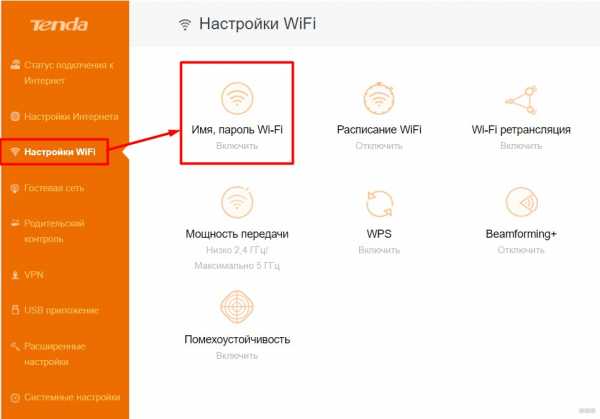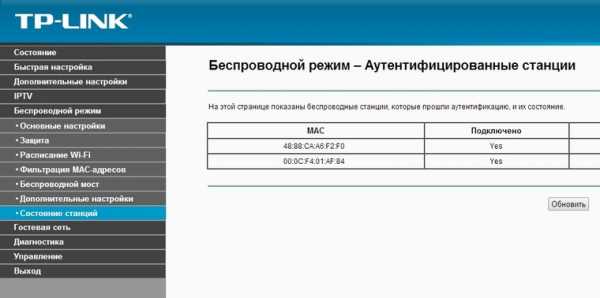Мы принимаем к оплате:
«Подарочный сертификат» от нашего Учебного Центра – это лучший подарок для тех, кто Вам дорог! Оплате обучение и подарите Вашим родным и близким обучение по любому из курсов!!!
«Сертификат на повторное обучение» дает возможность повторно пройти обучение в нашем Учебном Центре со скидкой 1000 рублей!
А также:
Как поднять впн на роутере
быстро и надежно / Блог им. Kirill Kochetkov / iXBT Live
Обычно беспроводные роутеры используются для предоставления доступа к Интернет различным домашним устройствам. Но иногда требуется решить и в определенном смысле противоположную задачу – реализовать удаленный доступ к размещенным в домашней сети сервисам и системам. Традиционный вариант решения этой задачи обычно состоит из трех шагов – использовать сервис динамического DNS для автоматического определения внешнего IP-адреса роутера, назначить в параметрах сервиса DHCP роутера выделение фиксированного адреса для нужного клиента и создать правило трансляции портов для требуемого сервиса на этом клиенте. Заметим, что удаленный доступ в большинстве случаев возможен только при наличии «белого»/«внешнего» адреса на WAN-интерфейсе роутера (подробнее см. в статье), а DDNS может не требоваться, если ваш провайдер предоставляет фиксированный IP-адрес.
Правил трансляции портов часто вполне достаточно для реализации задачи, но у них есть определенные особенности. Например, в случае необходимости защиты передаваемой информации, вам потребуется решать этот вопрос для каждого соединения индивидуально. Вторая потенциальная проблема – ограничения в случае, когда программное обеспечение требует использования определенного номера порта, а серверов в локальной сети несколько. Кроме того, если сервисов и внутренних систем у вас много, то есть очевидные неудобства прописывания в роутер каждого правила трансляции.
Помочь справиться с этими вопросами помогут технологии VPN – виртуальных частных сетей. Они позволяют создать безопасное соединение между удаленным клиентом или локальной сетью и сразу всей сетью за роутером. То есть вам будет достаточно один раз настроить этот сервис и при подключении к нему клиент будет вести себя так, как будто он находится в локальной сети. Заметим, что эта схема тоже требует внешнего адреса на роутере и, кроме того, имеет некоторые ограничения связанные с использованием имен систем и других сервисов.
В прошивках многих современных роутеров среднего и верхнего сегмента предусмотрен встроенный сервер VPN. Чаще всего он работает с протоколами PPTP и OpenVPN. Первый является популярным вариантом, который был разработан более 15-ти лет назад при участии крупных ИТ-компаний, включая Microsoft. Его клиент встроен во многие современные ОС и мобильные устройства, что упрощает реализацию. Однако считается, что в этом решении не очень хорошо решаются вопросы безопасности. Скорость защищенного соединения для этого протокола в зависимости от производительности платформы роутера обычно составляет 30-50 Мбит/с, на самых быстрых устройствах мы встречали и 80 Мбит/с (см. например статью).
OpenVPN является свободной реализацией VPN сходного возраста и выпускается по лицензии GNU GPL. Клиенты для него есть для большинства платформ, включая мобильные. Серверы можно встретить во многих альтернативных прошивках для роутеров, а также в оригинальных версиях от производителей оборудования. Минусом этого протокола является требование значительных вычислительных ресурсов для обеспечения высокой скорости работы, так что 40-50 Мбит/с можно получить только на решениях верхнего сегмента (см. например).
Еще один вариант, который чаще связывают с «серьезными» решениями безопасных сетевых коммуникаций, – IPsec (см. статью). Его история началась немного раньше и сегодня его можно встретить во многих продуктах удаленного доступа корпоративного уровня.
Тем не менее, относительно недавно его реализация появилась и в таком явно массовом оборудовании, как роутеры серии Zyxel Keenetic. Используемый в них программный модуль позволяет реализовать безопасные сценарии удаленного доступа, а также объединения сетей без сложных настроек. Кроме того, он совместим с решениями серии ZyWall. К плюсам этого производителя стоит отнести удобную базу знаний с подробными статьями о реализации типовых сценариев. По данной теме можно обратить внимание на статьи по объединению двух сетей и подключению клиента с Windows. Приводить подробные скриншоты настроек не имеет смысла, поскольку они есть по указанным ссылкам. Отметим только что все просто и понятно.
Учитывая ресурсоемкость используемых в данном сценарии алгоритмов, важным является вопрос производительности такого решения. Для его изучения были выбраны три модели роутеров последнего поколения – топовые Keenetic Ultra II и Keenetic Giga III, а также бюджетный Keenetic Start II. Первые два имеют процессоры MediaTek серии MT7621, по 256 МБ оперативной памяти и по 128 МБ флэшпамяти, гигабитные сетевые порты, два диапазона Wi-Fi, поддержку 802.11ac, порт USB 3.0. При этом в старшей используется чип с двумя ядрами, работающими на частоте 880 МГц, а во второй – такой же чип, но только с одним ядром. А третий роутер оборудован 100 Мбит/с портами (причем в количестве двух штук – один WAN и один LAN) и однодиапазонным беспроводным модулем. Процессор в нем используется MT7628N с одним ядром и частотой 575 МГц, а объем оперативной памяти составляет 64 МБ. С точки зрения программных возможностей, связанных с IPsec, устройства не отличаются.
На все три роутера были установлены прошивки из ветки бета версий v2.07(xxxx.2)B2. Режим подключения к сети Интернет на всех устройствах выбирался самый простой – IPoE. Работа с другими вариантам, скорее всего, приведет к снижению результатов. На следующих двух графиках приводятся результаты тестирования пар с разными настройками параметров соединения – Ultra II и Giga III, Ultra II и Start II. В первой устройства в целом сравнимы по скорости (правда у старшего два ядра), а во второй ограничения будут от младшей модели. Направление указано относительно второго устройства. Использовались сценарии передачи, приема и одновременной передачи и приема данных между подключенными к роутерам клиентами.
Как мы видим, скорости здесь достаточно низкие и даже не дотягивают до 100 Мбит/с. При этом нагрузка на процессор во время активного обмена данными очень высока, что может иметь негативные последствия и для других решаемых устройством задач.
Однако, как мы помним по другим сходным ресурсоемким сценариям (например, обработке видео), существенный рост производительности на специализированных задачах можно получить благодаря использованию выделенных блоков чипов, «заточенных» на эффективную работу с определенными алгоритмами. Что интересно, в современных SoC от MediaTek такие как раз присутствуют и программисты компании в недавних обновлениях прошивок реализовали эту возможность.
При этом максимальный эффект можно получить на чипах MT7621 и RT6856, а на MT7628 поддерживаются не все режимы. Посмотрим, что изменится при использовании данного блока. Для его включения используем команду в консоли, как на скриншоте.
Старшая пара показывает скорость в 200 Мбит/с и более, что еще раз подтверждает правильность идеи создания специализированных блоков для определенных стандартных алгоритмов, которые существенно производительнее универсальных ядер.
Для младшей однокристальной системы эффект менее заметен, но и здесь можно отметить увеличение скорости в два раза для некоторых конфигураций.
Посмотрим теперь, насколько хорошо устройства справятся с обслуживанием подключений с достаточно быстрого компьютера с процессором Intel Core i5 и ОС Windows 8.1 x64 (описание настройки соединения доступно по ссылке выше). В роли условных серверов (в соединениях IPsec участники в определенном смысле равноправны) выступили старший Keenetic Ultra II и младший Keenetic Start II.
Топовый роутер в некоторых конфигурациях разгоняется более чем до 300 Мбит/с. Так что видимо второе ядро процессора помогает и в этом сценарии. Впрочем, на практике для достижения этих результатов вам понадобится и соответствующие Интернет-каналы.
Результаты Keenetic Start II по понятным причинам практически не отличаются от того, что мы видели выше.
Стоит заметить, что использование оптимизации не сказалось на стабильности соединения. Все участники успешно выдержали все тесты без каких-либо замечаний.
Проведенные тесты еще раз подтвердили, что современные продукты сегмента ИТ представляют собой программно-аппаратные комплексы и эффективность решения ими поставленных задач существенно зависит не только от установленного «железа», но и эффективной программной реализации его возможностей.
Пока я проводил тесты, оказалось, что компания в последних отладочных прошивках серии 2.08 для энтузиастов реализовала еще одну полезную возможность, позволяющую использовать сервис IPsec с мобильными клиентами. Описанный выше сценарий создания профиля соединения требовал постоянных IP-адресов с двух сторон соединения, что для смартфонов в обычных ситуациях не встречается. Подробности и инструкции можно прочитать в этих ветках: Android, iOS/OS X, Windows (Cisco VPN Client).
В настоящий момент этот режим не полностью поддерживается в Web-интерфейсе, однако это не помешало провести несколько быстрых тестов с Keenetic Giga III. С Apple iPhone 5S реальная скорость составила 5-10 Мбит/с в зависимости от направления, а Xiaomi Mi5 оказался побыстрее – 10-15 Мбит/с (оба устройства подключались через Wi-Fi). Штатный клиент Cisco IPsec в OS X 10.11 на современной системе показал 110 Мбит/с на передачу и 240 Мбит/с на прием (при использовании гигабитной локальной сети и с учетом описанной выше операции по настройке роутера в консоли). Windows с известным, хотя и уже не поддерживающимся клиентом Cisco VPN Client, работала также достаточно быстро – 140 Мбит/с на передачу и 150 Мбит/с на прием. Таким образом, данная реализация IPsec явно может быть интересна широкому кругу пользователей для реализации быстрого и безопасного удаленного доступа к своей локальной сети с мобильных устройств и компьютеров из любой точки мира.Как настроить VPN на роутере
VPN - это один из лучших способов защитить ваши онлайн-данные и предотвратить слежку вашего интернет-провайдера за вашей историей просмотров. Однако VPN защищает ваше интернет-соединение только на том устройстве, на котором оно установлено - если вы не настроили VPN на своем маршрутизаторе.
Запустив VPN не на смартфоне или ноутбуке, а на маршрутизаторе, вы переносите покрытие VPN с устройства на всю сеть. Все устройства, подключенные к вашей сети Wi-Fi, будут зашифрованы в туннеле VPN.
Если вы являетесь пользователем ProtonVPN, вы можете настроить ProtonVPN в своей домашней локальной сети. В этом руководстве мы объясним некоторые из причин, по которым вы можете рассмотреть возможность настройки ProtonVPN на своем маршрутизаторе. Когда вы будете готовы начать, ознакомьтесь с инструкциями в нижней части этой статьи. Мы включили ссылки на статьи нашей базы знаний, в которых объясняется, как самостоятельно настроить VPN на маршрутизаторе, а также есть несколько более простых альтернатив.
4 причины настроить VPN на роутере
1.Нет необходимости настраивать VPN на каждом устройстве
После того, как вы настроили VPN на маршрутизаторе, вам не нужно беспокоиться об установке приложения VPN на другие устройства. Это избавляет вас от необходимости загружать отдельное приложение VPN для каждого устройства.
2. Защитите устройства, не поддерживающие VPN
Все больше и больше устройств, таких как умные колонки и умные телевизоры, подключаются к Интернету. Многие из этих интеллектуальных устройств не поддерживают приложение VPN. Как бы вы вообще установили VPN на свою умную микроволновую печь? Это означает, что ваш интернет-провайдер может отслеживать всю активность интеллектуальных устройств в вашем доме - если вы не настроили VPN на своем маршрутизаторе.
Если у вас есть VPN на вашем маршрутизаторе, трафик любого подключенного к нему устройства будет зашифрован, включая интеллектуальные устройства. Это добавляет столь необходимый уровень безопасности вашим интеллектуальным устройствам. VPN на вашем маршрутизаторе также может помочь получить доступ к заблокированному контенту, если, например, ваш смарт-телевизор оснащен приложением YouTube. Установив для своего местоположения другую страну, вы можете получить доступ к шоу и фильмам, которые в противном случае были бы заблокированы в вашем регионе.
3. Защитить данные стало еще проще
Хотя войти в приложение VPN несложно, безопасность вашего пароля будет подорвана, если вы поделитесь им с другими.Кроме того, если вы хотите защитить данные своих детей, бабушек и дедушек или гостей в Интернете, попросить их использовать VPN может быть немного сложно, в зависимости от их уровня технической подкованности.
Запустив VPN на маршрутизаторе, использовать защиту VPN так же просто, как подключиться к Wi-Fi.
4. Маршрутизатор защищает всю вашу семью с помощью одного устройства
Маршрутизатор считается одним устройством, когда вы смотрите, сколько последовательных подключений вы можете иметь к VPN одновременно. И, как упоминалось ранее, ваш маршрутизатор затем предоставляет защищенное VPN-соединение всему вашему дому, независимо от того, сколько устройств вы к нему подключаете.Даже если вся ваша семья просматривает Интернет на своих смартфонах одновременно, если все они подключены к вашему маршрутизатору, оборудованному VPN, то это единственное устройство, которое учитывается при определении лимита вашего подключения.
Некоторые недостатки, которые следует учитывать
Прежде чем вы решите настроить VPN на своем маршрутизаторе, вам следует учесть некоторые недостатки. К ним относятся:
- В зависимости от того, в какой стране находится VPN-сервер, к которому вы подключаетесь, вы можете потерять доступ к локальным службам или службам, блокирующим VPN.
- Шифрование может снизить пропускную способность и скорость просмотра.
- Не все маршрутизаторы поддерживают VPN.
- Ваш маршрутизатор не защитит все ваши локальные сетевые подключения, например Bluetooth.
- Размещение VPN на маршрутизаторе не защитит вашу сеть, если одно из подключенных к ней устройств будет взломано.
- Вы теряете некоторую гибкость, поскольку смена серверов VPN может быть довольно сложной задачей, когда вы подключены через маршрутизатор. (Хотя это не всегда так - подробнее об этом ниже.)
- Самое главное, если вы решите купить новый маршрутизатор для обработки вашего VPN-соединения, невозможно проверить, что у этого маршрутизатора нет черного хода. Это верно для любого оборудования. Покупайте оборудование только у поставщиков или брендов, которым доверяете.
Как установить ProtonVPN на роутер
Если вы собираетесь купить новый маршрутизатор, вы можете самостоятельно настроить соединение ProtonVPN на маршрутизаторе, если он поддерживает протокол OpenVPN. (Обычно это означает, что маршрутизатор сообщает, что поставляется с пакетом «VPN-клиент».) Если у вас уже есть маршрутизатор, вы можете попробовать его «прошить» или установить на него DD-WRT. D
D-WRT - это прошивка стороннего производителя, повышающая безопасность и полезность стандартной прошивки маршрутизатора D-Link или Netgear.
Однако у обоих есть свои недостатки: установка VPN вручную на маршрутизаторе может быть сложной и трудоемкой, а при прошивке маршрутизатора есть небольшая вероятность, что вы «заблокируете» его или сделаете неработоспособным.
Для технически подкованных пользователей, вот наши руководства по настройке соединения ProtonVPN на маршрутизаторах самостоятельно:
Маршрутизаторы с предварительной прошивкой
Если вы находите эти причины убедительными, но опасаетесь пытаться настроить VPN самостоятельно, вы можете купить маршрутизатор с предварительно установленной прошивкой у FlashRouters.(Если вы приобретете роутер по этой ссылке, ProtonVPN может получить комиссию, которую мы будем использовать для развития и расширения нашего сервиса.)
FlashRouters обрабатывает модификации прошивки, необходимые для запуска VPN на маршрутизаторе, а его приложение Privacy App позволяет вам управлять настройками VPN на вашем маршрутизаторе с помощью простого графического пользовательского интерфейса. Он позволяет одним щелчком мыши переключать, к какому серверу VPN вы подключены. Если вы приобретете маршрутизатор от FlashRouters, он также будет поддерживать функции VPN Kill Switch и Auto-Connect.
Выполните следующие действия, чтобы настроить ProtonVPN на маршрутизаторе с помощью приложения FlashRouters Privacy App.
Вы можете связаться со службой поддержки FlashRouters, если у вас возникнут какие-либо вопросы или проблемы, на https://www.flashrouters.com/contacts.
Другой вариант, который вы можете использовать - InvizBox. Они также продают маршрутизаторы с предварительно установленной прошивкой, которые полностью настроены для соединений VPN. Они используют технологию блокировки рекламы, чтобы помочь вам защитить ваш просмотр, и весь их код имеет открытый исходный код.
InvizBox 2 поддерживает аварийный выключатель VPN и даже позволяет настраивать точку доступа Tor, позволяя направлять ваши соединения через сеть Tor. Вы также можете легко переключить, к какому VPN-серверу вы подключены, и настроить несколько пользовательских профилей на странице настроек маршрутизатора InvizBox в браузере.
ProtonVPN посвящен защите права каждого на конфиденциальность в Интернете. Запустив VPN на своем маршрутизаторе, вы обеспечиваете защиту ProtonVPN для всего вашего дома с помощью одного устройства.
С уважением,
Команда ProtonVPN
Следите за нами в социальных сетях, чтобы быть в курсе последних новостей ProtonVPN:
Twitter | Facebook | Reddit | Instagram
Чтобы получить бесплатную зашифрованную учетную запись электронной почты ProtonMail, посетите: protonmail.com
.Как настроить VPN на маршрутизаторе
Виртуальные частные сети (VPN) - один из лучших способов сделать ваше интернет-соединение более приватным и безопасным. Они удерживают людей от слежки за вашим подключением и предотвращают потенциально опасные взломы.
Но запускать приложение VPN каждый раз, когда вы выходите в Интернет, - это боль.А приложения для ПК или телефона не защитят другие ваши устройства, например смарт-телевизор или игровую консоль. Ответ - настроить VPN на вашем маршрутизаторе.
Нужен ли мне VPN-маршрутизатор?
Установка VPN дома - отличная идея.Вам никогда не придется забывать активировать свой VPN. Он защищает все устройства, подключенные к вашей беспроводной сети, даже если они принадлежат кому-то другому. Короче говоря, он решает большинство проблем, связанных с использованием VPN. Единственный недостаток в том, что скорость вашего соединения может снизиться.
Некоторые маршрутизаторы TRENDnet, например, поддерживают настройку VPN со стандартной прошивкой (хотя вы ограничены более старыми протоколами).
Для большинства маршрутизаторов вам потребуется установить новую прошивку.DD-WRT (наш обзор DD-WRT) и Tomato - два самых популярных варианта прошивки послепродажного обслуживания. Проще говоря, это похоже на установку новой операционной системы на маршрутизатор.
Специальная прошивка позволит вам установить VPN на маршрутизатор, если он не встроен.Если он уже доступен, узнайте у своего провайдера VPN, поддерживают ли они данную модель маршрутизатора. Если нет, используйте вместо этого опцию OpenVPN.
OpenVPN - это протокол VPN с открытым исходным кодом, который поддерживают почти все провайдеры VPN.Профили OpenVPN для отдельных серверов могут быть загружены и сохранены на вашем маршрутизаторе, обеспечивая мгновенный доступ.
Как мне настроить VPN на моем маршрутизаторе?
Однако не все маршрутизаторы работают с DD-WRT или Tomato, как и все VPN.Вам нужно будет проверить список совместимости прошивки и инструкции по установке для вашей подписки VPN:
Если вы решили установить новую прошивку на свой маршрутизатор, выполните следующие действия, чтобы установить VPN. (Если вы покупаете предварительно прошитый VPN-маршрутизатор, перейдите к шагу 3.)
Шаг 1. Настройте VPN-маршрутизатор с новой прошивкой
Проверьте списки совместимости DD-WRT и Tomato, чтобы узнать, поддерживается ли какой-либо из них вашим маршрутизатором.Если нет, стоит отметить, что существуют альтернативные прошивки роутера.
Если ваш роутер поддерживается, следуйте инструкциям по установке прошивки.
Точный метод, который вы будете использовать для прошивки, зависит от того, какую прошивку вы выберете, и от модели вашего роутера.Поэтому мы не будем здесь обсуждать детали.
Для получения дополнительной информации о прошивке DD-WRT и Tomato посетите эти страницы:
Они должны предоставить достаточно информации, чтобы получить прошивку, которая позволит вам настроить VPN на вашем маршрутизаторе.
Шаг 2. Получите информацию о сервере VPN
Прежде чем копаться в новой прошивке вашего роутера, вам нужно получить определенную информацию о вашей VPN.
Лучше всего выполнить поиск по запросу «настроить [ваш VPN] [вашу прошивку].«Так что вы можете искать что-то вроде« настроить IPVanish DD-WRT ».
У большинства известных VPN есть учебные пособия по установке их VPN на несколько разных типов маршрутизаторов.Например, в НАШЕМ РЕЙТИНГЕ VPN №1 ExpressVPN есть целый раздел о ручной настройке маршрутизатора:
Вы обнаружите, что конфигурация представляет собой набор чисел и URL-адресов.Это, например, информация, предоставленная NordVPN для установки их VPN на DD-WRT:
- IP-адрес сервера / имя = us936.nordvpn.com
- Порт = 1194
- Туннельное устройство = TUN
- Туннельный протокол = UDP
- Шифр шифрования = AES-256-CBC
- Хеш-алгоритм = SHA-512 (Примечание: Старые серверы NordVPN вместо этого используют SHA-1.Если SHA-512 не работает, выберите SHA-1.)
- User Pass Authentication = Включить
- Username, Password = [ваши учетные данные NordVPN]
- Advanced Options = Enable (это включит дополнительные параметры)
- TLS Cipher = Нет
- LZO Compression = Да
- NAT = Включить
По крайней мере, вам понадобится URL-адрес или IP-адрес сервера и ваши учетные данные. В большинстве случаев вы сможете получить всю необходимую информацию на веб-сайте вашего провайдера VPN.
Вы также можете загрузить файл конфигурации VPN, содержащий нужные вам настройки.Это немного упростит процесс.
Шаг 3. Настройте VPN-маршрутизатор
После того, как вы нашли информацию, необходимую для активации VPN, получите доступ к прошивке маршрутизатора, чтобы настроить его.
В DD-WRT откройте Services> VPN и переключите Start OpenVPN Client на Enable .
В Tomato найдите VPN Tunneling на левой боковой панели и выберите OpenVPN Client под ним.Найдите все, что вам нужно, на вкладке Basic в разделе Client 1 .
Введите информацию, которую вы собрали на шаге 2.Если вашему провайдеру VPN требуются дополнительные учетные данные или активация, добавьте их при необходимости.
Например, ExpressVPN предлагает вам ввести конкретную информацию в поле пользовательской конфигурации Tomato:
Вот почему так важно получить инструкции от своего поставщика VPN о том, как настроить его VPN.
После того, как вы скопировали всю информацию в прошивку вашего роутера, вы должны подключиться! Используйте инструмент проверки IP-адресов, чтобы убедиться, что ваш IP-адрес защищен от утечки DNS.
Стоит ли покупать VPN-маршрутизатор?
Вы можете купить специальные VPN-маршрутизаторы, в которых уже есть все необходимое.Хотя прошивка новой прошивки маршрутизатора относительно проста, маршрутизатор VPN экономит время. Обычно они предназначены для работы с одной конкретной VPN, группой популярных сервисов или всеми VPN, предлагающими поддержку OpenVPN.
Вот два хороших VPN-маршрутизатора, которые стоит рассмотреть.
Netgear Nighthawk AC2300 Smart Wi-Fi Router
Это быстрый Wi-Fi-роутер площадью 2000 квадратных футов, способный обслуживать 35 устройств.Имея четыре порта Ethernet для проводных подключений, маршрутизатор также предлагает порт 1xUSB 2.0 и порт 1xUSB 3.0. Это позволяет использовать локальное хранилище в вашей домашней сети. Программное обеспечение для родительского контроля Circle также включено.
Для VPN вы можете либо настроить свою учетную запись с помощью прошивки по умолчанию, либо установить DD-WRT и использовать OpenVPN.
Linksys WRT AC3200 Двухдиапазонный маршрутизатор с открытым исходным кодом
Linksys WRT AC3200 - мощный маршрутизатор, предназначенный для удовлетворения всех потребностей домашних сетей. Он может похвастаться MU MIMO (многопользовательский, несколько входов, несколько выходов) для высокоскоростной беспроводной сети с несколькими устройствами.
Четыре порта Ethernet, один USB 3.0 и гибридный порт eSATA / USB 2.0 предлагают варианты для внешних устройств. Это означает все, от USB-накопителя до жесткого диска или принтера.
Для использования VPN маршрутизатор по умолчанию поддерживает OpenVPN (см. Страницу справки Linksys VPN).Это означает копирование профилей OpenVPN от выбранного провайдера VPN на устройство. Альтернатива - прошить прошивку DD-WRT.
Дополнительные предложения см. В нашем руководстве по лучшим маршрутизаторам VPN.
Стоит ли усилий по настройке VPN на маршрутизаторе?
Если вы дочитали до этого места, вам может быть интересно, стоит ли настраивать VPN на маршрутизаторе.Это похоже на тяжелую работу, но как только вы найдете пошаговое руководство для своего VPN, это не займет много времени.
И вам нужно будет сделать это только один раз.
После настройки VPN на маршрутизаторе вам больше не придется беспокоиться о входе в систему.Все устройства в вашей домашней сети будут защищены. Это здорово для вашего душевного спокойствия.
Итак, в конце концов, да, стоит настроить VPN на вашем маршрутизаторе.Не знаете, какой VPN использовать? Ознакомьтесь с нашим руководством по лучшим VPN, чтобы найти тот, который соответствует вашим требованиям.
Надеемся, вам понравятся товары, которые мы рекомендуем! MakeUseOf имеет филиал партнерские отношения, поэтому мы получаем долю дохода от вашей покупки. Это не повлияет на цена, которую вы платите, и помогает нам предлагать лучшие рекомендации по продуктам.
Новый динамик выполнен в тканевом дизайне Nest Mini, но обладает гораздо большей мощностью.
Об авторе Кристиан Коули (Опубликовано 1400 статей)
Кристиан Коули (Опубликовано 1400 статей) Заместитель редактора по безопасности, Linux, DIY, программированию и техническим вопросам.Он также выпускает The Really Useful Podcast и имеет большой опыт в поддержке настольных компьютеров и программного обеспечения. Автор статьи в журнале Linux Format, Кристиан - мастер Raspberry Pi, любитель Lego и фанат ретро-игр.
Ещё от Christian CawleyПодпишитесь на нашу рассылку новостей
Подпишитесь на нашу рассылку, чтобы получать технические советы, обзоры, бесплатные электронные книги и эксклюзивные предложения!
Еще один шаг…!
Подтвердите свой адрес электронной почты в только что отправленном вам электронном письме.
.Как установить VPN на роутер
Одним из способов настройки VPN является установка клиентского программного обеспечения на одном ПК. Это наиболее распространенный метод, особенно для начинающих пользователей, поскольку он имеет главное преимущество в том, что это красивый и простой способ все настроить.
Однако более опытные пользователи могут захотеть установить VPN не на одном компьютере, а на своем маршрутизаторе. Помните, что маршрутизатор контролирует всю сеть, поэтому установка VPN на этом уровне означает, что все данные зашифрованы, когда они покидают локальную сеть.Таким образом, каждое устройство в сети по умолчанию использует VPN, и вам не нужно беспокоиться о том, что оборудование не поддерживается поставщиком VPN.
Подобная настройка VPN описывается как использование маршрутизатора VPN. Однако вам все равно придется немного повозиться каждый раз, когда вы захотите изменить местоположение VPN-сервера.
Если вам нужен еще более удобный подход к VPN-маршрутизатору, попробуйте приложение ExpressVPN для маршрутизаторов , специальную прошивку для VPN-маршрутизатора.Мы рассмотрели Linksys версии два года назад, но теперь она также доступна на некоторых моделях Asus и Netgear.
Хотя некоторые люди могут быть готовы заплатить цену за удобство маршрутизатора VPN, в этом нет необходимости, поскольку некоторые стандартные маршрутизаторы могут быть настроены для работы с VPN конечным пользователем.
Маршрутизаторы, которые хорошо работают с маршрутизатором VPN, включают те, которые поддерживают DD-WRT, прошивку с открытым исходным кодом Linux. Другой вариант - маршрутизаторы Asus, которые поддерживают настройки маршрутизатора VPN с прошивкой производителя - и это то, что мы собираемся рассмотреть в этой статье.В этом пошаговом руководстве мы будем использовать маршрутизатор Asus RT-AC1900P со стандартной прошивкой.
Первым шагом в этом процессе является доступ к странице входа в маршрутизатор. Для нашего маршрутизатора Asus RT-AC1900P (и с большинством маршрутизаторов) это можно сделать, введя 192.168.1.1 в адресную строку браузера, а затем войдя в систему с именем пользователя и паролем. (Если вы забыли данные для входа, выполните сброс настроек до заводских и используйте учетные данные по умолчанию, как указано в руководстве пользователя).
После того, как мы вошли в систему, теперь у нас есть меню выбора в левом столбце.Хотя есть соблазн сразу перейти к «VPN», следующим шагом будет переход к «WAN». Здесь нам нужно настроить параметры фона, как показано на скриншоте выше. Используйте следующие настройки:
- Тип подключения WAN: Автоматический IP
- Включить WAN: Да
- Включить NAT: Да
- Включить UPnP: Да
- Подключиться к DNS-серверу автоматически: Нет
- DNS-сервер 1: 208.67.222.222
- DNS-сервер 2: 8.8.8.8
- Частота запросов DHCP: агрессивный режим
Не забудьте нажать «Применить», чтобы заблокировать эти настройки, прежде чем двигаться дальше.
Хорошо, теперь мы открыли меню для «VPN». Обратите внимание: когда мы это делаем, есть два варианта настроек VPN: «VPN-сервер» и «VPN-клиент», и нам нужно выбрать «VPN-клиент».
Если выбран VPN-клиент, у нас есть пустой список VPN-серверов. Выберите вариант «Добавить профиль».
Теперь мы видим окно для добавления учетных данных для VPN-сервера. Обратите внимание, что вверху у нас есть три варианта для разных типов безопасности VPN. OpenVPN считается наиболее безопасным, но он может работать медленнее из-за более высокого уровня безопасности - это также хороший выбор при попытке обойти ограничения брандмауэра.PPTP имеет самый низкий уровень безопасности, но обычно работает быстрее с меньшими затратами на шифрование. Наконец, L2TP представляет собой хороший компромисс между двумя другими протоколами шифрования, предлагая отличный баланс скорости и безопасности. Перед вводом учетных данных выберите протокол шифрования, который вы хотите использовать.
Вот пример того, как настроить с помощью PPTP. Прежде всего, вы должны ввести описание, но это может быть что угодно, чтобы указать пользователю, что это за услуга.Затем требуется URL-адрес VPN-сервера, а также имя пользователя и пароль, которые предоставляются VPN-сервером. Кроме того, для параметра «Параметры PPTP» необходимо установить значение MPPE 128, что указывает на шифрование Microsoft Point-to-Point Encryption со 128-битным ключом. После ввода учетных данных обязательно сохраните их, нажав ОК.
Выше у нас есть пример настройки сервера OpenVPN. Здесь мы также вводим начальное описание, а также имя пользователя и пароль. Кроме того, есть небольшой файл OVPN, предоставляемый сервером VPN, который импортируется в учетные данные установки.После того, как это введено, нажмите кнопку ОК.
После ввода учетных данных нажмите «Активировать» в разделе «Подключение» службы, чтобы запустить ее. Вы можете сохранить несколько учетных данных для каждого VPN-сервера, но одновременно активировать только один. Затем маршрутизатор получит доступ к Интернету, создаст VPN-туннель, и когда это будет сделано, Состояние подключения отобразит синюю галочку, подтверждая, что подключение активно.
Этот шаг одинаков как для сервера OpenVPN, так и для сервера PPTP.
Установив VPN-туннель, рекомендуется проверить его работоспособность. Выполните тест на утечку IP-адреса, чтобы убедиться, что местоположение было изменено, т.е. он должен отображать виртуальное местоположение, а не ваше фактическое местоположение. Вы можете выполнить этот тест на ipleak.net. Вот и все - вы готовы к более безопасному и конфиденциальному серфингу на всех устройствах, подключенных к вашему роутеру.
.Как построить VPN-маршрутизатор
VPNотлично подходят как для обеспечения конфиденциальности, так и для обхода геоблоков, но у них есть ограничения. Для начала, не на каждом устройстве есть VPN-клиент - ваша игровая консоль, смарт-телевизор и медиаплеер, вероятно, не имеют доступного клиентского приложения VPN. Более того, ваш поставщик услуг VPN может одновременно принимать только одно соединение.
Решением обеих этих проблем является установка выделенного VPN-маршрутизатора. С маршрутизатором VPN любое подключенное к нему устройство будет автоматически маршрутизироваться через VPN.Это включает в себя консоли, смарт-телевизоры и все, что вы к ним подключаете. Он учитывает только одно соединение с точки зрения поставщика VPN, независимо от того, сколько устройств вы к нему подключили.
Обратите внимание, что это на самом деле отличается от установки готовой службы VPN на маршрутизатор. У нас есть еще одно руководство по этому меткому названию «Как установить VPN на маршрутизатор».
Есть также такие провайдеры, как ExpressVPN , которые предлагают свою собственную прошивку маршрутизатора, которая, возможно, более удобна для пользователя, чем настройка OpenVPN на DD-WRT.
План
Лучшее решение для большинства людей - установить в доме дополнительный маршрутизатор. Вы можете оставить свой существующий интернет-маршрутизатор (далее мы будем называть его основным маршрутизатором) и подключить второй маршрутизатор к основному маршрутизатору, который предназначен для предоставления услуг VPN. Мы назовем это VPN-маршрутизатором.
Когда это будет сделано, любое устройство, которое вы подключаетесь к основному маршрутизатору - физически через проводное соединение или через Wi-Fi - будет иметь обычное интернет-обслуживание.Любое устройство, подключенное к VPN-маршрутизатору (опять же, по беспроводной сети или по проводам), будет маршрутизироваться через VPN. Конечно, вы можете переключать устройства между ними по мере необходимости, просто подключившись к разным сетям WiFi.
Что вам понадобится
Для этого вам понадобится второй широкополосный маршрутизатор с портом Ethernet WAN (а не ADSL или маршрутизатор с кабельным модемом). Мы будем устанавливать на этот маршрутизатор специальную прошивку, которая позволит вам настроить его как VPN-клиент. Маршрутизатор должен поддерживать DD-WRT, это название прошивки, которую мы будем использовать.
Чтобы проверить, поддерживается ли данный маршрутизатор DD-WRT, перейдите на веб-сайт и щелкните базу данных маршрутизаторов. Выполните поиск по названию модели маршрутизатора здесь, и появится список, показывающий, поддерживается ли маршрутизатор или нет. Если да, то вперед.
Перед тем, как начать
Перед тем, как мы начнем настройку, вам нужно сделать несколько вещей:
1. Запишите IP-адрес LAN вашего основного маршрутизатора (это тот, который вы используете в браузере для доступа консоль администратора маршрутизатора).В примерах в этом руководстве предполагается, что это 192.168.1.1, но в зависимости от модели вашего маршрутизатора это может быть 192.168.0.1, 10.1.1.1 или действительно любой вариант 192.168.x.x или 10.1.x.x.
2. Найдите в базе данных маршрутизаторов модель маршрутизатора, который вы собираетесь превратить в маршрутизатор VPN. Это очень важно - каждая модель маршрутизатора имеет уникальные инструкции по установке и рекомендуемую сборку DD-WRT для загрузки. Дважды щелкните модель маршрутизатора, чтобы увидеть его страницу.
3. На странице маршрутизатора вы увидите ссылку на страницу DD-WRT Wiki для этого маршрутизатора.Нажмите здесь. Вы попадете на страницу с инструкциями по настройке маршрутизатора. Нам нужно будет держать эту страницу открытой и внимательно выполнять ее действия. Прочтите это сейчас.
4. На странице Wiki также должна быть ссылка на рекомендуемую сборку DD-WRT. Это будет .bin-файл, который вам нужно загрузить на свой компьютер. Это то, что мы будем использовать для прошивки роутера. В зависимости от вашего маршрутизатора вам также может потребоваться загрузить дополнительные инструменты, например приложение TFTP.
Теперь подключите ваш VPN-маршрутизатор.Возьмите кабель Ethernet и подключите порт WAN (Интернет) на маршрутизаторе VPN к любому порту LAN на основном маршрутизаторе. Затем подключите компьютер с помощью кабеля Ethernet к порту LAN на маршрутизаторе VPN. И начнем прошивать.
Установка DD-WRT
На странице маршрутизатора в DD-WRT Wiki есть точные инструкции по прошивке вашего маршрутизатора. Если вам повезет, по сути это будет:
1. Выполните 30/30/30 полный сброс маршрутизатора. Это означает, что пока маршрутизатор включен, нажмите и удерживайте кнопку сброса в течение 30 секунд.Затем, все еще удерживая кнопку, выключите питание и подождите еще 30. Затем (снова, все еще удерживая кнопку) включите питание и подождите еще 30.
2. Войдите на страницу администратора маршрутизатора и перейдите в раздел обновления прошивки (обычно находится в разделе «Администрирование»). Воспользуйтесь опцией файла и выберите файл .bin, который вы скачали из DD-WRT Wiki. Нажмите "Пуск".
3. Подождите несколько минут, пока он обновится. Затем выполните еще один полный сброс.
Если вам не повезло, возможно, вам придется совершить какую-то загадочную хулиганство, чтобы перевести маршрутизатор в режим отладки.Опять же, очень внимательно следуйте инструкциям DD-WRT Wiki, иначе вы рискуете испортить роутер!
Настройка
Надеюсь, роутер успешно прошился. Пришло время для основных задач по настройке. IP-адрес DD-WRT по умолчанию - 192.168.1.1. Откройте браузер и введите этот IP-адрес в адресную строку. Имя пользователя по умолчанию - root, пароль admin. Вы должны увидеть интерфейс DD-WRT.
Щелкните вкладку беспроводной связи. Вам нужно будет настроить точку беспроводного доступа с ее собственными уникальными SSID - так же, как и в обычном маршрутизаторе.Настройка беспроводной сети позволяет быстро переключаться между основным маршрутизатором и маршрутизатором VPN, просто меняя сети Wi-Fi.
Мы не хотим, чтобы адрес LAN маршрутизатора VPN конфликтовал с адресом основного маршрутизатора, поэтому нам может потребоваться его изменить. В Setup-> Basic setup найдите раздел Network Setup / Router IP. Измените IP-адрес VPN-маршрутизатора, чтобы он не конфликтовал с основным маршрутизатором.
Хороший способ сделать это - настроить так, чтобы третье из четырех чисел в IP-адресе было другим (это может быть любое значение от 0 до 255).Например, если IP-адрес вашего основного маршрутизатора 192.168.1.1, вы можете установить VPN-маршрутизатор на 192.168.2.1. Если основной маршрутизатор - 10.1.1.5, вы можете установить маршрутизатор VPN на 10.1.2.5 и так далее. Затем щелкните Сохранить.
Настройка маршрутизатора в качестве клиента
Ваш VPN-маршрутизатор подключен к порту на вашем основном маршрутизаторе, который считает, что это просто еще одно устройство в вашей сети. На главной странице настройки / базовой настройки вы можете установить тип подключения WAN. По умолчанию используется DHCP, и это нормально.Но если хотите, вы также можете переключиться на статический IP-адрес, что аналогично настройке статического IP-адреса на любом другом устройстве в вашей сети:
- IP-адрес WAN является локальным адресом VPN-маршрутизатора (первый три числа должны быть такими же, как у вашего основного маршрутизатора, но четвертый должен быть другим; например, если ваш основной - 192.168.1.1, вы можете установить VPN-маршрутизатор на 192.168.1.20).
- маска подсети 255.255.255.0.
- шлюз - это IP-адрес вашего основного маршрутизатора (например,192.168.1.1).
- Статический DNS - это адреса DNS-серверов вашего интернет-провайдера.
Вы увидите значение статического IP-адреса в последнем разделе этой статьи, когда мы будем говорить о подключении сетей.
Независимо от того, используете ли вы статический или DHCP-адрес, запишите WAN IP-адрес вашего VPN-маршрутизатора. Он находится в правом верхнем углу интерфейса DD-WRT. Он может вам понадобиться позже.
Чтобы убедиться, что все в порядке, попробуйте получить доступ в Интернет при подключении к маршрутизатору VPN.Теперь он должен работать.
Настройка VPN
Итак, пришло время наконец настроить VPN на маршрутизаторе VPN.
Вам нужно будет перейти на домашнюю страницу вашего VPN-провайдера. В нем будут подробности и руководства, которые вам понадобятся для настройки VPN на маршрутизаторе. У большинства есть руководство по настройке DD-WRT.
Обычно вы можете настроить его с помощью PPTP или OpenVPN, которые являются аналогичными технологиями VPN. OpenVPN немного безопаснее, но его сложнее настроить.
Для настройки PPTP в первую очередь требуется адрес сервера, предоставленный вашим провайдером VPN, который может включать список серверов по странам, и вы выбираете тот, с которого хотите появиться. Вам также понадобятся ваше имя пользователя и пароль VPN - обратите внимание, что для некоторых провайдеров, таких как PIA, имя пользователя / пароль PPTP отличается от общего имени пользователя / пароля.
Теперь перейдите в раздел «Службы» -> «VPN» в DD-WRT и включите клиент PPTP. Введите данные, предоставленные поставщиком VPN в поле.
Для OpenVPN обычно необходимо скопировать и вставить некоторые сценарии и сертификаты, предоставленные поставщиком VPN. Перейдите на страницу поддержки поставщика и найдите руководство по настройке DD-WRT / OpenVPN. Вам нужно будет внимательно следить за ним.
После этого перезагрузите маршрутизатор. При повторном запуске, если VPN-клиент подключился правильно, ваш WAN IP-адрес должен был измениться. Теперь это ваш IP-адрес VPN. Поздравляю! Вы подключили свой маршрутизатор к VPN.
Теперь, когда у вас есть VPN, настроенная на вашем VPN-маршрутизаторе, вы можете прекратить работу, если хотите.Любое устройство, подключенное к VPN-маршрутизатору - проводное или беспроводное - будет автоматически подключено к VPN. Остерегайтесь геоблокировщиков.
Однако, если вы готовы немного погрузиться в сорняки, вы можете сделать больше. Следующая часть является необязательной, но может решить серьезную проблему в некоторых домашних сетях.
Обеспечение обмена данными между сетями
При такой конфигурации одна проблема, с которой вы столкнетесь, заключается в том, что у вас фактически есть две отдельные локальные сети. Устройства, подключенные к основному маршрутизатору, могут быть не в состоянии разговаривать с устройствами, подключенными к маршрутизатору VPN.Для большинства устройств это не проблема (у них все еще есть доступ в Интернет), но если у вас есть домашние серверы, такие как сетевые устройства хранения данных, вы можете столкнуться с проблемами.
Прежде чем что-либо делать, сначала попробуйте подключиться к устройствам, подключенным к другому маршрутизатору. Теоретически «восходящие» соединения - подключение устройств, подключенных к маршрутизатору VPN, к устройствам, подключенным к основному маршрутизатору, - должны просто работать, поэтому серверы, такие как устройства NAS, обычно следует подключать к основному маршрутизатору. (Многие NAS также имеют несколько портов Ethernet.Вот где вы можете очень эффективно их использовать, подключив один порт к каждому маршрутизатору, тем самым предоставив устройствам, подключенным к любому из них, доступ к NAS.)
В первую очередь, вы подключаетесь другим способом, от основного к маршрутизатору VPN, столкнусь с проблемами.
Пересылка: VPN-маршрутизатор
Более полное решение - настроить пересылку как на основном, так и на VPN-маршрутизаторах, чтобы данные передавались между ними должным образом. Это может немного сбить с толку, поэтому вам нужно уделять этому пристальное внимание.
Начнем с VPN-роутера. Нам нужны соединения с IP-адреса основного маршрутизатора, чтобы пройти через брандмауэр. Подключитесь к VPN-роутеру и войдите в интерфейс администратора.
Щелкните "Администрирование", затем перейдите на вкладку "Команды". В поле «Командная оболочка» введите эту строку:
iptables -I FORWARD -s 192.168.1.0/24 -j ACCEPT
Затем нажмите кнопку «Сохранить брандмауэр». (Для тех, кому интересно, iptables - это команда Linux, управляющая правилами фильтрации пакетов межсетевого экрана).
Предполагается, что у вас есть адрес 192.168.1.x для вашего основного маршрутизатора. Если у него другой адрес, вам нужно изменить IP-адрес в этой строке, чтобы первые три числа были такими же, как у вашего основного маршрутизатора, но последнее число всегда будет 0. Например, если IP-адрес вашего основного маршрутизатора в локальной сети - 192.168.5.50, строка будет выглядеть так:
iptables -I FORWARD -s 192.168.5.0/24 -j ACCEPT
Еще одна вещь, которую вы должны сделать при подключении к VPN-маршрутизатору: перейдите в Администрирование-> Управление и включите переключатель для управления веб-графическим интерфейсом.Это позволит вам получить доступ к административному интерфейсу DD-WRT, когда вы подключены к основному маршрутизатору (обычно это не позволяет вам по соображениям безопасности).
Переадресация: основной маршрутизатор
Теперь о другой стороне. Идея здесь состоит в том, чтобы все подключения к IP-адресам VPN-маршрутизатора отправлялись на VPN-маршрутизатор. Например, предположим, что IP-адрес вашего VPN-роутера 192.168.2.1. Любое подключенное к нему устройство будет иметь IP-адрес 192.168.2.x, поэтому мы хотим, чтобы все попытки подключились к 192.168.2.2.x для перенаправления на маршрутизатор VPN (который теперь имеет открытый брандмауэр для таких подключений). Мы делаем это с помощью инструмента маршрутизации, называемого статическими маршрутами.
Подключитесь к основному маршрутизатору и войдите в интерфейс администратора. Вам нужно будет найти раздел Static Routes - обычно он находится в разделе Advanced Routing. Вы должны создать новое правило, которое будет передавать любые данные, предназначенные для адресов LAN в сети вашего VPN-маршрутизатора, на VPN-маршрутизатор. Выполните следующие действия:
1. Дайте ему имя.Это просто идентифицирующая метка для правила. Это может быть что угодно.
2. Установите IP-адрес назначения как 192.168.2.0 (предполагается, что ваш VPN-маршрутизатор имеет IP-адрес 192.168.2.x - как указано выше, если у него другой адрес, то первые три числа такие же, как у вас IP-адрес LAN консоли администратора VPN-маршрутизатора - но последнее число всегда будет 0, что здесь является подстановочным знаком. Например, если адрес вашего VPN-маршрутизатора - 192.168.10.50, то введенное число будет 192.168.10.10.0).
3. Установите маску подсети 255.255.255.0.
4. Установите IP-адрес шлюза равным IP-адресу WAN маршрутизатора VPN. Теперь это сложно: помните, как мы просили вас записать WAN IP-адрес маршрутизатора VPN до того, как он был подключен к VPN? Нам нужен этот номер. Если вы не сделали заметку, снова подключитесь к маршрутизатору VPN и отключите службу VPN. Номер WAN IP должен измениться на нужный нам. Помните, что IP-адрес WAN маршрутизатора VPN на самом деле является IP-адресом LAN первичного маршрутизатора, поскольку маршрутизатор VPN фактически подключен к порту LAN на основном маршрутизаторе.Смущенный? Мы говорили, что это будет потрясающе! В качестве дополнительного примечания, если вы настроите VPN-маршрутизатор с помощью DHCP, его адрес может время от времени меняться, поэтому вам необходимо изменить это правило, если это произойдет.
5. Сохраните маршрут.
Теперь, когда все настроено, вы можете его протестировать. При подключении к основному маршрутизатору попробуйте получить доступ к консоли управления маршрутизатора VPN (это не сработает, если вы не включили веб-интерфейс на DD-WRT). Затем переключитесь: подключитесь к маршрутизатору VPN и попробуйте получить доступ к консоли управления основного маршрутизатора.Надеюсь, это сработает в обоих направлениях.
Даже после настройки статической маршрутизации вы, вероятно, будете испытывать некоторую нестабильность при попытке доступа к устройствам в сети. Например, сканирование сетевого обнаружения, вероятно, не будет работать на маршрутизаторах, поэтому вы не сможете автоматически обнаруживать медиа-серверы при использовании DLNA или файловых серверов с помощью сетевого браузера в проводнике Windows. Чтобы подключиться к ним, вам придется вручную подключить сетевой диск, используя IP-адрес файлового сервера. К сожалению, если вы не хотите стать действительно изощренным и использовать технологию VPN-клиент / сервер для подключения маршрутизаторов или моста между локальными сетями с помощью кабеля Ethernet и настройки сложного набора статических IP-адресов и маршрутов (которые возможны, но недоступны для большинства пользователей) это просто то, с чем тебе придется жить.
.