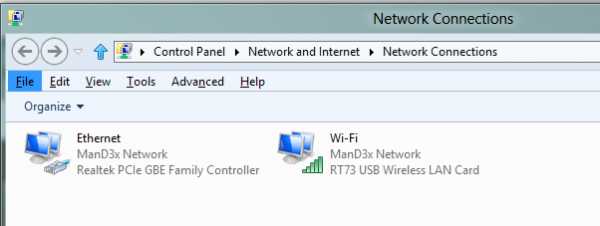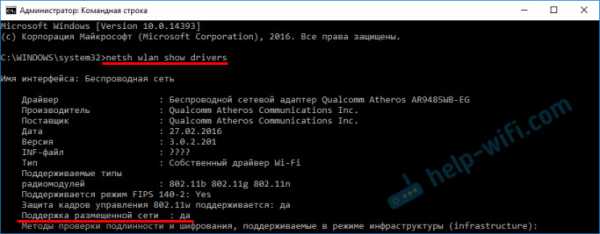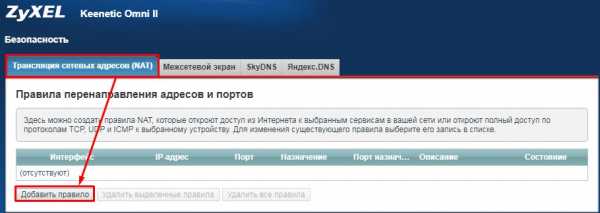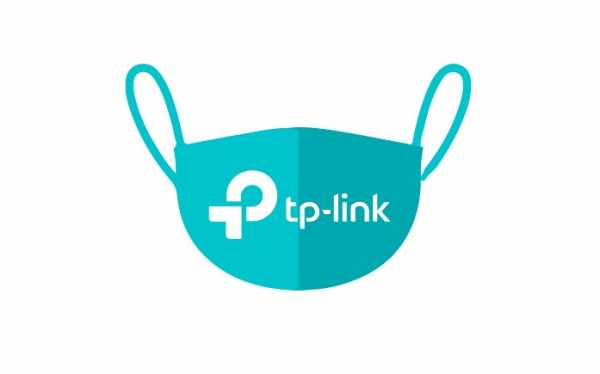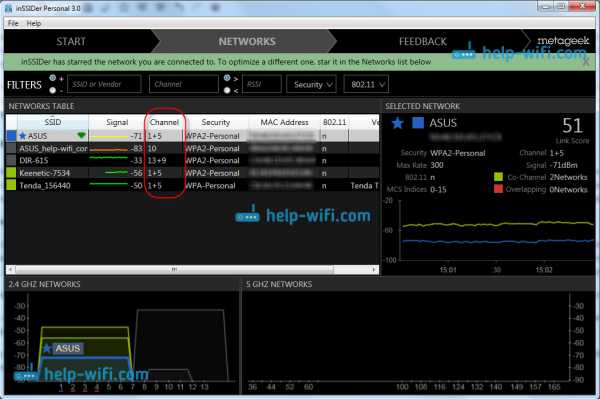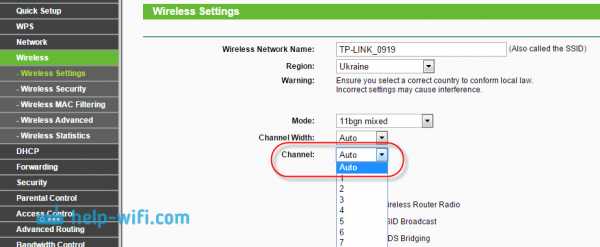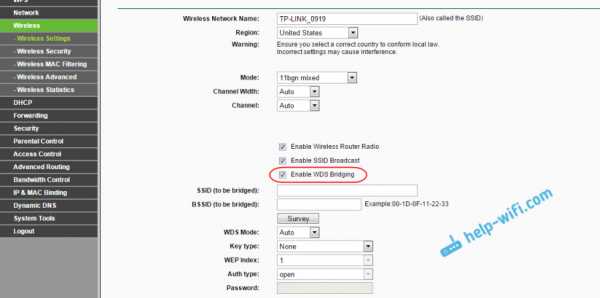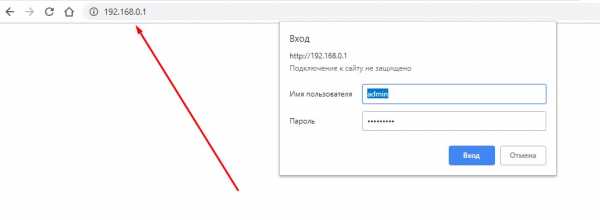Мы принимаем к оплате:
«Подарочный сертификат» от нашего Учебного Центра – это лучший подарок для тех, кто Вам дорог! Оплате обучение и подарите Вашим родным и близким обучение по любому из курсов!!!
«Сертификат на повторное обучение» дает возможность повторно пройти обучение в нашем Учебном Центре со скидкой 1000 рублей!
А также:
Как узнать кто использует мой wifi
Как определить, кто подключен к вашему WI-Fi | Роутеры (маршрутизаторы) | Блог
Иногда интернет ни с того ни с сего жутко тормозит. Одной из неочевидных причин может быть постороннее подключение к вашему Wi-Fi. Как увидеть и заблокировать чужие устройства — в этой статье.
Проверка настроек роутера
Список текущих подключений доступен в настройках Wi-Fi-роутера. Открыть настройки можно с помощью браузера, введя в адресной строке 192.168.1.1 или 192.168.100.1 — в зависимости от модели устройства. Логин и пароль по умолчанию, как правило, «admin».
В настройках роутера TP-link открываем «Беспроводной режим» — «Состояние станций», либо «Беспроводной режим» — «Статистика беспроводного режима»:
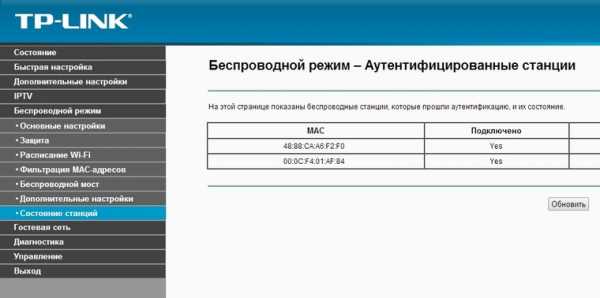
У роутеров D-Link это «Расширенные настройки» — «Статус» — «Клиенты»:
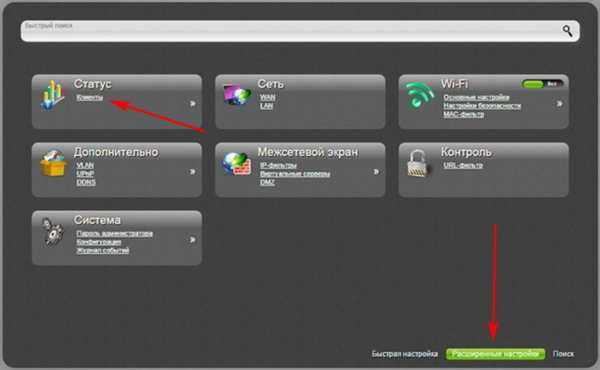
У Asus «Карта сети» — «Клиенты»:
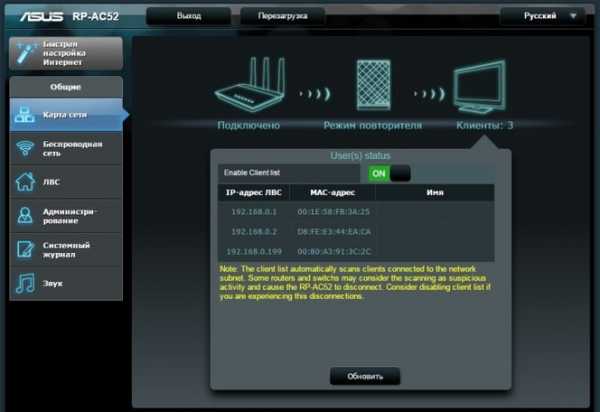
В маршрутизаторах других брендов необходимый путь может быть другим.
В соответствующем разделе настроек, в зависимости от модели, отображается список текущих подключений и информация о них: MAC-адрес подключенного устройства, IP-адрес, статус подключения, тип девайса и прочее.
Использование специальных программ
Для отслеживания беспроводных подключений можно использовать специальный софт, который несколько упрощает задачу и позволяет получить более полную информацию о подключенных девайсах. В качестве примера ПО такого рода можно привести утилиты Wireless Network Watcher и SoftPerfect WiFi Guard. Программки очень просты в использовании.
В Wireless Network Watcher после запуска сразу отображается список подключений с сопутствующей информацией.
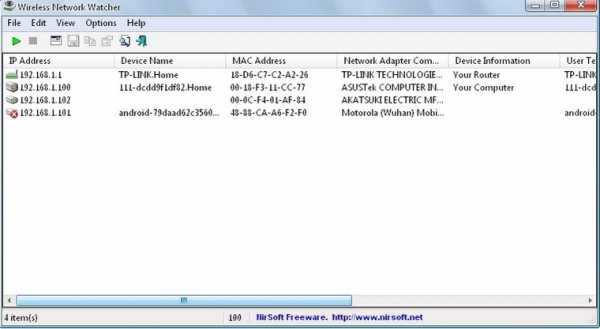
В SoftPerfect WiFi Guard надо выбрать сетевой адаптер в открывшемся окне, после чего нажать кнопку «Сканировать». Все обнаруженные подключения, кроме текущего компьютера, будут помечены красным. Дважды кликнув на нужном подключении, можно выбрать опцию «Я знаю этот компьютер или устройство», чтобы сменить метку на зеленую.

Блокировка нежелательных подключений
Если установка/замена пароля не помогает или по каким-то причинам невозможна, то прежде всего нужно выявить чужеродное подключение в соответствующем списке. Если в нем отображается информация о типе устройства, то определить лишнее подключение можно сразу. Если это сходу непонятно, следует посмотреть МАС-адреса своих девайсов.
В ОС Android: Настройки — Система — О телефоне — Общая информация — MAC-адрес Wi-Fi и MAC-адрес WLAN.
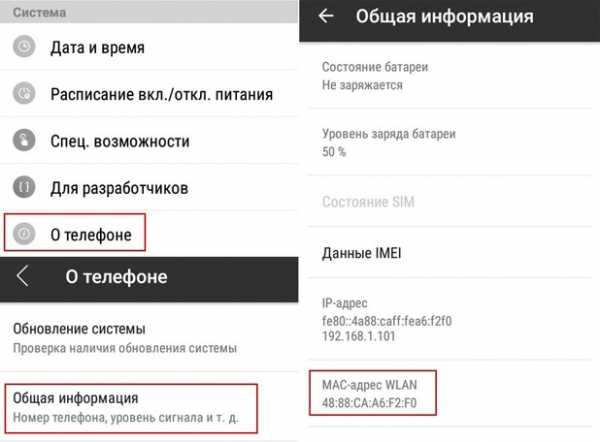
В iOS: Настройки — Основные — Об этом устройстве — Адрес Wi-Fi
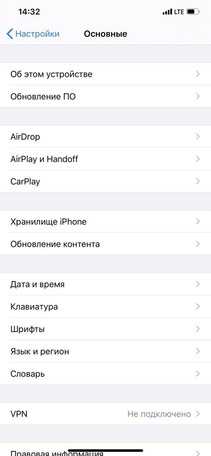 |  |
После методом исключения выявляем в списке чужое подключение. Далее переходим в настройках роутера в раздел «Фильтрация MAC-адресов» или «MAC-фильтр». Здесь можно выбрать «Режим запрета MAC-адресов».
Режим по умолчанию «Отключено» означает, что фильтрация отсутствует и доступ имеется для всех MAC-адресов. Если включить режим «Разрешить» и добавить какой-либо MAC-адрес с помощью кнопки «Добавить», то подключение к Wi-Fi будет доступно только с этим MAC-адресом, все остальные будут блокироваться. Режим «Запретить» позволяет заблокировать доступ для отдельного MAC-адреса (или нескольких), который нужно предварительно добавить вручную. В некоторых моделях роутеров такие настройки доступны непосредственно в списке подключений.

Дополнительные настройки Wi-Fi-роутера
Каким еще образом можно отсечь халявщиков? Прежде всего это установка пароля на Wi-Fi. Для этого открываем «Беспроводной режим» — «Защита» («Защита беспроводного режима», «Настройки безопасности» или аналогичный раздел) — «Настроить точку доступа вручную», выбираем здесь надежный метод сетевой аутентификации (например, WPA2-Personal) и задаем пароль. Само собой, избегая при этом слишком простых вариантов пароля, которые можно вычислить путем ручного подбора. После чего жмем «Сохранить».
Такой вариант, однако, не всегда удобен. Например, если у вас часто бывают разные гости, которым вы не хотите осложнять доступ в интернет.

Еще один метод, позволяющий спрятать свой Wi-Fi не только от обычных посторонних пользователей, но и от потенциальных взломщиков, — это установка в настройках роутера параметра «Скрывать SSID». Находим в настройках «Беспроводная сеть» — «Основные настройки» — «Скрыть широковещание SSID» или «Скрывать SSID». После включения данной опции ваша точка доступа не будет отображаться среди доступных беспроводных сетей на любых устройствах. Однако пользователи, проинформированные о ее существовании, смогут подключиться вручную, указав соответствующий SSID.

Как узнать, что люди делают по вашему Wi-Fi
Большинство современных веб-браузеров позволяют удалять историю просмотров, или пользователи также могут использовать приватные режимы или режимы «инкогнито», в которых информация истории просмотров не сохраняется. Однако некоторые специальные маршрутизаторы и ваш интернет-провайдер могут по-прежнему видеть, что люди делают в вашей сети Wi-Fi, на основе ваших DNS-запросов.
Бывают случаи, когда вы хотите контролировать Интернет-активность на вашем маршрутизаторе. Например,
- Вы являетесь родителем и хотите следить за действиями своих детей в Интернете
- Вы используете Wi-Fi совместно со своими соседями по квартире и хотели бы знать, могут ли они видеть ваш сеанс просмотра
- Вы просто хотите знать, как это делается, чтобы обезопасить себя
Итак, вот три способа контролировать Интернет-активность на вашем маршрутизаторе.Однако ни один из этих методов не является надежным, то есть у всех есть свои плюсы и минусы. И само собой разумеется, что вы должны протестировать эти методы в своей собственной сети , а не на других WiFi. Потому что это не только неэтично, но и может вызвать проблемы с законом.
Связано: 5 способов выгнать людей из вашей сети WiFi
Как узнать, что люди делают на вашем Wi-Fi
Все следующие методы работают по одному и тому же принципу, то есть когда устройства в вашей сети подключаются к Интернету, пакеты данных , транслируются по воздуху, и технически могут быть получены любым хостом с помощью подходящего инструмента.Ниже приведены некоторые инструменты, позволяющие отслеживать сетевые пакеты. Тем не менее, давайте посмотрим, как это работает.
1. WireShark
Wireshark - популярный инструмент для захвата пакетов, разработанный специально для того, чтобы видеть, что люди просматривают в сети в режиме реального времени.
После запуска программы отображаются IP-адреса всех устройств в вашей сети. Просто выберите тот, который вы хотите отслеживать, и запустить сеанс захвата пакетов. И это все. Через несколько секунд вы увидите входящие и исходящие пакеты данных от цели.
Хотя это может показаться простым, это технически сложно. Например, данные, которые вы содержат IP-адрес и много мусорной информации, и вам нужно разобраться в этом дампе. Популярный канал YouTube, TheNewBoston, предлагает серию руководств по использованию Wireshark для начинающих. Проверь это.
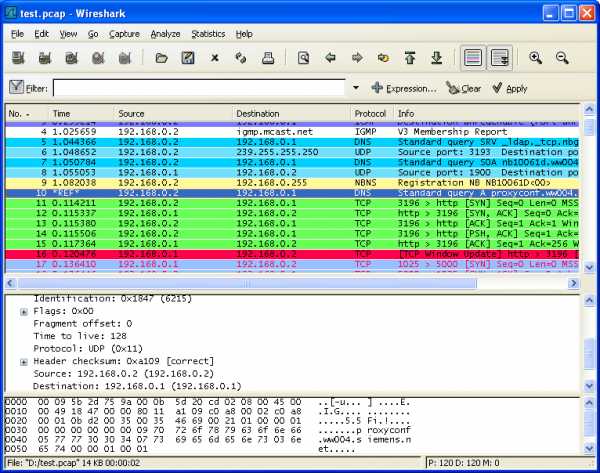
Кредит: www.wireshark.org
При захвате пакетов с других устройств обязательно включите неразборчивый режим и установите фильтр для HTTP-запросов. Вы можете найти эти настройки в меню опций на стартовом экране.
Плюсы: С помощью этого инструмента вы можете выкопать много полезной информации и предоставить отличный инструмент для сетевых администраторов.
Минусы: Чтобы использовать Wireshark в неразборчивом режиме (то есть отслеживать трафик других устройств), вам придется купить отдельный WiFi-адаптер (вот так). Это связано с тем, что большинство производителей устройств блокируют захват пакетов на аппаратном уровне, чтобы избежать неправильного использования.
Платформа - Windows, macOS, Linux
Проверить Wireshark (бесплатно)
2. OpenDNS
Если вы находите Wireshark сложным, OpenDNS для вас. Логика работы OpenDNS проста. При попытке подключиться к Интернету весь ваш сетевой трафик проходит через маршрутизатор, который затем заставляет его проходить через вашего DNS-провайдера для преобразования доменного имени в его эквивалентный IP-адрес. Правильно?
Таким образом, если вы замените предоставленный по умолчанию DNS-сервер (обычно предоставляемый вашим интернет-провайдером) на сервер OpenDNS, вы можете легко отслеживать сетевой трафик с помощью панели управления OpenDNS.Это даст вам краткое представление о том, какие сайты люди просматривают в вашей сети. И не только это, вы даже можете заблокировать определенный контент, например сайты для взрослых, азартные игры и т. Д.
Чтобы начать работу с OpenDNS, все, что вам нужно сделать, это попросить маршрутизатор использовать открытый IP-адрес DNS-серверов (208.67.222.222 и 208.67.220.220), а затем создать бесплатную учетную запись на веб-сайте OpenDNS. После входа в систему вам нужно связать маршрутизатор с учетной записью OpenDNS, и все. Теперь вы сможете контролировать свою сеть с панели управления OpenDNS.На нашем любимом сайте HowToGeek есть подробное руководство.
Читайте: Как узнать, какой DNS-сервер я использую
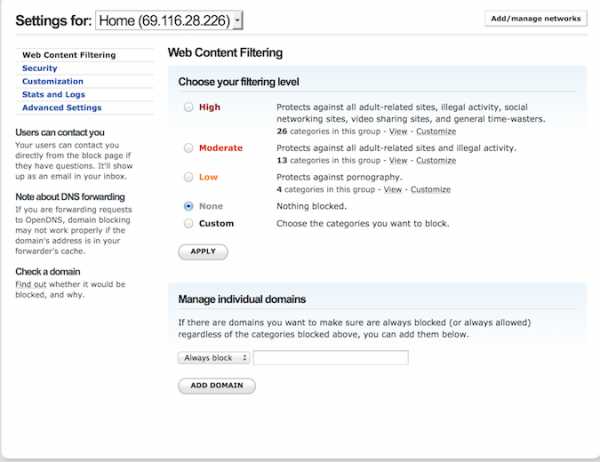
Плюсы: Прекрасно работает и прост в настройке даже для нетехнического специалиста. И это еще не все. можно также блокировать веб-сайты или даже такие сервисы, как WhatsApp, во всей сети.
Минусы: Однако вы не можете видеть трафик в реальном времени. Он показывает данные через 24 часа, а также не определяет, какой компьютер в вашей сети открыл определенный веб-сайт.Так что вы должны угадать это, основываясь на времени и дате.
Платформа - Интернет, работает на всех платформах
Отъезд OpenDNS (бесплатно)
3. zANTI (приложение для Android)
Если вы ищете, как проверить историю WiFi на Android, zANTI - это ответ. Это похоже на альтернативы Wireshark для Android. Хотя я нахожу его более удобным для пользователя, чем Wireshark, и, что самое приятное, сетевая карта вашего Android способна захватывать пакеты Wi-Fi (в отличие от большинства ПК), вам не нужно покупать дополнительное сетевое оборудование для сбора данных другие люди в вашей сети.
Все, что вам нужно сделать, это установить это приложение на устройство Android и запустить его. Приложение просканирует сеть и покажет вам список подключенных устройств. Выберите того, за которым хотите следить, и начните атаковать человека в середине атаки .
zANTI захватывает весь HTTP-трафик с целевого устройства в режиме реального времени. Однако, если вы хотите видеть HTTPS-трафик , включите SSL-полосу, это предотвратит открытие веб-сайтов по безопасному протоколу.
Плюсы: Просто и удобно.Работает прямо из коробки и может захватывать пакеты данных вместе со многими другими функциями. Он даже может перехватывать имя пользователя и пароль с некоторых менее безопасных веб-сайтов.
Минусы: Требуется рут и не работает постоянно. Так что не на 100 процентов надежен.
Платформа - только Android
Оформить заказ zANTI (бесплатно, требуется адрес электронной почты)
Не позволяйте людям видеть, что вы делаете, по вашему Wi-Fi
Если вы не хотите, чтобы люди видели ваши действия в Интернете.Вам нужно сделать 3 вещи
1. Когда дело доходит до деликатных вопросов, не используйте сайт, на котором нет https. К счастью, большинство сайтов в Интернете по умолчанию поддерживают https. Когда вы просматриваете сайты с https, такие как Reddit, люди, которые шпионят за вами или даже за вашим интернет-провайдером, могут видеть, что вы подключены к IP-адресу сервера Reddit, но он не может видеть трафик, с которым вы общаетесь.
Если сайт не поддерживает https по умолчанию, но по-прежнему поддерживает https в качестве опции, вы можете установить HTTPS Everywhere.Это расширение браузера для Firefox, Chrome и Opera, которое шифрует ваш обмен данными со многими крупными веб-сайтами. Это не приведет к переходу HTTP-сайта на HTTPS, но для некоторых сайтов, которые не поддерживают https или имеют частичный https на странице оформления заказа, это расширение будет применять его на всем сайте.
2. Используйте VPN. VPN будет обходить ведение журнала на уровне маршрутизатора. Если вы не уверены, какой VPN использовать, вот наш список лучших бесплатных приложений VPN, которые мы рекомендуем на TechWiser
.3. Используйте другие источники Интернета для конфиденциального поиска в Интернете, например, для создания точки доступа со своего смартфона.Для дополнительного уровня защиты вы даже можете использовать VPN-соединение со своего Android-устройства.
Существуют и другие способы мониторинга сетевого трафика, такие как установка нового брандмауэра, но это может быть дорогостоящим и в основном используется предприятиями.
Связано: 10 шагов по защите вашей сети Wi-Fi от хакеров
.Кто у меня в WiFi? 3 удивительных способа проверить
Думаю, вы согласитесь со мной, когда скорость вашего Wi-Fi падает, и вы хотите знать:
Кто на моем Wi-Fi? Как узнать, кто использует или ворует мой Wi-Fi?
Я также задавал себе тот же вопрос, что и вы, и часто задавался вопросом , как узнать, кто подключен к моему маршрутизатору Wi-Fi .
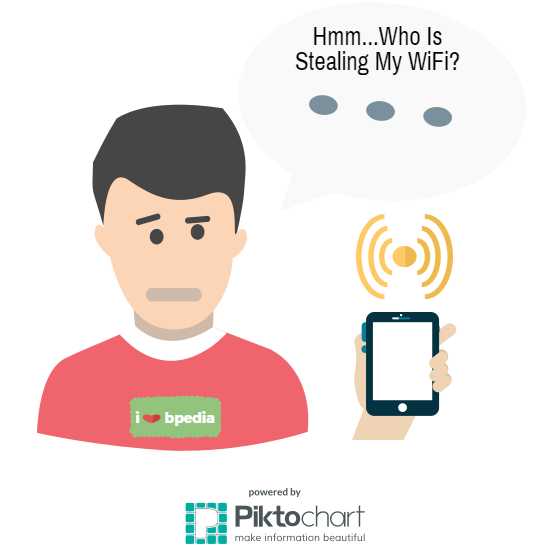
Ну, оказывается, всю эту информацию очень легко найти.Я использовал 3 очень простых и потрясающих инструмента для проверки моего пользователя Wi-Fi , и я использую его как на мобильных устройствах, так и на ПК с Windows. Пользователи Mac также могут следовать тому же принципу.
И в сегодняшнем посте я покажу вам, какой инструмент я использую, чтобы знал, сколько устройств подключено к моему Wi-Fi роутеру и как именно его использовать. Следите за обновлениями, ребята…
Инструменты, которые я использую для проверки того, кто подключен к моему Wi-Fi роутеру
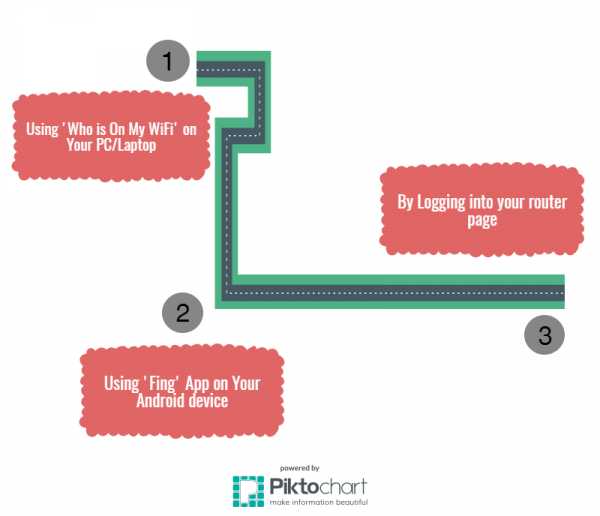
Как узнать, кто подключен к моему…
TL / DR: телефон показывает дополнительную точку доступа, если он подключен к моему ноутбуку с помощью кабеля. Изменение пароля HotSpot на телефоне отключит доступ к подключенным устройствам, но устройству (моему ноутбуку) может потребоваться несколько минут, чтобы зарегистрировать отключение.
----
Вот что я испытал сверху.
Я работал на своем ноутбуке, используя точку доступа своего iPhone 6 для доступа в Интернет, когда я взглянул на свой iPhone и заметил, что синяя полоса, которая появляется в верхней части экрана, когда устройство подключено, говорит: «Личная точка доступа: 2 подключения '.
Мне это показалось странным, потому что мои iPhone и iPad были единственными двумя устройствами поблизости, которые когда-либо получали доступ к моей точке доступа, а мой iPad несколько дней находился в режиме полета. Я проверил свой iPad и подтвердил, что он все еще находится в режиме полета, что все беспроводные соединения отключены и что он не подключен к моей точке доступа. (Для ясности - сейчас я далеко от дома и никогда никому не предоставлял доступ к Hotspot.)
Я немного волновался, потому что у меня есть ограниченный объем данных от моего мобильного оператора (и большие расходы на перерасход) ), поэтому я хотел как можно быстрее разорвать все неизвестные соединения.Именно тогда я изменил пароль HotSpot на своем телефоне и включил и выключил соединение HotSpot. «2 соединения» снова появились при включении HotSpot, хотя новый пароль не был введен на моем компьютере. Я также включил Wi-Fi на своем компьютере, и «2 подключения» переключились на «1 подключение», когда Wi-Fi на ноутбуке был отключен, но iPhone все еще был подключен к ноутбуку (через USB / кабель Lightning).
Первоначально это выглядело для меня как одно известное, но неконтролируемое соединение (Wi-Fi-соединение ноутбука, которое не обновляло учетные данные пароля сразу) и одно неизвестное соединение (то, которое осталось, когда я отключил Wi-Fi ноутбука).
После еще нескольких минут игры (как упоминалось в моем предыдущем сообщении) я обнаружил, что это второе соединение появляется только тогда, когда телефон был подключен к ноутбуку через кабель. Только что проверил еще раз (через 6 часов), и он все еще показывает это второе соединение при подключении по кабелю.
Я только что снова сбросил пароль на телефоне (пока были активны «2 соединения»). «2 соединения» на короткое время мигнули «1 соединение», а затем вернулись к «2 соединениям». Мой компьютер больше не подключен.Через 1 минуту мой iPhone показывает «1 соединение».
Что меня смутило прошлой ночью, так это «2 соединения» и тот факт, что Wi-Fi моего компьютера не отключился сразу, когда я сменил пароль точки доступа. (Я только что проверил это еще раз и обнаружил, что, хотя значок подключения к точке доступа на ноутбуке продолжает отображаться (две взаимосвязанные ссылки), на самом деле подключения нет.)
В любом случае, теперь я больше не беспокоюсь о несанкционированных подключениях, когда я знаю, что второе соединение идет от кабеля.Я по-прежнему с нетерпением жду какого-нибудь приложения, которое показывает, какие устройства подключены, и мне любопытно, может ли кто-нибудь еще это подтвердить.
Спасибо.
15-дюймовый Macbook pro, OSX 10.9.5
iPhone 6, 8.1
.