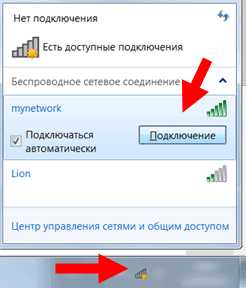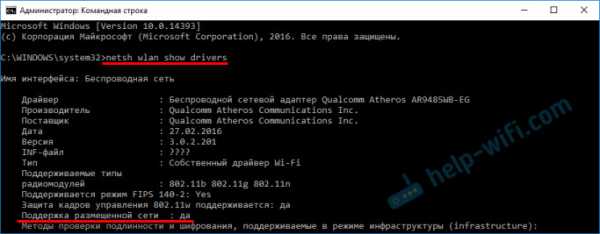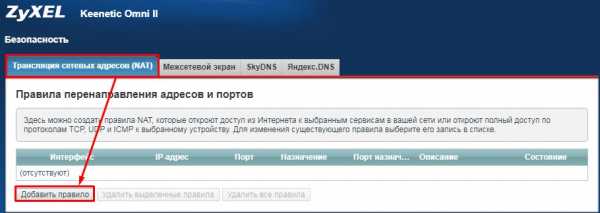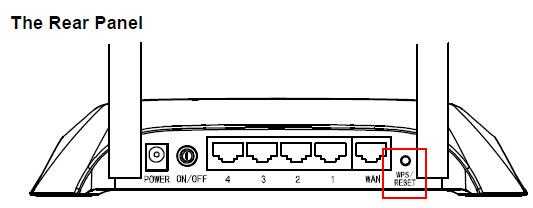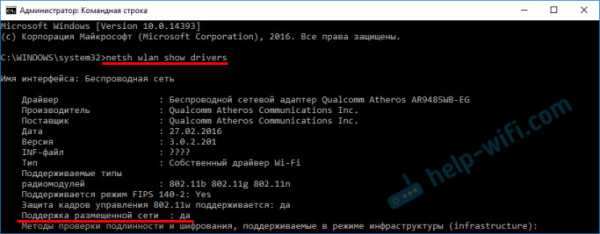Мы принимаем к оплате:
«Подарочный сертификат» от нашего Учебного Центра – это лучший подарок для тех, кто Вам дорог! Оплате обучение и подарите Вашим родным и близким обучение по любому из курсов!!!
«Сертификат на повторное обучение» дает возможность повторно пройти обучение в нашем Учебном Центре со скидкой 1000 рублей!
А также:
Как вай фай роутер
Как настроить роутер без помощи специалиста? | Роутеры (маршрутизаторы) | Блог
Подключить к Интернету все проводные и беспроводные устройства в доме? Легко! Для этого есть волшебная «коробочка» под названием роутер (или маршрутизатор). Часто сами провайдеры устанавливают такие «коробочки» и настраивают. А что делать, если нужно настроить роутер с нуля? А перенастроить после предыдущих жильцов или при смене провайдера? Сменить пароль на Wi-Fi с восьми единиц на что-то более надежное? Можно вызвать специалистов за отдельную плату, но лучше попробовать разобраться самостоятельно. Тем более, что «коробочка» вовсе не волшебная, а очень даже простая.
Подключение роутера
Все роутеры выглядят примерно одинаково: провода сзади, лампочки спереди. На задней стороне есть разъем питания и несколько разъемов Ethernet (он же RJ-45). Один из них предназначен для кабеля от Интернет-провайдера. Подписан как Internet или WAN (внешняя сеть). Остальные порты — локальные (LAN), для подключения домашних компьютеров, телевизоров и прочих устройств по кабелю. На задней панели есть еще кнопка reset, которая сбрасывает абсолютно все настройки и пароли к заводским значениям. Чтобы случайно ее не задеть, кнопка обычно утоплена и нажать ее можно только разогнутой скрепкой или другим тонким предметом.

На лицевой панели маршрутизатора есть несколько индикаторов, которые отображают состояние устройства. У каждой фирмы и модели — свой набор и порядок индикаторов.

Если роутер будет раздавать интернет только на беспроводные устройства, достаточно подключить два кабеля (питание и WAN-интернет), включить «коробочку» и дождаться, когда загорится индикатор беспроводной сети Wi-Fi.
Если компьютер будет подключаться кабелем, нужно подключить его в разъем LAN и дождаться, когда загорится соответствующий индикатор.
Роутер подключили, теперь будем подключаться к роутеру.
Подключаемся к роутеру
Для настройки роутера вам понадобится подключиться к нему с компьютера, ноутбука, планшета или смартфона.
Если есть ноутбук или компьютер с сетевой картой, то проще подключиться по кабелю. Поищите в коробке из-под роутера патч-корд — это кусок кабеля с двумя разъемами RJ-45. Один конец кабеля подключаем в компьютер, другой — в LAN-порт.
Чтобы подключиться по Wi-Fi, переверните роутер и изучите наклейки — там могут быть название сети и пароль к ней. Если их нет, поищите в списке беспроводных сетей новую, с названием, похожим на название роутера. Вполне возможно, что пароля для подключения к этой сети не потребуется.
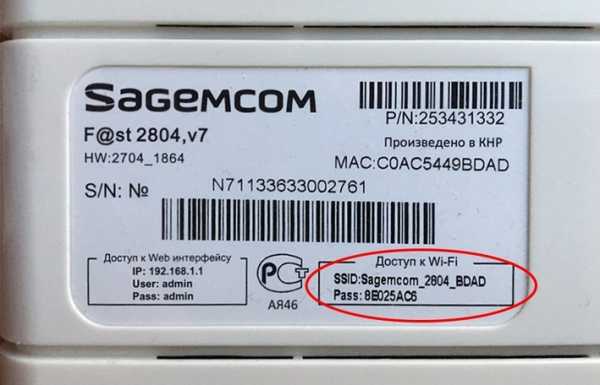
При подключении кабелем никаких паролей и сетей указывать специально не нужно — все должно заработать автоматически.
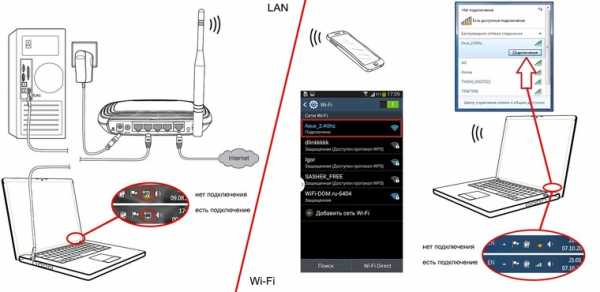
Проверьте статус сетевого подключения. Если вдруг все подключилось, то вам повезло и можно переходить сразу к настройке. А вот если подключиться не получается, вылезает окошко с требованием пароля или не находится сеть с нужным именем, тогда разбираемся дальше.
Сброс к заводским настройкам
Если роутер не новый с магазина, то, вероятно, кто-то уже менял настройки Wi-Fi, поэтому вам и не удается подключиться. Если узнать пароль сети не удается, то настройки нужно сбросить. Для этого возьмите разогнутую скрепку и нажмите ей кнопку reset при включенном роутере.

Лучше подержать кнопку несколько секунд (для защиты от случайных нажатий на некоторых моделях сброс происходит только через 3-15 секунд непрерывного нажатия). При сбросе настроек название Wi-Fi сети и пароль к ней также сбросятся на заводские. Теперь можно попробовать подключиться еще раз.
Не удается подключиться кабелем
Особые настройки самого роутера могут мешать подключению по кабелю. В этом случае также поможет сброс к заводским настройкам. Если и после сброса не удается подключиться, что-то не так с настройками компьютера. Зайдите в окно сетевых подключений панели управления и проверьте свойства активного сетевого подключения (щелкнув по его значку правой кнопкой мыши и выбрав пункт «Свойства» из выпадающего меню). Для протокола интернета IPv4 должны быть настроены автоматическое получение IP-адреса и DNS-сервера.
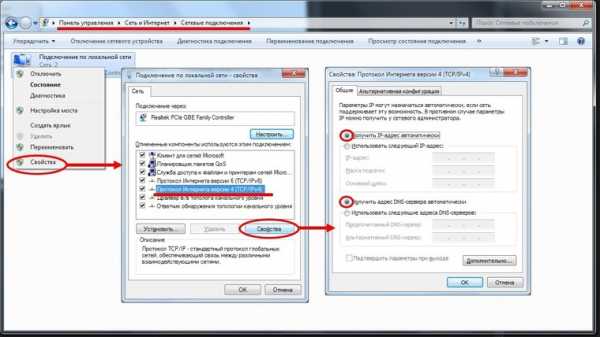
Если подключиться все еще не удается, попробуйте повторить те же действия с другого компьютера.
Настройка роутера
Маршрутизатор настраивается через панель администратора. Она выглядит как обычный сайт и заходить в эту панель нужно так же. Открывайте браузер и вводите в адресной строке (прямо там, где полагается писать google.com, yandex.ru и другие адреса) адрес веб-интерфейса роутера — как правило, его можно найти на корпусе устройства или в документации. Обычно это адрес 192.168.0.1 или 192.168.1.1.
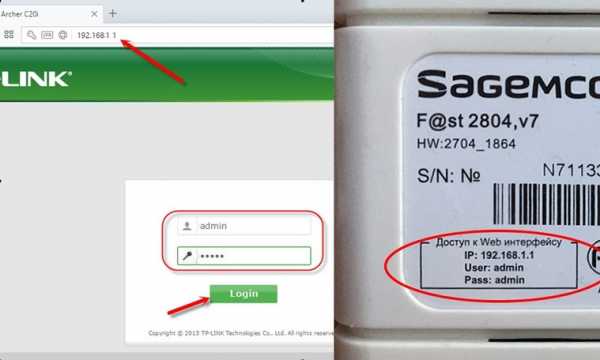
У каждого производителя и каждого роутера «сайт» настройки выглядит по-разному. Проще всего изучить инструкцию к роутеру, но можно использовать и «метод научного тыка» — если что-то пойдет не так, вы всегда сможете сбросить настройки к заводским.
Важно в панели администрирования найти следующие разделы:
- Быстрая настройка (быстрый старт, мастер настройки и т. д.) — позволит пошагово внести все необходимые параметры для настройки интернета и беспроводной сети.
- Беспроводная сеть (Wi-Fi, беспроводной режим и т. д.) — страница расширенных настроек Wi-Fi для смены названия сети, пароля, дополнительных опций, включения гостевой сети.
- Безопасность (администрирование, контроль доступа или подобное) — на этой странице можно будет сменить пароль на вход в панель администрирования и запретить изменение настроек извне.
- WAN (сеть, интернет, соединение или что-то подобное) — раздел, где настраиваются параметры соединения с провайдером. Обычно мастер быстрой настройки справляется, но иногда приходится что-то менять дополнительно.
Быстрая настройка
Опцию быстрой настройки имеют все современные роутеры — мастер настройки запросит все нужные параметры, не акцентируя внимание на дополнительных настройках.
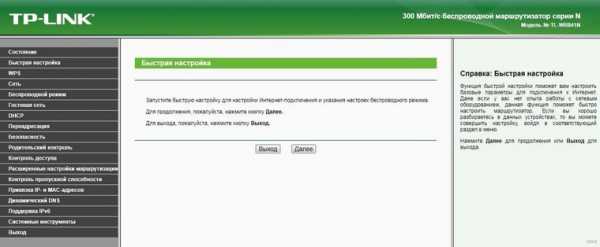
Подготовьте следующие данные, которые мастер быстрой настройки наверняка у вас запросит:
- тип соединения определяет способ, которым ваш провайдер осуществляет подключение клиентов к Интернету, он указан в договоре или в приложении к нему.
- логин и пароль для входа в Интернет также можно найти в договоре. Не надо путать эти логин и пароль с учетными данными для доступа к настройке роутера или для доступа к личному кабинету на сайте провайдера (они тоже могут встречаться в договоре).
- шлюз — при некоторых типах соединения мастер может потребовать и этот параметр, который в этом случае тоже нужно узнать у провайдера. Обычно это четыре числа, разделенные точками (например, 88.12.0.88). Именно так его и следует ввести.
- имя сети Wi-Fi (SSID) — под этим именем ваша сеть будет видна в списке беспроводных сетей. Здесь многие дают волю своей фантазии. В многоквартирных домах можно найти образчики наподобие «sosed_s_pianino_dostal» или «Wifi_za_edu» — сразу становится ясно, что первый сосед не любит громкую музыку, а второй голоден. Никто не мешает и вам использовать SSID для того, чтобы донести какую-то информацию до окружающих, но следует быть осторожным — не так уж и сложно выяснить, из какой именно квартиры раздается Wi-Fi с определенным именем. Самый нейтральный вариант для SSID — никак не связанное с вами и номером квартиры словарное бытовое слово. Например, bulavka или tarelka.
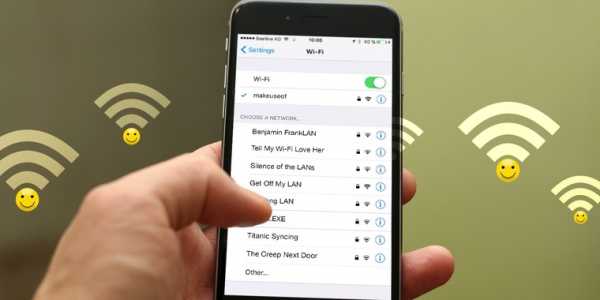
- пароль (ключ) доступа к Wi-Fi — будет затребован у любого устройства, пытающегося подключиться к вашей беспроводной сети. Постарайтесь выбрать пароль посложнее, чем «11111111», «88888888» или ваша дата рождения — даже если вы уверены, что хакерам вы абсолютно неинтересны, лишние «гости» снизят скорость подключения. Задайте пароль, состоящий вперемешку из цифр, специальных символов (*, !, % и т. д.), заглавных и строчных букв — тогда юным «взломщикам» для подбора пароля к вашей сети понадобится лет двести. Чтобы не забыть эту мешанину символов самому, пароль надо написать на бумажке, а бумажку приклеить прямо к роутеру. Все равно на каждом устройстве этот пароль можно запомнить и не вводить каждый раз.
- MAC-адрес — может потребоваться, если провайдер осуществляет привязку кабеля к конкретному устройству. Здесь не вам нужно вводить информацию, а наоборот — найти МАС-адрес вашего устройства (на его корпусе или в панели настроек) и сообщить провайдеру.
Бывает, что первоначальные настройки провайдера предполагали выход в Интернет непосредственно с вашего компьютера, а теперь вы хотите подключить к кабелю роутер. В этом случае в качестве МАС-адреса роутера следует задать МАС-адрес сетевой карты того компьютера, с которого ранее осуществлялся выход в интернет.

Многие роутеры позволяют клонировать МАС-адрес сетевой карты компьютера, с которого вы зашли в веб-интерфейс — если ранее в Интернет вы выходили именно с этого компьютера, то опция клонирования МАС-адреса может заметно ускорить его установку.
Дополнительные настройки Wi-Fi
В разделе настройки беспроводной сети можно сменить пароль на Wi-Fi, имя сети (SSID) и установить некоторые дополнительные параметры.
Учтите, если вы, находясь в панели администрирования, сами подключены к роутеру через Wi-Fi, то после смены имени или пароля сети вам придется заново к нему подключиться (к сети с новым именем и паролем).
Можно скрыть SSID из доступного всем списка сетей — правда вам, чтобы подключить к ней новое устройство, имя сети придется вбивать вручную. Опция капризная и пользоваться ей лучше с осторожностью — не все устройства нормально подключаются к «невидимой» сети.
Обратите внимание на используемые технологии аутентификации — общепринятым для домашних сетей на сегодняшний день является стандарт аутентификации WPA2-PSK с шифрованием по алгоритму AES.
Можно также настроить используемый новой сетью радиочастотный канал — но большинство роутеров автоматически выбирают наименее загруженный.
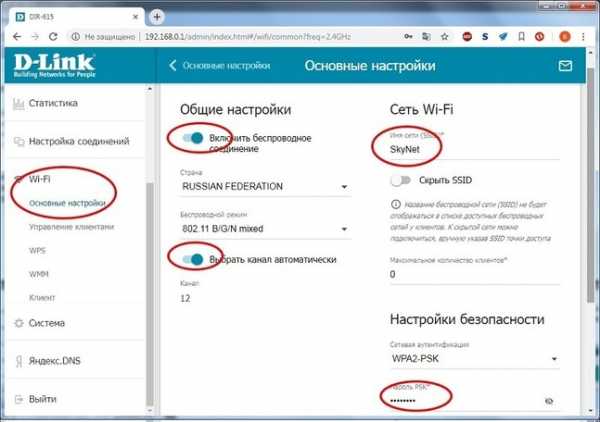
Внутри раздела настройки беспроводной сети (или отдельно — зависит от производителя) есть еще два параметра: WPS и гостевая сеть.
WPS — это технология автоматической защищенной настройки соединения, в которой обнаружилось несколько уязвимостей. Если вы не хотите, чтобы к вашей сети подключались чужие пользователи, в обход даже самого сложного пароля, эту функцию нужно отключить. И не включать.
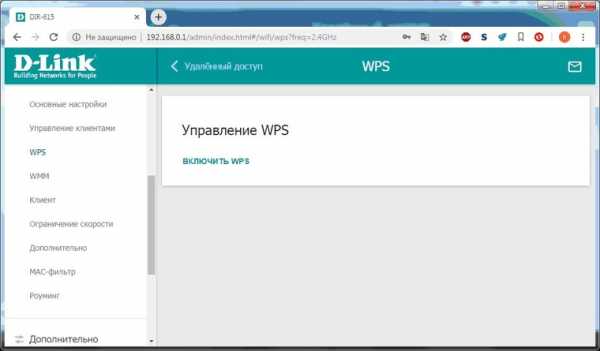
Гостевая сеть пригодится, если вы готовы делиться с гостями Интернетом, но не хотите давать им доступ к своей локальной сети (к устройствам, подключенным кабелем LAN и по Wi-Fi). При включении гостевой сети создается отдельная Wi-Fi точка, с отдельным именем и паролем, которые можно смело называть гостям.
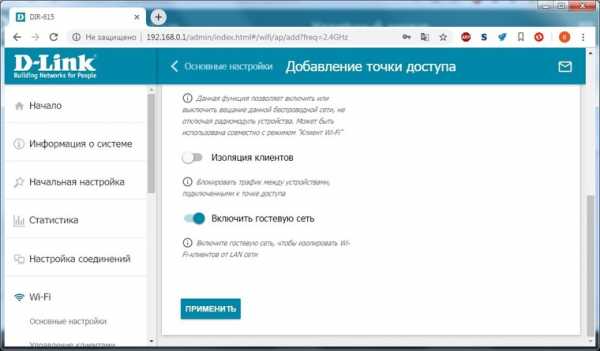
Дополнительные настройки безопасности
Обратите внимание на удаленный доступ — по умолчанию он должен быть выключен, но были случаи, когда провайдеры поставляли роутеры с настроенным удаленным доступом. Делалось это, вроде как, для удобства настройки роутеров пользователей техподдержкой, но надо понимать — при этом техподдержка может получить полный доступ к локальным сетям пользователей. Убедитесь, что в этой вкладке нет никаких IP-адресов, и что удаленный доступ с внешних хостов запрещен.
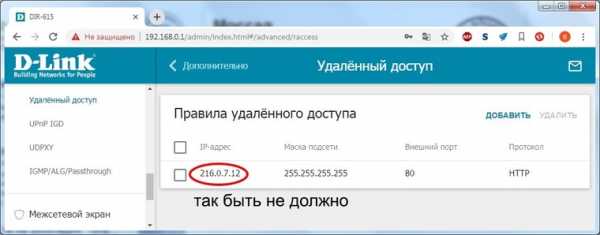
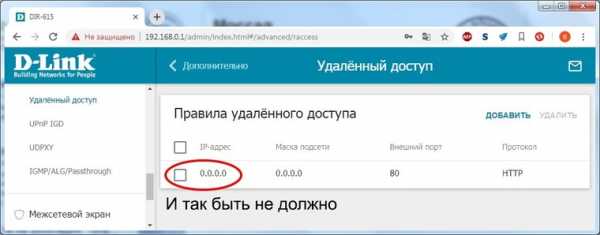
Когда удаленный доступ отключен, из «внешнего мира» никто доступ к роутеру не получит, чего нельзя сказать о вашей локальной сети. Если вы хотите, чтобы и из локальной сети доступ к настройкам роутера был только у вас, то стандартный пароль нужно сменить.
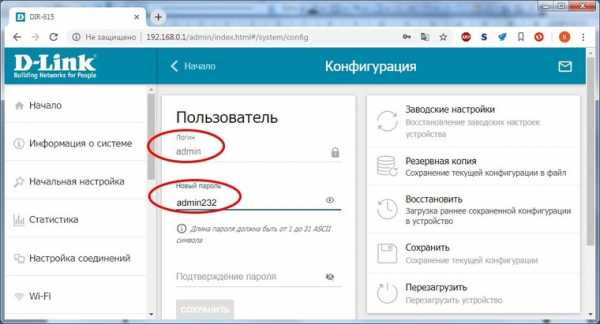
Имейте в виду, если вы сами забудете пароль в панель администрирования, роутер придется сбрасывать и производить всю настройку заново. Наверняка никто из домочадцев не будет намеренно «взламывать» маршрутизатор, так что особо сложный пароль здесь не нужен.
Чек-лист
Если что-то не получается, проверьте еще раз, что вы все сделали правильно и в нужной последовательности:
- У вас есть роутер и кабель «с Интернетом» от провайдера.
- Вы правильно подключили кабели к роутеру и включили его в сеть.
- Роутер новый или вы выполнили сброс к заводским настройкам.
- Вы подключаетесь кабелем / Вы подключаетесь по Wi-Fi
- Компьютер, подсоединенный к роутеру, настроен на автоматическое получение IP-адреса / Вы нашли имя сети (SSID) и пароль для входа
- Вы нашли адрес веб-интерфейса, логин и пароль или воспользовались наиболее распространенными (192.168.0.1 или 192.168.1.1, пароль/логин: admin/admin)
- Вы успешно зашли в веб-интерфейс, нашли и запустили быструю настройку
- Вы задали полученные от провайдера параметры: тип соединения, логин и пароль для входа в Интернет.
- Вы задали параметры вашей сети Wi-Fi: имя сети (SSID) и пароль для входа в неё.
Если вы все это сделали, но доступа к Интернету у вас так и не появилось, остается только обратиться в техподдержку провайдера.
Как выбрать лучший маршрутизатор 2020
По мере того, как продукты для умного дома становятся все более доступными и инновационными, ваша сеть Wi-Fi становится все более важной. Если вы хотите, чтобы фотографии, видео, игры и все остальное передавались или просматривались в Интернете - будь то на ноутбуке, планшете, телевизоре или смартфоне - для быстрой и надежной загрузки, вам нужен мощный маршрутизатор Wi-Fi дома. А теперь, когда люди проводят больше времени в помещении из-за заказов на дом, они проводят больше времени в Интернете, а это означает, что надежный маршрутизатор Wi-Fi становится еще более важным.
Однако не все маршрутизаторы Wi-Fi одинаковы. Даже наличие одного из них не обязательно означает, что оно может работать с вашими интеллектуальными устройствами - количество устройств, которые у вас есть, и их требования повлияют на общую производительность Интернета. Если вы обнаружите, что у вас медленное время загрузки и низкая скорость интернета, возможно, пришло время перейти на новый маршрутизатор Wi-Fi.
В этой статье
- Что такое Wi-Fi роутер?
- Стоит ли покупать собственный Wi-Fi роутер?
- Как выбрать лучший роутер?
- маршрутизаторов Wi-Fi в любой ценовой категории для рассмотрения в 2020 году
Сопутствующие
Что такое маршрутизатор Wi-Fi?
Когда-то компьютеры нужно было соединить проводами друг с другом, чтобы общаться.В 1999 году был запущен Wi-Fi как способ беспроводного подключения компьютеров друг к другу и к Интернету.
Через вашего интернет-провайдера (обычно называемого вашим интернет-провайдером) кабельная или DSL-линия проникает в ваш дом и подключается к модему - небольшому устройству, которое декодирует входящий интернет-сигнал во что-то на вашем компьютере (и других устройствах). ) могу читать.
Затем этот сигнал поступает на маршрутизатор, который подключается к вашему модему через провод, который обеспечивает отображение любой электронной почты (или изображений кошек) на нужном устройстве в вашем доме, будь то смартфон, ноутбук или другое.Вы даже можете найти комбинированные устройства модем / маршрутизатор, которые объединяют обе эти функции в одном устройстве.
ARRIS SURFboard
Модем ARRIS SURFboard, слева и Smart WiFi Router TP-Link AC1750.Связанные
Стоит ли покупать собственный маршрутизатор Wi-Fi?
Когда вы подписываетесь на интернет-сервис - с такими компаниями, как Verizon's Fios, Comcast's Xfinity или другими - ваш интернет-провайдер часто предлагает вам модем и Wi-Fi роутер за небольшую ежемесячную арендную плату, обычно от 8 до 12 долларов в месяц. .(Comcast является материнской компанией NBC News.)
Это лишь один из ваших вариантов: вам не нужно арендовать маршрутизатор у провайдера. Есть много маршрутизаторов, которые вы можете купить самостоятельно, и они доступны в большинстве крупных розничных продавцов. Более того: покупка собственного маршрутизатора почти всегда является более выгодным финансовым решением, чем аренда. Обычно он окупается примерно через год эксплуатации.
Родственные
Как выбрать лучший роутер?
Wi-Fi существует уже давно, и он прошел долгий путь.Маршрутизатор, который вы купили 10 лет назад, почти наверняка медленнее, чем тот, который вы купили бы сейчас, и, возможно, он не сможет добраться до каждого уголка вашего дома так же эффективно, как новые модели.
Скорость маршрутизатора Wi-Fi измеряется в мегабитах в секунду или Мбит / с - это означает, насколько быстро маршрутизатор может перемещать входящие данные - например, интернет-сигнал - с одного компьютера (например, модема) на другой (например, ваш смартфон или телевизор. ). В последние несколько лет в самых быстрых маршрутизаторах Wi-Fi на рынке использовался стандарт 802.11ac, или «Wireless AC».
- Самые быстрые маршрутизаторы переменного тока могут похвастаться молниеносной скоростью до 5300 Мбит / с.
- Однако это общая комбинированная скорость, доступная для всех без исключения устройств, питающихся от этого маршрутизатора - отдельное устройство будет достигать только около 2167 Мбит / с.
- Большинство маршрутизаторов в любом случае никогда не достигнут своей теоретической максимальной скорости в реальных условиях.
Связанные
Другими словами, за цифрами стоит много сложных технических болтовни. коробки, но нет особой причины перегружать себя этим: в основном это тест, который позволяет вам определить общие возможности маршрутизатора.Думайте об этом как о доступной мощности автомобиля - это не столько использование этой мощности при каждом движении, сколько определение общей мощности двигателя автомобиля.
Вы также увидите другие функции на странице продукта маршрутизатора. Например, сейчас нормой стали «двухдиапазонные» маршрутизаторы, которые используют две разные частоты - 2,4 ГГц и 5 ГГц - для получения лучшего сигнала для ваших устройств.
- 2,4 ГГц лучше пробивает стены, но имеет некоторые ограничения.
- Он медленнее 5 ГГц и может перегружаться другими устройствами, не поддерживающими Wi-Fi (например, беспроводной телефонной системой).
Наличие обоих позволяет получить наилучшее соединение, независимо от того, где вы находитесь в доме. Некоторые современные маршрутизаторы даже имеют ярлык «трехдиапазонный», который позволяет большему количеству устройств обмениваться данными с маршрутизатором одновременно, устраняя перегрузку, когда вся семья одновременно пользуется Интернетом - будь то Tik Tokking, потоковые шоу Netflix, взрыв Плейлист Spotify или проверка последних спортивных повторов.
Сопутствующие маршрутизаторы
Wi-Fi в любой ценовой категории для рассмотрения в 2020 году.
1. Двухдиапазонный беспроводной интеллектуальный WiFi-маршрутизатор TP-Link AC1750 (недорогой)
TP-Link предлагает одни из лучших вариантов по выгодной цене с их Archer A7. Он двухдиапазонный, оснащен некоторыми удобными функциями, такими как родительский контроль, и даже работает с Alexa, если у вас дома есть Echo.

2. Двухдиапазонный гигабитный WiFi-маршрутизатор Asus AC1900 (средний уровень)
В то время как некоторые люди предпочитают настроить маршрутизатор один раз и забыть об этом, другие (например, я) предпочитают настраивать параметры и использовать расширенные функции, чтобы получить лучший возможный опыт.Набор функций Asus и отличный интерфейс настроек (не говоря уже о его более высоких скоростях) делают его отличным выбором, если вам нужно потратить больше.

3. TP-Link AC4000 Smart WiFi Router (high-end)
Archer A20 от TP-Link поднимает его на новый уровень благодаря трехдиапазонным антеннам, так что вы можете подключать больше устройств без перегрузки. Он также поставляется с антивирусом Trend Micro на маршрутизаторе для дополнительной безопасности.

С учетом всего сказанного, аренда у вашего провайдера дает одно важное преимущество: бесплатная техническая поддержка, когда что-то идет не так.Об этом, безусловно, стоит подумать, но все же - как и в случае с большинством технологий - вы получите некоторую ограниченную гарантию, купив собственную, и, вероятно, это будет лучшая модель с большим количеством функций, чем то, что сдает в аренду ваш провайдер.
С более совершенным маршрутизатором вы можете максимально эффективно использовать Wi-Fi у себя дома, вместо того, чтобы полагаться на базовую конфигурацию, предназначенную для работы в доме каждого.
Сопутствующие товары
Другие руководства и рекомендации по покупкам
Найдите последние новости в руководствах и рекомендациях по покупкам NBC News.
Загрузите приложение NBC News, чтобы полностью осветить вспышку коронавируса.
Уитсон Гордон - внештатный писатель-технолог, автор статей в New York Times, Popular Science Magazine, PC Magazine и других. Раньше он был главным редактором Lifehacker и How-To Geek.
.Рекомендуемые настройки для маршрутизаторов и точек доступа Wi-Fi
WPA3 Personal для большей безопасности или WPA2 / WPA3 Transitional для совместимости со старыми устройствами
Параметр безопасности определяет тип аутентификации и шифрования, используемые вашим маршрутизатором, а также уровень защиты конфиденциальности данных, передаваемых по его сети. Какой бы уровень безопасности вы ни выбрали, всегда устанавливайте надежный пароль для подключения к сети.
- WPA3 Personal - это новейший и наиболее безопасный протокол, доступный в настоящее время для устройств Wi-Fi.Он работает со всеми устройствами, поддерживающими Wi-Fi 6 (802.11ax), и некоторыми более старыми устройствами.
- WPA2 / WPA3 Transitional - это смешанный режим, в котором используется WPA3 Personal с устройствами, поддерживающими этот протокол, при этом старые устройства могут использовать WPA2 Personal (AES) вместо этого.
- WPA2 Personal (AES) подходит, когда вы не можете использовать один из более безопасных режимов. В этом случае также выберите AES в качестве типа шифрования или шифрования, если он доступен.
Настоятельно не рекомендуется использовать настройки, отключающие безопасность, такие как «Нет», «Открыть» или «Незащищено».Отключение безопасности отключает аутентификацию и шифрование и позволяет любому присоединиться к вашей сети, получить доступ к ее общим ресурсам (включая принтеры, компьютеры и интеллектуальные устройства), использовать ваше интернет-соединение и контролировать данные, передаваемые по вашей сети или интернет-соединению (включая веб-сайты, которые вы визит). Это риск, даже если безопасность временно отключена или для гостевой сети.
Не создавайте и не присоединяйтесь к сетям, которые используют устаревшие, устаревшие протоколы безопасности, такие как смешанный режим WPA / WPA2, WPA Personal, TKIP, Dynamic WEP (WEP с 802.1X), WEP Transitional Security Network, WEP Open или WEP Shared. Они больше не являются безопасными и снижают надежность и производительность сети. Устройства Apple показывают предупреждение системы безопасности при подключении к таким сетям.
.Что такое Wi-Fi 6 и нужен ли вам новый маршрутизатор?
Стандарты Wi-Fi меняются каждые несколько лет. Новый стандарт обычно означает улучшение беспроводной сети. Это также обычно означает, что на упаковке вашего роутера и смартфона появятся новые буквы.
Однако Wi-Fi Alliance любит держать нас в тонусе.Вместо того, чтобы просто следовать системе именования IEEE 802.11, организация вводит собственную упрощенную схему именования. Итак, какова новая схема именования беспроводных сетей Wi-Fi Alliance? Более того, что такое Wi-Fi 6?
Что такое Wi-Fi 6?
Wi-Fi 6 - это последнее обновление стандарта беспроводной сети.Wi-Fi 6 основан на стандарте IEEE 802.11ax и будет быстрее, иметь большую емкость и улучшенную энергоэффективность по сравнению со своим предшественником 802.11ac (теперь также известным как Wi-Fi 5 - читайте дальше, чтобы узнать больше!) .
Но подождите, это был не предыдущий стандарт беспроводной связи 802.11ac?
Да, это было абсолютно точно.Тем не менее, Wi-Fi Alliance считает - совершенно справедливо - что обновление двух букв не дает потребителям особых возможностей. Учитывая различия между каждым стандартом, потребители могут быть прощены за непонимание того, чем 802.11n отличается от 802.11ac чем-либо, кроме алфавита.
«В течение почти двух десятилетий пользователям Wi-Fi приходилось разбираться в технических соглашениях об именах, чтобы определить, поддерживают ли их устройства новейший Wi-Fi», - сказал Эдгар Фигероа, президент и генеральный директор Wi-Fi Alliance.«Wi-Fi Alliance рада представить Wi-Fi 6 и новую схему именования, чтобы помочь отрасли и пользователям Wi-Fi легко понять, какое поколение Wi-Fi поддерживается их устройством или подключением».
Новая система именования будет работать одновременно с текущей системой.Соглашение об именах 802.11 будет продолжено. Но производители имеют возможность отображать оба стандарта именования на своих продуктах, что теоретически упрощает процесс покупки нового устройства с улучшенными возможностями подключения.
Вот как соотносятся стандарты именования:
- Wi-Fi 6: 802.11ax (появится в 2019 г.)
- Wi-Fi 5: 802.11ac (2014 г.)
- Wi-Fi 4: 802.11n (2009 г.)
- Wi-Fi 3: 802.11g (2003 г.)
- Wi-Fi 2: 802.11a (1999)
- Wi-Fi 1: 802.11b (1999)
Чем Wi-Fi 6 лучше?
Как обычно, новейший стандарт беспроводной связи обеспечивает более высокую скорость передачи данных.Помните, Wi-Fi 6 - это еще одно название спецификации IEEE 802.11ax.
Модель 802.Спецификация 11ax предлагает теоретические скорости сети до 10 Гбит / с и 12 Гбит / с на максимальной частоте беспроводного вещания и на очень короткие расстояния. Это примерно на 30-40 процентов лучше по сравнению со стандартом 802.11ac, также известным как Wi-Fi 5.
Он также приносит несколько других заметных улучшений в беспроводную сеть.
Обновление MU-MIMO
Например, многие новые маршрутизаторы теперь используют MU-MIMO для предоставления постоянных потоков данных нескольким пользователям.Технология MU-MIMO появилась на рынке в течение текущего периода Wi-Fi 5 / 802.11ac.
Ищете новый роутер? Улучшите свою домашнюю сеть с помощью MU-MIMO, новой технологии Wi-Fi. Но что такое MU-MIMO и повысит ли он производительность беспроводной сети? Давай выясним.
Соответственно, он в основном используется в высокопроизводительных маршрутизаторах, хотя это начинает меняться. С появлением Wi-Fi 6 эта технология будет включена почти во все новые маршрутизаторы, поскольку новый стандарт позволяет использовать многонаправленный MU-MIMO, то есть доступный как в восходящем, так и в нисходящем канале одновременно.
Лучшие частоты радиосвязи, больше каналов
Другой ключевой функцией Wi-Fi 6 является множественный доступ с ортогональным частотным разделением каналов (OFDMA).OFDMA лучше использует доступные частоты передачи 2,4 ГГц и 5 ГГц.
Обновление теоретически увеличивает скорость за счет разделения доступного спектра на более мелкие части.В результате меньшие блоки увеличивают пропускную способность и эффективность сети.
В настоящее время ваш двухдиапазонный маршрутизатор вещает на 2.Спектры 4 ГГц и 5 ГГц. В этих спектрах распределены наборы каналов шириной 20 МГц. Эти каналы 20 МГц группируются в блоки 160 МГц.
Все устройства вещают на одном из блоков в выделенном спектре.Когда несколько устройств используют один и тот же канал в одном и том же диапазоне в ограниченной области, вы получаете перегрузку сети.
Wi-Fi 6 изменяет разделение каналов 20 МГц.В новом стандарте каналы делятся на 256 отдельных подканалов. Это значительный рост по сравнению с текущими 64 каналами.
Но дело не только в увеличении каналов.Wi-Fi 6 / 802.11ax также изменяет соединения для передачи данных в этих подканалах.
Раньше все подканалы использовались параллельно для связи с подключенным устройством, что означало, что одно устройство могло монополизировать канал, пока не было передано другому устройству.
Wi-Fi 6 выделяет новые дополнительные подканалы как единицы ресурса (RU).Затем блоки ресурсов можно использовать для одновременной связи с несколькими устройствами 802.11ax. Тогда до девяти устройств могут эффективно взаимодействовать по одному каналу --- или 74 устройства по блоку 160 МГц.
Больше одновременных потоков
Еще одно важное изменение стандарта Wi-Fi 6 - это обновление до нынешнего стандарта 802.256 Квадратурная Амплитудная Модуляция (QAM) 11ac. Wi-Fi 6 переходит на 1024 QAM, что позволяет транслировать до восьми одновременных потоков.
Когда можно купить маршрутизатор Wi-Fi 6 или беспроводное устройство?
Несколько Wi-Fi 6/802.Маршрутизаторы 11ax уже начинают появляться на рынке.
Некоторые маршрутизаторы, такие как Asus TR-AX88U, продаются как «готовые к следующему поколению 802.11ax устройств, "хотя результаты трудно оценить. Они действительно используют стандарт маршрутизатора IEEE AX6000, что означает, что он соответствует последним и самым строгим спецификациям беспроводной связи.
(Wi-Fi 6/802.Маршрутизаторы 11ax будут содержать в своем названии следующие стандарты: AX6000 или AX11000. Текущие маршрутизаторы 802.11ac имеют в названии AC1200, AC1900, AC2300, AC3200 или AC5300.)
Nighthawk AX8 от Netgear - это еще один Wi-Fi 6/802.Роутер 11ax купить можно прямо сейчас. Изящный и футуристический AX8 - еще один маршрутизатор спецификации AX6000. И Netgear Nighthawk AX8, и Asus TR-AX88U имеют ограничение пропускной способности около 6 Гбит / с, что не совсем соответствует верхнему пределу Wi-Fi 6 на 10 Гбит / с +. (Эти скорости зарезервированы для спецификации AX11000.)
Маршрутизаторов, использующих спецификацию AX11000, очень мало.В фирменной символике высококлассного маршрутизатора Archer от TP-Link будет использоваться маршрутизатор AX11000. D-Link собирается выпустить маршрутизатор AX11000 Ultra Wi-Fi, а бренд игрового оборудования Asus ROG выйдет на рынок с Rapture GT-AX11000.
Стоит ли переходить на Wi-Fi 6?
Пока эта технология не получит более широкого распространения, ответ - нет.Как вы можете видеть выше, на рынке очень мало устройств, поддерживающих Wi-Fi 6. Также есть вероятность, что спецификации изменятся, хотя эти изменения будут минимальными настройками производительности. Фундамент спецификации завершен.
Сложное время и для покупки нового роутера.Появление Wi-Fi 6 происходит вместе с неизбежным появлением WPA3, нового протокола безопасности беспроводной сети. Широкого распространения WPA3 не ожидается до последних этапов 2019 года.
Имея это в виду, стоит проверить, может ли маршрутизатор, который вы собираетесь купить, получить обновление прошивки до более безопасного стандарта WPA3.
С Wi-Fi 6 наибольший выигрыш в работе с сетью будет достигнут, когда все устройства будут совместимы.На данный момент не обязательно спешить за новым маршрутизатором Wi-Fi 6.
Однако, если вы ищете новый маршрутизатор, вам следует ознакомиться с руководством MakeUseOf по лучшим маршрутизаторам для любого бюджета.
Надеемся, вам понравятся товары, которые мы рекомендуем! MakeUseOf имеет филиал партнерские отношения, поэтому мы получаем долю дохода от вашей покупки. Это не повлияет на цена, которую вы платите, и помогает нам предлагать лучшие рекомендации по продуктам.
Новый динамик выполнен в тканевом дизайне Nest Mini, но обладает гораздо большей мощностью.
Об авторе Гэвин Филлипс (Опубликовано 579 статей)
Гэвин Филлипс (Опубликовано 579 статей) Гэвин - старший писатель MUO. Он также является редактором и SEO-менеджером дочернего сайта MakeUseOf, ориентированного на криптовалюту, Blocks Decoded.У него есть степень бакалавра (с отличием) в области современного письма с использованием методов цифрового искусства, разграбленных на холмах Девона, а также более десяти лет профессионального писательского опыта. Он любит много чая.
Ещё от Gavin PhillipsПодпишитесь на нашу рассылку новостей
Подпишитесь на нашу рассылку, чтобы получать технические советы, обзоры, бесплатные электронные книги и эксклюзивные предложения!
Еще один шаг…!
Подтвердите свой адрес электронной почты в только что отправленном вам электронном письме.
.Рекомендуемые настройки для маршрутизаторов и точек доступа Wi-Fi - Apple Support
WPA3 Personal для большей безопасности или WPA2 / WPA3 Transitional для совместимости со старыми устройствами
Параметр безопасности определяет тип аутентификации и шифрования, используемые вашим маршрутизатором, а также уровень защиты конфиденциальности данных, передаваемых по его сети. Какой бы уровень безопасности вы ни выбрали, всегда устанавливайте надежный пароль для подключения к сети.
- WPA3 Personal - это новейший и наиболее безопасный протокол, доступный в настоящее время для устройств Wi-Fi.Он работает со всеми устройствами, поддерживающими Wi-Fi 6 (802.11ax), и некоторыми более старыми устройствами.
- WPA2 / WPA3 Transitional - это смешанный режим, в котором используется WPA3 Personal с устройствами, поддерживающими этот протокол, при этом старые устройства могут использовать WPA2 Personal (AES) вместо этого.
- WPA2 Personal (AES) подходит, когда вы не можете использовать один из более безопасных режимов. В этом случае также выберите AES в качестве типа шифрования или шифрования, если он доступен.
Настоятельно не рекомендуется использовать настройки, отключающие безопасность, такие как Нет, Открыть или Незащищено.Отключение безопасности отключает аутентификацию и шифрование и позволяет любому присоединиться к вашей сети, получить доступ к ее общим ресурсам (включая принтеры, компьютеры и интеллектуальные устройства), использовать ваше интернет-соединение и отслеживать данные, передаваемые через вашу сеть или интернет-соединение (включая веб-сайты, которые вы посещаете. ). Это риск, даже если безопасность временно отключена или для гостевой сети.
Не создавайте и не присоединяйтесь к сетям, использующим устаревшие устаревшие протоколы безопасности, такие как смешанный режим WPA / WPA2, WPA Personal, TKIP, Dynamic WEP (WEP с 802.1X), WEP Transitional Security Network, WEP Open или WEP Shared. Они больше не являются безопасными и снижают надежность и производительность сети. При подключении к таким сетям устройства Apple отображают предупреждение системы безопасности.
.