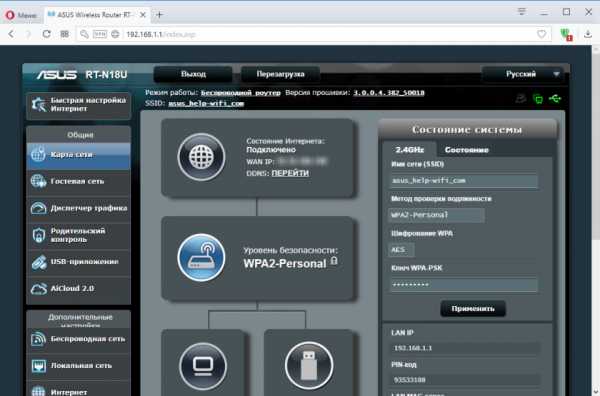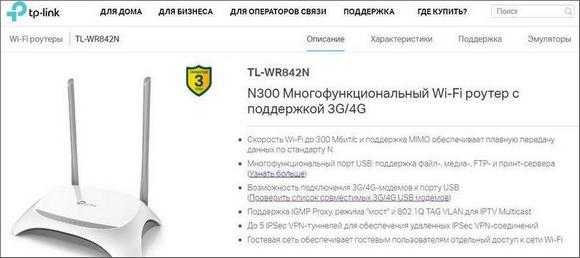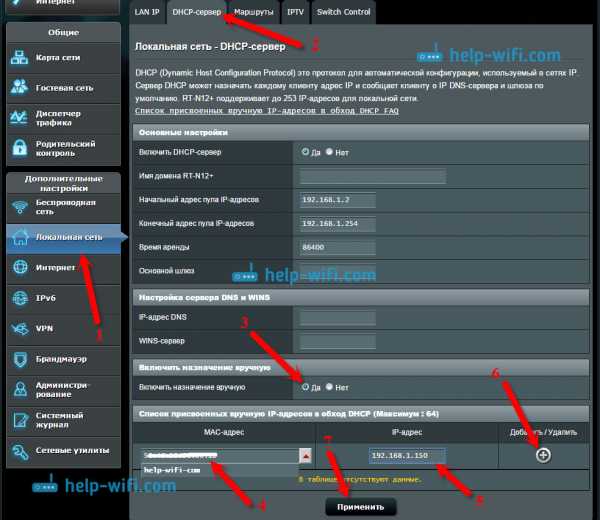Мы принимаем к оплате:
«Подарочный сертификат» от нашего Учебного Центра – это лучший подарок для тех, кто Вам дорог! Оплате обучение и подарите Вашим родным и близким обучение по любому из курсов!!!
«Сертификат на повторное обучение» дает возможность повторно пройти обучение в нашем Учебном Центре со скидкой 1000 рублей!
А также:
Как дома сделать вай фай без роутера
Как раздать Wi-Fi с ноутбука или компьютера без роутера | Точки доступа | Блог
Настроить раздачу Wi-Fi без маршрутизатора можно тремя способами: через командную строку, с помощью функции «Мобильный хот-спот» и с использованием специальных программ. Сразу отметим, что без Wi-Fi-адаптера сделать это невозможно. Он может быть встроенным или приобретенным отдельно.
Проверка
Чтобы проверить, может ли ваш компьютер раздавать Wi-Fi, нужно в командной строке с администраторскими правами ввести команду netsh wlan show drivers. В графе «Поддержка размещенной сети» должно содержаться значение «да».
Настройка через командную строку
Данный способ работает в Windows 8 и 10. Запуск командной строки надо производить от имени администратора. В Win 8 и 10 «администраторскую» командную строку можно выбрать, просто нажав правой кнопкой на меню Пуск. В командной строке выполняется следующая команда (скопируйте правой кнопкой мыши):
netsh wlan set hostednetwork mode=allow ssid="my_wi-fi" key="password" keyUsage=persistent
Где вместо my_wi-fi следует вписать произвольное имя сети, вместо password пароль из 8-ми цифр.
Запуск точки доступа производится посредством команды:
netsh wlan start hostednetwork
Чтобы по созданной беспроводной сети появился доступ в интернет, на следующей стадии нужно открыть общий доступ. Для этого в «Сетевых подключениях» кликаем правой кнопкой мышки по своему основному подключению, выбираем Свойства – Доступ, и включаем там опцию «Разрешить другим пользователям сети использовать подключение к Интернету». В списке Подключений домашней сети выбрать беспроводное подключение с соответствующим названием.

Если потребуется, остановить раздачу можно посредством команды:
netsh wlan stop hostednetwork
И затем вновь активировать ее с помощью команды:
netsh wlan start hostednetwork
При каждой перезагрузке раздачу придется включать заново командой. Также ее можно в любой момент остановить, используя команду, указанную выше.
Функция «Мобильный хот-спот»
Этот вариант подходит только для Windows 10. Все довольно просто. Открываем настройки Мобильного хот-спота: Пуск — Настройки — Параметры — Сеть и Интернет — Мобильный хот-спот. Здесь уже будет прописано сетевое имя и пароль. При желании можно сменить их, используя кнопку «Изменить». Дальше в выпадающем списке «Совместное использование» выбираем подключение, через которое реализуется у вас доступ в сеть. Это может быть, как Ethernet или Беспроводная сеть, так и подключение с названием конкретного провайдера. Затем разрешаем использование интернет-соединения, переключив кнопку в режим «Вкл».
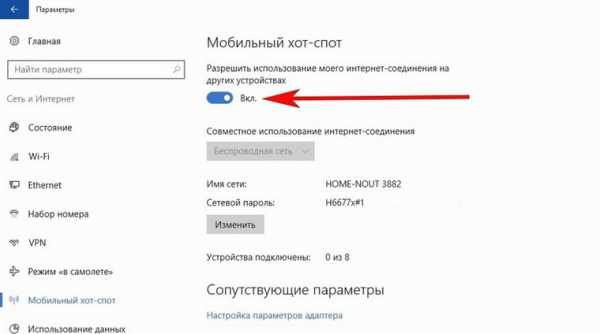
После этого Wi-Fi будет готов к эксплуатации. В том же окне будет отображаться некоторая информация о подключенных устройствах. Допускается подключение до восьми устройств одновременно.
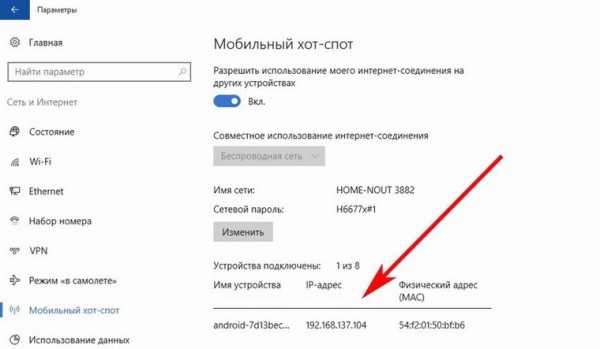
Отключается раздача Wi-Fi там же, где и включали или нажатием значка подключения на панели уведомлений в правом нижнем углу рабочего стола.
Использование сторонних программ
Существует целый ряд специальных утилит, упрощающих настройку раздачи Wi-Fi. Например, бесплатные: Virtual Router Plus, Switch Virtual Router, Maryfi, Connectify — условно-бесплатная с расширенным функционалом, в том числе, шифрование и управление брандмауэром. Выглядят и настраиваются они аналогично. В открывшемся после запуска программы окне нужно латиницей указать название сети, пароль, выбрать в выпадающем списке свое основное соединение, через которое осуществляется доступ в интернет, и запустить виртуальный маршрутизатора.
Окно Virtual Router Plus 2.6.0:
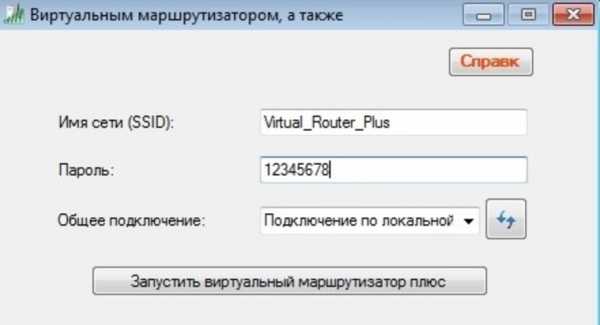
Помимо основного функционала для настройки беспроводной сети софт может содержать дополнительные опции, например: отображение списка подключенных устройств, действия в спящем режиме, запуск с ОС и т.п. После активации виртуального маршрутизатора, надо открыть общий доступ, так же, как и в настройке раздачи через командную строку.
Если возникли проблемы с беспроводным подключением, при любом типе раздачи, в первую очередь попробуйте отключить антивирус или брандмауэр.
Как настроить Wi-Fi в вашем новом доме
Интернет - движущая сила 21 века. И взрослые, и дети используют Интернет для множества занятий, от потоковых игр до общения с друзьями и семьей по всему миру. Не жертвуйте этой связью, когда переезжаете. Оставайтесь на связи со всеми людьми и развлечениями, которые важны для вас, настроив Интернет-сервис для дома.
Home Wi-Fi означает настройку сети в вашем новом доме для обеспечения высокой скорости и беспроводного подключения ко всем цифровым устройствам, работающим в вашем доме.Wi-Fi позволяет использовать Интернет с мобильного телефона, ноутбука или планшета без использования кабелей. Благодаря беспроводному доступу к Интернету проверка электронной почты, отправка текстовых сообщений друзьям или проверка на Facebook делает удобной и беспроблемной. Прочтите, чтобы узнать, как настроить Wi-Fi дома, чтобы вы могли начать пользоваться преимуществами высокоскоростной связи на новом месте.
Как настроить Wi-Fi в доме
- Выберите поставщика услуг Интернета: Прежде чем вы начнете настраивать Wi-Fi для дома, вам необходимо приобрести подписку на Интернет в компании из вашего географического региона.Если у вас уже есть подписка на кабельное телевидение, вы можете связать интернет-услуги с вашей текущей политикой. Ваш интернет-провайдер также поможет вам настроить сетевой идентификатор и пароль, чтобы начать работу.
- Выберите беспроводной маршрутизатор и модем: Часто ваш интернет-провайдер предоставляет вам модем для использования за ежемесячную плату, но у вас также есть возможность приобрести собственный, если он совместим с услугами провайдера. Вы также должны приобрести беспроводной маршрутизатор, который будет маршрутизировать ваше интернет-соединение от модема по всему дому.
- Подключите модем к кабельной розетке: После того, как у вас есть подписка на Интернет, модем и маршрутизатор, вам нужно будет подключить модем к кабельной розетке.
- Подключите маршрутизатор к модему: Затем с помощью кабеля Ethernet подключите беспроводной маршрутизатор к модему. Это обеспечит соединение между двумя устройствами.
- Подключите модем и маршрутизатор к источнику питания: Теперь вы готовы подключить модем и маршрутизатор к электрической розетке, чтобы обеспечить своим устройствам источник питания.Подождите пару минут, пока соответствующие индикаторы не загорятся зеленым.
- Подключитесь к беспроводной сети со своего телефона, компьютера или планшета: Зайдите в настройки Wi-Fi своего устройства и щелкните имя своей сети, чтобы подключиться. Если вы установили пароль у своего интернет-провайдера, вы должны ввести его для доступа к беспроводной сети.
Оборудование, необходимое для настройки домашнего Wi-Fi
Для завершения настройки вашего высокоскоростного устройства вам понадобится несколько важных элементов оборудования.Вы можете сразу же пользоваться Wi-Fi дома после покупки и подключения следующих продуктов:
Модем
Модем - это приемное устройство, которое преобразует данные, собранные по телефонным линиям, оптоволоконным или коаксиальным кабелям, в цифровой сигнал. Модем передает этот цифровой сигнал на маршрутизатор, который отправляет информацию на ваши беспроводные цифровые устройства.
Хотя ваш интернет-провайдер предоставит вам модем, когда вы начнете использовать с ним интернет-сервис, вы можете купить свой собственный.Если вы используете модем интернет-провайдера, с вас, скорее всего, будет взиматься ежемесячная плата и потребуется вернуть модем в случае смены поставщика услуг. Однако, если вы приобретете собственный совместимый модем, вам не придется платить ежемесячную плату, и модем останется вашим.
Маршрутизатор
Маршрутизатор - это аппаратное обеспечение, которое помогает установить вашу домашнюю сеть Wi-Fi, позволяя беспроводным устройствам в вашем доме выходить в Интернет. Маршрутизатор также имеет программное обеспечение, называемое прошивкой, которое помогает обеспечить безопасность вашей сети.Большинство маршрутизаторов подключаются напрямую к модему через кабель Ethernet.
Кабель Ethernet
Кабель Ethernet представляет собой толстый шнур, соединяющий маршрутизатор с модемом, по которому передаются высокоскоростные сигналы. Этот шнур также может обеспечить прямой доступ в Интернет к другим проводным устройствам.
Беспроводное устройство
При настройке спутникового Интернета или Wi-Fi в доме вам понадобится беспроводное устройство для подключения. Это может быть сотовый телефон, планшет, ноутбук, принтер или даже современные устройства умного дома, такие как термостаты Wi-Fi и системы безопасности.Когда вы используете Wi-Fi дома, вы всегда будете на связи из комнаты в комнату без использования кабелей или шнуров.
Что нужно учитывать при покупке домашнего Wi-Fi
Выберите лучший тип подключения к Интернету для вашего нового дома
При настройке Wi-Fi для дома вам необходимо решить, какой тип подключения к Интернету лучше всего подходит для ваших обстоятельств и предпочтений.
Четыре самых популярных типа беспроводного Интернета включают:
- DSL: Цифровая абонентская линия Интернет использует телефонную линию для передачи данных через Интернет.Часто это обходится дешевле, хотя скорость Интернета не такая высокая, как у некоторых других вариантов.
- Спутник: Спутниковый Интернет использует спутниковые сигналы для подключения к Интернету. Скорость спутникового Интернета аналогична скорости подключения DSL, но на спутниковый Интернет также может влиять плохая погода. Это лучше всего для жителей сельской местности, у которых нет доступа к Интернету.
- Кабель: Кабельный Интернет работает как кабельное телевидение с использованием коаксиальных кабелей.Этот тип соединения намного быстрее, чем телефонная линия, хотя скорость интернета может снижаться в часы пик, когда многие пользователи используют одно и то же соединение по области.
- Волоконно-оптический кабель: Оптоволоконный Интернет считается самым быстрым вариантом высокоскоростного подключения. Для передачи данных используются кабели из тонкого стекла или волокон.
Подсчитайте количество устройств
Чем больше устройств используют ваш Wi-Fi дома, тем меньше скорость вашего интернета. Обязательно подсчитайте свои устройства и обратите внимание, когда ваше соединение начинает показывать признаки снижения производительности.Если вы хотите ограничить количество устройств, которые могут работать в вашем доме, некоторые маршрутизаторы позволяют вам установить ограничения администратора.
Подумайте об использовании данных
В зависимости от вашего интернет-провайдера вы можете столкнуться с дополнительными ежемесячными сборами, если ваше использование Интернета превышает определенный объем данных. Если вы заметили, что данные расходуются слишком быстро, возможно, вам придется расширить интернет-пакет, чтобы избежать чрезмерных расходов. Вы также можете отслеживать и оптимизировать использование данных, отключив обновления в реальном времени, ограничив синхронизацию и выбрав воспроизведение SD вместо HD для видео.
Учитывайте размер вашего дома
Размер вашего дома также играет роль в определении того, как настроить Wi-Fi дома. Дома площадью 1500 квадратных футов или меньше должны иметь возможность обойтись одной точкой доступа Wi-Fi или маршрутизатором. Однако для домов площадью от 1500 до 3000 квадратных футов потребуется две точки доступа Wi-Fi, а для домов площадью более 3000 квадратных футов могут потребоваться три маршрутизатора.
Преимущества и недостатки Wi-Fi
Преимущества Wi-Fi:
- Доступно: Интернет-услуги обычно доступны по цене.В 2018 году американцы платили за интернет-услуги в среднем 60 долларов в месяц, что составляет разумные 2 доллара в день.
- Удобно: Wi-Fi дома или Wi-Fi на работе? Куда бы вы ни пошли, беспроводной Интернет позволяет оставаться на связи, пока доступно соединение Wi-Fi. Это означает, что вы можете получать рабочую электронную почту, публиковать фотографии в Instagram и транслировать музыку на Spotify из любой комнаты в вашем доме и практически из любого места в стране.
- Расширяемый: Поскольку вы можете добавить больше маршрутизаторов к своей домашней или офисной сети, высокоскоростной Wi-Fi позволяет продолжать расширяться.Хотя один маршрутизатор может быть перегружен, вы всегда можете добавить еще один или два, в зависимости от размера вашего дома и количества работающих устройств.
Недостатки Wi-Fi:
- Более низкие скорости: Несмотря на их дополнительное удобство, беспроводные соединения, как известно, медленнее, чем прямые проводные соединения. Например, большинство беспроводных сетей имеют скорость до 54 Мбит / с, в то время как проводные соединения постоянно превышают 100 Мбит / с.
- Уязвимости в системе безопасности: Проводные соединения менее восприимчивы к помехам и сбоям, в то время как незащищенные беспроводные соединения могут позволить собирать данные без разрешения пользователя.
- Диапазон: Хотя они, очевидно, предлагают лучшую дальность действия, чем проводные соединения, у беспроводного Интернета есть свои ограничения, когда дело доходит до диапазона. Типичный радиус действия большинства маршрутизаторов составляет всего несколько десятков метров, что может хорошо работать в небольшом доме, но менее эффективно в большом доме или здании. Вам понадобится несколько маршрутизаторов, чтобы полностью покрыть значительную площадь.
Понимание скорости обслуживания Wi-Fi
Скорость Интернета обычно измеряется в Мбит / с или мегабитах в секунду.Скорость загрузки включает время, необходимое вашему устройству для отправки данных другим пользователям. Загрузка включает в себя такие действия, как отправка больших файлов по электронной почте или общение через видеочат. С другой стороны, скорость загрузки - это время, необходимое для получения данных с сервера. Загрузка включает в себя такие действия, как потоковая передача фильмов или загрузка веб-сайтов.
Чтобы контролировать поставщиков интернет-услуг, FCC установила минимальную скорость загрузки 25 Мбит / с и минимальную скорость загрузки 3 Мбит / с.FCC утверждает, что это минимальная широкополосная связь, необходимая для обычного использования Интернета.
Просмотрите таблицу ниже, чтобы увидеть общие действия в Интернете и поддерживаемые диапазоны скорости Интернета.
| Интернет-активность | Требуемая скорость Интернета |
| Потоковое видео | 3 Мбит / с для SD, 5 Мбит / с для HD, 25 Мбит / с для Ultra HD |
| Потоковое воспроизведение музыки | 2 Мбит / с |
| Игры | 2-10 Мбит / с |
| Электронная почта и социальные сети | 0.5-5 Мбит / с |
| Загрузка больших файлов | 5 Мбит / с для медленной загрузки, 50 Мбит / с для большой загрузки |
Часто задаваемые вопросы
Как мне получить Wi-Fi у себя дома?
Вы можете настроить Wi-Fi дома, подписавшись на пакет услуг Интернета, собрав свою домашнюю сеть с модемом и маршрутизатором и подключившись к беспроводному устройству.
Какой Wi-Fi лучше всего подходит для дома?
Тип высокоскоростного Wi-Fi для вашего дома зависит от того, где вы живете, и сколько устройств и данных вы собираетесь использовать.Оптоволоконный Интернет самый быстрый, DSL и спутниковый медленнее, но лучше для сельских пользователей Интернета, а кабельный Интернет - надежный вариант.
Сколько стоит домашний Wi-Fi?
В 2018 году средняя стоимость Wi-Fi дома составляла 60 долларов в месяц. Цены могут быть выше или ниже в зависимости от типа Интернета, который вы установили, и места, в котором вы живете.
Могу ли я получить бесплатный Wi-Fi?
Многие магазины и рестораны предлагают своим гостям бесплатный Wi-Fi.Просто помните, что незащищенные сети могут сделать ваши беспроводные устройства уязвимыми для посторонних помех.
Что может замедлять скорость Wi-Fi?
Ваш Wi-Fi может замедляться по многим причинам. Если ваш Wi-Fi не настроен должным образом, он может работать медленнее. Бытовая техника также может вызывать помехи сигнала, которые могут препятствовать вашей высокой скорости. Наконец, перегрузка вашей беспроводной сети слишком большим количеством устройств или пользователей также может замедлить ваше подключение.
.Как получить Wi-Fi без интернет-провайдера: 5 методов
Выход в Интернет - дорогое удовольствие. В Соединенных Штатах средняя стоимость домашнего подключения к Интернету составляет 60 долларов в месяц. Не хотите платить столько денег? Не волнуйтесь; даже если у вас нет постоянного интернет-провайдера, все равно есть способы выйти в Интернет.
Вот как получить Wi-Fi без интернет-провайдера.
1. Мобильная точка доступа
Лучший способ быть уверенным, что у вас есть доступ к Интернету на вашем ноутбуке постоянно - это использовать мобильную точку доступа.
Конечно, это требует предоплаты - вам нужно будет купить точку доступа и подписаться на тарифный план мобильного Интернета.Довольно много компаний предлагают мобильные точки доступа.
Мы особенно рекомендуем три модели мобильных точек доступа:
Verizon Jetpack MiFi 8800L
Несмотря на то, что Verizon Jetpack MiFi 8800L исполнилось пару лет, он, вероятно, по-прежнему остается лучшей точкой доступа 4G, доступной прямо сейчас.Он использует модем Qualcomm X20 и поддерживает 11 диапазонов LTE. Он поддерживает мобильные сети 2,4 и 5 ГГц, поддерживает гостевые соединения и позволяет одновременно подключать к сети до 15 устройств.
Устройство доступно только через Verizon.Вы можете получить устройство за 99 долларов, если подпишетесь на двухлетний контракт на мобильный интернет. Если вы покупаете устройство без контракта, это 199 долларов.
HTC 5G концентратор
HTC 5G Hub - лучшая мобильная точка доступа 5G на рынке.
Устройство оснащено процессором Qualcomm Snapdragon 855, модемом Snapdragon X50 5G, 4 ГБ оперативной памяти, поддержкой соединений Bluetooth и Ethernet, автономной работой в течение всего дня и возможностью подключения до 20 устройств одновременно.Он работает под управлением Android.
С другой стороны, 5G по-прежнему доступен не везде.Если вы ищете точку доступа, которая будет работать, когда вы в глуши, HTC 5G Hub может не для вас.
Sprint Мобильная точка доступа MiFi 8000
MiFi 8000 (доступен только на Sprint в США) может обеспечивать скорость интернета до 1 Гбит / с, пока вы в пути.
Устройство будет работать в течение 24 часов без подзарядки, поддерживает гостевые подключения и предлагает встроенный VPN для дополнительной безопасности.
Под капотом вы найдете 4 ГБ оперативной памяти и собственную операционную систему MiFi OS2.
Roaming Man U2 Глобальная точка доступа Wi-Fi 4G
Если вам нужен доступ в Интернет для ноутбука во время поездки за пределы США, вам понадобится мобильная точка доступа и тарифный план, которые работают на международном уровне.
Нам нравится точка доступа Roaming Man U2 Global 4G Wi-Fi.Он работает более чем в 130 странах по цене от 8 до 10 долларов в день.
Конечно, при таких ценах это не подходящий вариант для домашнего использования.Но если вы в отпуске и вам нужно оставаться на связи дома, это будет дешевле, чем использование роумингового Интернета на вашем смартфоне.
2. Подключите смартфон или планшет
Если вам не нужны обычные мобильные данные, а вместо этого вам нужен только периодический доступ к Интернету на вашем ноутбуке, самый быстрый и простой способ выйти в Интернет - это часто привязать ваш смартфон.
У привязки смартфона или планшета есть два недостатка.
- Вы полностью зависите от сигнала вашего оператора мобильной связи. Это нормально, если вы в городе, но менее надежно, если вы за городом.
- Ноутбуки обычно используют гораздо больше данных, чем смартфоны, а это значит, что вы можете быть неприятно удивлены, когда ваш следующий счет за телефон попадет в ваш почтовый ящик.
Если у вас есть устройство Android, вы можете включить модем, перейдя в «Настройки »> «Сеть и Интернет»> «Точка доступа и модем », затем переместите переключатель рядом с Wi-Fi Hotspot в положение на .Пользователям iOS необходимо перейти в «Настройки »> «Персональная точка доступа » и сдвинуть переключатель.
Как на Android, так и на iOS вам следует установить новое имя пользователя и пароль для защиты вашей точки доступа.
3. Найдите общедоступный Wi-Fi
В зависимости от того, где вы находитесь, когда вам нужно выйти в Интернет без провайдера, вы можете подключиться к ближайшей общедоступной сети Wi-Fi.Библиотеки, кафе, рестораны и транспортные узлы часто имеют сети, к которым вы можете присоединиться.
Вы можете найти поблизости бесплатный Wi-Fi с помощью таких приложений, как Wi-Fi Master Key на Android и Wi-Fi Finder на iOS.
Примечание. Если вы решите присоединиться к публичной сети Wi-Fi, убедитесь, что вы предприняли шаги для обеспечения безопасности и конфиденциальности.Если вы хотите узнать больше, ознакомьтесь с нашей статьей о том, как обнаружить поддельный общедоступный Wi-Fi, управляемый хакерами.
Скачать: Wi-Fi Master Key для Android (бесплатно)
Скачать: Wi-Fi Finder для iOS (бесплатно)
4.USB-ключ Wi-Fi
USB-ключ Wi-Fi, a.k.a., Интернет-модем, является более дешевой и доступной версией мобильной точки доступа. Вместо того, чтобы покупать дорогостоящий долгосрочный тарифный план мобильного интернета, вы можете вставить стандартную SIM-карту 3G или 4G и использовать ее подключение для передачи данных.
Поскольку интернет-палки для ноутбуков легче и меньше мобильных точек доступа, они лучше подходят для людей, которым требуется подключение к Интернету во время путешествий.С другой стороны, не ожидайте, что мощность сигнала, скорость Wi-Fi или радиус действия будут такими же хорошими, как при использовании устройства с точкой доступа.
Чтобы узнать больше, ознакомьтесь с нашей статьей о лучших USB-адаптерах Wi-Fi.
5. Поделитесь чужим Интернетом
Есть вероятность, что кто-то из вашей группы может подключиться к Интернету на своем компьютере.Например, возможно, у них есть учетные данные для входа в ближайшую частную сеть, а у вас их нет.
В этих случаях вы можете поделиться пропускной способностью с компьютером с Windows или macOS.
Чтобы поделиться подключением к Интернету с компьютера под управлением Windows, перейдите в Настройки > Сеть и Интернет> Мобильная точка доступа .Выберите соединение, которым хотите поделиться, и переместите переключатель в положение на .
Если вам нужно поделиться подключением к Интернету с устройства macOS, перейдите в Apple> Системные настройки> Общий доступ в Интернет .В раскрывающемся меню выберите соединение, которое вы хотите предоставить, в раскрывающемся меню «Поделитесь своим подключением» из , затем выберите, как вы хотите предоставить общий доступ к Интернету, из списка вариантов ниже.
Подробнее об использовании Wi-Fi
Лучший способ получить Wi-Fi без подключения к Интернету зависит от того, где вы находитесь и как хотите использовать подключение.
Людям, которые много работают в дороге, следует подумать о полноценной мобильной точке доступа.Случайные пользователи могут захотеть использовать модем или купить интернет-модем. В сельской местности вы можете выйти в Интернет через беспроводной Интернет.
Если вам нужна дополнительная информация об использовании Wi-Fi, ознакомьтесь с нашими статьями о различных типах безопасности Wi-Fi и о том, как исправить низкую скорость Wi-Fi.
Надеемся, вам понравятся товары, которые мы рекомендуем! MakeUseOf имеет филиал партнерские отношения, поэтому мы получаем долю дохода от вашей покупки. Это не повлияет на цена, которую вы платите, и помогает нам предлагать лучшие рекомендации по продуктам.
Вам необходимо знать, какой тип подключения является наиболее безопасным и конфиденциальным. Но это Wi-Fi или мобильные данные?
Об авторе Дэн Прайс (Опубликовано 1382 статей)
Дэн Прайс (Опубликовано 1382 статей) Дэн присоединился к MakeUseOf в 2014 году и является директором по партнерству с июля 2020 года.Обратитесь к нему с вопросами о спонсируемом контенте, партнерских соглашениях, рекламных акциях и любых других формах партнерства. Вы также можете увидеть его каждый год бродящим по выставочной площадке CES в Лас-Вегасе, поздоровайтесь, если собираетесь. До своей писательской карьеры он был финансовым консультантом.
Ещё от Dan PriceПодпишитесь на нашу рассылку новостей
Подпишитесь на нашу рассылку, чтобы получать технические советы, обзоры, бесплатные электронные книги и эксклюзивные предложения!
Еще один шаг…!
Подтвердите свой адрес электронной почты в только что отправленном вам электронном письме.
.Как получить бесплатный Wi-Fi дома
Действительно ли дома получить бесплатный Wi-Fi? На самом деле это зависит от множества факторов, включая местоположение вашего дома, сети вокруг вашего дома и, конечно же, сколько усилий вы готовы приложить для получения бесплатного Wi-Fi.
Проще говоря, получение бесплатного Wi-Fi потребует подключения к ближайшей общедоступной сети Wi-Fi, сети Wi-Fi дружественного соседа или, в качестве альтернативы, покупка антенны дальнего действия, чтобы помочь вам немного получить беспроводной сигнал из беспроводной сети. дальше.
Бесплатная сеть Wi-Fi позволит вам использовать Интернет бесплатно, хотя, конечно, вы будете во власти усмотрения владельца сети, когда дело касается того, что вы просматриваете, и скорости сети.
Это означает, что у вас может быть медленное соединение, вы не сможете получить доступ к определенным сайтам или даже поставить под угрозу свои данные. Но что вы, скорее всего, сможете делать, так это заниматься повседневным просмотром веб-страниц.
У вас также могут быть начальные затраты, о которых стоит подумать, включая антенну дальнего действия, расширитель Wi-Fi или даже чашку кофе.
Хотя на бумаге бесплатный Wi-Fi звучит как отличная идея, большинство людей обнаружат, что у них есть гораздо более надежное и безопасное соединение Wi-Fi, просто купив маршрутизатор и создав свою собственную локальную сеть для использования Wi-Fi. Затем вы можете либо заплатить за фиксированную широкополосную связь, либо даже привязать свой телефон и использовать данные своего телефона.
Прочтите, чтобы узнать, как получить доступ к бесплатному Wi-Fi дома.
Как получить бесплатный доступ к Wi-Fi дома
Использовать Wi-Fi друга
Это самый простой вариант, а также самый безопасный, если вы доверяете своему другу, а ваш друг - ближайший сосед.Это особенно подходящее решение для тех, кто находится в соседних многоквартирных домах или таунхаусах, где два дома расположены очень близко друг к другу.
Если ваш друг разрешит вам использовать его Wi-Fi бесплатно, вы получите все преимущества собственного подключения, но без каких-либо затрат. Если у вас плохое соединение, вы всегда можете подумать о покупке расширителя диапазона Wi-Fi или, возможно, даже в гирляндном соединении двух маршрутизаторов, чтобы расширить диапазон сигнала.
Чтобы подключиться к Wi-Fi друга, вам просто нужно выполнить следующие действия:
Подключиться к сети друга
1.Убедитесь, что у вас дома есть беспроводной сигнал друга.
2. Спросите друга, можете ли вы использовать его сеть.
3. Спросите их пароль и подключитесь к их сети, как к любой другой беспроводной сети.
4. Если вы не получаете особенно сильный сигнал и у вас есть щедрый друг, вы можете использовать беспроводной удлинитель, чтобы увеличить расстояние сигнала в вашем доме или квартире.
Вы также можете попробовать подключить антенну дальнего действия.Подробнее об этом позже ...
Подключитесь к общедоступной сети Wi-Fi
Если вы живете недалеко от места, где есть общедоступная сеть Wi-Fi, вы можете бесплатно подключиться к этой сети у себя дома. Опять же, это наиболее вероятно, если вы живете в городе или другом районе, рядом с множеством кафе, ресторанов или баров.
Как и при использовании Wi-Fi друга, вы сможете подключиться бесплатно, хотя стоит отметить, что в общедоступной сети Wi-Fi вы будете придерживаться любых сетевых ограничений.Это может включать заблокированные сайты и ограниченную скорость передачи данных.
Также из-за потенциально большого количества людей, использующих сеть, вы не сможете получить наилучшую скорость передачи.
Еще одна важная вещь, о которой следует помнить, - это то, что если сеть не защищена, возможно, что хакеры или другие нежелательные лица также могут использовать сеть и пытаться украсть ваши данные. Если только вы не используете VPN.
Если кто-то наблюдает за тем, что вы делаете в сети, он сможет видеть все, от того, что вы просматриваете, до ваших паролей и банковских реквизитов.
По сути, вы должны быть очень осторожны, когда используете общедоступное соединение Wi-Fi.
Шаги при подключении к общедоступной сети почти такие же, как и при подключении к сети друга.
1. Найдите общедоступную сеть, к которой вы можете получить доступ из дома.
2. Узнайте пароль (если есть), необходимый для подключения к беспроводной сети.
3. Подключитесь к беспроводной сети.
Следует отметить, что многие общедоступные беспроводные сети сообщают вам сетевой пароль только в том случае, если вы покупаете что-то в их помещении.Итак .... в конце концов, сеть может быть не такой уж и бесплатной!
Подключайтесь издалека - используйте мощную антенну дальнего действия
Хотя проще всего получить бесплатный Wi-Fi, если вы живете в застроенной местности, где есть доступ к другим соединениям, можно использовать мощную антенну дальнего действия для улучшения диапазон ваших сетевых устройств.
Лучшие антенны дальнего действия
Эти антенны могут обеспечить дальность действия до 8 миль, что, безусловно, может дать вам хорошие шансы найти ближайшую точку доступа.При этом, это в идеальных условиях и без помех, что было бы маловероятно в большинстве ситуаций.
Также учтите, что точка доступа, к которой вы пытаетесь подключиться, скорее всего, будет всенаправленной (как и большинство домашних точек беспроводного доступа). Всенаправленные антенны имеют ограниченный диапазон для Wi-Fi, поэтому антенна дальнего действия может только так много ...
Однако даже если вы не проехали 8 миль, антенна дальнего действия должна значительно повысить ваши шансы на подключение к удаленной сети.Если вы хотите подключиться через эти большие расстояния, используйте направленные антенны на обоих концах - это, очевидно, невозможно при подключении к общественной точке доступа, но может быть возможно при подключении к точке доступа Wi-Fi друга.
Большинство антенн дальнего действия будут иметь ограниченный угол, под которым они могут установить беспроводное соединение, это означает, что вам нужно будет знать, где уже находится общедоступный беспроводной маршрутизатор, чтобы вы могли направить антенну на маршрутизатор.
Вот простые шаги, которые вам нужно будет предпринять для подключения к сети с помощью антенны дальнего действия:
1.Узнайте, где находится общедоступный (или дружеский) маршрутизатор Wi-Fi.
2. Направьте антенну дальнего действия в направлении подключения и отрегулируйте, пока не получите максимально сильный сигнал.
3. Введите пароль и подключитесь к сети, как с любой другой сетью.
Чего не делать !!!
Многие из вас могут обнаружить, что живут в здании, где можно подключиться к незащищенному сигналу Wi-Fi ничего не подозревающего соседа.
Хотя это, конечно, технически воровство, потенциально аморальный и верный способ раздражать ваших соседей, когда они понимают, почему их соединение такое медленное, это также открывает вам возможность взлома, поскольку другие люди также могут быть в незащищенной сети.
Варианты бесплатного доступа к Wi-Fi (когда не дома)
Кафе
В настоящее время большинство кафе предлагают своим клиентам бесплатный Wi-Fi. Для этого часто требуется пароль, а это значит, что вам, возможно, придется купить кофе, чтобы пользоваться бесплатным Интернетом.
Конечно, пароли часто меняются не так часто, поэтому вы вполне можете продолжить пользоваться защищенной сетью Wi-Fi, купив всего одну чашку кофе.
Если нет, и вы в конечном итоге платите за напиток каждый раз, когда используете беспроводную сеть, расходы могут скоро возрасти, так что это, безусловно, то, что вам нужно учитывать.
Рестораны быстрого питания
Рестораны быстрого питания также часто предлагают бесплатный Wi-Fi. Большинство ресторанов быстрого питания потребуют от вас совершить покупку, прежде чем они позволят вам использовать свой Wi-Fi, хотя не все это делают.
McDonalds - один из самых известных ресторанов быстрого питания, предлагающий бесплатный Wi-Fi, но многие другие тоже.
Библиотеки
Как и в кафе, большинство библиотек предлагают бесплатный Wi-Fi. В отличие от кафе, большинство библиотек не потребуют от вас ничего покупать, чтобы использовать их подключение.Это может значительно упростить подключение к сети библиотек.
Возможно, вам все еще понадобится пароль для доступа к сети, что может означать посещение самой библиотеки. Этот тип общедоступной сети часто слабо ограничен, с низким уровнем безопасности беспроводной сети, поэтому вы должны помнить об этом.
Опасности общедоступных сетей Wi-Fi
При использовании общедоступной сети Wi-Fi вы должны помнить, что любые данные, проходящие через сеть, могут быть украдены. Таким образом, лучше не использовать сайты, требующие паролей или каких-либо платежных реквизитов.
Вам также следует остерегаться общедоступных сетей Wi-Fi без видимых причин. Это вполне может быть настроено специально для кражи данных ничего не подозревающих пользователей. Всегда проявляйте осторожность, когда дело касается общедоступного Wi-Fi, и помните, что если вам легко подключиться к сети, хакерам также легко получить доступ к сети.
Вы также можете использовать VPN для повышенной защиты при использовании общедоступных сетей. VPN шифруют все данные, которые поступают на ваш компьютер и с него, и направляют их через сервер.Это может помочь защитить ваши данные.
Заключение Бесплатный Wi-Fi
В заключение, получение бесплатного Wi-Fi дома на самом деле означает просто найти бесплатное общественное соединение или Wi-Fi друга и подключиться к нему. Ваши шансы получить хорошее соединение можно повысить, купив направленную или направленную антенну беспроводной связи с высоким коэффициентом усиления, поскольку они могут значительно расширить радиус действия беспроводной сети.
Очевидное преимущество этого заключается в том, что это ничего не стоит, хотя есть и недостатки, такие как плохое соединение, затраты на установку и риск кражи всех ваших данных.
Лучший способ получить бесплатный Wi-Fi - использовать соединение друга, так как это позволяет вам спать легче, зная, что безопасность ваших данных повышается. И вы, вероятно, сможете получить хорошую связь, если будете жить поблизости. Если они не живут слишком близко, но у вас обоих есть доступ к направленным антеннам, это может быть вариантом.
Надеюсь, вам понравился этот урок, поделитесь статьей, если она вам понравилась, или прокомментируйте, если у вас возникнут дополнительные вопросы!
.Как защитить свой Wi-Fi простыми шагами
TechRadar сотрудничает с NCSAM
NCSAM был запущен Национальным альянсом кибербезопасности и Министерством внутренней безопасности США в октябре 2004 года, чтобы обеспечить безопасность и надежность нашей онлайн-жизни - на работе и дома. Вот в чем суть Национального месяца осведомленности о кибербезопасности (NCSAM), который отмечается в октябре!
Большинство домашних хозяйств и компаний идут на все, чтобы не допустить неавторизованных пользователей к своим сетям, но точки доступа и маршрутизаторы Wi-Fi могут предоставить хакерам удобный доступ.
Это потому, что сигналы Wi-Fi часто транслируются за стены зданий и домов и выходят на улицы - заманчивое приглашение для хакеров. Неудивительно, что вардрайнинг или хакерская атака - излюбленное времяпрепровождение среди киберпреступников.
Поскольку многие компании разрешают или даже активно поощряют сотрудников подключаться к сети с помощью своих мобильных устройств - планшетов и смартфонов, а также ноутбуков - для большинства компаний нецелесообразно отключать доступ к Wi-Fi.
То же самое относится к домашним пользователям широкополосного доступа, к которым могут часто приходить гости. Вместо этого вот несколько советов, как сделать вашу беспроводную сеть более безопасной.
1. Используйте более надежное шифрование
Некоторые точки доступа Wi-Fi по-прежнему предлагают более старый стандарт защиты WEP (Wired Equivalent Privacy), но он принципиально нарушен. Это означает, что хакеры могут за считанные минуты взломать сеть, защищенную WEP, с помощью пакета взлома, такого как Aircrack-ng.
Таким образом, чтобы не допустить злоумышленников, важно использовать какой-либо вариант защиты WPA (защищенный доступ Wi-Fi), либо WPA, либо более новый стандарт WPA2 (или WPA3, когда он появляется).
Для небольших компаний и домашних хозяйств может быть целесообразно использовать WPA с предварительным общим ключом. Это означает, что все сотрудники или члены семьи используют один и тот же пароль для подключения, а сетевая безопасность зависит от того, не сообщают ли они пароль посторонним.
Это также означает, что пароль следует менять каждый раз, когда сотрудник увольняется из компании.
Некоторые маршрутизаторы Wi-Fi предлагают функцию под названием Wireless Protect Setup (WPS), которая обеспечивает простой способ подключения устройств к беспроводной сети, защищенной WPA.Однако это может быть использовано хакерами для получения вашего пароля WPA, поэтому важно отключить WPS в настройках маршрутизатора.
В более крупных организациях имеет смысл использовать WPA в корпоративном режиме, который позволяет каждому пользователю иметь собственное имя пользователя и пароль для подключения к сети Wi-Fi.
Это значительно упрощает управление регулярным уходом сотрудников, поскольку вы можете просто отключить учетные записи бывших сотрудников; но для использования WPA в корпоративном режиме вам необходимо запустить сервер (известный как сервер RADIUS), на котором хранится информация для входа в систему для каждого сотрудника.
- Ознакомьтесь с нашим списком лучших поставщиков VPN на рынке.
2. Используйте безопасный пароль WPA
Убедитесь, что любой пароль (или кодовая фраза), который защищает вашу сеть Wi-Fi, длинный и случайный, чтобы его не мог взломать решительный хакер.
Слишком просто настроить любое оборудование с его настройками по умолчанию, тем более что имя администратора и пароль по умолчанию часто печатаются на самом маршрутизаторе, чтобы обеспечить быстрый доступ и настройку. Это означает, что хакеры попытаются получить доступ к вашей сети.Изменение и имени доступа, и пароля усложнит доступ преступнику.
Вы можете проверить безопасность своей защищенной WPA сети (не раскрывая свой пароль или кодовую фразу) с помощью службы CloudCracker. Вам будет предложено предоставить некоторые данные (те же данные, которые хакер может захватить или «вынюхать» из воздуха с помощью ноутбука из любого места в пределах вашей сети), и служба попытается извлечь ваш пароль.
Если служба не работает, то хакер тоже вряд ли добьется успеха.Но если сервис находит ваш пароль, вы знаете, что вам нужно выбрать более длинный и безопасный.
Имейте в виду, что стандарт безопасности даже WPA2 вряд ли противостоять хорошо организованной и упрямый хакером или взлом группы благодаря изъян Krack Wi-Fi, который был обнаружен в октябре 2017 года
3. Проверка точек доступа изгоев Wi-Fi
Несанкционированные точки доступа представляют огромную угрозу безопасности. Это не «официальные» точки доступа Wi-Fi вашей компании, а те, которые были введены сотрудниками (возможно, потому что они не могут получить хороший сигнал Wi-Fi в своем офисе) или, возможно, хакерами, которые проникли в ваш офис. построил и тайно подключил один к точке Ethernet и спрятал его.
В любом случае несанкционированные точки доступа представляют опасность, потому что вы не можете контролировать их или то, как они настроены: например, можно настроить одну из них для широковещательной рассылки вашего SSID (32-символьный идентификатор для беспроводной сети) и разрешить кому угодно для подключения без ввода пароля.
Для обнаружения мошеннических точек доступа вам необходимо регулярно сканировать ваш офис и территорию вокруг него, используя портативный компьютер или мобильное устройство, оснащенное подходящим программным обеспечением, таким как Vistumbler (сканер беспроводной сети) или airodump-ng.Эти программы позволяют ноутбуку «обнюхивать» радиоволны для обнаружения любого беспроводного трафика, идущего к несанкционированной точке доступа или от нее, и помогают вам определить, где они находятся.
4. Обеспечьте отдельную сеть для гостей
Если вы хотите, чтобы посетители могли использовать ваш Wi-Fi, разумно предложить гостевую сеть. Это означает, что они могут подключаться к Интернету, не имея доступа к внутренней сети вашей компании или семьи. Это важно как по соображениям безопасности, так и для предотвращения случайного заражения вашей сети вирусами или другими вредоносными программами.
Один из способов сделать это - использовать отдельное подключение к Интернету с собственной точкой беспроводного доступа. На самом деле это редко бывает необходимо, так как большинство беспроводных маршрутизаторов бизнес-класса (и многие новые потребительские) имеют возможность запускать две сети Wi-Fi одновременно - вашу основную сеть и еще одну для гостей (часто с SSID «Гость»). )
Имеет смысл включить защиту WPA в гостевой сети, а не оставлять ее открытой по двум важным причинам. Во-первых, обеспечить некоторый уровень контроля над тем, кто его использует: вы можете предоставить пароль гостям по запросу, и, если вы часто меняете его, вы можете предотвратить слишком большое количество людей, знающих пароль.
Но, что более важно, это защищает ваших гостей от других людей в гостевой сети, которые могут попытаться отслеживать их трафик. Это потому, что даже если они используют один и тот же пароль WPA для доступа к сети, данные каждого пользователя зашифрованы с помощью другого «сеансового ключа», который защищает их от других гостей.
5. Скрыть имя сети
Точки доступа Wi-Fi обычно по умолчанию настроены на широковещательную рассылку имени вашей беспроводной сети, известного как идентификатор набора услуг или SSID, чтобы упростить поиск и подключение.Но SSID также может быть установлен как «скрытый», чтобы вам нужно было знать имя сети, прежде чем вы сможете подключиться к ней.
Учитывая, что сотрудники должны знать название сети Wi-Fi вашей компании (и то же самое касается членов семьи и друзей в домохозяйстве), нет смысла транслировать его, чтобы любой, кто случайно проходит мимо, мог легко тоже найди.
Важно отметить, что сокрытие вашего SSID никогда не должно быть единственной мерой, которую вы предпринимаете для защиты вашей сети Wi-Fi, потому что хакеры, использующие инструменты сканирования Wi-Fi, такие как airodump-ng, могут по-прежнему обнаруживать вашу сеть и ее SSID, даже если он установлен на «скрытый."
Но безопасность - это обеспечение нескольких уровней защиты, и, скрывая свой SSID, вы можете избежать привлечения внимания хакеров, поэтому это простая мера, которую стоит предпринять. брандмауэры обеспечивают первую линию защиты от атак, исходящих извне сети, и в большинство маршрутизаторов встроены брандмауэры, которые проверяют входящие и исходящие данные и блокируют любую подозрительную активность. На устройствах обычно установлены разумные значения по умолчанию, гарантирующие, что они делать достойную работу.
Большинство межсетевых экранов используют фильтрацию пакетов, которая проверяет заголовок пакета, чтобы определить его адрес источника и назначения. Эта информация сравнивается с набором предопределенных и / или созданных пользователем правил, которые определяют, является ли пакет легитимным или нет, и, таким образом, разрешить его или отбросить.
Программные брандмауэры обычно запускаются на настольном компьютере или ноутбуке конечной точки, с тем преимуществом, что они лучше понимают, какой сетевой трафик проходит через устройство.Помимо того, какие порты используются и куда идут данные, он будет знать, какие приложения используются, и может разрешить или заблокировать возможность этой программы отправлять и получать данные.
Если программный брандмауэр не уверен в конкретной программе, он может спросить пользователя, что ему делать, прежде чем блокировать или разрешать трафик.
7. Включите аутентификацию MAC для ваших пользователей
Вы можете еще больше ограничить круг лиц, имеющих доступ к вашей беспроводной сети, разрешив подключаться к ней только определенным устройствам и запретив остальные.Каждое беспроводное устройство будет иметь уникальный серийный номер, известный как MAC-адрес, а MAC-аутентификация разрешает доступ к сети только с набора адресов, определенных администратором.
Это предотвращает доступ неавторизованных устройств к сетевым ресурсам и служит дополнительным препятствием для хакеров, которые могут захотеть проникнуть в вашу сеть.
8. Используйте VPN
VPN или виртуальная частная сеть поможет вам оставаться в безопасности в Интернете, сохраняя при этом конфиденциальность ваших личных данных.Они скрывают ваши данные от посторонних глаз с одного конца до другого, шифруя их. Теоретически хакеры могут проникнуть в вашу сеть, и они все равно не смогут нанести вред вашей системе, если VPN работает постоянно.
В ознаменование Месяца осведомленности о национальной кибербезопасности IPVanish предоставляет скидку 69% на двухлетние планы в течение октября 2018 года, что делает его защиту высшего уровня эффективно 3,74 доллара в месяц.
.