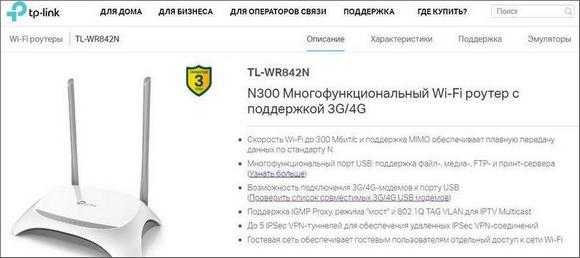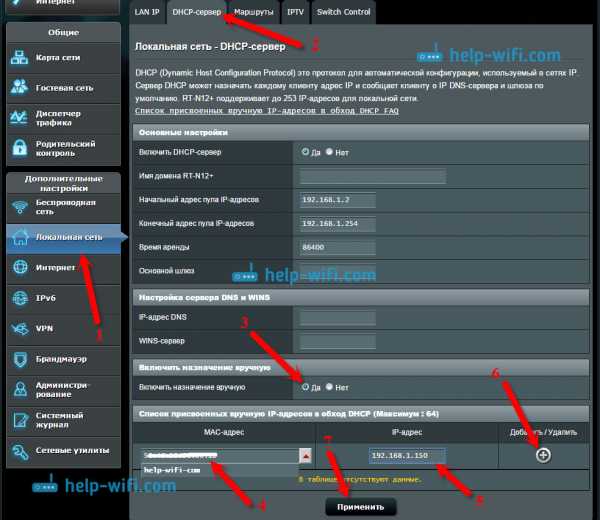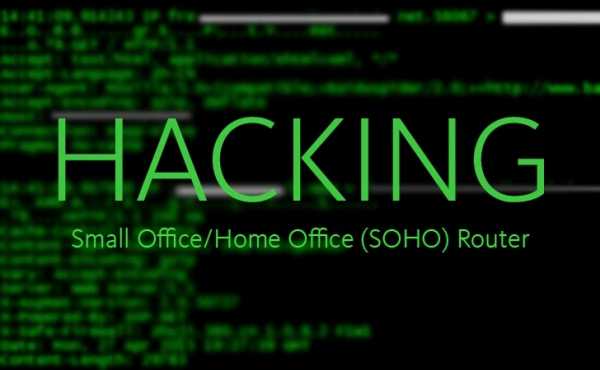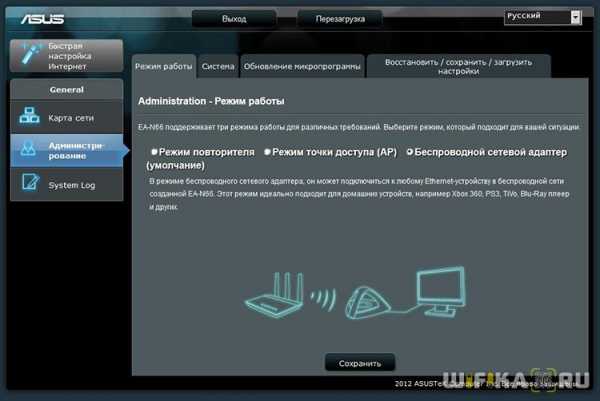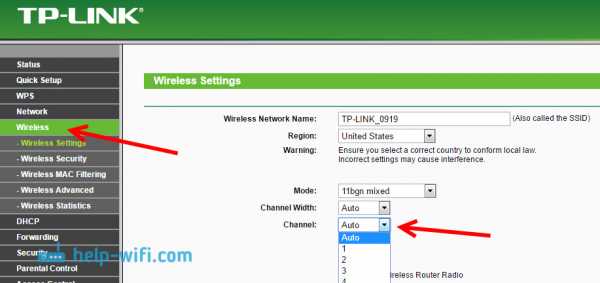Мы принимаем к оплате:
«Подарочный сертификат» от нашего Учебного Центра – это лучший подарок для тех, кто Вам дорог! Оплате обучение и подарите Вашим родным и близким обучение по любому из курсов!!!
«Сертификат на повторное обучение» дает возможность повторно пройти обучение в нашем Учебном Центре со скидкой 1000 рублей!
А также:
Как удаленно включить компьютер через роутер
Удаленное включение компьютера через Интернет
Статья представляет собой пошаговую инструкцию по настройке удалённого включения компьютера через Интернет с помощью технологии Wake-on-LAN.
Wake-on-LAN (WOL) — технология, позволяющая удалённо включить компьютер посредством отправки через локальную сеть специальной последовательности байтов — пакета данных (так называемого «magic packet» — «волшебного пакета»).
При активации WOL в BIOS на сетевую карту подается минимальное питание, достаточное, чтобы принять «magic packet» и включить компьютер.
Для настройки технологии Wake-on-LAN (прим. далее – WOL) потребуется:
1. Поддержка WOL материнской платой компьютера;
2. Поддержка WOL сетевой картой компьютера;
3. Wi-Fi роутер;
4. Любое приложение WOL.
Скачать приложение WOL из Play Market
.
I. Настройка BIOS
1. Необходимо зайти в BIOS (прим. обычно для этого достаточно нажать F2 или DEL при появлении первых строчек на экране) и определить, поддерживает ли материнская плата WOL. У различных производителей материнских плат WOL может называться по разному. Вот список названий функции для различных производителей материнских плат: Wakeup option; Wake On LAN; MAC Resume From S3/S4; MACPME Power Up Control; Power On By Onboard LAN; Power Up By Onboard LAN; Power On By PCI Devices; Resume on PCI Event; Resume by LAN; Resume By WOL; Resume on LAN; Resume on LAN/PME#; Wake on LAN from S5; Wake Up On LAN; WakeUp by Onboard LAN; WOL (PME#) From Soft-Off; PME Events Wake Up; Resume by PME# Function; Resume On PME#; Wake On PME; Wake Up On PME.
Примечание! Большинство современных материнских плат используют UEFI (прим. «новый BIOS») поэтому в данной статье будет рассмотрен пример настройки WOL в UEFI.
После того как вы зашли в UEFI (BIOS) необходимо выбрать Advanced Mode (прим. — Расширенный режим/Дополнительно) (Рис.1).

Рис.1
.
2. В открывшемся окне нажимаем ОК (Рис.2).
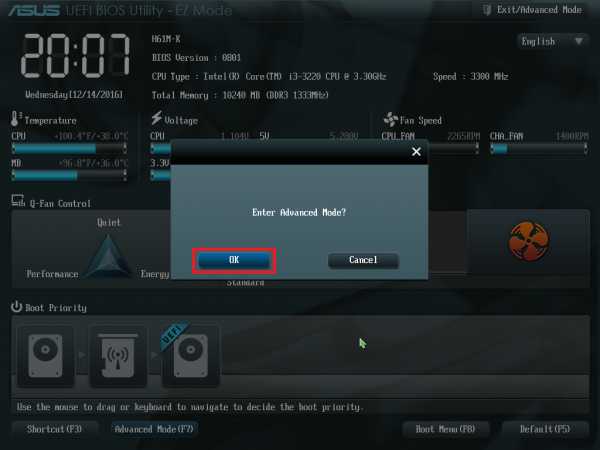
Рис.2
.
3. Переходим на вкладку Advanced (прим. — Дополнительно) и выбираем APM (Рис.3).
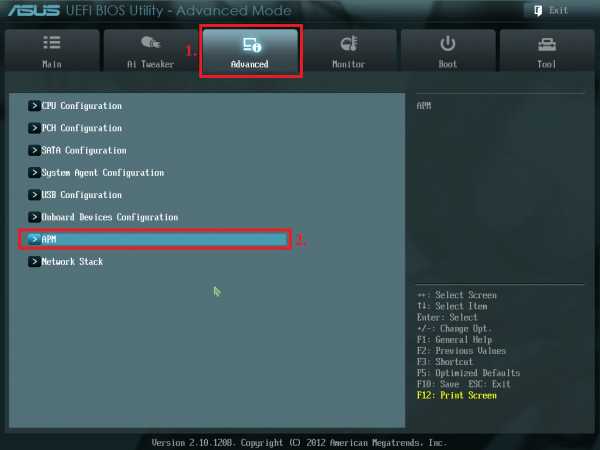
Рис.3
.
4. В строке Power On By PCIE/PCI (прим. — Включение посредством PCIE) выбираем Enabled (прим. — Включено). Обратите внимание, справа в описании написано, что данная настройка отвечает за Wake-on-LAN (Рис.4).
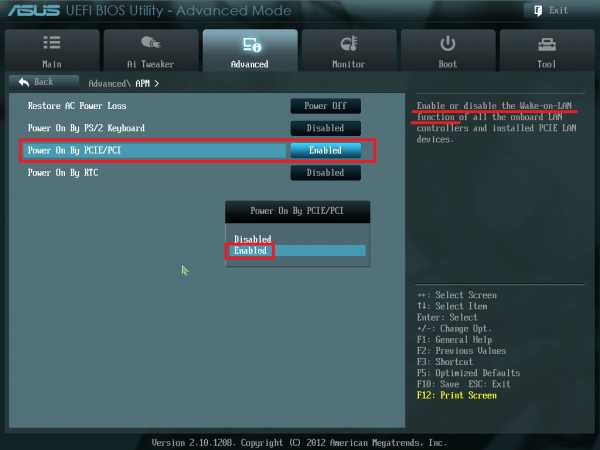
Рис.4
.
5. Нажимаем Exit (прим. — Выход) и в появившемся окне выбираем Save Changes & Reset (прим. — Сохранить изменения и выйти) (Рис.5).
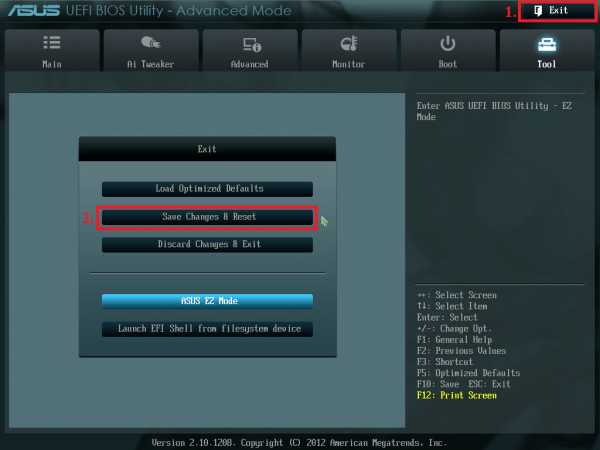
Рис.5
.
Примечание! Ниже представлены варианты BIOS с настройками WOL (Рис.6, Рис.7, Рис.8).
.

Рис.6
.
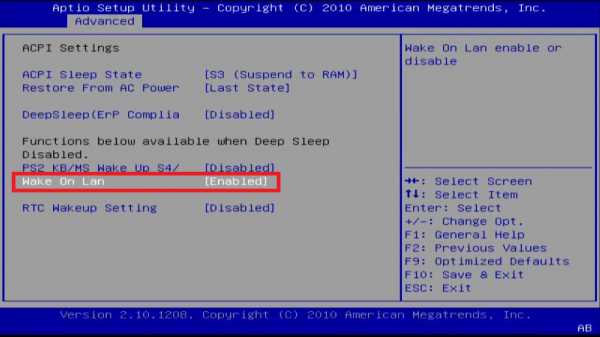
Рис.7
.
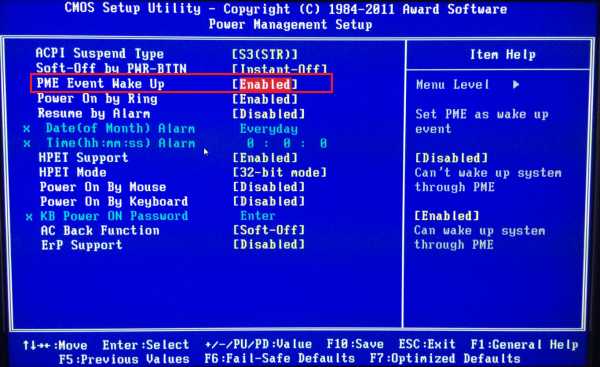
Рис.8
.
II. Настройка сетевой карты
1. Для настройки сетевой карты необходимо перейти в настройки параметров адаптера:
Пуск > Панель управления > Центр управления сетями и общим доступом > Изменение параметров адаптера
2. Дважды кликните на иконке нужного нам адаптера (прим. который подключен к роутеру «витой парой»), в появившемся окне нажмите Сведения (Рис.9).
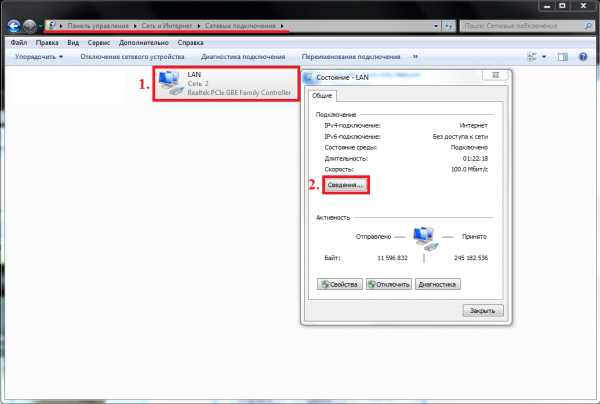
Рис.9
.
3. В окне Сведения о сетевом подключении вы увидите строчку Физический адрес. Внимательно перепишите адрес, который у вас указан (прим. он потребуется позже для дальнейшей настройки), затем нажмите Закрыть (Рис.10).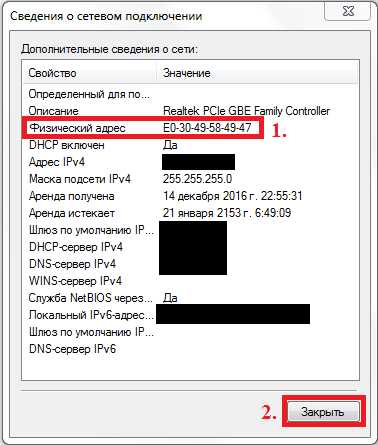
Рис.10
.
4. Теперь в окне Состояние выберите Свойства (Рис.11).
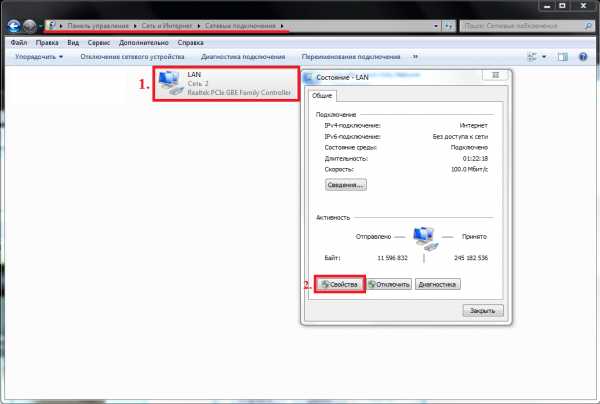
Рис.11
.
5. В Свойствах перейдите на вкладку Дополнительно и установите значение Включено (Вкл.) в строках, которые выделены на Рис.12 и значение Выключено (Выкл.) в строке, которая выделена на Рис.13.
Примечание! У разных производителей, настройки сетевых карт могу незначительно отличаться. Это могут быть параметры: WOL; Wake on LAN; Wake on Magic Packet; Wake From Shutdown; Wake-Up; Resume on LAN; Включить по локальной сети; Включить при получении магического пакета и т. п. (прим. если у вас имеются такие параметры назначьте им значение: Включено (Вкл.).
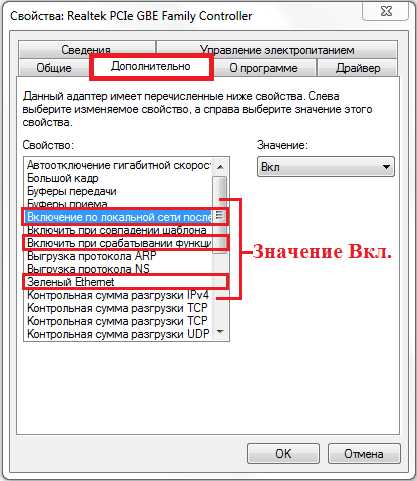
Рис.12
.
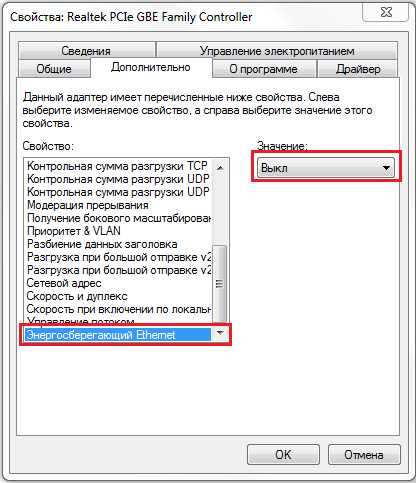
Рис.13
.
6. Перейдите на вкладку Управление электропитанием и поставьте галочки как это показано на Рис.14, затем нажмите ОК.
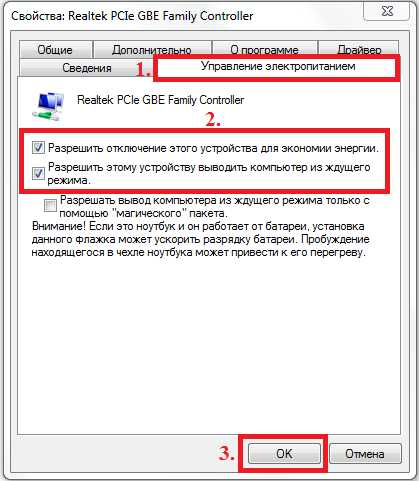
Рис.14
.
III. Получение динамического DNS (DDNS)
Динамический DNS необходим для того, чтобы присвоить постоянное доменное имя Wi-Fi роутеру.
1. Перейдите на сайт https://www.noip.com/ . На сайте нажмите SingUp (Рис.15).
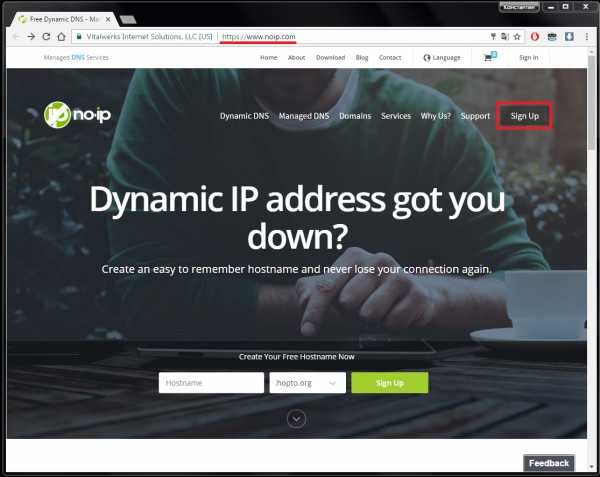
Рис.15
.
2. На сайте, в соответствующих строчках, введите: e-mail, имя пользователя, пароль, hostname, а затем нажмите Create My Free Account (Рис.16).
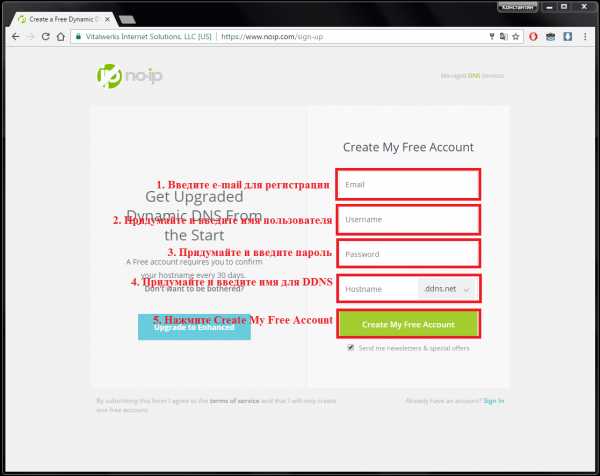
Рис.16
.
3. На указанный вами при регистрации e-mail придёт письмо с необходимостью подтверждения аккаунта. Нажмите Confirm Account (Рис.17).
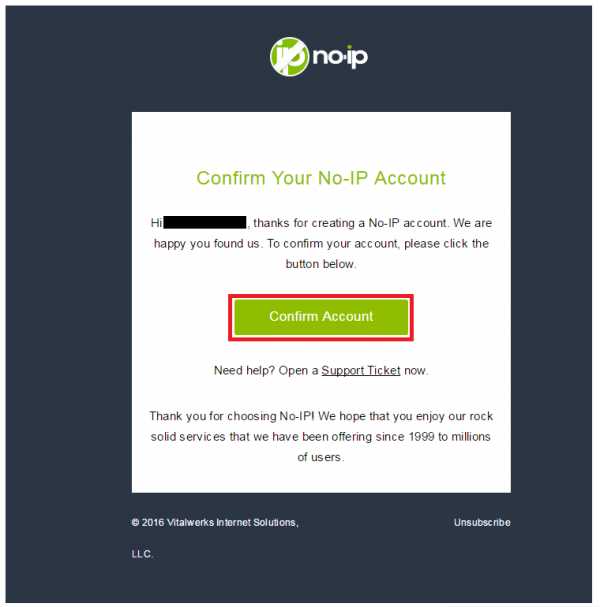
Рис.17
.
4. Перейдите в созданный вами аккаунт, в соответствующей строке придумайте и введите hostname и domain, затем нажмите Add Hostname (Рис.18).

Рис.18
.
5. После создания DDNS ещё раз перейдите в раздел Active (Рис.19).
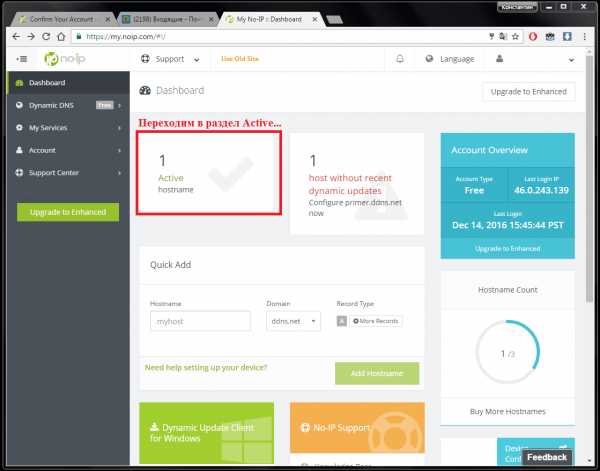
Рис.19
.
6. Вы увидите созданный вами DDNS, запомните его (прим. он потребуется в дальнейшем при настройке) (Рис.20).
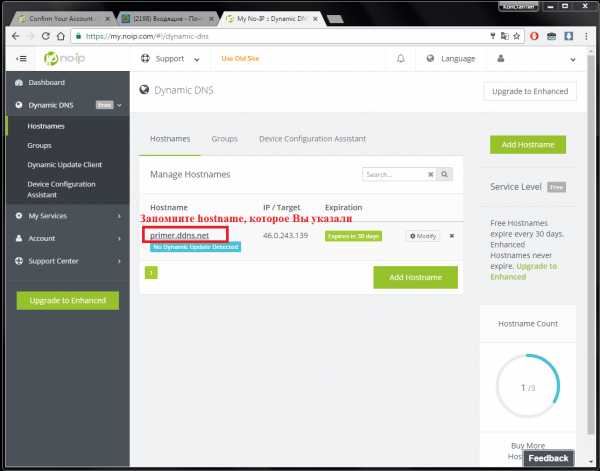
Рис.20
.
IV. Настройка Wi-Fi роутера
1. Для настройки Wi-Fi роутера — введите адрес вашего роутера (прим. как правило это 192.168.0.1 или 192.168.1.1) и зайдите в меню (Рис.21).
Примечание! У разных производителей Wi-Fi роутеров настройки меню могут незначительно различаться. В данном руководстве, приведена в качестве примера, настройка Wi-Fi роутера на примере TP-Link модели № TL-WR841N / TL-WR841ND.
В меню перейдите на вкладку Dynamic DNS (Динамический DNS)., в поле Service Provider (Провайдер сервиса) выбираем NoIP. В полях User name (Имя пользователя) и Password (Пароль) — укажите данные (прим. e-mail и пароль), которые вы использовали при регистрации на сайте noip.com. В поле Domain name (Доменное имя) введите доменное имя, которое вы регистрировали на сайте noip.com (прим. в примере это primer.ddns.net). Поставьте галочку напротив Enabled DDNS (Включить DDNS). Нажмите Login (Войти). Если все правильно сделано, то в поле Connection Status (Статус подключения) вы увидите надпись Succeeded! (Успешно!). Нажмите Save (Сохранить) (Рис.21).
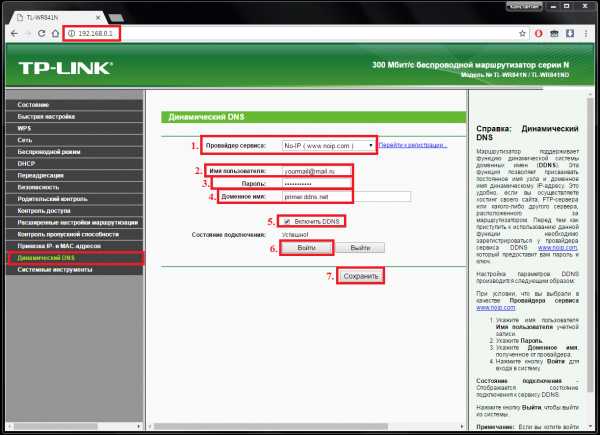
Рис.21
.
2. Перейдите на вкладку DHCP Settings (Настройки DHCP). В строке DHCP-server (DHCP-сервер) установите состояние Enabled (Включено). Запомните диапазон ваших IP-адресов (прим. на примере это от 192.168.0.1 до 192.168.0.199, на вашем роутере они могут быть другие). Нажмите Save (Сохранить) (Рис.22).
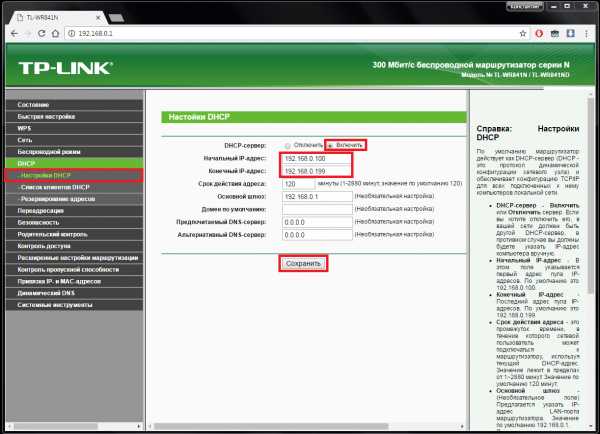
Рис.22
.
3. Перейдите на вкладку Address Reservation (Резервирование адресов) и нажмите Add (Добавить) (Рис.23).
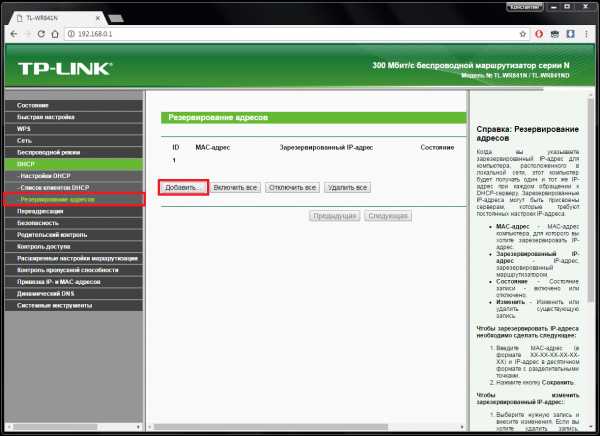
Рис.23
.
4. Введите в соответствующие поля MAC Address (MAC-адрес) — это физический адрес вашего компьютера (прим. вы должны были его записать, см. Рис.10)., Reserved Address (Зарезервированный IP-адрес) — введите любой IP-адрес из диапазона IP адресов вашего роутера (прим. например, если диапазон вашего роутера от 192.168.0.1 до 192.168.0.199, то ваш адрес должен быть 192.168.0.X, где X — любое число от 3 до 198)., в строке Status (Состояние) установите Enabled (Включено), затем нажмите Save (Сохранить) (Рис.24).
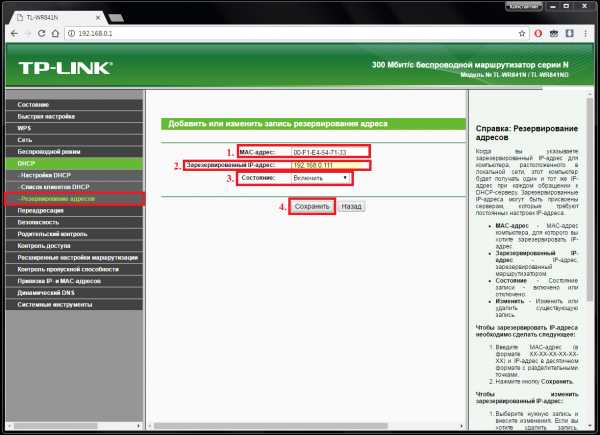
Рис.24
.
5. Перейдите на вкладку Binding Settings (Параметры привязки). Установите галочку напротив Bind (Связать). Введите в соответствующие поля MAC Address (MAC-адрес) — это физический адрес вашего компьютера (прим. вы должны были его записать, см. Рис.10)., IP Address (IP-адрес) — тот, который вы выбрали из диапазона IP-адресов вашего роутера (прим. тот, который вы вводили уже ранее, см. Рис.24), затем нажмите Save (Сохранить) (Рис.25).
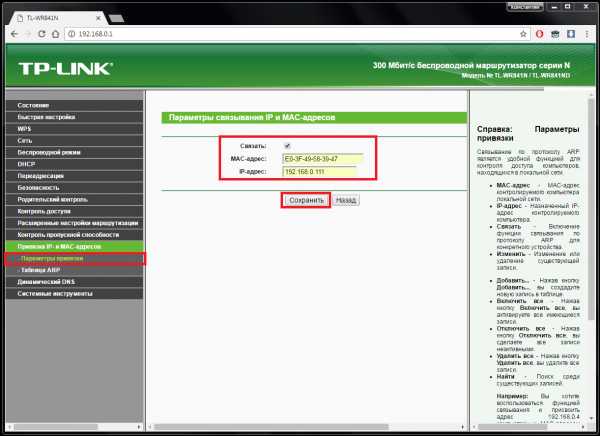
Рис.25
.
6. Перейдите на вкладку Virtual Servers (Виртуальные серверы). В полях Service Port (Порт сервиса) и Internal Port (Внутренний порт) установите значение 9 (прим. вообще можно выбрать любой порт, но для WOL принято устанавливать порты 7 или 9). В поле IP Address (IP-адрес) введите тот, который вы выбрали из диапазона IP-адресов вашего роутера (прим. тот, который вы вводили уже ранее, см. Рис.24). В поле Protocol (Протокол) установите состояние UDP. В поле Status (Состояние) установите Enabled (Включено), затем нажмите Save (Сохранить) (Рис.26).
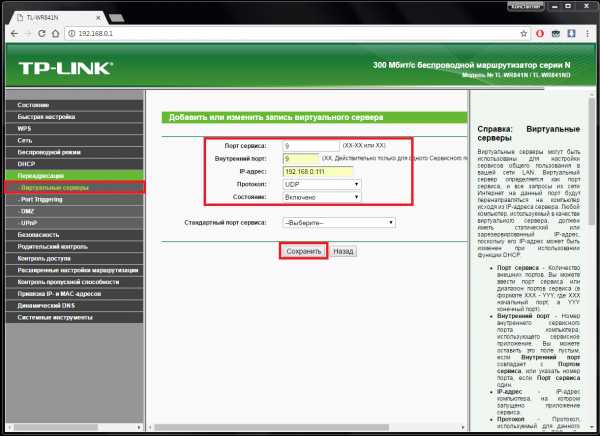
Рис.26
.
V. Включение удалённого компьютера через Интернет с помощью Android (проверка работоспособности)
1. Запустите скачанное из Play Market любое приложение для WOL (прим. в примере будет рассмотрено включение удалённого компьютера на примере приложения Wake on LAN).
2. Открыв приложение Wake on LAN нажмите «+» как это показано на Рис.27.
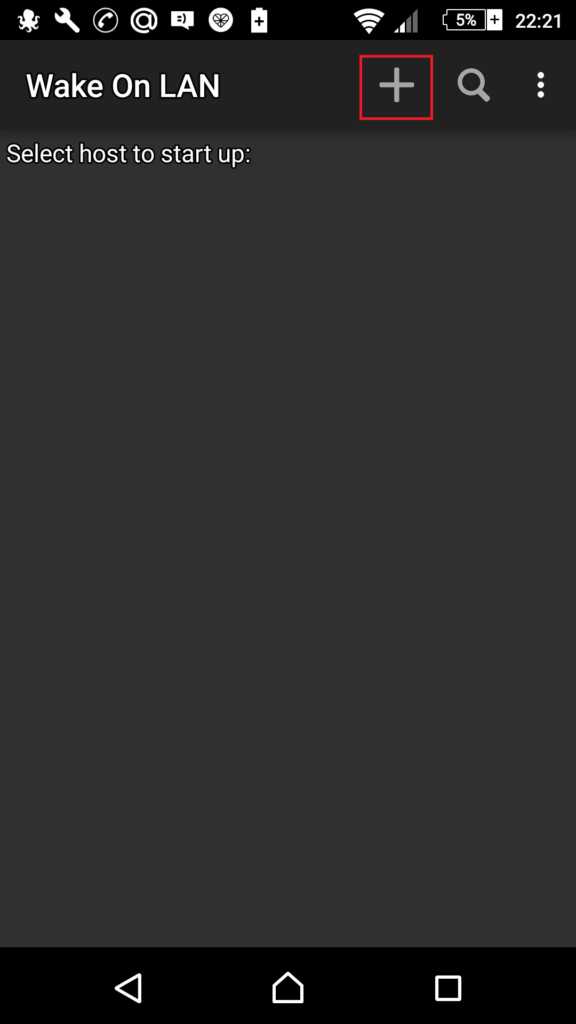
Рис.27
.
3. В открывшемся меню в поле Host name вы можете ввести любое название для соединения (прим. поменять его потом нельзя)., Поставьте галочку напротив more details., В поле Address введите адрес, который вы регистрировали на noip.com (прим. который вы вводили на Рис.24)., В поле Port (Порт) введите порт, который вы указали ранее (прим. Рис.26)., В поле MAC Address (MAC-адрес) — это физический адрес вашего компьютера (прим. вы должны были его записать, см. Рис.10), затем нажмите Save (Рис.28).
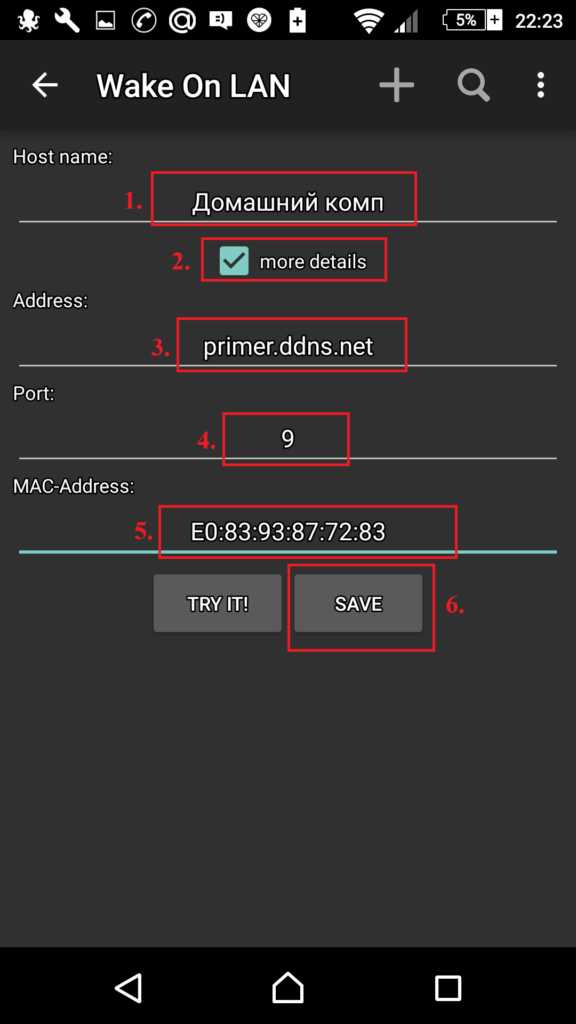
Рис.28
.
4. После сохранения настроек вы увидите созданное вами соединение. Выключите компьютер, а затем нажмите на своём смартфоне область выделенную на Рис.29, если вы всё сделали правильно — компьютер автоматически включится.
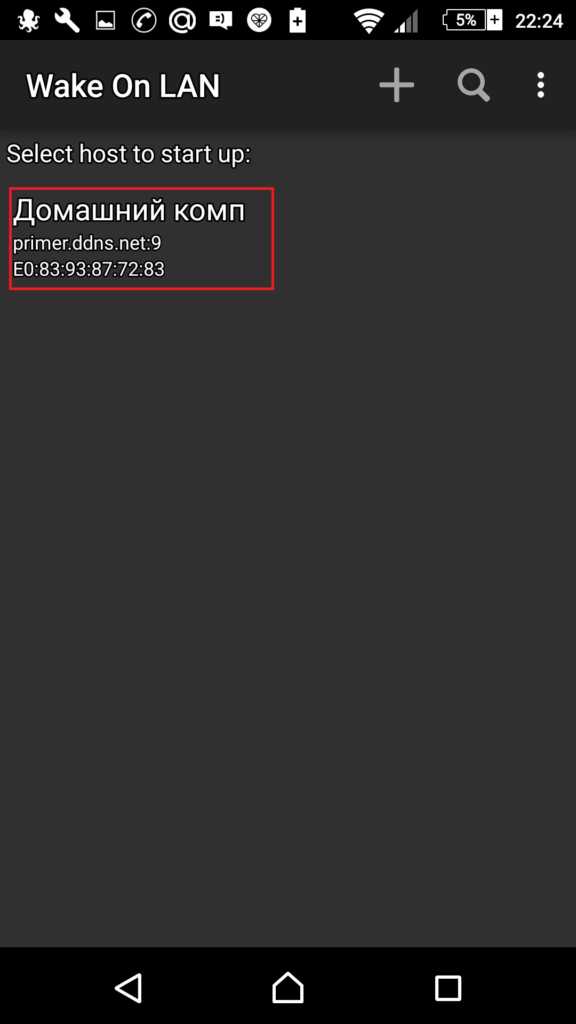
Рис.29
.
Настройка удалённого включения компьютера через интернет с помощью технологии Wake-on-LAN завершена!
.
Поделиться ссылкой:
Похожее
Как получить доступ к маршрутизатору удаленно
Доступ к домашнему маршрутизатору изнутри сети очень прост. Просто введите IP-адрес вашего маршрутизатора (обычно 192.168.1.1 или 192.168.0.1) в веб-браузере. Но как насчет удаленного доступа к маршрутизатору?
Теперь, прежде чем мы подойдем к этому, давайте рассмотрим некоторые причины, по которым вы можете захотеть это сделать.
- Ваши родители регулярно просят вас исправить их Интернет, но вы не живете с ними
- Вы хотите проверить, играют ли дети дома в игры на своем компьютере, вместо того, чтобы делать уроки.
- Вы подозреваете, что соседи болтают по вашему Wi-Fi, когда вас нет дома
- И, наконец, вы можете подключить внешний жесткий диск к маршрутизатору и получить к нему доступ из любого места
Связанные: 5 способов выгнать людей из вашей сети WiFi
Почему бы не использовать приложения для удаленного рабочего стола, такие как TeamViewer?
Хотя вы также можете получить доступ к своему маршрутизатору с помощью таких приложений, как TeamViewer, вам необходимо постоянно держать компьютер включенным у себя дома. Это непрактично, если вы отсутствуете более пары дней.Но роутеры всегда включены, дома вы или нет. Кроме того, вам не нужно устанавливать дополнительное программное обеспечение. Все, что вам нужно, это веб-браузер, и вы можете получить доступ к своему маршрутизатору из любой точки мира. Посмотрим, как это работает.
Если вы хотите получить доступ к маршрутизатору изнутри сети; все, что вам нужно сделать, это ввести IP-адрес маршрутизатора в веб-браузере. Точно так же, чтобы получить доступ к вашему маршрутизатору извне, вам нужно ввести свой общедоступный IP-адрес, а затем порт удаленного управления № i.е. 8080. Итак, если ваш общедоступный IP-адрес 74.12.168.14, вам нужно будет ввести 74.12.168.14:8080 в веб-браузере.
Но тут две проблемы
1. В целях безопасности на каждом маршрутизаторе по умолчанию функция удаленного управления отключена. Итак, вам нужно включить его вручную на маршрутизаторе.
2. Большинству домашних пользователей назначается динамический IP-адрес, что означает, что каждый раз, когда вы перезагружаете маршрутизатор, ваш общедоступный IP-адрес изменяется. Итак, нам нужно найти способ обойти проблему динамического IP-адреса.И для этого мы будем использовать службы динамического DNS, такие как Dyn DNS или NoIp.
Поскольку каждый маршрутизатор отличается, шаги по включению удаленного управления и настройке динамического DNS будут несколько разными для каждого маршрутизатора. Однако основной принцип остается прежним. В этой статье я покажу вам это на Netgear Nighthawk R7000 с пользовательской прошивкой DD-WRT. Давайте будем
Как получить доступ к маршрутизатору удаленно
Часть 1. Включите удаленный доступ
Включить удаленный общий доступ на маршрутизаторе очень просто.Все, что вам нужно сделать, это ввести IP-адрес маршрутизатора или адрес шлюза по умолчанию в веб-браузере. Далее введите свой логин и пароль. Теперь, когда вы находитесь на веб-портале маршрутизатора, ищите опцию Remote Management . Некоторые маршрутизаторы называют это удаленным доступом, и он обычно находится в разделе A dvanced Settings .
На маршрутизаторе Netgear эту опцию можно найти в разделе «Настройки»> «Удаленное управление».
На маршрутизаторе Dlink найдите Инструменты> Администрирование> Включить удаленное управление
На маршрутизаторе Linksys перейдите в Администрирование> Удаленное управление
На TP = Link router вы можете найти эту опцию в Security> Remote Management
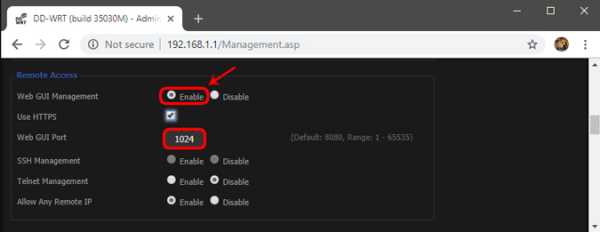
Поскольку вы предоставляете общий доступ к веб-порталу маршрутизатора удаленно, рекомендуется изменить номер порта по умолчанию.с 8080 на что-то другое. Также убедитесь, что вы не используете учетные данные по умолчанию. Измените его на что-то сложное, иначе любой может войти в вашу сеть с помощью атаки грубой силы.
Часть 2: Настройка динамического DNS
Поскольку у большинства из нас есть динамический общедоступный IP-адрес, он изменится в ближайшие несколько дней. Итак, давайте исправим это, настроив динамический DNS. Но перед этим нужно понять, что такое Dynamic DNS или DDNS на самом деле.
Давайте возьмем эту аналогию.Если я буду часто менять свой почтовый адрес, я не получу письма вовремя. Правильно? Поэтому вместо того, чтобы сообщать всем свой адрес, я дам им постоянный адрес моего друга. Теперь мой друг будет получать всю мою почту, и я буду сообщать ему мой последний адрес. Итак, теперь он может легко переслать мне почту.
Итак, этот динамический DNS похож на друга посередине. Когда вы регистрируетесь в их службе, вы должны связать свой динамический общедоступный IP-адрес с доменным именем. И вы можете использовать это фиксированное доменное имя вместо своего общедоступного IP-адреса.И они сделают работу по обновлению вашего IP-адреса в фоновом режиме.
Сейчас существует множество провайдеров динамического DNS. Некоторые бесплатные, некоторые платные. Лучший способ определить, какую службу выбрать, - это проверить, какая служба поддерживается на вашем маршрутизаторе. Выполните следующие действия.
1. Войдите в свой маршрутизатор и найдите параметр с надписью Dynamic DNS.
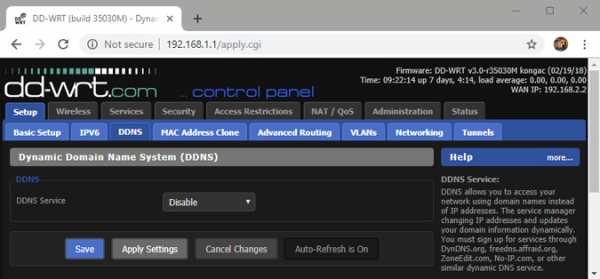
Если его там нет, вы можете загрузить программу обновления IP у любого поставщика динамических DNS. И поставить на компьютер, которым часто пользуются.Но почти каждый маршрутизатор (даже самый дешевый) имеет встроенные параметры динамического DNS, поэтому вам не нужно об этом беспокоиться.
У меня на роутере Netgear установлено специальное ПЗУ под названием dd-wrt. Он поддерживает DDNS и no-IP. Теперь так как оплачивается только первый. Я выберу второй, то есть без IP. Глядя на интерфейс, я могу сказать, что все, что мне нужно, это доменное имя и имя пользователя / пароль.
2. Зайдите на noip.com и создайте бесплатную учетную запись.
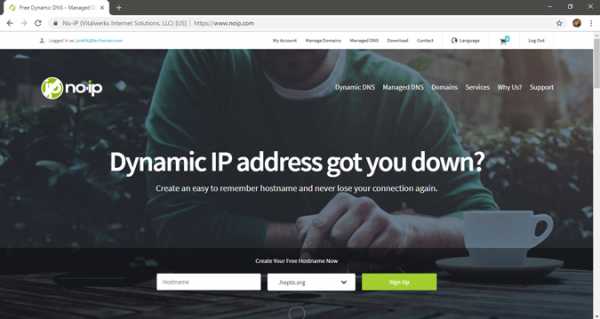
3.Затем перейдите на панель управления, там вы найдете опцию Добавить имя хоста. Щелкните по нему. В новом окне введите новый поддомен по вашему выбору и нажмите «Добавить».
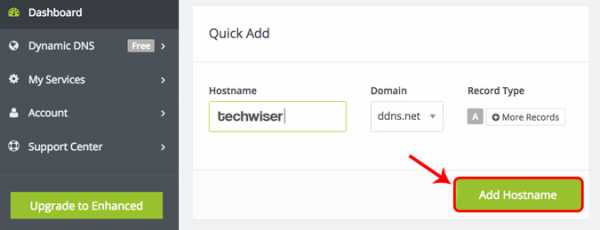
4. Теперь скопируйте новое доменное имя и вставьте его в настройки маршрутизатора, а также введите свое имя пользователя и пароль, которые вы использовали для входа в эту службу. И сохраните изменения.

5. Теперь, чтобы получить доступ к домашнему маршрутизатору из удаленного места, введите свое доменное имя, а затем номер порта удаленного управления.Например - techwiser.ddns.net:8080. Если ваши настройки верны, вы увидите экран входа в систему вашего роутера.
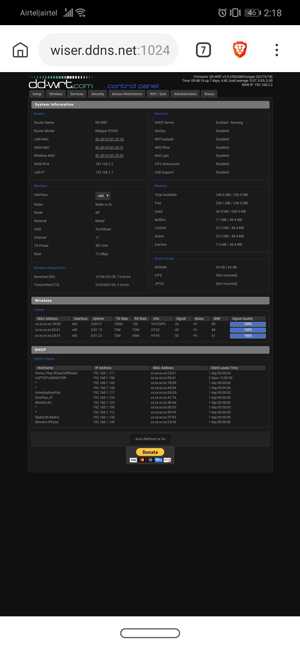
Заключительные слова: как получить доступ к маршрутизатору удаленно
Итак, теперь, когда вы настроили DDNS и удаленный доступ на своем маршрутизаторе, вы можете получить к нему доступ из любого места через Интернет. Если у вас старый маршрутизатор, вот несколько советов о том, как увеличить скорость сети на вашем старом Wi-Fi
..
Как выключать и включать ПК удаленно через сеть | Small Business
Выключение и запуск отдельных компьютеров в сети вашей компании требует драгоценного времени, которое можно было бы лучше потратить на выполнение других задач. Удаленное выполнение этих функций значительно облегчает работу сетевого администратора. Администраторы могут выключать и запускать сетевые машины с одного компьютера, подключенного к этой сети, с помощью служебной программы Windows Shutdown.exe и бесплатной программы WakeMeOnLan.Оба позволяют управлять отдельными компьютерами или всеми машинами, подключенными к сети.
Shutdown.exe
Включите удаленный доступ для каждого компьютера в сети. На каждом отдельном компьютере нажмите кнопку «Пуск» в нижнем левом углу экрана и введите «services.msc» (без кавычек) в поле поиска, чтобы открыть окно служб.
Прокрутите элементы в окне служб, пока не увидите «Удаленный реестр». Щелкните правой кнопкой мыши и выберите в списке «Свойства».Щелкните маленькую стрелку рядом с Типом запуска и выберите «Автоматически». Нажмите «Пуск», «Применить», а затем «ОК», чтобы сохранить изменения и разрешить удаленный доступ к компьютеру.
Проверьте настройки брандмауэра Windows, если вы его используете, прежде чем продолжить. Нажмите кнопку «Пуск» в нижнем левом углу экрана и выберите «Панель управления». Щелкните «Безопасность» и «Брандмауэр Windows». Щелкните «Разрешить программу». Нажмите «Изменить настройки» в верхней части окна. Прокрутите вниз до «Инструментарий управления Windows (WMI)» и нажмите, чтобы поставить галочку в поле рядом с ним.Нажмите «Применить» и «ОК», чтобы сохранить изменения.
Выполните эти шаги для каждого компьютера, к которому требуется удаленный доступ.
Выключите машины удаленно с любого компьютера в сети, нажав кнопку «Пуск» в нижнем левом углу экрана, выбрав «Все программы», «Стандартные», а затем «Командная строка». Введите «shutdown / i» (без кавычек) и нажмите «Enter», чтобы открыть диалоговое окно удаленного завершения работы.
Введите имена компьютеров, которые вы хотите выключить, в поле «Компьютеры» вверху поля, нажимая «Добавить» после каждого.Выберите, хотите ли вы перезагрузить или выключить. Если вы хотите предупредить пользователей о действии, убедитесь, что в поле рядом с этим параметром установлен флажок, и выберите, как долго вы хотите, чтобы предупреждение отображалось. Если нет, щелкните галочку, чтобы стереть ее. Выберите причину действия, введите сообщение в поле внизу поля и нажмите «ОК».
Запуск
Включите возможность удаленного запуска для каждого компьютера. Нажмите кнопку «Пуск» в нижнем левом углу экрана и выберите «Панель управления».«Щелкните« Система и безопасность », а затем« Диспетчер устройств ». Оставьте все машины, к которым вы хотите иметь доступ, включенными.
Щелкните правой кнопкой мыши« Сетевой адаптер »из списка. Выберите вкладку« Управление питанием »на в дальнем правом углу открывшегося окна и нажмите, чтобы поставить галочку рядом с «Разрешить этому устройству выводить компьютер из режима сна» и «Разрешить только волшебным пакетам для пробуждения компьютера». Нажмите «ОК».
Загрузите WakeMeOnLan на компьютер, с которого вы хотите получить доступ к другим машинам.Откройте загруженный файл, чтобы извлечь файлы программы. Затем дважды щелкните файл «exe», чтобы запустить программу.
Щелкните «Файл» в меню в верхней части окна и выберите «Начать сканирование». Программа собирает информацию с других компьютеров в сети во время этого сканирования.
Включите компьютеры в списке программ позже, открыв программу WakeMeOnLan и щелкнув каждый компьютер в списке, к которому вы хотите получить доступ. Они перечислены по IP-адресу и имени компьютера.Те, у кого перед IP есть зеленый кружок, в настоящее время работают, а те, у кого красный кружок, выключены. Нажмите «Разбудить выбранные компьютеры» или нажмите «F8» на клавиатуре.
.Как удаленно включить компьютер через Интернет
Как удаленно включить компьютер через Интернет
Вы искали в Google, как «удаленно включить компьютер через Интернет» , поэтому вы здесь.
Никуда не уходи!
Потому что мы собираемся «включить пробуждение в локальной сети Windows 10, 8 и 7», , после чего вы можете легко «включить компьютер удаленно с Windows 10», и другие версии.
В нашей предыдущей статье мы обсудили, как добавить статический маршрут в таблицу маршрутизации Windows
.Но теперь давайте начнем обсуждение удаленного включения ПК с телефонами Android и iOS или с другими компьютерами в любую точку мира через Интернет.
Использование удаленного рабочего стола или удаленного доступа к файлам - неплохая вещь для доступа к вашему компьютеру где угодно, но есть одна неприятная вещь: вам нужно включить компьютер после выхода из дома / офиса, а затем использовать компьютер в любой точке мира.Другой недостаток - он потребляет все больше и больше энергии. Тогда вы, должно быть, думаете, что есть другие методы вместо доступа к вашему ПК через удаленный рабочий стол?
Хорошая новость заключается в том, что вы можете включить свой компьютер в любом месте в любое время, когда вам нужно его использовать.
Итак, сегодня мы обсудим «как удаленно включить компьютер через Интернет»
Windows дает нам преимущество «Wake-on-LAN». С « Wake-on-LAN» вы просто отправляете несколько волшебных пакетов, которые включат ваш компьютер через Интернет.
The Fanman Show Рекомендуемая литература для вас:
как добавить команду «Открыть PowerShell здесь» в меню папки, щелкнув правой кнопкой мыши в Windows
Как стать мастером в основах редактора реестра Windows
Как настроить Wake-On-LAN в Windows
Чтобы это работало, сначала необходимо настроить Wake-On-LAN в обычном режиме. Обычно этот параметр находится в настройках BIOS или UEFI компьютера. Убедитесь, что в настройках вашего ПК включен параметр Wake-On-LAN.
Чтобы включить компьютер удаленно, необходимо настроить Wake-on-LAN. Настройки доступны в настройках BIOS или UEFI компьютера. На вашем ПК вы должны убедиться, что включена опция Wake-On-LAN.
Если вы не нашли опцию Wake-On-LAN в BIOS или UEFI, проверьте в руководстве по материнской плате вашего ПК, поддерживает ли она Wake-On-LAN или нет
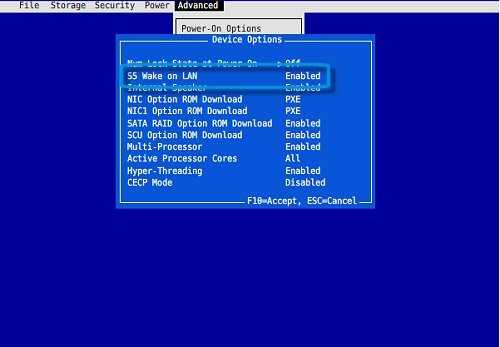
Вам также может потребоваться включить эту опцию из Windows, независимо от того, есть ли опция WoL в вашем BIOS или нет.Откройте Диспетчер устройств Windows, найдите свое сетевое устройство в списке, щелкните его правой кнопкой мыши и выберите «Свойства». Перейдите на вкладку «Дополнительно», найдите в списке «Пробуждение по волшебному пакету» и включите его.
Вы также можете включить его после того, как вы вошли в Windows, вам нужно искать параметр WOL в вашем BIOS или нет.
Для этого
- Щелкните правой кнопкой мыши "Мой компьютер" и выберите "Свойства"
- Затем Диспетчер устройств
- Щелкните сетевой адаптер
- Щелкните правой кнопкой мыши свое сетевое устройство (карта Ethernet LAN или карта WIFI LAN)
- Выбрать недвижимость
- Перейдите в «Вперед» и прокрутите вниз, чтобы выбрать «Wake on Magic Packets» и включите его.
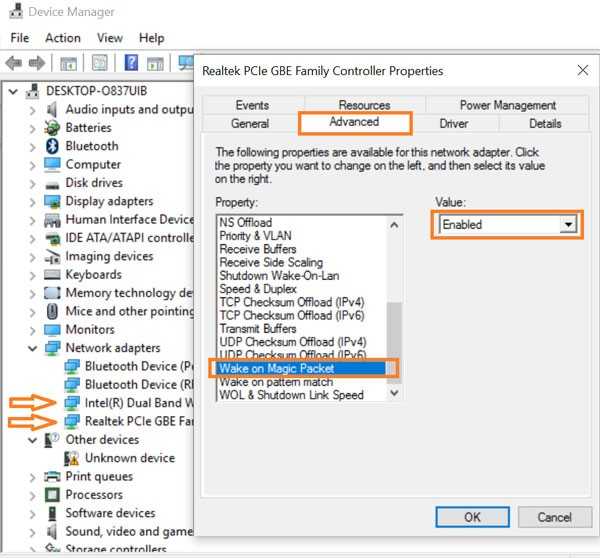
Существует вероятность того, что Wake-on-LAN может не работать на вашем ПК в режиме быстрого запуска в Windows 8 и 10. В такой ситуации вам следует отключить быстрый запуск.
«Направленная трансляция в подсети» используется для пробуждения компьютера в локальной сети. Если вы не понимаете «Направленную трансляцию в подсети», давайте обсудим ее.
Wake-On-LAN использует UDP. Многие утилиты используют порты 7 или 9, но здесь вы можете использовать любой порт по своему усмотрению. Вам нужно будет перенаправить UDP-порт на все IP-адреса за вашим маршрутизатором.
Вы не можете перенаправить порт UDP на определенный IP-адрес.
Пакет Wake-on-LAN будет отправлен на каждое устройство, подключенное к маршрутизатору. Когда информация совпадет с пакетами WOL на конкретном устройстве в сети, удаленный компьютер выйдет из спящего режима. Это то, что мы называем «вещание, направленное через подсеть».
Для этого вам необходимо перенаправить порт на «широковещательный адрес», который будет транслировать пакет на все компьютеры в сети. Широковещательный адрес *.*. *. 255. Например, если ваш компьютер имеет IP-адрес 192.168.1.123, вы должны ввести 192.168.1.255 в качестве широковещательного адреса. Если ваш компьютер имеет IP-адрес 10.0.0.123, вы должны ввести 10.0.0.255 в качестве широковещательного адреса.
Для этого нужно перенаправить порт на широковещательный адрес. Проще говоря, этот порт пересылки будет транслировать пакет на все компьютеры, подключенные к этой сети.
Например,
Широковещательный адрес для IP-адресов класса C может быть *.*. *. 255 (при условии, что ваш IP-адрес не разбит на подсети)
Допустим, IP-адрес вашего компьютера: 192.168.1.123
Тогда широковещательный идентификатор будет 192.168.1.255, потому что 192.168.1.0 - это ваш сетевой идентификатор, а 255 - это общий номер. компьютеров / узлов / устройств, подключенных к сети.
Если ваш IP-адрес 100.0.0.120, вам нужно будет ввести 100.0.0.255 в качестве широковещательного адреса.
Давайте настроим маршрутизатор с переадресацией портов и широковещательным IP.
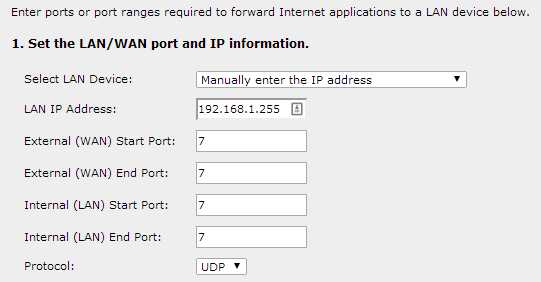
Что делать, если ваш компьютер подключен к маршрутизатору с динамическим DNS-сервером, и ваш IP-адрес меняется каждый раз!
Нет проблем,
Тем не менее, вы будете отправлять пакеты Wake-on-LAN с динамическим DNS-именем хоста маршрутизатора, который найдет способ связаться с вашим компьютером.
Но как?
См. Снимок экрана ниже:
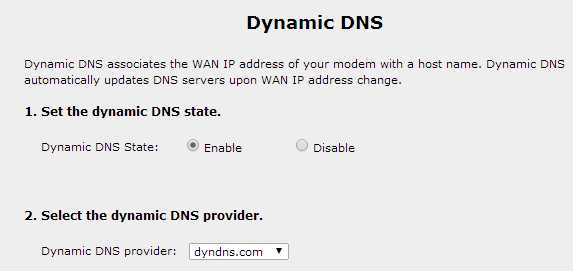
Следующим шагом является отправка волшебных пакетов (Wake_on-LAN) для удаленного включения вашего ПК через Интернет.
Вы можете найти различные виды программных инструментов, веб-сайты, предлагающие множество утилит Wake-On-LAN для всех типов платформ, таких как Depicus.
Другое программное обеспечение Microsoft Wake-On-LAN для Windows 10 и 8:
openHAB
Пробуждение по локальной сети (Magic Packet)
MagicPacket
Удаленный терминал
Удаленный клиент Windows IoT
Удаленный клиент Windows IoT
SmartThingsToStart
Что такое IP Pro
Вы также можете использовать графическую программу Wake-On-LAN Windows, которая представляет собой веб-интерфейс и отправляет волшебные пакеты через веб-браузер.
У вас также может быть возможность установить приложение Wake-on-LAN Android для мобильных устройств Android, чтобы удаленно включать компьютер с мобильных устройств Android.
Вот приложение Wake-on-LAN iOS для iPhone (для включения ПК с iPhone) или любого устройства iOS для отправки волшебных пакетов для удаленного включения вашего компьютера через Интернет
Чтобы использовать любую из вышеперечисленных утилит, вам необходимо ввести следующие четыре бита.
IP-адрес или доменное имя: Введите WAN IP-адрес вашего маршрутизатора или динамический DNS-адрес (например,г., you.ddns.com)
Маска подсети: Введите соответствующую маску подсети вашего компьютера, подключенного за маршрутизатором.
MAC-адрес: Введите MAC-адрес сетевого интерфейса, ожидающего пакета Wake-On-LAN.
Номер порта: Введите номер порта UDP.
Методика работает с верной информацией, если все настроено точно, ваш компьютер проснется.
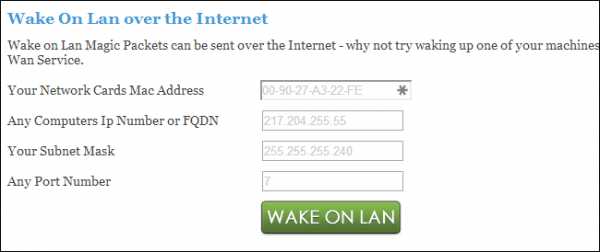
Давайте упростим весь процесс Wake-On-LAN с помощью программного обеспечения удаленного доступа, такого как TeamViewer, Remote Utilities, Parallels Access и UltraVNC.Таким образом, вы можете пропустить такую утомительную рабочую нагрузку и использовать программное обеспечение для удаленного доступа для удаленного включения вашего ПК через Интернет.
В нашем примере для понимания мы будем использовать Team Viewer для удаленного включения вашего ПК через Интернет.
Вы найдете эти параметры в разделе «Дополнительно»> «Параметры» в TeamViewer. Нажмите кнопку «Настроить» рядом с Wake-on-LAN, чтобы настроить их.
Приступим!
- Для этого откройте TeamViewer, перейдите в «Дополнительно» и нажмите «Параметры»
- Затем в Общих найдите Настройки сети
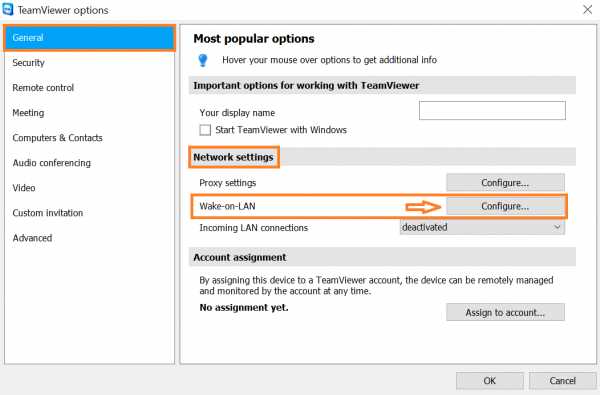
- Для пробуждения по локальной сети и нажмите кнопку настройки
TeamViewer отправит информацию Wake-on-LAN на один ПК, на котором запущен TeamViewer, и этот ПК может отправлять пакеты Wake-on-LAN из сети.Вам не придется настраивать переадресацию портов, использовать сторонние инструменты или беспокоиться об удаленном IP-адресе. Однако вам все равно придется включить Wake-on-LAN в BIOS и диспетчере устройств.
Теперь давайте разберемся со всем процессом TeamViewer Wake-On-LAN,
Допустим, у вас есть два разных компьютера в локальной сети или дома. Один компьютер выключен и называется «Целевой компьютер» с установленным teamviewer, и только один компьютер включен и на нем запущено приложение TeamViewer.Затем вы можете легко разбудить другой целевой компьютер с помощью TeamViewer при одном условии, если вы правильно настроили приложение TeamViewer.
Допустим, вам нужно получить доступ к целевому компьютеру с мобильного телефона с установленной версией TeamViewer.
TeamViewer отправит сигнал пробуждения в сеть TeamViewer, он пройдет через брандмауэр (если он используется, мы должны разрешить и здесь), затем сигнал пробуждения поступит на включенный компьютер, затем включенный компьютер будет отправить сигнал пробуждения по локальной сети на выключенный целевой компьютер для удаленного включения.Как показано на рисунке ниже.

Вы также можете настроить «Общедоступный IP-адрес» в TeamViewer для функции Wake-on-LAN. Этот общедоступный IP-адрес инициирует пакет пробуждения по локальной сети из приложения TeamViewer, даже если все удаленные устройства / ПК выключены.
Вам необходимо настроить процесс переадресации портов, чтобы компьютер работал с TeamViewer и был доступен для всех.
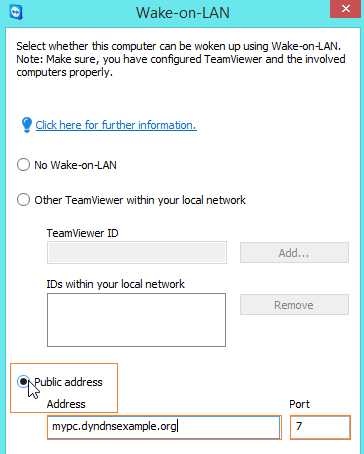
Сетевые биты могут быть немного сложными, особенно если ваш маршрутизатор мешает вам изменить необходимые настройки.Прошивка маршрутизатора стороннего производителя может быть более полезной - на самом деле, DD-WRT даже предоставляет интегрированный способ будить ваши ПК по расписанию, отправляя пакеты Wake-on-LAN.
Вы можете столкнуться с проблемами при вводе сетевых битов, возможно, ваш маршрутизатор не позволит вам изменить ваши настройки. В такой ситуации вы можете сменить прошивку роутера сторонней организацией.
Существует служба DD-WRT, которая предоставляет возможность удаленно включать ваш компьютер через Интернет
Ну, это все о том, как вы можете удаленно включать свой компьютер через Интернет , надеюсь, вам понравилось.
Поделитесь своим опытом, насколько это было полезно, в разделе комментариев ниже.
.10 полезных способов повторного использования старого маршрутизатора: не выбрасывайте его!
Если ваш интернет-провайдер отправил вам новый маршрутизатор или вы просто хотите обновить его, у вас возникнут проблемы.
Что делать со старым роутером?
В случае смены провайдера вам часто будет предложено вернуть старое устройство.Но если у вас есть старый роутер, который постоянно валяется, вот несколько способов его повторного использования.
Что можно сделать со старым маршрутизатором
Это могло быть в коробке; оно могло быть загромождено ящиком или потеряно в задней части шкафа.В любом случае старые маршрутизаторы и комбинированные блоки модем / маршрутизатор можно использовать повторно.
Мы определили девять способов повторного использования старого маршрутизатора Wi-Fi:
- Гостевое соединение Wi-Fi
- Беспроводной ретранслятор
- Дешевое интернет-радио
- Используйте старый маршрутизатор в качестве сетевого коммутатора
- Адаптируйте его как беспроводной мост
- Создайте концентратор умного дома
- Преобразуйте свой маршрутизатор в NAS
- Использовать старый маршрутизатор в качестве веб-сервера
- Маршрутизатор DIY VPN
- Продать маршрутизатор на eBay
Давайте рассмотрим каждый из этих вариантов использования старых маршрутизаторов более подробно.
1. Создайте беспроводной повторитель
Что делать, если ваша сеть Wi-Fi не распространяется на весь диапазон вашего дома? Хотя вы можете выбрать адаптеры Powerline Ethernet, добавление второго маршрутизатора является хорошей альтернативой.
Это означает подключение старого маршрутизатора к новой беспроводной сети с использованием сигнала Wi-Fi.Затем он может совместно использовать доступ к сети Wi-Fi, обеспечивая большее покрытие. Хотя могут быть некоторые проблемы с задержкой, в целом это быстрый и простой способ расширить вашу беспроводную сеть.
Он может использоваться по-разному, от предоставления лучшего доступа Wi-Fi к удаленной части дома до возможности передавать потоковое видео на планшет, пока вы находитесь в саду.
2. Гостевое подключение к Wi-Fi
Если к вам регулярно заходят люди и пользуются вашим беспроводным Интернетом, почему бы не предоставить им собственную сеть?
Это похоже на проект беспроводного ретранслятора, но с изюминкой.Маршрутизатор подключается к вашей существующей защищенной паролем сети, но предоставляет беспарольный доступ к новым устройствам. Это будет использовать функцию гостевой сети вашего старого маршрутизатора. По умолчанию это предотвращает доступ гостей к другим устройствам в вашей сети.
Если этого уровня безопасности недостаточно, проверьте настройки брандмауэра на основном маршрутизаторе, чтобы изменить их.
3. Дешевый интернет-радио Streamer
Хотите наслаждаться любимыми радиостанциями в Интернете? Некоторые маршрутизаторы можно настроить для воспроизведения интернет-радио, если вы готовы установить специальную прошивку маршрутизатора OpenWrt или DD-WRT.
Вам понадобится другое программное обеспечение, а также звуковая карта USB для вывода звука.
Хотя сборка непростая и доступно множество других опций интернет-радио, это все же отличный проект.Это дает вам представление об установке пользовательской прошивки, а также понимание того, как транслировать музыку.
4. Используйте маршрутизатор как дешевый сетевой коммутатор
У большинства маршрутизаторов не более шести портов Ethernet.С развитием беспроводных технологий в домашних условиях эта цифра может снизиться до четырех. Но при очевидной необходимости подключения устройств через Ethernet у вас могут закончиться порты.
Например, устройства для мониторинга бытовой техники, смарт-телевизоры и декодеры, игровые консоли и многое другое могут не иметь беспроводной сети.Им необходимо физическое подключение к вашей сети, а это означает Ethernet.
Если у вас закончились порты Ethernet, вы можете добавить их с помощью сетевого коммутатора.По сути, это сетевая версия сетевой панели питания с дополнительными портами, подключенными к одному из портов маршрутизатора.
Ваш старый маршрутизатор обычно имеет четыре или более порта, поэтому при подключении количество доступных портов мгновенно увеличивается.Вы должны отключить беспроводную сеть на старом маршрутизаторе, чтобы избежать конфликтов.
5. Превратите свой старый маршрутизатор в беспроводной мост
Что делать, если ваш новый маршрутизатор только беспроводной? Возможно, интернет-провайдер не предлагает маршрутизатор с портами Ethernet, или, может быть, вы пользуетесь услугами интернет-провайдера 4G.В любом случае, если вам нужно подключить устройства Ethernet к вашей домашней сети, беспроводной мост - это ответ.
Несмотря на то, что старый маршрутизатор недорогой, его можно использовать в качестве беспроводного моста.
Это немного похоже на беспроводной ретранслятор, но вместо того, чтобы совместно использовать соединение Wi-Fi, беспроводной мост предлагает Ethernet.Старый маршрутизатор подключается к существующей сети Wi-Fi - просто подключите устройства к портам Ethernet.
Наше руководство по расширению диапазона вашей домашней сети демонстрирует другие способы сделать это.
6. Создайте концентратор для умного дома
Некоторые маршрутизаторы поставляются с некоторыми полезными дополнительными портами.В некоторых случаях это может быть USB-порт, который упрощает прошивку OpenWRT или DD-WRT роутера.
Другие устройства могут иметь последовательный порт; эти маршрутизаторы можно использовать как сервер домашней автоматизации.
По сути, маршрутизатор запускает сервер, к которому вы подключаетесь с помощью своего браузера.Это может быть на ПК или для удобства через смартфон. В этом руководстве объясняется, как создать базовую настройку умного дома с Arduino, маршрутизатором и некоторыми переключателями с радиочастотным управлением.
Хотя доступны более простые варианты, вы можете использовать их, чтобы лучше понять домашнюю автоматизацию.
7. Преобразование маршрутизатора в диск NAS
Ищете способ хранить данные на одном устройстве и получать к ним доступ из любой точки дома? Вам понадобится сетевое хранилище (NAS), которое по сути представляет собой жесткий диск, подключенный к вашей сети.
Несмотря на то, что устройства NAS достаточно доступны по цене, вы можете сэкономить на старом маршрутизаторе.Обратите внимание, что это ограничено маршрутизаторами, которые могут запускать специальную прошивку (например, DD-WRT) и иметь порт USB. Вы также должны иметь возможность просматривать содержимое любых подключенных USB-устройств через маршрутизатор.
(Без USB невозможно подключить жесткий диск или флэш-накопитель USB.)
После настройки настраиваемый NAS должен предоставить вам мгновенный доступ к файлам из любой точки дома.
8. Используйте старый маршрутизатор в качестве веб-сервера
Если на вашем старом маршрутизаторе будет работать OpenWRT или DD-WRT и на нем можно будет разместить NAS или концентратор умного дома, он также может разместить базовую веб-страницу.
Это может быть домашний веб-сайт, предназначенный для обмена важной информацией с членами вашей семьи.В качестве альтернативы, это может быть даже блог, поскольку специальная прошивка маршрутизатора будет поддерживать стек LAMP. Это означает, что вы потенциально можете установить WordPress.
Запускаете веб-сайт и вам нужна доступная промежуточная площадка для тестирования тем, плагинов и нового кода? Ваш старый маршрутизатор может быть сервером с низкими характеристиками, который вам нужен.
9. Создайте свой собственный VPN-маршрутизатор
Старые маршрутизаторы, поддерживаемые специальной прошивкой, можно настроить с помощью программного обеспечения VPN.Это означает, что если у вас есть учетная запись VPN, например, в ExpressVPN (читатели MakeUseOf могут сэкономить 49% на нашем лучшем выборе VPN), ее можно настроить на вашем маршрутизаторе.
Следовательно, каждое устройство в вашей сети защищено VPN.При подключении через домашнюю сеть больше не нужны отдельные клиентские приложения.
Обратите внимание, что на некоторых старых маршрутизаторах есть VPN, но это работает, только когда они установлены в режим только модема.
Ознакомьтесь с нашим руководством по настройке учетной записи VPN на вашем маршрутизаторе для получения дополнительных сведений.
10. Зарабатывайте на своем старом маршрутизаторе
Если вы не хотите тратить время на то, чтобы установить на свой старый маршрутизатор современное оборудование, почему бы не продать его?
Различные торговые точки позволят вам заработать несколько долларов на старых технологиях, в первую очередь на eBay.Просто укажите устройство с маркой и номером модели. Его могут купить сетевые энтузиасты, люди, которые собирают старое оборудование, или просто те, кто ищет старый модем или маршрутизатор.
Заработок на старое оборудование - отличный способ собрать средства на новые гаджеты.
Ваш старый маршрутизатор не такой уж и старый!
Все это отличные способы перепрофилировать старый маршрутизатор, независимо от того, сколько ему лет.Даже если в нем отсутствуют некоторые ключевые беспроводные функции, вы все равно можете использовать его в качестве коммутатора или гостевой сети.
Однако, если ничего из этого не работает, возможно, пришло время подумать о продаже или переработке устройства.См. Наши советы по повторному использованию старого оборудования.
Он будет следить за состоянием вашего диска, поэтому вам не нужно.
Об авторе Кристиан Коули (Опубликовано 1400 статей)
Кристиан Коули (Опубликовано 1400 статей) Заместитель редактора по безопасности, Linux, DIY, программированию и техническим вопросам.Он также выпускает The Really Useful Podcast и имеет большой опыт в поддержке настольных компьютеров и программного обеспечения. Автор статьи в журнале Linux Format, Кристиан - мастер Raspberry Pi, любитель Lego и фанат ретро-игр.
Ещё от Christian CawleyПодпишитесь на нашу рассылку новостей
Подпишитесь на нашу рассылку, чтобы получать технические советы, обзоры, бесплатные электронные книги и эксклюзивные предложения!
Еще один шаг…!
Подтвердите свой адрес электронной почты в только что отправленном вам электронном письме.
.