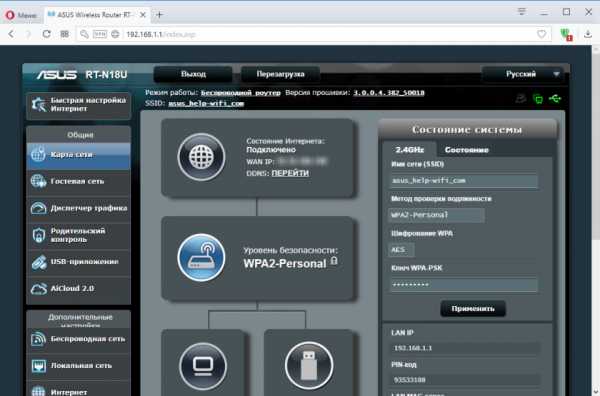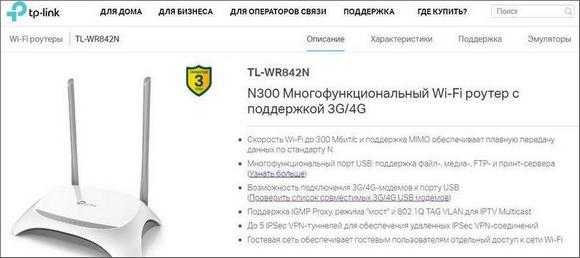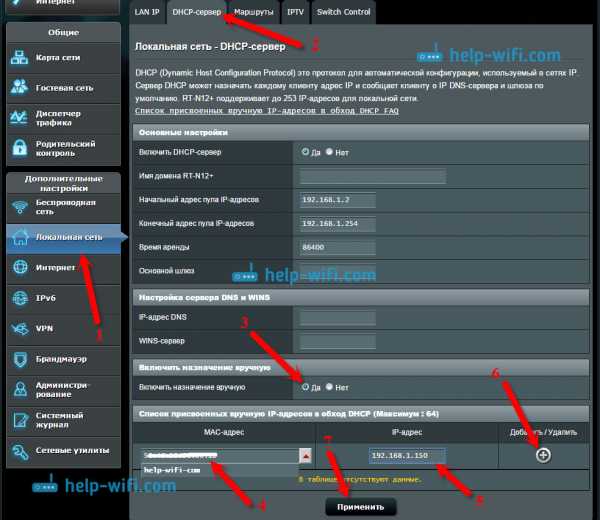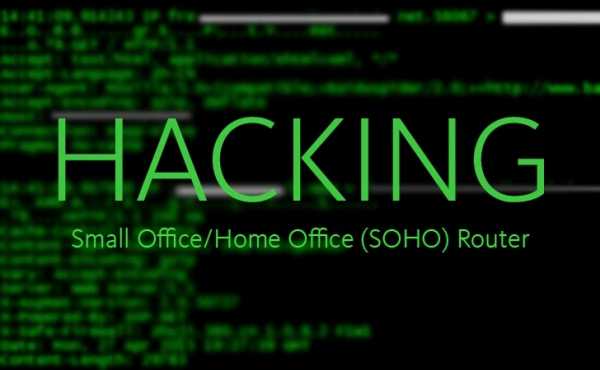Мы принимаем к оплате:
«Подарочный сертификат» от нашего Учебного Центра – это лучший подарок для тех, кто Вам дорог! Оплате обучение и подарите Вашим родным и близким обучение по любому из курсов!!!
«Сертификат на повторное обучение» дает возможность повторно пройти обучение в нашем Учебном Центре со скидкой 1000 рублей!
А также:
Как с mac раздать wifi
Раздаем интернет с Mac на другие устройства
Чтобы оставаться продуктивным в наше время интернет нужен практически постоянно. К сожалению, многие современные настольные компьютеры не оснащены модулем WiFi. Наверное их производители считают, что если вам нужен интернет — то вы или купите WiFi-модуль самостоятельно, или раздадите интернет с другого компьютера уже подключенного к интернету.
Второй вариант можно так же использовать и наоборот — подключиться к проводному интернету и раздавать его через WiFi. В данной статье вы узнаете как с подключенного к сети компьютера Mac раздать интернет любому проводному и беспроводному устройству, будь то ПК или XBox.
Зачем это может понадобиться?
Предположим, у вас есть старый ноутбук в котором отсутствует модуль WiFi, но конечно же, есть порт Ethernet. Именно используя этот порт можно подключиться к Mac и обеспечить старый ноутбук интернетом.
Так же, Mac раздающий интернет может служить хорошей заменой роутеру.
Если вы не хотите тратить деньги на роутер, то можно использовать старый Mac mini (хотя не очень много людей найдется у которых завалялся старый миник) или iMac как таковой. Достаточно просто подключить его к интернету через Ethernet и раздавать через встроенный WiFi-модуль. Я, например, так сделал дома у своих родителей — они просто не хотели покупать еще «какую-то коробку».
Вариант 1. Раздаем интернет без проводов
Для беспроводной раздачи интернета обязательно нужен будет WiFi-модуль — либо уже встроенный в Mac, либо подключенный к Mac через USB.
Шаг 1: Открываем Общий доступ в Системных настройках
Запускам Системные настройки и открываем раздел Общий доступ. В левой части окна будет список возможных служб, к которым можно обеспечить общий доступ. Выбираем Общий интернет.
Шаг 2: Настраиваем параметры доступа
Теперь нужно нажать на выпадающее меню Общее подключение и выбрать там Ethernet или Мост Thunderbolt, в зависимости от того, как Mac подключен к интернету. Стоит заметить, если вы работаете через VPN, то в этом выпадающем меню можете выбрать VPN, чтобы весь трафик с компьютеров, которым вы раздадите интернет, тоже проходил через VPN.
Затем ставим флажок напротив WiFi. Чтобы задать пароль для подключения к WiFi и изменить название сети нужно нажать
Параметры Wi-Fi…, по умолчанию используется канал 11, но вы можете изменить здесь все что захотите.
Что касается безопасности — единственным вариантом здесь является WPA2. К сожалению, OS X не будет генерировать пароль и вам прийдется задать его самостоятельно — он может состоять из минимум 8 символов и не имеет значения, используете ли вы заглавные буквы и цифры. Когда здесь закончите, то нажмите OK.
Шаг 3. Начинаем раздавать
Может сложиться впечатление, что после всех проведенных шагов интернет уже раздается. Но нет, необходимо сделать еще один шаг — поставить флажок напротив Общий интернет в левой части панели. Появится предупреждение о том, что совместное использование интернета может вызвать проблемы в сети и с сетевыми настройками других компьютеров, но если вы уверены что все будет хорошо — смело жмите Включить.
Вариант 2. Раздаем интернет через проводное соединение
Раздать беспроводной инетернет к устройству подклеенному через провод проще, чем наоборот. После того как Mac соединен с компьютером, на который нужно раздать интернет, остается проделать 7 небольших шагов:
- Запускаем приложение Системные настройки.
- Открываем раздел Общий доступ.
- Кликаем на Общий интернет в левой части панели.
- В выпадающем меню Общее подключение выбираем WiFi.
- В списке Для компьютеров использующих выбираем Ethernet или Мост Thunderbolt, в зависимости от того, как вы подключили компьютер.
- Ставим флажок в левой части напротив Общий интернет.
- Проверяем как все работает на подключаемом компьютере.
Раздаем интернет на XBox 360
Первые версии Xbox 360 выпускались без встроенного адаптера беспроводной сети, а тратить 80$ на покупку этого модуля от Microsoft хочется не многим. Так почему бы не использовать Mac для подключения Xbox 360 к интернету?
На это уйдет всего 5 минут, но будет немного сложнее, чем раздать интернет на старый ноутбук.
- Соединяем Мак и Xbox посредствам Ethernet.
- Повторяем те же шаги для раздачи WiFi через Ethernet, что и выше.
- Дальше нужно кликнуть на кнопку Показать все в Системных настройках и перейти в раздел Сеть.
- Выбираем WiFi в списке слева.
- Нажимаем кнопку Дополнительно…
- Выбираем вкладку DNS и записываем DNS-сервера куда-нибудь, они нам понадобятся позже.
- После жмем OK, выбираем слева Ethernet или Мост Thunderbolt и опять кликаем на кнопку Дополнительно…
- Во вкладке TCP/IP задаем Выкл. в выпадающем меню Конфигурация IPv4.
- Опять OK и после Применить.
- На Xbox заходим в Network Settings, выбираем Wired Network, а потом Configure Network.
- Задаем Manual для IP адресов на вкладке Basic Settings и вводим 192.168.2.2
- В поле Subnet Mask вводим 255.255.255.0, а так же задаем для Gateway адрес 192.168.2.1 Далее Done.
- После этого выбираем DNS Settings и заносим туда адреса из 6-го шага.
- Проверяем что все работает и радуемся.
Оставайтесь в сети
Теперь можно достать старый компьютер из кладовки, поставить на него легковесный дистрибутив Linux (например, Ubuntu) и дать вторую жизнь этой железяке, не тратя деньги на WiFi адаптер или что-то еще.
Кроме того, можно сделать дом полностью беспроводным используя компьютер Mac в качестве роутера — это неплохой вариант, который так же сэкономит вам немного денег.
Если у вас остались какие-либо вопросы, то можете смело задавать их в комментариях или расскажите как вы используете свой Mac для раздачи интернета.
Включите общий доступ в Интернет в Mac OS X, чтобы превратить ваш Mac в беспроводной маршрутизатор
Знаете ли вы, что с помощью общего доступа к Интернету можно превратить свой Mac в точку беспроводного доступа? Общий доступ к Интернету работает практически для всех версий Mac OS X, от 10.6 до OS X 10.7 Lion, 10.8 Mountain Lion, OS X Mavericks и более поздних версий, а с включенным общим доступом в Интернет ваш Mac, подключенный к Интернету, будет транслировать сигнал Wi-Fi, который может быть используется другим Mac, ПК, iPad, iPhone или чем-то еще, с чего вам нужно выйти в Интернет.

Хотя это может показаться продвинутой функцией, общий доступ в Интернет на самом деле очень легко настроить на Mac, и если вы последуете за вами, вы сразу же заставите его работать, фактически превратив Mac в беспроводной маршрутизатор.
Если вам интересно, когда и почему это так полезно, вот несколько распространенных ситуаций, когда общий доступ к Интернету особенно полезен:
- У вас нет беспроводного маршрутизатора - нет проблем, пусть Mac станет одним из них
- Доступно только проводное подключение к Интернету (Ethernet), и вам необходимо подключить к сети только беспроводное устройство, например iPad или MacBook Air
- Вы находитесь в месте, где доступ в Интернет взимается с каждого устройства, а не по фиксированной ставке для всех устройств, это довольно распространено в отелях и аэропортах.
- Обойти ограничения подключенного устройства для персональной точки доступа (iOS) и Интернет-модема с мобильных телефонов
Отели, в частности, имеют дурную привычку взимать с клиентов плату за каждое устройство, а не за единичную плату за номер за доступ в Интернет, использование общего доступа к Интернету позволяет обойти эти сильно завышенные расходы.
В этом примере мы будем использовать следующую настройку: Проводное подключение к Интернету -> Mac -> Другие устройства, вот простая диаграмма, демонстрирующая это:
Проводное подключение к Интернету может происходить как из сети Ethernet в отеле или офисе, так и напрямую через кабельный модем или модем DSL от стандартного поставщика широкополосного доступа. Как только все будет запущено и заработает, вы можете подключить множество устройств к сигналу Mac, просто подключившись к широковещательному SSID (идентификатору маршрутизатора).Настроить легко, приступим.
Совместное использование Интернета с Mac на другие компьютеры и устройства
Мы проведем вас через процесс настройки защищенной точки беспроводного доступа, транслируемой с компьютера Mac, подключенного к Интернету, для совместного использования с другими компьютерами Mac, ПК, устройствами iOS или чем-либо еще:
- Подключите кабель Ethernet к Mac
- Запустите «Системные настройки» из меню Apple и нажмите «Совместное использование».
- Щелкните «Общий Интернет» в меню слева.
- Выберите раскрывающееся меню рядом с «Поделиться своим подключением из:» и выберите «Ethernet».
- Рядом с «К компьютерам, использующим:» установите флажок рядом с «Wi-Fi» или «AirPort» (название зависит от OS X 10.8+ против 10.6)
- Затем нажмите «Параметры Wi-Fi» и назовите сеть, затем нажмите, чтобы включить безопасность / шифрование, а затем введите ключ WEP или WPA2 в качестве пароля беспроводной сети.
- Нажмите «ОК» и подтвердите, что хотите начать общий доступ в Интернет.
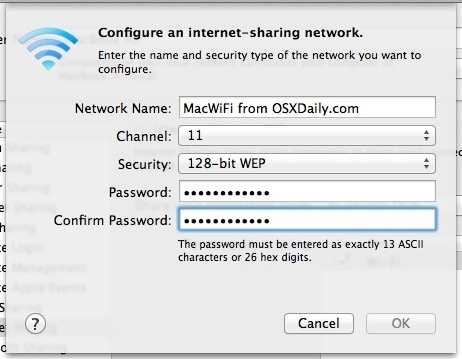
Готово. Ваш Mac теперь передает беспроводной сигнал, который могут принимать любые другие устройства с поддержкой Wi-Fi.
Подключение к Интернету через общую точку доступа Wi-Fi Mac
Подключение к общему Интернет-соединению Mac теперь аналогично подключению к любой другой беспроводной сети, процесс которого в целом одинаков для каждого устройства, хотя, очевидно, он будет немного отличаться в зависимости от операционной системы.По сути, все, что вам нужно сделать, это рассматривать транслируемый сигнал Mac как любой другой беспроводной маршрутизатор: найти заданное вами имя точки доступа Wi-Fi (известное как SSID), ввести пароль беспроводной сети, и вы в сети, как если бы вы подключились к любому другому беспроводному маршрутизатору. другая сеть.
На этом этапе к общему соединению Mac может подключаться буквально любое устройство с беспроводной связью, будь то другой Mac, ПК с Windows, Linux-бокс, XBox, Playstation 3, iPhone, iPad, планшет Android, Apple TV, вы называете это, как Пока он поддерживает Wi-Fi, он будет обрабатывать Mac, транслирующий его сигнал, как любой другой маршрутизатор, и не будет знать разницы.
С точки зрения безопасности сеть относительно безопасна благодаря паролю, установленному в процессе установки. Если вы забыли этот пароль, вам просто нужно отключить безопасность и повторно включить его, чтобы установить новый. Новейшие версии OS X поддерживают шифрование WPA2, повышая безопасность сети, но старые версии Mac OS X предлагают WEP, который, безусловно, лучше, чем ничего, но менее надежен, чем WPA.
Mac издает сильный сигнал, но если вы перфекционист, вы можете запустить инструмент диагностики Wi-Fi и получить оптимальный сигнал для сети, перенастроив настройку, изменив физическую структуру.Однако для большинства целей, будь то кратковременное использование в отеле или аэропорту, пока устройства расположены достаточно близко друг к другу, оптимизация менее важна, и вам не нужно сильно беспокоиться о том, чтобы все было идеально.
Связанные
.15 способов исправить Wi-Fi, не работающий на вашем Mac
Если вы сходите с ума из-за того, что Wi-Fi не работает на Mac, MacBook Air или Pro, вот самые распространенные способы решения проблем с Wi-Fi на вашем Mac.
Проблемы с подключением Wi-Fi иногда могут быть загадочными, вспыльчивыми и крайне неприятными, особенно если у других людей или устройств нет проблем с подключением к той же сети.
Иногда вы обнаруживаете, что ваш Mac просто не подключается к беспроводной сети, как раньше.В других случаях вы обнаружите, что ваш Mac подключен к Wi-Fi, но нет доступа в Интернет.
И самая запутанная ситуация - когда ваш Mac не подключается к Интернету, а другие устройства, например, ваш iPhone, подключаются к нему.
Следующие ниже исправления начинаются с простейших и базовых решений.
Обратите внимание, что эти решения работают для исправления Wi-Fi во всех версиях OS X и macOS, включая Catalina, Mojave, High Sierra, Sierra, El Capitan, Yosemite, Mavericks, Mountain Lion, Lion и Snow Leopard.
Вам также может понравиться:
Прежде чем что-либо делать
Прежде чем вы начнете рвать волосы, задаваясь вопросом, почему Wi-Fi не работает на вашем Mac, сначала сделайте следующее:
- Убедитесь, что вы подключаетесь справа Wi-Fi сеть . Звучит просто, но ваш Mac часто пытается подключиться к другим сетям, особенно если они открыты и ближе, чем вы хотели.
- Попробуйте подключить Mac к другому Wi-Fi-соединению , прежде чем выполнять следующие шаги.Если вы можете подключить другие устройства (например, iPhone) к сети Wi-Fi или ваш Mac WiFi работает с другими сетями, то с маршрутизатором, вероятно, все в порядке, и это просто связано с конфигурацией или настройками Wi-Fi на вашем Mac.
- Убедитесь, что ваша версия macOS обновлена . Иногда проблемы с Wi-Fi известны Apple, и они выпускают обновления системы, которые сразу же решают проблему (хотя иногда проблемы с подключением Wi-Fi на Mac возникают также после того, как было сделано недавнее обновление системы).
Запуск обновления программного обеспечения по-прежнему возможен, если ваш Wi-Fi не работает через кабель Ethernet, подключенный к вашему домашнему маршрутизатору.
В качестве альтернативы, если вам не подходит только одна сеть Wi-Fi, вы можете попробовать выполнить обновление через другую сеть Wi-Fi, которая действительно работает.
Перейдите к логотипу Apple в верхнем левом углу экрана и посмотрите, доступны ли какие-либо обновления через App Store : 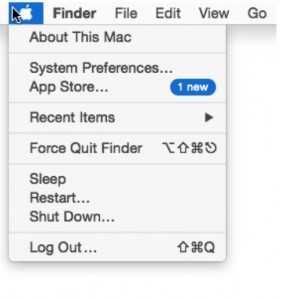 Вы также можете сделать процесс обновления автоматическим в одночасье, активировав Всегда обновлять , когда вы предложено обновить ваш Mac: для запуска обновления программного обеспечения в более ранних версиях OS X (OS X 10.6-10.9), просто перейдите к логотипу Apple в верхнем левом углу экрана Mac и выберите Обновление ПО…
Вы также можете сделать процесс обновления автоматическим в одночасье, активировав Всегда обновлять , когда вы предложено обновить ваш Mac: для запуска обновления программного обеспечения в более ранних версиях OS X (OS X 10.6-10.9), просто перейдите к логотипу Apple в верхнем левом углу экрана Mac и выберите Обновление ПО… 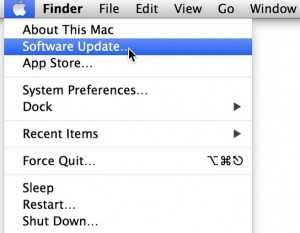
- Полная переустановка операционной системы Mac должна быть крайней мерой для устранения проблем с WiFi. Обычно ее можно решить, не впадая в такие крайности.
- Обычно проблемы с подключением к Wi-Fi на Mac связаны с техническими или программными проблемами, а не с проблемами оборудования. Хотя карта Airport вашего Mac может быть повреждена, более вероятно, что вы сможете решить проблему, не заменяя ее.Если вы попробуете все описанные здесь решения, но они по-прежнему не работают, скорее всего, проблема связана с картой Wi-Fi вашего Mac, и вам придется отнести свой Mac в ближайший авторизованный сервисный центр Apple.
Если вы сначала ознакомились с этими основами, вот 15 способов исправить проблемы с подключением WiFi на вашем Mac.
1. Перезагрузите Wi-Fi
Иногда такая простая вещь, как включение и выключение Wi-Fi-соединения MacBook, может решить проблемы с подключением Wi-Fi на Mac.Если вы не знаете, как включить и выключить карту аэропорта на Mac:
Перейдите в верхнюю часть экрана и выберите сигнал Wi-Fi. Выберите Отключить Wi-Fi .
Выберите его снова и выберите Включить WiFi . Вы можете обнаружить, что подключение к Wi-Fi вашего Mac только что истекло, и оно внезапно восстанавливается.
Если на символе Wi-Fi также есть восклицательный знак, это означает, что пароль отсутствует, и вам понадобится пароль Wi-Fi для подключения.
Если вы даже не видите символа Wi-Fi в строке меню Mac, вам необходимо активировать его. Перейдите к логотипу Apple в верхнем левом углу экрана, выберите Системные настройки - Сеть и затем установите флажок «Показывать статус Wi-Fi в строке меню»:
2. Перезагрузите маршрутизатор
Иногда просто выключение и повторное включение маршрутизатора может решить проблему. Выключите роутер с помощью переключателя на задней панели роутера или просто отсоедините его от стены.
Убедитесь, что все кабели подключены правильно. Подождите не менее 2 минут, прежде чем пытаться повторно подключить к нему Wi-Fi MacBook.
Разумеется, убедитесь, что ваш маршрутизатор подключен либо к вашей телефонной линии, либо к кабельной коробке с помощью кабеля, чтобы он мог подключаться к Интернету!
3. Используйте macOS Wireless Diagnostics
На вашем Mac есть собственный инструмент диагностики беспроводного подключения, который позволяет устранить проблемы с подключением WiFi. Однако, по нашему опыту, он не особенно хорош для диагностики, и вы, вероятно, обнаружите, что он также не может решить проблему.Однако, прежде чем идти дальше, обязательно стоит попробовать.
Вы можете найти инструмент диагностики беспроводной сети, выполнив поиск по запросу «Диагностика» на вашем Mac или удерживая клавишу Option и щелкнув значок беспроводной сети на вашем Mac.
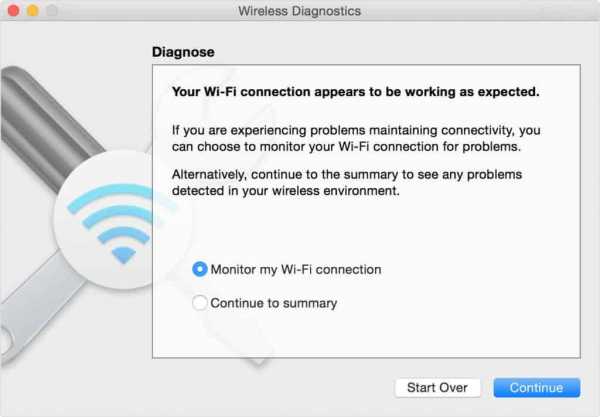
4. Отключите или измените Bluetooth
Иногда Bluetooth на вашем Mac может мешать подключению Wi-Fi. Если вы не используете Bluetooth для подключения ни к чему, рекомендуем отключить его. Это также экономит аккумулятор вашего Mac, поскольку Bluetooth требует довольно много энергии, если вы оставляете его постоянно включенным.
Вы можете сделать это, просто щелкнув значок Bluetooth в строке меню рядом со значком WiFi или перейдя в Системные настройки -> Bluetooth -> Отключите Bluetooth и отключите его.
Однако, если вам необходимо включить Bluetooth для подключения к вашему iPhone, мыши, клавиатуре или другому устройству, вы можете решить проблему, изменив настройки Bluetooth.
Вы можете сделать это, перейдя в Системные настройки -> Сеть и в нижнем левом углу щелкните значок шестеренки.
Затем выберите «Установить порядок обслуживания» и убедитесь, что вы перетащили Bluetooth под WiFi. Это гарантирует, что ваш Mac запускает Wi-Fi раньше, чем Bluetooth, чтобы предотвратить любые потенциальные конфликты.
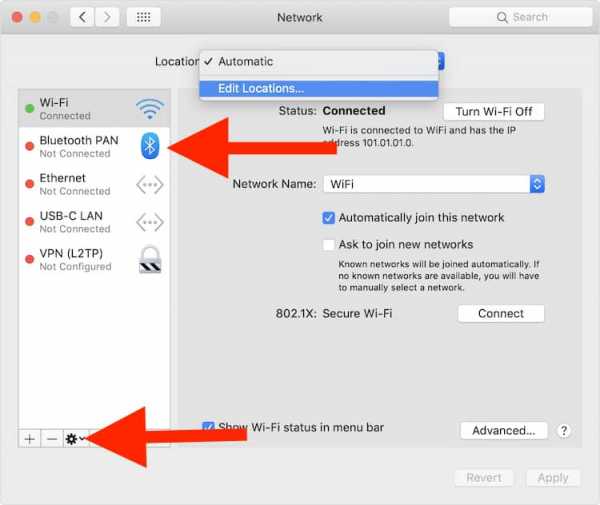
Наконец, если это не помогает, вы также можете удалить файл .plist Bluetooth. Это файл конфигурации, в котором хранятся настройки Bluetooth, и он может конфликтовать с WiFi.
Для этого перейдите по адресу: ~ / Library / Preferences / и затем удалите файл с именем com.Apple.Bluetooth.plist . Вы также должны перейти в ~ / Library / Caches / и удалить все файлы кеша.
5. Удалите и заново добавьте настройки подключения WiFi.
Это одно из наиболее распространенных исправлений проблем с подключением WiFi на Mac. Иногда сбой настройки может повлиять на соединение Wi-Fi на Mac, что означает, что вам просто нужно удалить и повторно добавить его в настройки подключения. Вот как это сделать:
Перейдите в Системные настройки в верхнем левом углу Mac:
Выберите сеть :
Слева вы увидите различные способы подключения вашего Mac к компьютеру. Интернет.Внизу вы увидите кнопки «+» и «-», которые позволяют добавлять / удалять интернет-соединения на вашем Mac. Выберите соединение Wi-Fi вашего Mac и удалите его, нажав на символ «-»:
Затем просто нажмите «+» и снова добавьте его, снова выбрав AirPort. Нажмите: Создать
. Теперь вы должны обнаружить, что при подключении к вашей сети Wi-Fi и введите пароль, он успешно подключается.
6. Отключите брандмауэр Mac.
Ваш Mac имеет внутренний брандмауэр, и иногда он может мешать подключению Wi-Fi на вашем Mac.Отключение может помочь решить проблему:
Перейдите к Системные настройки . Вверху нажмите Безопасность и конфиденциальность :
Нажмите Брандмауэр и выберите Отключить брандмауэр :
Обратите внимание, что если на вашем Mac установлен антивирус, на нем также может быть установлен брандмауэр. блокируя ваш WiFi. Убедитесь, что вы также отключили его.
7. Удалите файл конфигурации системы
Иногда файл конфигурации системы может быть поврежден или поврежден.Это также может повлиять на ваше соединение WiFi. Самый простой способ - просто удалить файл конфигурации системы.
Щелкните Macintosh HD и выберите Library :
Выберите Preferences и внизу SystemConfiguration :
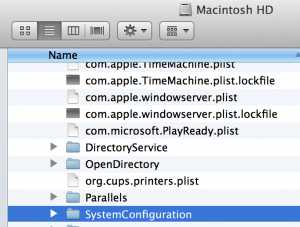 Перетащите папку SystemConfiguration в корзину. Перезагрузите Mac, перейдите к символу Wi-Fi в верхней части экрана и выберите сеть, к которой хотите подключиться.
Перетащите папку SystemConfiguration в корзину. Перезагрузите Mac, перейдите к символу Wi-Fi в верхней части экрана и выберите сеть, к которой хотите подключиться.
8. Проверьте настройки DNS.
Иногда настройки DNS на вашем Mac могут быть неправильными или неправильными.Вы можете легко проверить правильность настроек DNS в ваших сетевых настройках.
Если вы видите несколько записей в настройках DNS, возможно, одна из них блокирует WiFi-соединение вашего Mac.
Чтобы проверить, перейдите к Сетевые настройки и нажмите Расширенный :
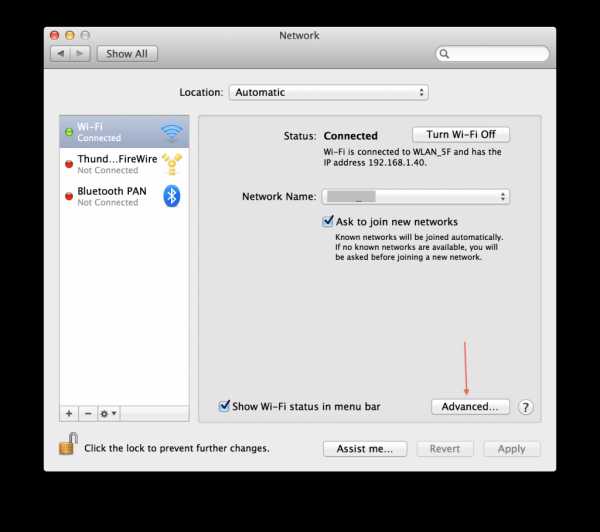
Обычно должно быть не более двух настроек DNS, которые обычно затенены серым - любые другие записи черным цветом, вероятно, не должны быть там и может вызвать проблемы.Если вы видите, удалите их.
Самый простой способ проверить правильность настроек DNS на вашем Mac - это использовать другой Mac для подключения к Wi-Fi, и, если он работает нормально, скопируйте эти точные настройки и введите их в настройки DNS вашего собственного Mac.
В качестве альтернативы владелец сети или ваш провайдер Интернет-сервера (ISP) сможет предоставить вам подключенные DNS-серверы.
9. Проверьте настройки TCP / IP.
Иногда ваш Mac кажется подключенным к Wi-Fi, но не позволяет вам путешествовать по сети.Это может быть из-за проблем с настройками TCP и IP. Чтобы проверить их, выберите Системные настройки - Сеть , а затем перейдите к Расширенный внизу. Выберите вкладку TCP / IP: 
Если IPv4-адрес отсутствует или начинается с цифр 169.254… .. нажмите «Продлить аренду DHCP».
Если это не помогает, узнайте у владельца сети Wi-Fi, какой должна быть правильная конфигурация. Или скопируйте ту же конфигурацию от другого пользователя, который успешно подключился к сети.
10. Восстановите пароли связки ключей
На компьютерах Mac пароли, включая пароль WiFi, хранятся в файле под названием Связка ключей , который иногда может быть поврежден.
К счастью, на компьютерах Mac есть инструмент под названием Keychain First Aid , который автоматически обнаруживает и устраняет проблемы с поврежденным паролем. Чтобы запустить его, найдите в Spotlight Keychain Access .
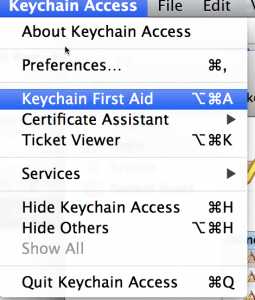
Выберите Repair справа, введите свой пароль и нажмите Start .
Если это не работает, просмотрите список паролей в списке Связки ключей и удалите запись для вашей сети WiFi.
11. Проверьте, не закрыта ли сеть Wi-Fi.
Некоторые сети Wi-Fi не отображаются в списке доступных сетей в вашем регионе.
Это потому, что они закрыты для большей защиты.
Для подключения к этим сетям вам необходимо знать имя сети.
Щелкните значок WiFi в верхней части экрана и выберите «Присоединиться к другой сети» внизу списка.
Затем вы должны ввести имя сети, но, конечно, вам нужно сначала узнать это от владельца соединения WiFi:
Вы также должны знать тип используемого шифрования безопасности и, конечно же, пароль.
12. Измените канал, на котором ваш маршрутизатор передает на
Маршрутизаторы передают сигнал WiFi на разных каналах, чтобы избежать конфликта друг с другом. Иногда эти каналы все еще конфликтуют, если есть много соседних сигналов WiFi.
Изменение канала на маршрутизаторе может внезапно решить проблемы с подключением Wi-Fi на Mac.
Способ изменения канала на вашем маршрутизаторе зависит от одного производителя к другому, но вам нужно будет войти в систему администратора вашего маршрутизатора и изменить его вручную.
Если вы не можете понять, как это сделать, оставьте комментарий с точным названием и моделью вашего роутера, мы можем помочь с этим.
Мы надеемся, что эта статья помогла вам исправить соединение Wi-Fi на вашем Mac. Если у вас есть вопросы или проблемы, оставьте их в комментариях ниже, и мы постараемся помочь.
13.Очистите NVRAM (PRAM)
NVRAM (энергонезависимая память с произвольным доступом), известная как PRAM на старых компьютерах Mac, - это ограниченный объем памяти, предназначенный для хранения данных, таких как разрешение дисплея, объем, часовые пояса, информация о запуске и иногда настройки конфигурации WiFi.
Сброс настроек может волшебным образом решить проблему Wi-Fi, хотя это редко бывает решением. Определенно стоит попробовать, если все остальное не помогло.
Чтобы перезагрузить NVRAM, нажмите и удерживайте клавиши Option-CMD-P-R около 20 секунд, пока Mac не перезагрузится.Не волнуйтесь, вы ничего не потеряете с жесткого диска, и все ваши файлы, папки и приложения останутся там.
14. Выполните сброс SMC
Контроллер управления системой иногда может быть поврежден и повлиять на способ подключения вашего Mac к беспроводным сетям.
Сброс SMC до заводских настроек по умолчанию может решить эту проблему, и это не повлияет на данные на вашем Mac.
Если у вас MacBook , выпущенный до 2009 года (то есть с несъемным аккумулятором), убедитесь, что к вашему Mac подключен блок питания, а затем удерживайте Shift-Ctrl-Option и клавишу питания .Отпустите клавиши, а затем нажмите кнопку питания, чтобы перезагрузить Mac.
Для Mac , выпущенных после 2009 года (т.е. со съемным аккумулятором), выключите Mac. Отключите аккумулятор и убедитесь, что источник питания также отключен от MacBook. Удерживайте кнопку питания в течение 5 секунд. Вставьте аккумулятор, снова подключите источник питания и нажмите кнопку питания, чтобы снова включить Mac.
15. Подойдите ближе к маршрутизатору
Иногда, если Mac находится на границе зоны действия Wi-Fi-маршрутизатора или сети, он не может правильно подключиться.Может показаться, что он подключен, но сигнал может быть недостаточно сильным для обеспечения надежного подключения к Интернету.
Полосы в значке Wi-Fi в строке меню вашего Mac указывают силу символа, и значения менее трех полос не будут работать.
Даже если полоски отображаются полностью, иногда соединение не работает должным образом, пока вы не приблизитесь к маршрутизатору.
Мы надеемся, что одно из этих исправлений помогло решить проблемы с Wi-Fi на вашем Mac, но если у вас все еще есть проблемы, сообщите нам об этом в комментариях ниже.
Связанные
.Как забыть о сети Wi-Fi в Mac OS X
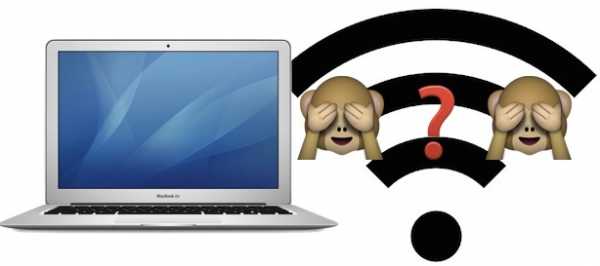
После подключения к сети Wi-Fi в Mac OS Mac по умолчанию подключается к этой сети, если она находится в пределах досягаемости и снова доступна. Это, несомненно, удобно для подключения к нашим домашним, рабочим и обычным беспроводным сетям, но может быть неприятно, когда Mac снова подключается к сети, к которой вы больше не хотите подключаться. В то время как установка приоритета сети Wi-Fi - это один из вариантов, другой вариант - заставить Mac «забыть» сеть, предотвращая автоматическое повторное подключение.Это особенно полезно, если вы живете или работаете в районе, где есть открытые сети, к которым вы случайно не хотите присоединиться.
Забыть о сети Wi-Fi в Mac OS X очень просто, хотя этот параметр немного более скрыт, чем могут ожидать некоторые пользователи. К счастью, как и в случае с iOS-аналогом, научитесь один раз отключать беспроводную сеть на Mac, и вам не придется задумываться, как это сделать снова в будущем.
Удаление беспроводного маршрутизатора из списка предпочтительных сетей в Mac OS X
При этом будут забыты выбранные сети Wi-Fi, и Mac не сможет автоматически подключиться к ней снова, когда будет в пределах досягаемости.
- Потяните вниз значок меню Wi-Fi и выберите «Открыть сетевые настройки» или перейдите на панель предпочтений «Сеть» из меню Apple и «Системные настройки»
- Выберите «Wi-Fi» на боковой панели сетевой панели, затем нажмите кнопку «Дополнительно» в углу.
- Перейдите на вкладку «Wi-Fi» и найдите маршрутизатор / сеть, которые нужно забыть, в списке «Предпочитаемые сети».
- Выберите сеть, а затем нажмите кнопку [-] минус, чтобы удалить (забыть) беспроводную сеть.
- Подтвердите, что хотите забыть о сети Wi-Fi, выбрав «Удалить».
- Повторите, если необходимо, чтобы другие сети Wi-Fi забыли
- Нажмите «ОК», затем выйдите из системных настроек, выберите «Применить», если будет предложено.
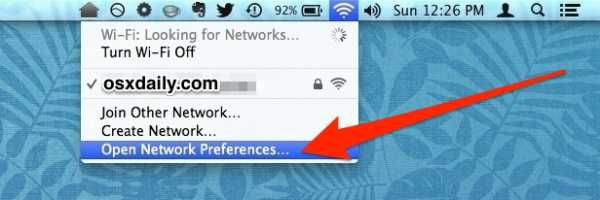
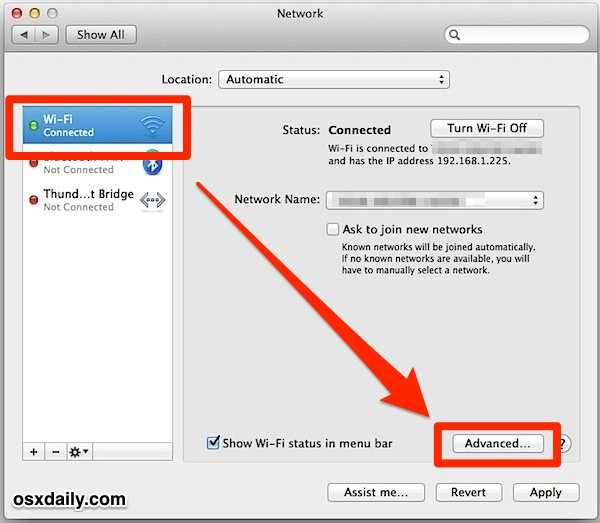
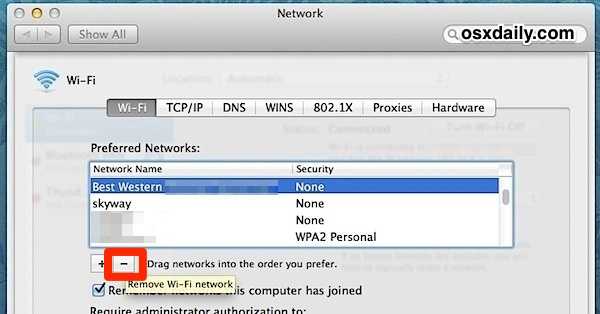
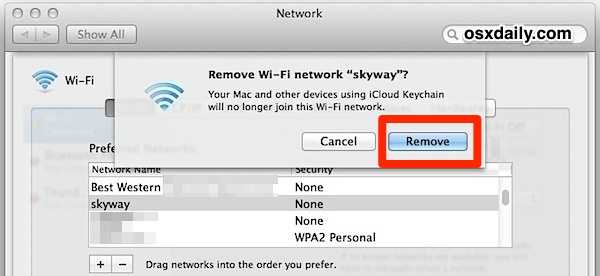
Если о беспроводной сети забыли, Mac OS X больше не будет присоединяться к ней автоматически, даже если это единственная доступная сеть.
Если вы передумаете, к забытым сетям можно повторно присоединиться или снова запомнить, просто выбрав их в строке меню Wi-Fi. Вы также можете удалить его снова в любое время, повторив те же действия.
Это целесообразно использовать для отключения общедоступных сетей без шифрования Wi-Fi, принудительно забыв о двухдиапазонном канале маршрутизатора с нестабильным подключением, а также это удобно, когда Mac, нуждающийся в пропускной способности, постоянно подключается к iPhone HotSpot с ограниченным объемом данных. планировать просто потому, что он находится поблизости.Это также удобно, если вы обнаружите, что ваш Mac продолжает подключаться к определенной точке доступа Wi-Fi, которую вы больше не используете, никогда не собирались подключаться или просто не хотите подключаться вообще, например, к соседнему маршрутизатору Wi-Fi или офису. или точка доступа гостиницы, которая не нужна.
Хотя это довольно просто, наличие нескольких уровней за панелями предпочтений сделало этот менее чем очевидный подход к забыванию беспроводных сетей довольно частой жалобой пользователей Windows, которые недавно перешли на платформу Mac.Легкий способ предотвратить эту путаницу - добавить в строку меню опцию для удаления сетей из любого места, но на данный момент все версии Mac OS X работают, как описано выше. Это включает в себя все современное и старое, от MacOS Catalina, Mojave, High Sierra, Sierra, El Capitan, Yosemite, Mavericks, Snow Leopard, Tiger, практически до всех выпусков Mac OS X.
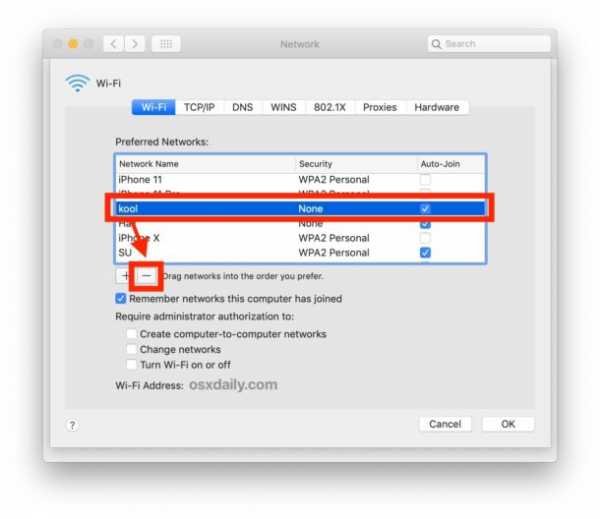
Существует также терминальный подход, позволяющий забыть о сетях Wi-Fi, который был бы полезен для пользователей командной строки, но это выходит за рамки данной статьи.
Если вам известен еще один способ забыть о wi-fi роутерах и точках доступа в MacOS, поделитесь с нами в комментариях.
Связанные
.Как использовать мгновенную точку доступа Wi-Fi в Mac OS X с iPhone
 В iPhone давно уже есть отличная функция Personal Wi-Fi Hotspot, которая эффективно превращает iPhone или iPad с сотовой связью в беспроводной маршрутизатор, к которому могут подключаться Mac и другие устройства. Эта функция iPhone Hotspot становится еще лучше для пользователей Mac, работающих с современными версиями Mac OS X, потому что теперь вы можете включить персональную точку доступа iPhone удаленно, просто подключившись к ней - остальное автоматизировано. Это называется Instant Hotspot, и это отличный способ ускорить подключение к персональной точке доступа, когда вы путешествуете, работаете на дому или просто когда вам нужно альтернативное подключение к Интернету для Mac.
В iPhone давно уже есть отличная функция Personal Wi-Fi Hotspot, которая эффективно превращает iPhone или iPad с сотовой связью в беспроводной маршрутизатор, к которому могут подключаться Mac и другие устройства. Эта функция iPhone Hotspot становится еще лучше для пользователей Mac, работающих с современными версиями Mac OS X, потому что теперь вы можете включить персональную точку доступа iPhone удаленно, просто подключившись к ней - остальное автоматизировано. Это называется Instant Hotspot, и это отличный способ ускорить подключение к персональной точке доступа, когда вы путешествуете, работаете на дому или просто когда вам нужно альтернативное подключение к Интернету для Mac.
Instant Hotspot требует новой версии MacOS и iOS, любой версии более поздней, чем Mac OS X 10.10 или новее, iOS 8.1 или новее на iPhone или iPad с сотовой связью, устройства должны использовать тот же идентификатор iCloud, и, наконец, вы очевидно, нужен тарифный план сотовой связи, который включает функцию Wi-Fi в персональной точке доступа. Многие операторы сотовой связи предлагают это как часть своего стандартного пакета, в то время как другие заставляют пользователей доплачивать за услугу. Если у вас соблюдены все эти требования, все остальное на удивление просто, и вам даже не нужно возиться с iPhone, чтобы переключаться на персональную точку доступа, как обычно.
Включение точки доступа Wi-Fi на iPhone с Mac с помощью Instant Hotspot
- Когда iPhone находится рядом, откройте меню Wi-Fi на Mac
- Найдите в светло-сером текстовом разделе «Персональная точка доступа» имя iPhone с функцией точки доступа Wi-Fi и выберите его, как любую другую сеть.
- Подождите пару секунд, пока между Mac и iPhone установится соединение. В строке меню вы увидите информацию о приеме сотовой связи, скорости передачи данных (LTE, 3G, 4G) и времени автономной работы iPhone.
Вот и все.На iPhone строка меню станет синей, как это обычно бывает, когда используется функция точки доступа Wi-Fi и пользователь подключен к iPhone или сотовому iPad. Apple демонстрирует обе стороны этого колодца на странице функций Mac OS X, показанной здесь:
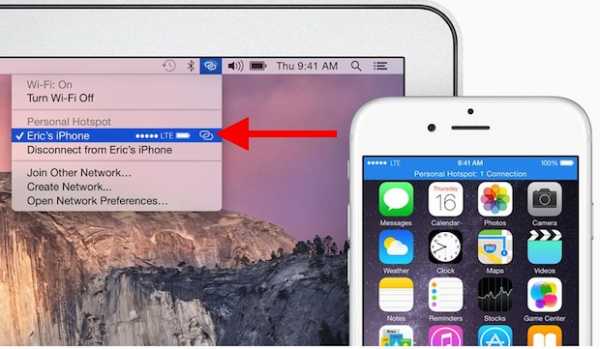
Personal Hotspot and Continuity, как правило, лучше всего работает на близком расстоянии, поэтому старайтесь, чтобы iPhone находился на некотором удалении от Mac, в пределах 15 футов или меньше, вероятно, идеально, но это всего лишь оценка, основанная на опыте.Использование точки доступа Wi-Fi может в конечном итоге потреблять тонну полосы пропускания, поэтому рассмотрите возможность выполнения некоторых из этих советов, чтобы уменьшить объем данных, которые вы используете при подключении к точке доступа iPhone.
Отключение персональной точки доступа iPhone из мгновенной точки доступа Mac OS X
Чтобы удаленно отключить персональную точку доступа, не возясь с телефоном, просто снова откройте меню Wi-Fi и выберите «Отключить Wi-Fi» или выберите подключение к другому беспроводному маршрутизатору. Просто и так же, как подключение к iPhone с помощью Instant Hotspot, вам не нужно использовать настоящий телефон и возиться с настройками, чтобы все заработало.
Точка доступа также автоматически отключается после определенного периода бездействия, это функция, направленная на продление срока службы батареи iPhone.
Устранение неполадок мгновенной точки доступа
Если у вас возникли проблемы, убедитесь, что на iPhone установлена iOS 8.1 или новее. Возможно, вы захотите дважды проверить, можно ли использовать Personal Hotspot на iPhone, и даже переключить его в положение ON напрямую и подключиться, некоторые пользователи сообщают, что функция Instant Hotspot работает лучше после Mac и вручную подключена к Personal Hotspot из iPhone хотя бы один раз.Как уже упоминалось, если на вашем iPhone нет точки доступа Wi-Fi, вам, скорее всего, придется обратиться к оператору сотовой связи, чтобы включить эту услугу.
Instant Hotspot является частью набора функций Continuity, который включен в последние версии Mac OS X и iOS и обеспечивает более плавное использование между Mac, iPhone и iPad. Непрерывность также включает в себя возможность совершать и принимать телефонные звонки на Mac, отличную функцию Handoff, которая позволяет передавать активные сеансы приложений между оборудованием iOS и Mac OS X, расширенные функции обмена сообщениями и AirDrop.