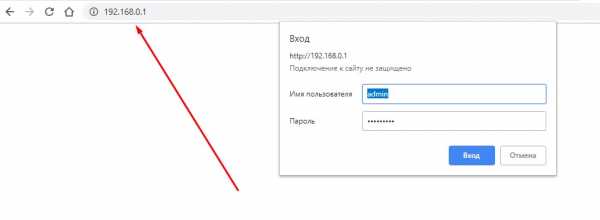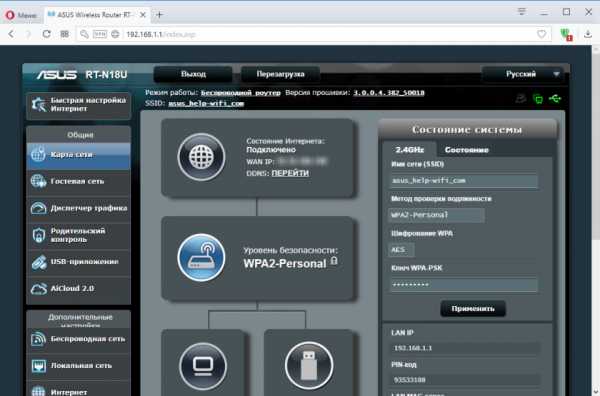Мы принимаем к оплате:
«Подарочный сертификат» от нашего Учебного Центра – это лучший подарок для тех, кто Вам дорог! Оплате обучение и подарите Вашим родным и близким обучение по любому из курсов!!!
«Сертификат на повторное обучение» дает возможность повторно пройти обучение в нашем Учебном Центре со скидкой 1000 рублей!
А также:
Как включить wifi в телефоне iphone
Подключение iPhone, iPad или iPod touch к сети Wi-Fi
Узнайте, как подключать устройство к сетям Wi-Fi — открытым, защищенным, скрытым, публичным, а также сетям, к которым вы уже подключались ранее.
Подключение к сети Wi-Fi
- На экране «Домой» перейдите в меню «Настройки» > Wi-Fi.
- Включите Wi-Fi. Устройство автоматически начнет поиск доступных сетей Wi-Fi.
- Выберите название сети Wi-Fi, к которой хотите подключиться.
В iOS 13 и iPadOS доступны указанные ниже параметры.
- «Мои сети»: сети Wi-Fi, к которым вы уже подключались ранее.
- «Общедоступные сети»: доступные сети Wi-Fi, к которым вы ранее не подключались.
После подключения к сети рядом с ее названием появится значок , а в левом верхнем углу экрана (правом верхнем углу на iPhone X или более поздней модели) — значок .
Подключение к защищенной сети Wi-Fi
Некоторые сети Wi-Fi защищены паролем. Рядом с их названием отображается значок .
- Перейдите в меню «Настройки» > Wi-Fi и убедитесь, что функция Wi-Fi включена.
- Выберите название защищенной сети Wi-Fi, к которой хотите подключиться.
- Введите пароль к защищенной сети Wi-Fi и нажмите «Подкл.». Если кнопка «Подкл.» неактивна, значит, введен неправильный пароль.
После подключения к сети рядом с ее названием появится значок , а в левом верхнем углу экрана (правом верхнем углу на iPhone X или более поздней модели) — значок . Если вы не знаете пароль к Wi-Fi, обратитесь к администратору сети.
Подключение к скрытой сети Wi-Fi
Скрытые сети не отображаются в списке доступных, поэтому для подключения понадобится указать точное название сети.
Дополнительная информация
Дата публикации:
Совершение звонка через Wi-Fi Звонок
С помощью функции "Вызовы по Wi-Fi" вы можете совершать или принимать телефонные звонки, если у вас есть соединение Wi-Fi в зоне с небольшим покрытием сотовой связи или без него. Узнайте, как совершать голосовые вызовы с помощью вызовов Wi-Fi.
Совершайте звонки по Wi-Fi со своего iPhone
Включите вызовы по Wi-Fi в меню «Настройки»> «Телефон»> «Вызовы по Wi-Fi».Вам может потребоваться ввести или подтвердить свой адрес для экстренных служб. *
Если доступны звонки по Wi-Fi, вы увидите Wi-Fi после имени оператора в строке состояния. Тогда ваши звонки будут использовать Wi-Fi Calling.
* Когда доступна сотовая связь, ваш iPhone использует ее для экстренных вызовов. Если вы включили звонки по Wi-Fi, а сотовая связь недоступна, для экстренных вызовов могут использоваться звонки по Wi-Fi. Местоположение вашего устройства может использоваться для помощи в реагировании на вызов службы экстренной помощи, независимо от того, включены ли вы службы геолокации.
Добавить устройство
Убедитесь, что на устройстве, которое вы хотите добавить, установлена последняя версия программного обеспечения. Затем выполните следующие действия:
- На iPhone перейдите в «Настройки»> «Телефон»> «Звонки по Wi-Fi».
- Включите "Добавить вызовы Wi-Fi для других устройств".
- Вернитесь к предыдущему экрану, затем нажмите «Вызовы на других устройствах».
- Включите параметр "Разрешить вызовы на других устройствах", если он не включен. Список ваших подходящих устройств появится в разделе «Разрешить вызовы».
- Включите все устройства, которые хотите использовать для звонков по Wi-Fi.
Затем убедитесь, что другие ваши устройства будут принимать звонки с вашего iPhone:
- На iPad или iPod touch выберите «Настройки»> «FaceTime».Затем включите «Звонки с iPhone».
- На Mac откройте приложение FaceTime и выберите FaceTime> Настройки. Затем включите «Звонки с iPhone».
Вызовы по Wi-Fi включаются автоматически для Apple Watch, когда вы включаете «Разрешить вызовы на других устройствах».
Если не удается добавить устройство, отметьте следующие пункты:
- Убедитесь, что на вашем iPhone включены функции «Вызовы по Wi-Fi» и «Разрешить вызовы на других устройствах» и что ваше устройство отображается в разделе «Разрешить вызовы».
- Убедитесь, что вы используете один и тот же Apple ID для FaceTime и iCloud на своем iPhone и другом устройстве.
Совершать и принимать звонки по Wi-Fi с другого устройства
Если ваш оператор связи поддерживает звонки по Wi-Fi на устройствах, подключенных к iCloud, вы также можете совершать и принимать звонки по Wi-Fi на других устройствах.
Убедитесь, что вы вошли в iCloud и FaceTime с тем же идентификатором Apple ID, который вы используете на своем iPhone.Также убедитесь, что на ваших устройствах установлена последняя версия программного обеспечения.
Чтобы позвонить по Wi-Fi с iPad, iPod touch, Apple Watch или Mac, выполните следующие действия.
Звоните с iPad, iPod touch или Mac
- Если вы еще не добавили свое устройство, которое позволяет использовать звонки по Wi-Fi, добавьте его.
- Откройте FaceTime.
- Коснитесь Аудио.
- Введите контакт или номер телефона и нажмите кнопку телефона.
Вы также можете позвонить, нажав номер телефона в Контактах, Почте, Сообщениях, Safari и других приложениях.
Звонок с Apple Watch
- Откройте приложение "Телефон".
- Выберите контакт.
- Коснитесь кнопки телефона.
- Выберите номер телефона или адрес FaceTime, по которому хотите позвонить.
Снимите устройство
Если вы не хотите использовать звонки по Wi-Fi с одного из ваших устройств, вы можете удалить его:
- На iPhone перейдите в «Настройки»> «Телефон»> «Вызовы на других устройствах».
- В списке устройств отключите функцию "Звонки по Wi-Fi" для устройства, которое хотите удалить.
Чтобы выключить вызовы по Wi-Fi на Apple Watch, откройте приложение Watch на iPhone, коснитесь «Мои часы», коснитесь «Телефон», затем выключите вызовы по Wi-Fi.
Получить помощь
Если вы не можете включить или использовать вызовы по Wi-Fi, убедитесь, что ваш оператор связи поддерживает вызовы по Wi-Fi и что на ваших устройствах установлена последняя версия программного обеспечения.Затем выполните следующие действия, если не можете включить вызовы по Wi-Fi или позвонить по Wi-Fi. Подождите две минуты, прежде чем переходить от одного шага к другому.
- Откройте «Настройки»> «Телефон»> «Вызовы по Wi-Fi» и убедитесь, что функция «Вызовы по Wi-Fi» включена.
- Перезагрузите iPhone.
- Подключитесь к другой сети Wi-Fi. Не все сети Wi-Fi поддерживают функцию вызовов Wi-Fi.
- Выключите и снова включите вызовы по Wi-Fi.
- Перейдите в «Настройки»> «Основные»> «Сброс» и нажмите «Сбросить настройки сети».
FaceTime доступен не во всех странах и регионах.
Информация о продуктах, произведенных не Apple, или о независимых веб-сайтах, не контролируемых и не проверенных Apple, предоставляется без рекомендаций или одобрения.Apple не несет ответственности за выбор, работу или использование сторонних веб-сайтов или продуктов. Apple не делает никаких заявлений относительно точности или надежности сторонних веб-сайтов. Свяжитесь с продавцом для получения дополнительной информации.
Дата публикации:
.Рекомендуемые настройки для маршрутизаторов и точек доступа Wi-Fi
WPA3 Personal для большей безопасности или WPA2 / WPA3 Transitional для совместимости со старыми устройствами
Параметр безопасности определяет тип аутентификации и шифрования, используемые вашим маршрутизатором, а также уровень защиты конфиденциальности данных, передаваемых по его сети. Какой бы уровень безопасности вы ни выбрали, всегда устанавливайте надежный пароль для подключения к сети.
- WPA3 Personal - это новейший и наиболее безопасный протокол, доступный в настоящее время для устройств Wi-Fi.Он работает со всеми устройствами, поддерживающими Wi-Fi 6 (802.11ax), и некоторыми более старыми устройствами.
- WPA2 / WPA3 Transitional - это смешанный режим, в котором используется WPA3 Personal с устройствами, поддерживающими этот протокол, при этом старые устройства могут использовать WPA2 Personal (AES) вместо этого.
- WPA2 Personal (AES) подходит, когда вы не можете использовать один из более безопасных режимов. В этом случае также выберите AES в качестве типа шифрования или шифрования, если он доступен.
Настоятельно не рекомендуется использовать настройки, отключающие безопасность, такие как «Нет», «Открыть» или «Незащищено».Отключение безопасности отключает аутентификацию и шифрование и позволяет любому присоединиться к вашей сети, получить доступ к ее общим ресурсам (включая принтеры, компьютеры и интеллектуальные устройства), использовать ваше интернет-соединение и контролировать данные, передаваемые по вашей сети или интернет-соединению (включая веб-сайты, которые вы визит). Это риск, даже если безопасность временно отключена или для гостевой сети.
Не создавайте и не присоединяйтесь к сетям, которые используют устаревшие, устаревшие протоколы безопасности, такие как смешанный режим WPA / WPA2, WPA Personal, TKIP, Dynamic WEP (WEP с 802.1X), WEP Transitional Security Network, WEP Open или WEP Shared. Они больше не являются безопасными и снижают надежность и производительность сети. Устройства Apple показывают предупреждение системы безопасности при подключении к таким сетям.
.Как настроить персональную точку доступа на вашем iPhone или iPad
Персональная точка доступа позволяет вам совместно использовать сотовое соединение для передачи данных вашего iPhone или iPad (Wi-Fi + Cellular), когда у вас нет доступа к сети Wi-Fi.
Настройка персональной точки доступа
- Выберите «Настройки»> «Сотовая связь» или «Настройки»> «Личная точка доступа».
- Коснитесь ползунка рядом с «Разрешить другим присоединяться».
Если вы не видите параметр «Персональная точка доступа», обратитесь к своему оператору, чтобы убедиться, что вы можете использовать персональную точку доступа со своим планом.
Подключение к персональной точке доступа через Wi-Fi, Bluetooth или USB
Вы можете подключиться к персональной точке доступа через Wi-Fi, Bluetooth или USB.А с iOS 13 устройства, подключенные к Personal Hotspot, останутся подключенными, даже если экран заблокирован, поэтому эти устройства все равно будут получать уведомления и сообщения.
Вот несколько советов по использованию каждого метода.
Когда вы подключаете устройство к своей личной точке доступа, строка состояния становится синей и показывает, сколько устройств было подключено. Количество устройств, которые могут одновременно подключиться к вашей персональной точке доступа, зависит от вашего оператора связи и модели iPhone.Если к вашей персональной точке доступа через Wi-Fi подключены другие устройства, вы можете использовать только сотовые данные для подключения к Интернету с хост-устройства.
Используйте эти шаги для подключения:
Wi-Fi
На устройстве, к которому вы хотите подключиться, выберите «Настройки»> «Сотовая связь»> «Личная точка доступа» или «Настройки»> «Личная точка доступа» и убедитесь, что оно включено.Затем проверьте пароль Wi-Fi и имя телефона. Оставайтесь на этом экране, пока не подключите другое устройство к сети Wi-Fi.
На устройстве, которое вы хотите подключить, перейдите в «Настройки»> «Wi-Fi» и найдите в списке свой iPhone или iPad. Затем коснитесь сети Wi-Fi, чтобы присоединиться. Если потребуется, введите пароль для вашей личной точки доступа.
Bluetooth
Чтобы убедиться, что ваш iPhone или iPad доступен для обнаружения, перейдите в «Настройки»> «Bluetooth» и оставайтесь на этом экране.Затем на вашем Mac или ПК следуйте инструкциям производителя, чтобы настроить сетевое соединение Bluetooth. Подробнее об использовании персональной точки доступа с Bluetooth.
Personal Hotspot поддерживает Bluetooth-соединения с Mac, ПК и другими устройствами сторонних производителей. Чтобы подключить другое устройство iOS, используйте Wi-Fi.
Пусть ваша семья присоединится автоматически
Вы можете настроить Семейный доступ, чтобы члены вашей семьи могли присоединиться к вашей Личной точке доступа автоматически - без необходимости вводить пароль.Вот что делать:
- На устройстве с персональной точкой доступа перейдите в «Настройки»> «Личная точка доступа»> «Семейный доступ».
- Включите семейный доступ. Если вы не видите эту опцию, узнайте, как настроить семейный доступ.
- Коснитесь имени каждого из членов вашей семьи и укажите, нужно ли им запрашивать разрешение или автоматически присоединяться к вашей личной точке доступа.
Отключающие устройства
Чтобы отключить устройство, выключите персональную точку доступа, выключите Bluetooth или отсоедините кабель USB от устройства.
Установите или измените пароль Wi-Fi
Вам необходимо установить пароль Wi-Fi, чтобы настроить персональную точку доступа. Чтобы изменить пароль Wi-Fi, выберите «Настройки»> «Сотовая связь> Личная точка доступа» или «Настройки»> «Личная точка доступа», затем нажмите пароль Wi-Fi. *
Выберите пароль Wi-Fi длиной не менее восьми символов и используйте символы ASCII.Если вы используете символы, отличные от ASCII, другие устройства не смогут подключиться к вашей личной точке доступа. Символы, отличные от ASCII, включают символы японского, русского, китайского и других языков. Символы ASCII включают:
- Все буквы английского языка, строчные и прописные
- Цифры от 0 до 9
- Некоторые знаки препинания
* При изменении пароля все подключенные устройства будут отключены.
Узнать больше
- Некоторые приложения и функции, для которых требуется подключение к Wi-Fi, могут не работать при использовании персональной точки доступа.Например, вы не сможете сделать резервную копию iCloud или загрузить фотографии в библиотеку фотографий iCloud или Photo Stream.
- Узнайте, как использовать Instant Hotspot на Mac, iPhone, iPad или iPod touch.
- Получите помощь с персональной точкой доступа на вашем устройстве iOS.
Дата публикации:
.Если личная точка доступа не работает на вашем iPhone или iPad (Wi-Fi + сотовая связь)
С помощью Personal Hotspot вы можете поделиться сотовым подключением вашего iPhone или iPad (Wi-Fi + Cellular) к другому устройству. Если вам нужна помощь с персональной точкой доступа, выполните следующие действия.
Сначала выполните эти шаги
Повторяйте попытку после каждого шага.
- Убедитесь, что личная точка доступа включена в меню «Настройки»> «Личная точка доступа». Если вы не можете найти или включить персональную точку доступа, убедитесь, что ваш оператор беспроводной связи включил ее и поддерживает ли ваш тарифный план.
- Перезагрузите iPhone или iPad, который предоставляет персональную точку доступа, и другое устройство, которому необходимо подключиться к персональной точке доступа.
- Убедитесь, что у вас установлена последняя версия iOS.
- На iPhone или iPad с персональной точкой доступа перейдите в «Настройки»> «Основные»> «Сброс», затем нажмите «Сбросить настройки сети».
Если вам все еще нужна помощь, воспользуйтесь приведенными ниже инструкциями по настройке Personal Hotspot через Wi-Fi, USB или Bluetooth.
Если не удается подключиться к личной точке доступа по Wi-Fi
На устройстве, которое предоставляет персональную точку доступа, перейдите в «Настройки»> «Персональная точка доступа», затем выполните следующие действия:
- Убедитесь, что включен параметр «Разрешить другим присоединяться».
- Запомните имя сети Wi-Fi и пароль устройства, которые отображаются на этом экране. Если вы хотите изменить имя сети Wi-Fi, узнайте, как изменить имя вашего устройства.
- Оставайтесь на этом экране, пока вы не подключите другое устройство к сети Wi-Fi.
На устройстве, которому необходимо подключиться к Personal Hotspot, выполните следующие действия:
- Выключите и снова включите Wi-Fi.
- Убедитесь, что вы подключаетесь к правильной сети Wi-Fi. Имя сети совпадает с именем устройства iOS, которое предоставляет персональную точку доступа, и может отображаться рядом с ним.
- Если вы видите ошибку пароля при попытке присоединиться к персональной точке доступа, проверьте пароль Wi-Fi: на устройстве, которое предоставляет персональную точку доступа, перейдите в «Настройки»> «Персональная точка доступа», чтобы увидеть пароль Wi-Fi.
Если не удается подключиться к персональной точке доступа через USB
Чтобы избежать ненужных расходов на передачу данных, отключайте персональную точку доступа, когда она вам не нужна.Если вы этого не сделаете, каждый раз, когда вы подключаете устройство iOS с Personal Hotspot к компьютеру для зарядки, ваш компьютер будет подключаться к Personal Hotspot.
Выполните следующие действия для Mac или ПК с Windows.
Подключите Mac к персональной точке доступа через USB
- Обновите iTunes до последней версии.
- С помощью USB-кабеля подключите Mac к iPhone или iPad, который обеспечивает персональную точку доступа.При появлении запроса доверяйте устройству.
- Убедитесь, что вы можете найти и просмотреть свой iPhone или iPad в iTunes или Finder. Если ваш Mac не распознает ваше устройство, попробуйте другой USB-кабель.
- Перейдите в Системные настройки> Сеть, затем выберите iPhone USB. Если вы его не видите, нажмите и добавьте.
- Щелкните, выберите «Сделать службу неактивной», затем щелкните «Применить».
- Щелкните, выберите «Сделать службу активной», затем щелкните «Применить». Если у вас уже есть другое сетевое подключение, подключение к личной точке доступа может не активироваться, пока вы не снимете флажок «Отключить, если не требуется» и не нажмете «Применить».
Подключите ПК с Windows к персональной точке доступа через USB
Если не удается подключиться к персональной точке доступа по Bluetooth
Выполните следующие действия, чтобы выполнить сопряжение устройств и подключиться к персональной точке доступа через Bluetooth.
Сопряжение устройств
- На устройстве, которое предоставляет персональную точку доступа, перейдите в «Настройки»> «Персональная точка доступа» и убедитесь, что параметр «Разрешить другим присоединяться» включен.
- Перейдите в «Настройки»> «Bluetooth» и убедитесь, что Bluetooth включен.
- Не закрывайте этот экран и следуйте инструкциям для устройства, которое необходимо подключить:
- На iPad или iPod touch нажмите «Настройки»> «Bluetooth» и убедитесь, что Bluetooth включен.Коснитесь устройства, которое предоставляет персональную точку доступа, подтвердите появившийся код, затем коснитесь «Сопряжение» на обоих устройствах.
- На Mac выберите меню Apple ()> Системные настройки, затем щелкните Bluetooth и убедитесь, что Bluetooth включен. Выберите устройство, предоставляющее персональную точку доступа, нажмите «Подключиться» и следуйте инструкциям на экране.
- На ПК с Windows щелкните значок Bluetooth в области уведомлений и убедитесь, что Bluetooth включен. Выберите «Добавить устройство Bluetooth» и следуйте инструкциям на экране.
Подключение к персональной точке доступа с помощью Bluetooth
Вот как подключить Mac или ПК:
- На Mac щелкните в строке меню. Выберите свое устройство iOS, которое предоставляет персональную точку доступа, затем выберите «Подключиться к сети». Вы можете подтвердить свое соединение в Системных настройках> Сеть. Если не удается подключиться, переходите к следующему разделу.
- На ПК с Windows щелкните в области уведомлений и выберите «Присоединиться к персональной сети».Щелкните устройство правой кнопкой мыши и наведите указатель мыши на «Подключиться с помощью», затем выберите «Точка доступа». Если по-прежнему не удается подключиться, переходите к следующему разделу.
Если по-прежнему не удается подключиться к персональной точке доступа по Bluetooth
На своих устройствах выключите и снова включите Bluetooth:
- На устройствах iOS перейдите в «Настройки»> «Bluetooth», выключите и снова включите Bluetooth.
- На Mac щелкните в строке меню, затем выключите и снова включите Bluetooth.
- На ПК выберите «Настройки», нажмите, затем выключите и снова включите Bluetooth.
Если по-прежнему не удается подключиться, выполните следующие действия:
- Разорвите пару с устройством:
- На iPad или iPod touch, которому необходимо подключиться к Personal Hotspot, нажмите «Настройки»> «Bluetooth». Коснитесь рядом с устройством, которое предоставляет персональную точку доступа, затем коснитесь «Забыть это устройство».
- На Mac выберите меню «Apple» ()> «Системные настройки», затем нажмите «Bluetooth». Выберите устройство, предоставляющее персональную точку доступа, затем щелкните.
- На ПК с Windows щелкните в области уведомлений. Выберите «Показать устройства Bluetooth» и выберите устройство, предоставляющее персональную точку доступа. Щелкните "Удалить", затем щелкните "ОК".
- Перезагрузите все ваши устройства.
- Выполните сопряжение устройств и попробуйте еще раз подключиться к личной точке доступа.
Информация о продуктах, произведенных не Apple, или о независимых веб-сайтах, не контролируемых и не проверенных Apple, предоставляется без рекомендаций или одобрения.Apple не несет ответственности за выбор, работу или использование сторонних веб-сайтов или продуктов. Apple не делает никаких заявлений относительно точности или надежности сторонних веб-сайтов. Свяжитесь с продавцом для получения дополнительной информации.
Дата публикации:
.